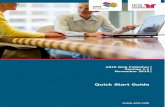ARIS Business Architect Quick Start Guide - NorthWind · ARIS Business Architect Quick Start Guide...
Transcript of ARIS Business Architect Quick Start Guide - NorthWind · ARIS Business Architect Quick Start Guide...

Copyright (C) IDS Scheer AG, 2001 - 2008
All rights reserved. This document may not be reproduced in whole or in part without prior consent from IDS Scheer AG. Subject to change. The use of registered names and trademarks in this publication does not imply that such names are free for general use.

ARIS Business Architect Quick Start Guide
I
Contents
1 Notes on using the Quick Start Guide......................................................................1 1.1 Required knowledge....................................................................................2 1.2 Screen graphics .........................................................................................2 1.3 Writing conventions and formatting features...................................................2 1.4 Select menus and buttons............................................................................3 1.5 Using the online help ..................................................................................3
2 Preparation .........................................................................................................4 2.1 Launching ARIS Business Architect................................................................4 2.2 Setting a default filter .................................................................................6 2.3 Creating a database....................................................................................7
3 Modeling with ARIS Business Architect ....................................................................8
4 Creating a model .................................................................................................9 4.1 Displaying print pages in the model window ................................................. 12 4.2 Creating objects and object attributes ......................................................... 14 4.3 Creating object occurrences ....................................................................... 17 4.4 Renaming objects ..................................................................................... 19 4.5 Arranging and grouping objects .................................................................. 19 4.6 Creating connections................................................................................. 22 4.7 Placing attributes...................................................................................... 23 4.8 Creating links........................................................................................... 27
4.8.1 Creating a hyperlink.............................................................................. 27 4.8.2 Creating a link to another program.......................................................... 29
5 Saving a model.................................................................................................. 31
6 Printing a model ................................................................................................ 32 6.1 Specifying print scale and color .................................................................. 32 6.2 Configuring the header and footer............................................................... 33 6.3 Starting printing....................................................................................... 34
7 Evaluating model contents .................................................................................. 35
8 Managing models............................................................................................... 37 8.1 Explorer .................................................................................................. 37
8.1.1 Renaming objects ................................................................................. 39 8.1.2 Sorting objects..................................................................................... 39 8.1.3 Creating groups.................................................................................... 40
8.2 Changing method filters ............................................................................ 41 8.3 Copying objects and converting symbols ...................................................... 46 8.4 Applying a template .................................................................................. 48
9 Exiting the program ........................................................................................... 50
10 Appendix-Basic settings ...................................................................................... 51

ARIS Business Architect Quick Start Guide
1
1 Notes on using the Quick Start Guide
This Quick Start Guide introduces you to the basic functions of ARIS
Business Architect.
The individual work processes can be divided into the following four
phases:
Preparation, modeling, evaluation and management with ARIS Business
Architect.
In a simple example, you will create a model of the Office process type
and use a report to evaluate the content of the model. Next, you will
create a model of the EPC (event-driven process chain) type from the

ARIS Business Architect Quick Start Guide
2
office process. Finally, you will customize the appearance of your model
using a template.
The Quick Start Guide leads you through the individual ARIS Business
Architect functions step by step. Please adhere to the sequence of the
chapters.
1.1 Required knowledge
ARIS Business Architect uses a large number of Microsoft Windows
properties and standards. To understand the program, the manuals and
the online help, a basic knowledge of Windows is required.
1.2 Screen graphics
The screen graphics in this manual can differ from those of your
program interface because the functions provided depend on the
products that are enabled.
1.3 Writing conventions and formatting features
In the Quick Start Guide, menu items, file names, etc. are indicated by
the following writing conventions and formatting features:
Writing conventions/Formatting features
Example
Menu items, shortcut keys, dialog
boxes, file names, keyboard entries,
etc. are written in bold.
Enter system as the user name
and manager as the password.
Click on Help to open the menu
items for the help files as well
as the menu items for further
information areas.
Sequences of menus and menu items
are listed in order, separated by
slashes.
Click on View/Options.
User-defined entries are highlighted
in bold and enclosed in angle
brackets.
Enter the path
<Directory>\ARIS Platform.

ARIS Business Architect Quick Start Guide
3
1.4 Select menus and buttons
In addition to using the mouse, you can select menu items in ARIS
Business Architect as follows:
Menu item Description
To open a menu using the keyboard, hold down
the Alt key and press the letter underlined in
the menu. In this example, you press Alt + F.
To execute a menu item using the keyboard,
press the letter underlined in the menu item. In
this example, you press the O key.
You can also run many commands in ARIS
Business Architect using shortcut keys. The
menu must not be open while doing so. The
shortcut keys available are displayed to the
right of the menu item.
If available, the icon that represents a menu
item in a toolbar is shown left of the menu item.
The buttons on the various toolbars enable
quick access to frequently used menu items.
The example shows the Save button, which
corresponds to the Save menu item in the File
menu.
1.5 Using the online help
For questions about working with ARIS Business Architect, refer to the
online help.
To open the help, click on Help/Help topics. You can access individual
help topics via the Contents, Index and Find tabs.
If you need help on one of the dialog boxes or windows that are
currently open, click on the Help button in the dialog box. All setting
options are explained within the dialog box.

ARIS Business Architect Quick Start Guide
4
2 Preparation
This chapter provides information about how to launch ARIS Business
Architect and the preparations you need to make before you can begin
to create models.
2.1 Launching ARIS Business Architect
It is assumed that you have installed ARIS Business Architect in the
directory and program group suggested by the installation program. You
must also have installed the standard local database system so that you
can access the LOCAL server. If the LOCAL server is not installed, use
the relevant server whenever LOCAL is referred to here.
Settings
Configure ARIS Business Architect as specified in the Basic settings
(Page 51) chapter (see Appendix).
Procedure
1. Click on Start/Programs/ARIS Business Performance
Edition/ARIS Design Platform/ARIS Business Architect 7.1.
When you start ARIS Business Architect, the start page is displayed
automatically.

ARIS Business Architect Quick Start Guide
5
You can now use ARIS Business Architect:
Title bar
Shows the name of the program.
Menu bar
Contains the available menus.
Toolbar
Contains buttons providing quick access to frequently used functions.
"Home" content
Provides quick access to information about the program, default start
box and the databases and models you have already used.
Module title bar
Shows the name of the open module and allows you to show or hide
window panes.
Title bar button

ARIS Business Architect Quick Start Guide
6
Provides buttons for minimizing, maximizing and closing the
program.
Module bar
Contains buttons for switching between modules. Modules contain all
of the functions required for specific processes. For example, you will
find all of the functions required for modeling in the Designer
module.
Default start box
Allows you to define which module of ARIS Business Architect is to
open automatically when you start the program.
Valuable information area
Provides information about the functions in ARIS Business Architect
and how to use them. You can use the buttons provided to scroll
through the information.
2. In the Specify the module to be used at the next startup box,
select Designer.
2.2 Setting a default filter
Working through the Quick Start Guide is optimized if you change the
preset method filter as follows:
Procedure
1. Click on View/Options. The Options dialog box opens.
2. Click on Log in on the Selection tab.
3. Click on the Browse button ( ) next to the Filter box. The Select
filter dialog box opens.
4. Click on the Server box and select the LOCAL server as the storage
location for your database. The method filters available on the server
are listed.
5. Select Easy Filter.
6. Click on OK to exit the dialog box.
Your setting is now accepted as the default setting. If you enable (Page
51) the Use defaults check box and double-click later on the name of a
database, the database is opened directly based on your selected
method filter.

ARIS Business Architect Quick Start Guide
7
2.3 Creating a database
In the following, you will create a database to save the data that you will
generate while working through the Quick Start Guide.
Procedure
1. In the Modules bar, click on Administration.
2. In the tree view, click on the plus sign in front of the LOCAL server
to connect to the server and display the hierarchical structure of the
ARIS Network.
3. Right-click on LOCAL and select New/Database.
4. The Create database dialog box opens. Enter Sales and
Marketing as the database name.
5. Click on OK. The Sales and Marketing database is now available on
the server and is visible in the tree view.

ARIS Business Architect Quick Start Guide
8
3 Modeling with ARIS Business Architect
The following pages explain how you can easily display content using a
model of the Office process type.
Your Customer acquisition office process will appear as follows when
finished:

ARIS Business Architect Quick Start Guide
9
4 Creating a model
To create the Customer acquisition office process, proceed as follows.
Procedure
1. Click on Designer in the Modules bar. You can now use the
Designer module:
2. Click on the plus sign in front of the Sales and Marketing database.
In the list, you will find the Main group folder, where you can store
the new model.

ARIS Business Architect Quick Start Guide
10
3. Right-click on the main group and select New/Model.

ARIS Business Architect Quick Start Guide
11
The Model Wizard opens. The Processes view of the ARIS House is
selected by default.
The models are assigned to different sections of the ARIS House. The
views correspond to the descriptive views Organization, Data,
Processes, Functions and Products/Services. If you click on a
section in the ARIS House, the check box for this view is enabled.
The list then shows all model types that are assigned to the selected
descriptive views and are allowed by the selected method filter (Page
6). To disable a descriptive view, click on the section again.
Please refer to the ARIS Method manual for a detailed description
of the ARIS architecture and an explanation of the descriptive views
and levels.
4. Click on Office process in the Model types box.
5. Enter the name Customer acquisition in the Name box.
6. Click on OK. The Customer acquisition model is generated and
automatically opens in the Designer module.
7. Before you continue, please configure the Designer module for this
quick start exercise: Hide all panes except Modules and Symbols by
disabling the irrelevant check boxes in the module title bar.
You can show the panes again at any time for navigation or for
editing object properties.

ARIS Business Architect Quick Start Guide
12
The model window, various toolbars and various buttons are now
available for creating your model.
Tip
If you place the mouse pointer over a toolbar button and leave it there
for a moment, information on this button is displayed below the pointer.
4.1 Displaying print pages in the model window
To predefine which parts of your model are to be placed on which print
page, you can delimit the print pages displayed in the model window
using red dashed lines.
Procedure
1. Click on View/Options.

ARIS Business Architect Quick Start Guide
13
2. On the Selection tab, click on Model/General/Print.
3. Enable the Display print pages check box.
4. Click on OK.
The individual print pages are now indicated by red dashed lines in the
model window. Thus, you can ensure optimal object placement for the
printout while modeling.
Note
The settings specified in the Model/General dialog boxes, which you
access using the View/Options menu item, apply to all models.
Settings specified in the Model/For new models dialog boxes apply to
new models only.

ARIS Business Architect Quick Start Guide
14
4.2 Creating objects and object attributes
In this section, you will place objects in your model and edit object
attributes. If you place the mouse pointer over a symbol in the Symbols
bar and leave it there for a moment, help text is displayed below the
pointer.
Procedure
1. Activate connection mode in the toolbar ( ).
2. Click on the Event symbol in the modeling toolbar:
3. Move the mouse pointer to the modeling area and click again. The
event is created and a text box opens automatically.
4. Enter a name for the event by overtyping the selection with Launch
scheduled. To insert a line break between Launch and scheduled,
press Enter.
The following dialog box opens the first time you insert a line break:
Here you can specify that a line break is to be inserted when you
press Enter or when you press Ctrl + Enter.
Enable the Don't show me again check box so that this dialog box
will not be displayed again and click on OK.
5. Depending on which of these options you have selected, press Enter
or press Ctrl+Enter to confirm.
The object remains selected and the modelling toolbar only shows
the symbols that can have a connection to the event based on the
method defaults.

ARIS Business Architect Quick Start Guide
15
6. Click on the Function symbol in the modeling toolbar:
The connections allowed by the method are displayed. Keep the
Launch scheduled activates Function (Office) connection
activated and click below the Launch scheduled event in the model
window. Overtype Function (Office) with Find addresses of
potential customers.
7. Create the following objects while retaining the connection default:
a. Event: Addresses of potential customers found
b. Function: Find contact person
c. Event: Contact person found
d. Function: Schedule product presentation
e. Event: Product presentation scheduled
8. Reduce the size of the model displayed in the model window. To do
this, select 100% in the Size of appearance box of the toolbar,
overtype it with 85, and press Enter.
Alternatively, you can reduce or increase the size of appearance by
pressing the plus or minus key. The scale is either reduced or
increased by 10%.
9. Click on the Find addresses of potential customers function and
create a Computer object to the left of the function:
Name it CRM system. The Computer object represents objects of
the Application system type type, i.e. it stands for technical
systems that support the execution of business processes.
If there is no enough space:
a. right-click in the model background and
b. select Insert and remove space/Vertically.
c. Move the line to a position to the right of which you want to insert
space.
d. Press and hold down the mouse button.
e. Move the mouse pointer to the right.
f. Release the mouse button at the desired position.

ARIS Business Architect Quick Start Guide
16
The space is inserted between the two objects.
10. Create an organizational unit to the right of the Find addresses of
potential customers function:
Name it Sales.
11. Right-click on the Sales object and select Attributes. Attribute
Editing opens.
12. In the tree view, click on Simulation, click on the input box for the
Number of employees input box and enter 12.

ARIS Business Architect Quick Start Guide
17
13. Click on Save( ).
14. Click on Close.
Tips
To change attributes for multiple objects, select the objects,
right-click in the selection and select Attributes. The selected
objects of each object type are summarized on individual tabs.
In order to create multiple symbols of the same object type in the
model, click on a symbol in the modeling toolbar, press and hold the
Ctrl key, and successively click on the positions where you want to
place the objects. In this case, the objects are given the name of the
object type. To change the name, select the required object and
press the F2 key. The name of the object is selected and you can
overwrite it.
4.3 Creating object occurrences
The Sales organizational unit is also responsible for the Find contact
person and Schedule product presentation functions. To structure
your model clearly, you can create an occurrence of the Sales object
beside each of these functions. Object occurrences are copies of object
symbols that represent the same object in one or more models. Any
occurrence of the Sales object that you create will represent the object
you have already created in your model. If you change an occurrence,
the changes will apply to all occurrences. This becomes apparent if you
change the name of the object.
Procedure
1. Right-click on Sales, hold down the mouse button and move the
pointer to the right of the Find contact person function. Release
the mouse button and click on Create occurrence copy here.
Another symbol is created in the model for the Sales object.
2. Create another occurrence to the right of the Schedule product
presentation function.

ARIS Business Architect Quick Start Guide
18
The two new occurrences should then be arranged more or less as
shown in the graphic.
To move a symbol, click on the symbol, hold down the mouse
button, drag the symbol to the preferred position, and release the
mouse button.

ARIS Business Architect Quick Start Guide
19
4.4 Renaming objects
You can change object names directly in the model. If you change the
name of an object, all occurrences of the object in the database are
renamed accordingly.
In the following, you will change the name of the Sales organizational
unit.
Procedure
1. Right-click on one of the three Sales symbols and select Rename.
2. Enter the name Distribution and press either Ctrl + Enter or just
Enter to confirm, depending on which keyboard shortcut you have
selected for line breaks.
The name of the organizational unit is now Distribution and all
occurrences of the object are displayed with the new name.
4.5 Arranging and grouping objects
Now, you will arrange the symbols in the model.
Procedure
1. Position the mouse pointer to the left of/above the CRM system
object, press and hold the left mouse button, and drag the mouse
pointer to the right of/below the Distribution object. This
completely encloses the adjacent objects CRM system, Find
addresses of potential customers and Distribution within the
displayed frame. Now release the mouse button. The objects are
selected.
2. Click on Arrange/Align/Center vertically ( ).
3. Click on Arrange/Align/Center horizontally ( ).
4. Right-click on the selected objects and select Group. You can now
move or edit the three grouped objects together only.
5. Right-click in the model background and select Select/Select all.
6. Hold down the Ctrl key and successively click on the two new
occurrences of the Distribution organizational unit. The symbols are
now removed from the selection.
7. Release the Ctrl key and click on Arrange/Align/Center
horizontally ( ).

ARIS Business Architect Quick Start Guide
20
8. Click on Arrange/Align/Distribute vertically ( ).
9. Click in the model background to deselect all symbols.
10. Increase the distance between the CRM system Application system
type and the Find addresses of potential customers function by
clicking on CRM system. All three objects in the group are selected
automatically. To move the grouped objects separately, you must
first ungroup them.
11. Click on Ungroup.
12. Right-click in the model background and select Select/Select all.
13. Hold down the Ctrl key and click on CRM system. The object is
removed from the selection.
14. Now you can move the selected objects to the right by increments of
two gridlines. To do this, hold down the Shift key and press the
right arrow key twice. The selected objects are moved in line with
the grid steps.
15. Click in the model background to deselect all symbols.
16. Arrange the Distribution object occurrences. Right-click on one of
the object occurrences and enable Select/Select all of this type.
The symbols are selected.
17. Click on Arrange/Align/Align right .
18. Click in the model background to deselect all symbols.
19. Hold down the Ctrl key and successively click on Find contact
person and the Distribution organizational unit placed to the right.
The symbols are selected.
20. Click on Arrange/Align/Align to bottom .
21. Click in the model background to deselect all symbols.
22. Repeat steps 19 to 20 for the Schedule product presentation
object and the Distribution organizational unit object on the right.

ARIS Business Architect Quick Start Guide
21
The objects of the model are now arranged as follows:

ARIS Business Architect Quick Start Guide
22
4.6 Creating connections
In the following, you will link the objects in your Customer acquisition
model via connections.
Procedure
1. Position the mouse pointer over the left border of the center
occurrence of the Distribution organizational unit. A connection
anchor point is displayed. Click on the anchor point, and move the
mouse pointer to the right border of the Find contact partner
function. Clicking on the anchor point that appears at the function
will connect the two objects.
The shape of the mouse pointer indicates the status of the
connection drawing operation.
When you move the mouse pointer over the anchor point of an
object that can be linked with a connection, a target square is
displayed.
When you click on an object anchor point and move the mouse
pointer to the target object, a cross is displayed.
This shape indicates that you are moving the mouse pointer over a
target object for which the method does not allow connections.
This may occur if you attempt to draw a connection from the Launch
scheduled event to the CRM system or Distribution objects, for
example.
2. Draw a connection from the bottom occurrence of the Distribution
organizational unit to the Schedule product presentation function
on the left.

ARIS Business Architect Quick Start Guide
23
4.7 Placing attributes
To ensure that connections do not cross object names, position the
object names at the top right of the objects. You can also left-align the
names.
Procedure
1. Right-click on an object and click on Select/Select all of this kind.
2. Right-click in the selection and select Format/Edit attribute
placements.
3. Click on the Name attribute in the Placed attributes box.
4. Click on the upper right check box in the Placement preview
window.
5. Ensure that Left is selected in the Alignment box.
6. Click on OK.
The names of the selected objects are now aligned to the left in the
selected position.
7. Click in the model background to deselect the model elements.

ARIS Business Architect Quick Start Guide
24
8. If your model is no longer fully visible in the model window, reduce
the size of the model's appearance. To do this, select the current
value in the Size of appearance box of the toolbar and overwrite it
with 80, for example.Press the Enter key.
9. To move the model in the model window, right-click in the model
background and select Select/Select all. Click anywhere in the
selection, hold down the mouse button, and drag the model to the
desired position in the model window.
In addition to the name, you can display other attributes of objects or
attributes of connections in the model.
Display the type of connection between "CRM system" and "Find addresses of potential customers"
Procedure
1. Right-click on the connection that runs from the CRM system
Application system type to the Find addresses of potential
customers function and select Format/Edit attribute placement.
In the preview window, the CRM system source object is displayed
in the first position because the connection runs from there to the
Find addresses of potential customers target object.
2. Click on Add.
3. Click on Type in the Add attributes dialog box.
4. Click on OK.

ARIS Business Architect Quick Start Guide
25
5. Since the Type attribute is the only placed attribute, it is already
selected. Click on the bottom left check box in the Placement
preview window.
6. Click on OK. The dialog box closes.
7. Click in the model background to deselect all symbols.
You can now see directly in the model that the relationship between the
CRM system Application system type and the Find addresses of
potential customers function is of the supports type.

ARIS Business Architect Quick Start Guide
26
Your model now looks like this:

ARIS Business Architect Quick Start Guide
27
4.8 Creating links
You can link objects in ARIS Business Architect with Web sites or e-mail
addresses via hyperlinks. This enables you to access Web sites or send
e-mails directly from ARIS Business Architect. You can also link objects
with programs like Excel, Word or PowerPoint and run these directly
from ARIS Business Architect.
4.8.1 Creating a hyperlink
To link the Distribution object with a Web site, proceed as follows:
Procedure
1. Right-click on an occurrence of the Distribution organizational unit
and click on Attributes.
2. Click on System attributes. The rows correspond to the attributes.
The attribute names are followed by cells in which you can enter the
attribute values. The name of the Distribution (English) organizational
unit indicates the column containing all system attributes of the
Distribution organizational unit. The name Distribution is followed by
the language in which the language-dependent attribute values are
maintained. You can change the column width by clicking on a dividing
line in the column header, holding down the mouse key and moving the line.

ARIS Business Architect Quick Start Guide
28
3. Click in the cell of the Title 1 attribute and enter IDS Scheer AG as
the name of the hyperlink.
4. Click on the cell of the Link 1 attribute and enter the address
www.ids-scheer.com.
5. Click on Save ( ) to save the attribute modifications.
6. Click on Close.
7. Right-click on an occurrence of the Distribution organizational unit
and then click on Start. Your Internet browser is launched and the
IDS Scheer Web site opens.
8. Close your Internet browser.

ARIS Business Architect Quick Start Guide
29
Tip
You can also run the hyperlink directly from the Attributes window or
via the Attributes tab under Properties. For example, right-click on the
Distribution (English) column header in the open Attributes window
and then click on Run.
4.8.2 Creating a link to another program
To link the CRM system object with a program (e.g. Excel), proceed as
follows:
Procedure
1. Right-click on the CRM system object and select Attributes.
Attribute editing is enabled and the tab for the Application system
type object type is shown.
2. Click on the System attributes attribute type group.

ARIS Business Architect Quick Start Guide
30
3. Click in the cell of the Title 1 row and enter the program name (e.g.,
MS Excel).
4. Click on the Link 1 cell and enter the path to the executable file of
the program in the cell, for example, C:\Programme\Microsoft
Office\OFFICE11\EXCEL.EXE. You can also click on the Browse
button ( ) and navigate to the relevant directory.
5. Click on the Save button ( ) to save the attribute changes.
6. Click on Close.
7. Move the mouse pointer over the CRM system object, right-click
and select Run. The linked program is launched.
8. Close the program.

ARIS Business Architect Quick Start Guide
31
5 Saving a model
To save your work, click on File/Save ( ). The model is saved in the
main group of the Sales and Marketing database.

ARIS Business Architect Quick Start Guide
32
6 Printing a model
You can configure the print output of the model using the following
settings.
6.1 Specifying print scale and color
You can specify the size of the model and choose whether it is to be
printed in color or black and white.
Procedure
1. Click on File/Print preview ( ). The print preview for the model
opens. Set the print scale and specify whether the model should be
printed in black and white or in color.
2. To reduce the print scale, click on the Print scale box ( ),
overwrite the selection with 80, for example, and press Enter. The
model size is immediately reduced to 80 % of its original size. This
action also changes the print page display in the model window.
3. If the model is printed with a black-and-white printer, the colors are
converted to shades of gray. Click on the Black and white button
( ). The print preview and the print output both show the model in
black and white.
You can align the model on a print page by moving it. To do this, exit
print preview by clicking on Close. Right-click in the model
background and select Select/Select all. Click in the selection, hold
down the mouse button, and drag the model to the desired position.
Use the print page minor tick marks to monitor the position of the
model.
4. Click in the model background to deselect all symbols.

ARIS Business Architect Quick Start Guide
33
6.2 Configuring the header and footer
To add more information to the print output than is contained in the
model, you can place data in the header and footer.
Procedure
1. Click on File/Page setup ( ).
2. Ensure that the Header and footer entry is selected on the
Selection tab.
3. Change Global settings to Local settings, if necessary. To do this,
click on the down arrow in the first input box and select Local
settings. This action enables all other input boxes, thus allowing you
to specify your settings.
4. Click in the left Header box.
5. Click on any entry in the Model and database attributes list and
press the N key twice. Name (Model, AT_Name) is selected in the
list.
6. Double-click on Name (Model, AT_Name).
7. Click in the right field of the header and then double-click on Date in
the Other attributes list.

ARIS Business Architect Quick Start Guide
34
8. Click in the left field of the footer and double-click on Page in the
Other attributes list.
9. Click in the right field of the footer and enter Sales and Marketing.
10. Click on OK.
11. Click on File/Print preview ( ) to check the result in the print
preview.
As a result, the model name and the current date are displayed in
the header of the printout, and the page number as well as Sales
and Marketing appear in the footer.
Tip
To make further page modifications, you can open the Page setup
dialog box from the print preview. To do this, click on the Page setup
( ) button.
6.3 Starting printing
You can print the model directly based on the settings you made or
check these first in the print preview.
Procedure
1. Click on File/Print preview ( ). The model appears as it will when
printed.
2. Please check the settings you specified.
3. Click on the Print button ( ). The Print dialog box opens.
4. Check the print settings.
5. Click on OK. The model is printed on the selected printer.
6. Close the print preview.
To print a model from the model window, click on File/Print.

ARIS Business Architect Quick Start Guide
35
7 Evaluating model contents
Report-based evaluations enable you to output the contents of user
databases and models or object descriptions as text. In the following,
you will evaluate the contents of the Customer acquisition model.
Procedure
1. Click on Evaluate/Start report. The Report Wizard guides you
through the relevant steps.
2. Select Objects in the sequence of modeling (model graph) in
the Report box.
3. Click on Next.
4. Retain the settings for the database language and evaluation filter.
5. Select Rich Text Format (*.RTF) as the output format.
6. Enter a name for the report and specify where it is to be stored.
7. Enable the Display result check box.
8. Click on Finish.
9. After running the report, the Select output options dialog box is
displayed. Click on OK to accept the settings.

ARIS Business Architect Quick Start Guide
36
The report is created and output in your RTF editor.
10. Close the RTF editor.

ARIS Business Architect Quick Start Guide
37
8 Managing models
Various modules and functions in ARIS Business Architect enable the
easy management of models. This chapter explains how to manage
models with the Explorer module and how to use groups and
templates.
8.1 Explorer
You can use the Explorer module to manage database content.
Procedure
1. Close the Customer acquisition model by clicking on the Close
button on the tab.
2. Click on Explorer in the Modules bar:
If the contents of the local server are not expanded yet, click on the
plus signs in front of Local and Sales and Marketing in the tree
view.
3. Select the main group of the Sales and Marketing database.

ARIS Business Architect Quick Start Guide
38
The contents of the selected item in the tree view are displayed on tabs
in the detail view. The main group of the Sales and Marketing
database contains one model and multiple objects.
Procedure
1. Activate the Objects tab to display the objects.
2. Select an object and right-click in the selection.
For each item, a pop-up menu is displayed that contains the main
functions. The pop-up menu for objects contains the menu items shown
in the above figure.

ARIS Business Architect Quick Start Guide
39
8.1.1 Renaming objects
Objects can be renamed.
Procedure
1. Right-click on the Product presentation appointed event.
2. Click on Rename.
3. Overwrite the selection with the name Product presentation
scheduled.
4. Press Enter.
The renamed object appears in a different position on the alphabetically
sorted list. The change immediately affects the graphical representation
of the model. When the model is opened in the model window, the
object has the new name.
8.1.2 Sorting objects
Objects can be sorted by column in ascending or descending order.
When you open the detail view, the object names are sorted by default
in ascending alphabetical order.
Procedure
1. Click on the Name column title to sort objects by name.
2. Click on the Name column title again to reverse the sort sequence.

ARIS Business Architect Quick Start Guide
40
8.1.3 Creating groups
Every new database contains the Main group folder. To save the
models and objects of a database in a specific structure, you can create
group hierarchies.
To create subgroups, proceed as follows.
Procedure
1. In the tree view, right-click on the Main group and select
New/Group.
2. Overwrite the selection of the newly created group with the group
name Organization.
3. Press Enter.
4. Repeat this procedure to create the Processes group.
The Sales and Marketing database now has two new groups. So
far, the groups do not contain any models or objects.
5. Select the main group and activate the Models tab.
6. Click on the Customer acquisition model, hold down the mouse
button and drag the model to the Processes group. The Processes
group opens and the model is stored in the group. The objects placed
in the model continue to be stored in the main group.
7. To create a model in the Organization group, right-click on the
group and select New/Model. The Model Wizard described in the
Creating a model (Page 9) chapter opens and you can create a new
model.

ARIS Business Architect Quick Start Guide
41
8.2 Changing method filters
You can use method filters to restrict or expand access to the model,
object, attribute and connection types provided by ARIS Business
Architect. If users log in to a database with a particular method filter
and want to create a new model, the Model Wizard offers only the model
types contained in the method filter they selected. The Designer
module provides only those object, connection and attribute types that
have previously been specified in the method filter for modeling.
Method filters help you to limit the number of available method
elements to only those that you require and thus support consistent
modeling.
You can select a different method filter for the Sales and Marketing
database.
Procedure
1. In the Modules bar, click on Designer.
2. Enable the Navigation check box, if required.
3. In the Explorer tree, right-click on Sales and Marketing and select
Log out.
4. In the Explorer tree, right-click on Sales and Marketing and select
Log in.
5. Click on Next.

ARIS Business Architect Quick Start Guide
42
6. Select the Entire Method method filter in the Filter box.
7. Click on Finish.
8. Click on the plus sign in front of the Sales and Marketing database.
9. Click on the plus signs in front of the Main group and the
Processes group.
10. Double-click on the Customer acquisition model. The model opens.
As a result of changing the filter, the modeling toolbar now provides
object symbols that were not available in the Easy Filter.
11. Place an object of the Documented knowledge type under the
CRM system Application system type.
12. Give it the name Customer addresses and place this under the
object (Page 23).
13. Right-click in the model background and select
Format/Connections.

ARIS Business Architect Quick Start Guide
43
14. Disable the New connections only right-angled check box.
15. Click on OK. You can now create diagonal connections.
16. Draw a connection from the Customer addresses object to the
Find addresses of potential customers function.
To create diagonal connections in all new models, click on
View/Options. In the tree view, click on the plus sign in front of
For new models and select Connections, then disable the New
connections only right-angled check box.
17. Turn the grid off by clicking on the Toggle grid button .
The grid enables you to easily place, move and align items in the
model. You can set the grid width. Right-click in the model
background and select Format/Grid. Configure the grid width.
To change the grid settings for all new models, enable the Use as
default check box.
The creation of the Customer acquisition model is now complete.
Your model now looks like this:

ARIS Business Architect Quick Start Guide
44
If you close the model and database and open it again with the Easy
Filter method filter (see the beginning of this chapter), the Customer
addresses object is displayed in a gray frame, without color and
without a name.

ARIS Business Architect Quick Start Guide
45
You cannot access the object or the connection that leads from this
object to the Find addresses of potential customers function. Both
are mapped in the Easy Filter merely to represent the overall layout so
that you can see which objects have already been created. This
information is important if various users in a project can access the
same models, but do so with different privileges and method filters.
Open the Sales and Marketing database and the Customer
acquisition model again with the Entire method method filter to
restore access to all objects and connections.

ARIS Business Architect Quick Start Guide
46
8.3 Copying objects and converting symbols
In this example, you create a model of the EPC (event-controlled
process chain) type from the graphical representation of your Customer
acquisition office process.
Procedure
1. Right-click in the model background and select Select/Select all.
2. Click on Edit/Copy ( ).
3. Click on File/New/Model ( ).
a. Select the Processes group of your database and click on Next.
b. Select the EPC model type and enter Customer acquisition -
EPC as the model name.
c. Click on Finish.
4. Click on Edit/Insert ( ).
5. Click in the model background to paste the copied content.
6. Optimize the arrangement of the symbols in your model. Place the
names of the objects in the middle of the objects. To make the
names fit within the objects, select all objects (Select/Select all of
this kind), open the properties dialog box via
Format/Representation and enter appropriate values to increase
the size of the objects. Alternatively, you can insert soft hyphens in
the object names (Ctrl + Enter).

ARIS Business Architect Quick Start Guide
47
7. Turn the grid off by clicking on the Toggle grid button . Your
model should look like this now:
The Customer addresses object is incorporated only if you do not use
the Easy Filter, but a filter that permits the object (e.g., Entire
Method).

ARIS Business Architect Quick Start Guide
48
8.4 Applying a template
You can use templates that you can modify or create yourself to change
the appearance of your models. For example, you can adapt the
representation to your corporate design or prepare it for presentation
purposes.
The Standard template is already assigned to your EPC. In the
following, you will assign the Presentation 130 template to the EPC.
The template zooms in on the objects and brightens the colors.
Procedure
1. Right-click in the model background and then on
Format/Representation.
2. Click on the Change button next to the Current template box. The
Select template dialog box opens.
3. Click on Reset. If you do not remove the template before assigning
a new template, the templates are combined.
4. Click on OK.
5. When you are asked if the template is to be applied to all model
elements, click on Yes.
6. Click on OK.

ARIS Business Architect Quick Start Guide
49
7. Right-click in the model background and then on
Format/Representation.
8. Click on the Change button next to the Current template box. The
Select template dialog box opens.
9. Click on Presentation 130 in the Select template dialog box.
10. Click on OK.
11. When you are asked if the template is to be applied to all model
elements, click on Yes.
12. Click on OK.
Your EPC should look like this now:

ARIS Business Architect Quick Start Guide
50
9 Exiting the program
Click on File/Exit.
If changes to a model have already been saved, the model closes
without a save prompt.
If you make changes to a model and then close it without saving the
changes, you are asked whether you want to save.
Click on Yes to save the changes, or on No to discard them.
Click on Cancel if you are not sure whether or not to save the changes.
In this case, the program does not close and you can check the model
and edit the contents of the window again if necessary.

ARIS Business Architect Quick Start Guide
51
10 Appendix-Basic settings
To utilize this Quick Start Guide to its full potential, you should be able
to access a standard installation, including the default filter and user
settings.
Detailed information on how to install ARIS Business Architect is
provided in the Installation Guide.
If you enabled the default settings, double-clicking on a database in the
Explorer tree will log you in as a system manager with the Demo
database filter. To check the settings, click on View/Options. Click on
Log in on the Selection tab. Check that the following settings have
been made. If they have not already been made, make the following
settings now:
Enable the Use defaults check box.
Enter the user name system.
Enter the password manager in the User Defaults area. Enter this
password after the initial installation. Passwords are always displayed
as asterisks to ensure that no one but you is able to read them.
You will change method filters when working through the Quick Start
Guide.
Enter DBADMIN as the password for the database administrator.
Enter this password after the initial installation. Passwords are
always displayed as asterisks to ensure that no one but you is able to
read them.
Note
It is recommended that you change the passwords if various users are
to be granted only restricted access to data or the range of functions
and administration tasks.
If the passwords have already been changed and you do not know what
they are, please contact your system administrator.