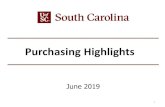Ariba Network Supplier Blanket Purchase Order...
Transcript of Ariba Network Supplier Blanket Purchase Order...
1 January 15, 2015
Ariba Network Supplier Blanket Purchase Order (BPO) Invoicing Reference Guide
Step 1: Log in to your Ariba Network account and find the UW BPO:
1. Navigate to supplier.ariba.com and log in.
2. Click on the Inbox tab.
2 January 15, 2015
3. A new page will open with a list of purchase orders. You can either scroll to locate the BPO or you can use Search
Filters feature to find it. To search for a specific BPO number, click on the expand arrow next to Search Filters.
4. A set of field filters will appear. First, type the exact BPO number into the Order Number field. IMPORTANT: Before
clicking the Search button be sure to click on the radio button to select Exact Number.
Click to expand and see
your search options
3 January 15, 2015
5. After selecting to search on Exact number, all other search options are removed from the page. Click the Search
button to find the BPO.
6. When you find the BPO, click on the BPO number link under the Order Number column.
The blanket purchase order summary page will now open where the BPO can be reviewed and the invoice can be
created.
4 January 15, 2015
Step 2: Create an Invoice for the BPO:
1. A new page will open with the details of the BPO. Click the Create Invoice button and then click on Standard Invoice
from the drop-down menu.
2. A new page will open where you can enter the invoice information. Enter an invoice number (match the invoice
number in the copy of the invoice that you will attach), and select an invoice date (defaults to today’s date). Also,
enter the tax rate in the Rate (%) field.
Enter the invoice number
and invoice date
Enter the tax rate as a
percentage
5 January 15, 2015
3. To attach a copy of the invoice, click the Add to Header button and then click on Attachment from the drop-down
menu. (Note: This makes the attachment section visible in an area that is down in the lower part of the page).
4. The Attachment section appears above the list of items on the BPO. The attachment will be added later.
6 January 15, 2015
5. To create the invoice, make sure the checkbox next to the line item is checked, click on the Create button and then
click on either Goods or Service.
6. A new page will open where you can enter the line item invoice details. Enter a Quantity of 1 and the Unit Price and
click the Create button.
7 January 15, 2015
7. The invoice now displays the invoiced line item. To attach a file that contains a copy of the invoice, click the Browse
button in the ATTACHMENTS section.
8. The “Choose File to Upload” dialog appears. Navigate to and locate the invoice file you want to attach. Select it and
click Open.
Invoiced line item
you just added
Click Browse
Select the file you want
to attach
Click Open
8 January 15, 2015
9. The invoice page is displayed again. IMPORTANT: To finish adding the attachment you must click the Add Attachment
button.
10. To ensure the invoice has been attached, verify that that name of the attachment appears. Read the next step before
you continue.
IMPORTANT!
Click Add Attachment
Name, Size and
Content Type of
attachment should
appear here
9 January 15, 2015
11. Before continuing, scroll back to the top and verify that the tax amount has been calculated based on the tax rate you
entered previously and the line item(s) you added to the invoice. After your review, click the Next button to continue.
12. The Confirm and submit page appears. Before submitting, carefully review the invoice to ensure the information is
correct. Scroll down and ensure the invoice document is attached.
1. Tax amount was
calculated automatically
2. Click Next
Scroll down for
further review
10 January 15, 2015
13. Verify that the invoice document is attached.
14. After carefully reviewing the invoice, click Submit to send it.
Name and Content Type of
attachment should appear here
Click Submit
11 January 15, 2015
Step 3: Review BPO Activity:
1. The invoice submitted confirmation message appears. Click Exit.
2. The Purchase Order Details page for the BPO appears. Under Related Documents, the system keeps a list of links to
the invoice documents that have been submitted for this BPO. When you are finished, click Done to exit the BPO and
to return to the Inbox.
Questions?
Contact: [email protected]
Click Exit
Links to invoice documents that
have been submitted for this
BPO
Click Done
when you are
finished