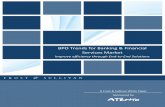Office of the Controller | - Blanket Purchase Orders17) Tab to the BPO Title and enter a description...
Transcript of Office of the Controller | - Blanket Purchase Orders17) Tab to the BPO Title and enter a description...

We are going to use the F10-Save function to take you through most of the document creation process. You will get an error message each time you press F10-Save. Often, this is just the system telling you what to do next.
Blanket Purchase Orders Main Menu → (F2) Procurement Transactions menu → (F5) Blanket Purchase Order Writing PCHL2342 V5.1 CCSF PURCHASING 51 *NFAMISA* INITIAL TEST SYSTEM 10/19/2005 LINK TO: BLANKET PURCHASE ORDER WRITING 1:33 PM BPO/CONTRACT ID : ACTION IND : N COPY TYPE: (B/R) PURCHASING TYPE : INTERFACE TYPE : BP PRINT : N (Y/N) CONTRACT AMOUNT : TERMS IND : NOTE PAD : N (Y/N) REMAINING VALUE : CONTRACT ID : EFFECTIVE DATE : ITB ID : AWARD: EXPIRATION DATE : F.O.B. POINT : DEST STATUS: INSURANCE CERT : N DISCOUNT TERMS : N30 AUTO TL: N CHANGE NO : MULTIPLE SCHED : N * : BPO TITLE : CREATE : DEPARTMENT : CON03 UPDATE : BUYER : POST : VENDOR/SUFFIX : / ATTN-1: ATTN-2: ATTN-3: STREET: CITY: ST: ZIP: CTRY: PHONE : PURCH AUTHRTY : F1-HELP F2-SELECT F3-DELETE F4-PRIOR F5-NEXT F6-VIEW DOC F7-DEPT SEC F8-SEL TERMS F9-LINK F10-SAVE F11-OTH KEY F12-PRINT G461 - RECORD DOES NOT EXIST, PLEASE TRY AGAIN
1) Link to screen 2342 – Blanket Purchase Order Writing
a. If a record is displayed, blank out the BPO Id and press ENTER
2) To create a new BPO, press F10-Save a. The system will take you to the first required field: Purchasing Type
3) Enter a Purchasing Type and then press F10-Save
a. The system will take you to the next required field.
4) Enter each required field. Press F10-Save after each entry to move to the next required field. a. Effective Date b. Expiration Date
i. 5.1 will allow Releases up until 11:59pm on the date the BPO expires. c. Buyer Code d. Vendor Number and Suffix
i. Press F2-Select in the Vendor Number field to access FAMIS screen 9600 – Vendor Inquiry
ii. Set the Vendor Type and the Mail Code 1. If these are not the defaulted values, press ENTER to refresh the list of
records. iii. Tab to Vendor Name field iv. Type the first part of the vendor name
1. Just starting typing. Do not try to align your entry with the first record on the screen.
v. Press ENTER 1. Find the desired vendor
vi. Use the Tab key to move the cursor next to the vendor’s name vii. Press F4-Cls/Stat to check the vendor’s compliance
-1-

1. The system links you to FAMIS screen 9560 – Vendor Class/Status Code. 2. Verify the vendor’s Business Tax and 12B compliance
viii. Clear/Pause back to screen 9600 ix. Press F6-Return
1. The system returns to the 2342 screen and populates the Vendor number and suffix fields
e. Purchasing Authority
5) When all required header fields are entered and you press F10-Save the system transfers you to screen 2348 – BPO Detail Entry
a. The cursor will be at the Commodity ID field
6) Write down your BPO document number
7) In the Commodity field, press F2-Select to access a list of all commodities (screen 1100 – Commodity Table Inquiry)
8) Find the desired commodity a. Type the first part of the commodity name on top of the first commodity record b. Blank out any additional data on that first commodity record line c. Press ENTER
i. The system moves down the alphabetical list to the commodity entries d. Find the commodity name in the list e. Use the Tab key to move the cursor next to the commodity f. Press F6-Return
i. The system returns to screen 2348 and populates the Commodity, Unit of Measure, and Unit Cost fields
g. Remove the Unit Cost value h. Enter the line Specification
9) Press F10-Save to add the detail line to the BPO.
10) The system moves to the next empty detail line.
11) Press F5-Next to go back to the first detail line
a. Since there are no more detail lines, F5-Next actually brings you back to the first detail line.
12) Press F12-Line Schedule
a. The system links to screen 2349 – BPO Schedule Detail Entry
13) The Override indicators on screen 2349 allow you to restrict the Quantity, Unit Cost, and Unit Measure users may assign on Releases
a. The system automatically populates the Override indicators for Unit Cost and Unit of Measure when data is entered for these fields on screen 2348. i. The default for all Override indicators is ‘Y’es
1. In general, you do not want to restrict the Unit Cost and Unit of Measure fields on Releases
b. You must change the Override indicators to ‘N’o if you want to lock down the BPO.
14) Clear/Pause back, twice, to access screen 2342
15) Tab to the Contract Amount field and enter the Contract Amount 16) Tab to the Discount Terms field and change the value
-2-

17) Tab to the BPO Title and enter a description of the BPO 18) Press F10-Save TWICE
19) The system takes you to the 2348 screen. Clear/Pause back to screen 2342.
20) Press F7-Dept Sec to access screen 2341 – BPO Department Security
21) Specify each department with access to the BPO and the allocation amount for that
department
22) Tab to the Dept and press F2-Authorized Users a. The system takes you to screen 2343 – BPO User Security
23) Tab to the Call Authorization Amount for the All Users record (User ID = *******)
a. You can now set a Call Amount for all users releasing for a given department. You do no longer need to get every user’s logon id.
24) Change the Call Amount
25) Press F10-Save
a. The system updates the user security for the department.
26) Clear/Pause back, twice, to access screen 2342
27) Post the BPO a. Change the Action Ind to “p” and press F10-Save b. The system will route the BPO to Approval
Additional Blanket Purchase Order screens
• 2350 – BPO Commodity Summary (F6-View Doc on screen 2342) • 2510 – BPO Document Summary (F11-Other Keys, then F7-Releases on screen 2342) • 2520 – BPO Accounting Summary (F11-Other Keys, then F6-View Acct on screen 2342) • 2126 – Specification/Terms Selection (F8-Sel Terms from screen 2342)
BPO Release Inquiry
• 2510 – BPO Document Summary o This screen displays all Releases to a specific BPO o Link to screen 2342 and retrieve the BPO o Press F11-Other Keys o Press F7-Releases o The system links you to screen 2510
-3-

Blanket Purchase Order Inquiries
• Main Menu → (F2) Procurement Transactions menu → (F6) Purchase Order Inquiry Menu → • (F1) – Purchase Orders/Contracts (BPOs) by Vendor – screen 2440 • (F5) – Blanket Purchase Orders by Commodity – screen 2460 • (F6) – Blanket Purchase Orders by Department – screen 2456 • (F12) – Purchase Orders by Commodity – screen 2490
Copying Blanket Purchase Orders
1) Link to PCHL2342 – Blanket Purchase Order Header Entry 2) Retrieve the BPO you need to copy. 3) Copy the BPO to a new BPO
a. Tab to the Copy Type field i. Set the Copy Type to B
b. Tab to the Effective Date field i. Change the Effective Date
c. Tab to the Expiration Date field i. Change the Expiration Date
d. Press F11-Other Keys e. Press F8-Copy
4) The system will generate a new BPO
a. Notice that the system assigned a new fiscal year document number if the Effective Date is in the new fiscal year
5) The new BPO is now displayed on the screen
a. All fields on the old BPO are copied forward to the new BPO i. EXCEPT for the Effective and Expiration Dates that you set during the
copy process 6) You can update all fields on the new BPO.
a. If you make any changes, make sure to press F10-Save TWICE to update the BPO.
7) Change the BPO Id and press ENTER 8) Copy the BPO to a Requisition
a. Tab to the Copy Type field i. Set the Copy Type to R
b. Press F11-Other Keys c. Press F8-Copy
i. If the Expiration Date is prior to the current date, the system returns the following message:
1. BP18 - EXPIRATION DATE LESS THAN CURRENT DATE, CONFIRM SAVE/POST/COPY
2. Press F8-Copy again to confirm the BPO to RQ copy. 9) The system will generate the new Requisition and transfer you to screen 2100 – RQ
Header Entry
-4-

a. Fields copied forward or automatically populated i. Doc Type = RQ ii. Due Date = today’s date iii. Interface Type = NP iv. Effective Date = today’s date v. Recommended Vendor number and suffix vi. Accounting Distribution Method = M vii. Commodity Detail lines
1. If the following detail line fields are populated on the BPO, the data is carried forward to the RQ
a. BPO Maximum Quantity → RQ Quantity b. Unit Cost c. Unit of Measure d. Specifications
b. Fields that must be entered before posting the RQ. i. Requisition Title ii. Purchasing Authority iii. Commodity line details
1. Quantity, Unit of Measure, Unit Cost, Specifications a. If these values were not specified on the BPO or if you
need to enter values different than defaulted from the BPO.
2. State Tax Indicators 3. Accounting Suffixes
iv. Bill To/Ship To addresses
10) All fields on the new RQ are updateable. a. Make sure to press F10-Save TWICE in order to save updates to the document.
11) After all fields are updated, you can post the RQ.
Change Orders
Changing Posted Documents Document Cancellation
ADPICS allows changes to the following documents after they have been posted:
• Requisitions • Blanket Purchase Orders • Purchase Orders (Standard POs, Direct POs, and Blanket Release POs) • Vouchers
Change Orders in 5.1 are much easier as you make all types of changes right on the document. To change any of these documents, you must start with a Request for Change. The Request for Change opens your RQ, BPO, PO, or VC and allows you to make updates/changes. Documents previously posted but now open via a Request for Change will be in CINP status (Change in Process).
-5-

Request for Change Main Menu → (F8) Change Order Processing Menu → (F1) Request for Change PCHL8010 V5.1 CCSF PURCHASING 51 *NFAMISA* INITIAL TEST SYSTEM 10/21/2005 LINK TO: REQUEST FOR CHANGE 10:45 AM DOCUMENT ID : ACTION IND : N EFF DATE: 10/21/2005 CHANGE NO : INTERFACE TYPE: NOTE PAD: N DOCUMENT IND : (RQ/PO/BP/VC) STATUS : NOPT CHANGE ORDER ID: DOCUMENT TYPE : CHANGE DESCRIPTION BLOCK > > OF > > > FUNCT > > > > > F1-HELP F2-SELECT F3-DELETE F4-BLK FUNC F5-NEXT F7-PR BLK F8-NX BLK F9-LINK F10-SAVE F12-PRINT F7-ADDRESS F8-OTHER KEY F9-LINK F10-SAVE F11-VW ACCT F12-QUOTE
1) Link to screen 2342 – Blanket Purchase Order Writing and retrieve the BPO
a. To retrieve a document, enter the document number in the BPO/Contract ID field and press ENTER
2) Link to screen 8010 – Request for Change
a. The system will bring the BPO document Id forward to the new screen. b. Both FAMIS Accounting and ADPICS have 8010 screens. Therefore, in order to
access ADPICS screen 8010, you must have signed in to ADPICS (PH00). 3) To create the Request for Change, press F10-save 4) The system will populate the Document ID, Document Type, and Interface Type fields
and take you to the Change Description field
5) Input a description of what you intend to change
6) Press F10-Save a. The system generates the Change Number and the Change Order ID
7) Post the Request for Change a. Change the Action Ind to “p” and press F10-Save
8) The system will post the Request for Change and then automatically take you to screen 2342.
a. Notice that the BPO is now in CINP status and the Change Number is 001
9) You can update all fields on the BPO a. Restrictions:
-6-

i. You can only change the Effective Date if no Releases exist. ii. You can only delete a detail line or change the commodity code if no
Releases have been posted to that detail line.
10) When you update fields on the header or detail screens, make sure to press F10-Save TWICE to save the changes
11) Change the Contract Amount
12) Add a BPO detail line
a. From screen 2342, press F6-View Doc to link to screen 2350 b. Tab to any of the detail line and press F12-Vw Specs to link to screen 2348 c. Erase the LINE NO d. Tab to the Commodity field and press F2-Select to link to screen 1100 e. Find the commodity f. Place the cursor in the select column of the commodity and press F6-Return g. Erase the defaulted U/M and Unit Cost h. Type in the spec and press F10-Save
13) Clear/Pause break twice to return to 2342 and post the BPO after all changes have been
made. While a BPO is in CINP status, Releases can not be created, updated, or posted. Creating a 2nd Request for Change
14) While still on screen 2342, link to screen 8010 – Request for Change again a. The system will bring the BPO Id forward to the new screen. b. Since a previous change order exists, the system will have retrieved the last
change order.
15) Tab to the Change Number field
16) Blank out the Change Number and press ENTER a. The screen will blank out except for the BPO Document ID
17) Create the new Request for Change the same way you created the first change
document. a. Press F10-Save b. Enter a Change Description c. Press F10-Save d. Post the Request for Change
18) The system automatically transfers you to screen 2342
19) The BPO is now in CINP status and the BPO Change Sequence Number has increased
by 1.
20) Tab to the Discount Terms field
21) Change the Discount Terms and press F10-Save TWICE a. The system takes you to screen 2348.
22) Clear/Pause back to screen 2342
-7-

23) For purpose of this training exercise, do not repost the BPO at this time. How to find out what has changed View each change
24) Link to screen 9120 – Document/Vendor Change Inquiry a. The system carries forward the BPO ID and Change Sequence Number
25) This screen shows each change made to the document under a specific Change
Sequence Number a. The following information is provided for each change:
i. Field Changed, Type of Change, Old Value, New Value, Date of the Change, and the User who performed the change
26) You are currently viewing the changes under Change 002
27) Press F4-Prior to see the changes made during Change 001
Screen 9120 also tracks any changes made while the document is in Approval (APPR status).
• When a PO with Change Number 001 is posted to approval; any changes made while in approval will display on 9120 under change 001. Changes made to PO in approval that has never been posted will display under change 000.
Previous Versions of a Document The Document Change History screens allow you to view pictures of a document BEFORE each change occurred.
28) Link to 2342 and retrieve the BPO from the previous exercises a. The Change Sequence Number is 002
29) Link to screen 8040 – BPO Change Order History Header
a. The system carries forward the BPO ID and Change Number
30) You are now looking at the version of BPO BEFORE the 2nd Request for Change (001) was posted.
31) Press F4-Prior
a. The Change Sequence number goes to 001.
32) You are now looking at the version of BPO BEFORE the 1st Request for Change (001) was posted.
a. The is the original BPO document
33) Use the function keys on screen 8040 to view the Commodity, Unit Cost, Unit of Measure and Specification/Terms of the BPO.
BPO Change History screens
• 9120 – Document Change History • 8040 – BPO Change Order History Header
o 8041 – BPO Change Order History Detail o 8043 – BPO Change Order History Security o 8024 – Change Order History Terms
-8-

Canceling a Request for Change If, after a document is in CINP status, you change your mind and don’t want to process the changes you made, you can cancel the Request for Change.
1) Link to 2342 and retrieve the BPO updated earlier in this session. a. It is in CINP status with Change Sequence Number 002.
2) Press F3-Delete twice 3) The system will restore all fields on the BPO to the values they had before the Change
Order (002). a. The BPO is returned to POST status b. The Change Seq Number goes back to 001
i. The Change Seq Number is reduced by 1. 1. If the 1st Change Order is cancelled, the Change Number field
would go from 001 to empty spaces. 2. If the 3rd Change Order is cancelled the Change Number would
go from 003 to 002. The Request for Change cancellation (pressing F3-Delete twice on a CINP document) works on RQs, BPOs, and POs. This functionality does not exist for VCs. For Vouchers you must post the CINP document. Reasons you cannot post Requests for Change
1) Requisitions a. At least one RQ detail line is on an ITB, a Bid, or has been awarded to a BPO or
Standard PO. 2) BPOs
a. You can always post a Request for Change to a BPO 3) Purchase Orders
a. There are unposted Invoices and/or Vouchers that reference the PO. 4) Vouchers
a. The Voucher has already been paid in FAMIS.
-9-

Document Cancellation All document cancellations are processed through screen 8500 – Document Cancellation. Main Menu → (F8) Change Order Processing Menu → (F2) Document Cancellation
PCHL8500 V5.1 TESTING REGION -- THIS IS NOT REAL DATA 10/27/2005 LINK TO: DOCUMENT CANCELLATION 1:22 PM CHANGE ORDER ID: ACTION IND : N EFF DATE : CHANGE NO : INTERFACE TYPE: NOTE PAD : N DOCUMENT IND : DOCUMENT ID : DOCUMENT TYPE : CANCELLATION DESCRIPTION BLOCK > > OF > > > FUNCT > > > > > F1-HELP F2-SELECT F3-DELETE F4-BLK FUNC F5-NEXT F7-PR BLK F8-NX BLK F9-LINK F10-SAVE F12-PRINT
1) Link to screen 8500 – Document Cancellation 2) Press F10-Save
a. The system will take you to the Document Indicator field 3) Press F2-Select in the Document Indicator field to view the list of cancellation document
indicators. 4) Tab to BPO – BPO Cancellation 5) Press F2-Select
a. The system returns to screen 8500 6) Press F10-Save 7) Enter the BPO ID used earlier in this training exercise 8) Press F10-Save
a. The system will generate the Change Order ID and populate the Change Number, Interface Type, and Document Type fields
9) Tab to the Change Description text block 10) Input the reason for the cancellation 11) Press F10-Save TWICE 12) Post the Cancellation document
a. Tab to the Action indicator field
-10-

b. Put a ‘p’ in the Action indicator field c. Press F10-Save d. The system will route the cancellation document to Approval
13) Once approved, link to screen 2342 and retrieve the cancelled BPO
a. Note that the BPO is in CNCL status. Reasons you cannot post Cancellations
1) BPOs a. Unposted Releases exist
i. You cannot cancel the BPO b. Posted Releases exist
i. You can cancel the BPO, but they system will return an error message asking you to confirm the cancellation
1. N358 - BPO HAS VALID RELEASES, PRESS PF10 TO CONFIRM BPO CANCEL
2. Once the BPO is cancelled, you can continue to pay against the existing Releases, but you will not be able to make any changes to those POs.
Change Order Inquiries The following screens provide a summary of all Change Order documents (Requests for Change and Cancellations) posted to a particular RQ, PO, or BPO:
• 8800 – Requisition Change Order Inquiry • 8900 – PO & BPO Change Order Inquiry
o Link to screen 2342 and retrieve the BPO used earlier o Link to screen 8900
The system carries forward the BPO document number and returns a list of all the Change Orders we processed against that PO
To Display ADPICS Version 4 Change Orders
• Screen 8110 – Converted Change Order Inquiry provides a summary of all the changes made to a document before the conversion to ADPICS Version 5.
-11-