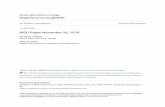arduino programming notebook - Jason...
Transcript of arduino programming notebook - Jason...
-
arduino programming
notebook
brian w. evans revised by Paul Badger
-
2
Arduino Programming Notebook Written and compiled by Brian W. Evans With information or inspiration taken from: http://www.arduino.cc http://www.wiring.org.co http://www.arduino.cc/en/Booklet/HomePage http://cslibrary.stanford.edu/101/ Including material written by: Paul Badger Massimo Banzi Hernando Barragán David Cuartielles Tom Igoe Daniel Jolliffe Todd Kurt David Mellis and others Published: First Edition August 2007 Second Edition September 2008
12c bao This work is licensed under the Creative Commons Attribution-Share Alike 2.5 License. To view a copy of this license, visit: http://creativecommons.org/licenses/by-sa/2.5/ Or send a letter to: Creative Commons 171 Second Street, Suite 300 San Francisco, California, 94105, USA
-
3
contents structure
structure 7 setup() 7 loop() 7 functions 8 {} curly braces 8 ; semicolon 9 /*… */ block comments 9 // line comments 9
variables variables 8 variable declaration 8 variable scope 8
datatypes byte 9 int 10 long 10 float 10 arrays 11 arithmetic compound assignments 11 comparison operators 12 logical operators 12
constants constants 12 true/false 12 high/low 12 input/output 12
flow control if 12 if… else 13 for 13 while 13 do… while 13
digital i/o pinMode(pin, mode) 14 digitalRead(pin) 14 digitalWrite(pin, value) 15
analog i/o analogRead(pin) 15 analogWrite(pin, value) 15
time delay(ms) 16 millis() 16
-
4
math min(x, y) 17 max(x, y) 17
random randomSeed(seed) 17 random(min, max) 17
serial Serial.begin(rate) 18 Serial.println(data) 18
appendix digital output 20 digital input 20 high current output 21 pwm output 21 potentiometer input 22 variable resistor input 23 servo output 23
-
5
preface
This notebook serves as a convenient, easy to use programming reference for the command structure and basic syntax of the Arduino microcontroller. To keep it simple, certain exclusions were made that make this a beginner’s reference best used as a secondary source alongside other websites, books, workshops, or classes. This decision has lead to a slight emphasis on using the Arduino for standalone purposes and, for example, excludes the more complex uses of arrays or advanced forms of serial communication. Beginning with the basic structure of Arduino's C-derived programming language, this notebook continues on to describe the syntax of the most common elements of the language and illustrates their usage with examples and code fragments. This includes many functions of the core library followed by an appendix with sample schematics and starter programs. The overall format compliments O’Sullivan and Igoe’s Physical Computing where possible. For an introduction to the Arduino and interactive design, refer to Banzi’s Getting Started with Arduino, aka the Arduino Booklet. For the brave few interested in the intricacies of programming in C, Kernighan and Ritchie’s The C Programming Language, second edition, as well as Prinz and Crawford’s C in a Nutshell, provide some insight into the original programming syntax. Above all else, this notebook would not have been possible without the great community of makers and shear mass of original material to be found at the Arduino website, playground, and forum at http://www.arduino.cc.
-
6
-
7
structure The basic structure of the Arduino programming language is fairly simple and runs in at least two parts. These two required parts, or functions, enclose blocks of statements.
void setup() { statements; } void loop() { statements; }
Where setup() is the preparation, loop() is the execution. Both functions are required for the program to work.
The setup function should follow the declaration of any variables at the very beginning of the program. It is the first function to run in the program, is run only once, and is used to set pinMode() or initialize serial communication.
The loop() function follows next and includes the code to be executed continuously – reading inputs, triggering outputs, etc. This function is the core of all Arduino programs and does the bulk of the work.
setup() The setup() function is called once when your program starts. Use it to initialize pin modes, or begin serial. It must be included in a program even if there are no statements to run.
void setup() { pinMode(pin, OUTPUT); // sets the 'pin' as output Serial.begin(9600); // initialize serial communication }
loop() After calling the setup() function, the loop() function does precisely what its name suggests, and loops consecutively, allowing the program to change, respond, and control the Arduino board.
void loop() { digitalWrite(pin, HIGH); // turns 'pin' on delay(1000); // pauses for one second digitalWrite(pin, LOW); // turns 'pin' off delay(1000); // pauses for one second
}
-
8
FUNCTIONS A function is a block of code that has a name and a block of statements that are executed when the function is called. The functions void setup() and void loop() have already been discussed and other built-in functions will be discussed later.
Custom functions can be written to perform repetitive tasks and reduce clutter in a program. Functions are declared by first declaring the function type. This is the type of value to be returned by the function such as 'int' for an integer type function. If no value is to be returned the function type would be void. After type, declare the name given to the function and in parenthesis any parameters being passed to the function.
type functionName(parameters) { statements; }
The following integer type function delayVal() is used to set a delay value in a program by reading the value of a potentiometer. It first declares a local variable v, sets v to the value of the potentiometer which gives a number between 0-1023, then divides that value by 4 for a final value between 0-255, and finally returns that value back to the main program.
int delayVal() { int v; // create temporary variable 'v' v = analogRead(pot); // read potentiometer value v /= 4; // converts 0-1023 to 0-255 return v; // return final value }
{} curly braces Curly braces (also referred to as just "braces" or "curly brackets") define the beginning and end of function blocks and statement blocks such as the void loop() function and the for and if statements.
type function() { statements; }
An opening curly brace { must always be followed by a closing curly brace }. This is often referred to as the braces being balanced. Unbalanced braces can often lead to cryptic, impenetrable compiler errors that can sometimes be hard to track down in a large program.
The Arduino environment includes a convenient feature to check the balance of curly braces. Just select a brace, or even click the insertion point immediately following a brace, and its logical companion will be highlighted.
; semicolon A semicolon must be used to end a statement and separate elements of the program. A semicolon is also used to separate elements in a for loop.
int x = 13; // declares variable 'x' as the integer 13
Note: Forgetting to end a line in a semicolon will result in a compiler error. The error text may be obvious, and refer to a missing semicolon, or it may not. If an impenetrable or seemingly illogical compiler error comes up, one of the first things to check is a missing semicolon, near the line where the compiler complained.
-
9
/*… */ block comments Block comments, or multi-line comments, are areas of text ignored by the program and are used for large text descriptions of code or comments that help others understand parts of the program. They begin with /* and end with */ and can span multiple lines.
/* this is an enclosed block comment don’t forget the closing comment - they have to be balanced! */
Because comments are ignored by the program and take no memory space they should be used generously. Another hand use of comments is to “comment out” blocks of code for debugging purposes.
Note: While it is possible to enclose single line comments within a block comment, enclosing a second block comment inside a block comment is not allowed.
// line comments Single line comments begin with // and end with the next line of code. Like block comments, they are ignored by the program and take no memory space.
// this is a single line comment
Single line comments are often used after a valid statement to provide more information about what the statement accomplishes or to provide a future reminder. It is convenient to use single-line double slash style comments on shorter comments so that whole blocks can be later "commented out" for debugging.
VARIABLES A variable is a way of naming and storing a numerical value for later use by the program. As their namesake suggests, variables are numbers that can be continually changed as opposed to constants whose value never changes. A variable needs to be declared and optionally assigned to the value needing to be stored. The following code declares a variable called inputVariable and then assigns it the value obtained on analog input pin 2:
int inputVariable = 0; // declares a variable and // assigns value of 0 inputVariable = analogRead(2); // set variable to value of // analog pin 2
‘inputVariable’ is the variable itself. The first line declares that it will contain an int, short for integer. The second line sets the variable to the value at analog pin 2. This makes the value of pin 2 accessible elsewhere in the code.
Once a variable has been assigned a value, you can test its value to see if it meets certain conditions, or you can use its value directly. As an example to illustrate three useful operations with variables, the following code tests whether the inputVariable is less than 100, if true it assigns the value 100 to inputVariable, and then sets a delay based on inputVariable which is now a minimum of 100:
if (inputVariable < 100) // tests variable if less than 100 { inputVariable = 100; // if true assigns value of 100 } delay(inputVariable); // uses variable as delay
-
10
Note: Variables should be given descriptive names, to make the code more readable. Variable names like tiltSensor or pushButton help the programmer and anyone else reading the code to understand what the variable represents. Variable names like var or value, on the other hand, do little to make the code readable and are only used here as examples. A variable can be named any word that is not already one of the keywords in the Arduino language.
variable declaration All variables have to be declared before they can be used. Declaring a variable means defining its value type, as in int, long, float, etc., setting a specified name, and optionally assigning an initial value. This only needs to be done once in a program but the value can be changed at any time using arithmetic and various assignments.
The following example declares that inputVariable is an int, or integer type, and that its initial value equals zero. This is called a simple assignment.
int inputVariable = 0;
A variable can be declared in a number of locations throughout the program and where this definition takes place determines what parts of the program can use the variable.
variable scope A variable can be declared at the beginning of the program before void setup(), locally inside of functions, and sometimes within a statement block such as for loops. Where the variable is declared determines the variable scope, or the ability of certain parts of a program to make use of the variable.
A global variable is one that can be seen and used by every function and statement in a program. This variable is declared at the beginning of the program, before the setup() function.
A local variable is one that is defined inside a function or as part of a for loop. It is only visible and can only be used inside the function in which it was declared. It is therefore possible to have two or more variables of the same name in different parts of the same program that contain different values. Ensuring that only one function has access to its variables simplifies the program and reduces the potential for programming errors.
The following example shows how to declare a few different types of variables and demonstrates each variable’s visibility:
int value; // 'value' is visible to any function void setup() { // no setup needed } void loop() { for (int i=0; i
-
11
int someVariable = 1500; // declares 'someVariable' as an integer type
Note: Integer variables will roll over if forced past their maximum or minimum values by an assignment or comparison. For example, if x = 32767 and a subsequent statement adds 1 to x, x = x + 1; or x++; x will then rollover and equal -32,768. Note that this happens in the other direction too, so if x equals –32768, x = x –1; will then cause the variable to roll over to –32,768.
long Extended size datatype for long integers, without decimal points, stored in a 32-bit value with a range of 2,147,483,647 to -2,147,483,648.
long someVariable = 90000; // declares 'someVariable' as a long type
float A datatype for floating-point numbers, or numbers that have a decimal point. Floating-point numbers have greater resolution than integers and are stored as a 32-bit value with a range of 3.4028235E+38 to -3.4028235E+38.
float someVariable = 3.14; // declares 'someVariable' as a floating-point type
Note: Floating-point numbers are not exact, and may yield strange results when compared. Floating point math is also much slower than integer math in performing calculations, so should be avoided if possible.
arrays An array is a collection of values that are accessed with an index number. Any value in the array may be called upon by calling the name of the array and the index number of the value. Arrays are zero indexed, with the first value in the array beginning at index number 0. An array needs to be declared and optionally assigned values (initialized) before they can be used.
int myArray[] = {value0, value1, value2...}
Likewise it is possible to declare an array by declaring the array type and size and later assign values to an index position:
int myArray[5]; // declares integer array w/ 6 positions myArray[3] = 10; // assigns the 4th index the value 10
To retrieve a value from an array, assign a variable to the array and index position: x = myArray[3]; // x now equals 10
Arrays are often used in for loops, where the increment counter is also used as the index position for each array value. The following example uses an array to flicker an LED. Using a for loop, the counter begins at 0, writes the value contained at index position 0 in the array flicker[], in this case 180, to the PWM pin 10, pauses for 200ms, then moves to the next index position.
-
12
int ledPin = 10; // LED on pin 10 byte flicker[] = {180, 30, 255, 200, 10, 90, 150, 60}; // above array of 8 different values void setup() { pinMode(ledPin, OUTPUT); // sets OUTPUT pin } void loop() { for(int i=0; i
-
13
x == y // x is equal to y x != y // x is not equal to y x < y // x is less than y x > y // x is greater than y x = y // x is greater than or equal to y
logical operators Logical operators are a way to compare two expressions and return a true or false depending on the operator. There are three logical operators, AND, OR, and NOT, that are often used in if statements: Logical AND:
if (x > 0 && x < 5) // true only if both expressions are true
Logical OR: if (x > 0 || y > 0) // true if either expression is true
Logical NOT: if (!x > 0) // true only if expression is false (x not equal to zero)
CONSTANTS The Arduino language has a few predefined values, which are called constants. They are used to make the programs easier to read. Constants are classified in groups.
true / false These are Boolean constants that define logic levels. FALSE is easily defined as 0 (zero) while TRUE is often defined as 1, but can also be anything else except zero. So in a Boolean sense, -1, 2, and -200 are all also defined as true. The constants true & false are styled in lower case.
if (b == true); // true & false are lower case { doSomething; }
HIGH / LOW These constants define pin levels as HIGH or LOW and are used when reading or writing to digital pins. HIGH is defined as logic level 1, ON, or 5 volts while LOW is logic level 0, OFF, or 0 volts. Styled in upper case.
digitalWrite(13, HIGH); // HIGH & LOW are upper case
INPUT / OUTPUT Constants used with the pinMode() function to define the mode of a digital pin as either INPUT or OUTPUT.
pinMode(13, OUTPUT); // INPUT & OUTPUT are upper case
if if statements test whether a certain condition has been reached, such as an analog value being above a certain number, and executes any statements inside the brackets if the statement is true. If false the program skips over the statement. The format for an if test is:
if (someVariable ?? value) // '??' represents a comparison operator { doSomething; }
The above example compares someVariable to another value, which can be either a variable or constant. If the comparison, or condition in parentheses is true, the statements inside the brackets are run. If not, the program skips over them and continues on after the brackets.
-
14
Note: Beware of accidentally using ‘=’, as in if(x=10)instead of "==" as in if(x==10); The single equal sign is the assignment operator, which means "put 10 into x" and not "compare x to 10". While a technically valid statement, this will set the variable x to the value of 10, and as a result x will always evaluate as true. Instead use ‘==’, as in if(x==10), which only tests whether x happens to equal the value 10 or not. Think of ‘=’ as another value being “put into” as opposed to ‘==’ in which a value “is compared to”.
if… else if… else allows for ‘either-or’ decisions to be made. For example, if you wanted to test a digital input, and do one thing if the input went HIGH or instead do another thing if the input was LOW, you would write that this way:
if (inputPin == HIGH) { doThingA; } else { doThingB; }
else can proceed another if test, so that multiple, mutually exclusive tests can be run at the same time.
Each test will proceed to the next one until a true test is encountered. When a true test is found, its associated block of code is run, and the program then skips to the line following the entire if/else construction. If no test proves to be true, the default else block is executed, if one is present, and sets the default behavior.
Note that an else if block may be used with or without a terminating else block and vice versa. An unlimited number of such else if branches is allowed.
if (inputPin < 500) { doThingA; } else if (inputPin >= 1000) { doThingB; } else { doThingC; }
for The for statement is used to repeat a block of statements enclosed in curly braces a specified number of times. An increment counter is often used to increment and terminate the loop. There are three parts, separated by semicolons (;), to the for loop header:
for (initialization; condition; expression) { doSomething; }
The initialization of a local variable, or increment counter, happens first and only once. Each time through the loop, the following condition is tested. If the condition remains true, the following statements and expression are executed and the condition is tested again. When the condition becomes false, the loop ends.
The following example starts the integer i at 0, tests to see if i is still less than 20 and if true, increments i by 1 and executes the enclosed statements:
-
15
for (int i=0; i
-
16
pinMode(pin, INPUT); // set ‘pin’ to input digitalWrite(pin, HIGH); // turn on pullup resistors
Pullup resistors would normally be used for connecting inputs like switches. Notice in the above example it does not convert pin to an output, it is merely a method for activating the internal pull-ups.
Pins configured as OUTPUT are said to be in a low-impedance state and can provide 40 mA (milliamps) of current to other devices/circuits. This is enough current to brightly light up an LED (don't forget the series resistor), but not enough current to run most relays, solenoids, or motors.
Short circuits on Arduino pins and excessive current can damage or destroy the output pin, or damage the entire Atmega chip. It is often a good idea to connect an OUTPUT pin to an external device in series with a 470 ohm or 1K resistors.
digitalRead(pin) Reads the value from a specified digital pin with the result either HIGH or LOW. The pin can be specified as either a variable or constant (0-13).
value = digitalRead(Pin); // sets 'value' equal to the input pin
digitalWrite(pin, value) Outputs either logic level HIGH or LOW at (turns on or off) a specified digital pin. The pin can be specified as either a variable or constant (0-13).
digitalWrite(pin, HIGH); // sets 'pin' to high
The following example reads a pushbutton connected to a digital input and turns on an LED connected to a digital output when the button has been pressed:
int led = 13; // connect LED to pin 13 int pin = 7; // connect pushbutton to pin 7 int value = 0; // variable to store the read value void setup() { pinMode(led, OUTPUT); // sets pin 13 as output pinMode(pin, INPUT); // sets pin 7 as input } void loop() { value = digitalRead(pin); // sets 'value' equal to the input pin digitalWrite(led, value); } // sets 'led' to the button's value
analogRead(pin) Reads the value from a specified analog pin with a 10-bit resolution. This function only works on the analog in pins (0-5). The resulting integer values range from 0 to 1023.
value = analogRead(pin); // sets 'value' equal to 'pin'
Note: Analog pins unlike digital ones, do not need to be first declared as INPUT nor OUTPUT.
analogWrite(pin, value) Writes a pseudo-analog value using hardware enabled pulse width modulation (PWM) to an output pin marked PWM. On newer Arduinos with the ATmega168 chip, this function works on pins 3, 5, 6, 9, 10, and 11. Older Arduinos with an ATmega8 only support pins 9, 10, and 11. The value can be specified as a variable or constant with a value from 0-255.
-
17
analogWrite(pin, value); // writes 'value' to analog 'pin'
A value of 0 generates a steady 0 volts output at the specified pin; a value of 255 generates a steady 5 volts output at the specified pin. For values in between 0 and 255, the pin rapidly alternates between 0 and 5 volts - the higher the value, the more often the pin is HIGH (5 volts). For example, a value of 64 will be 0 volts three-quarters of the time, and 5 volts one quarter of the time; a value of 128 will be at 0 half the time and 255 half the time; and a value of 192 will be 0 volts one quarter of the time and 5 volts three-quarters of the time.
Because this is a hardware function, the pin will generate a steady wave after a call to analogWrite in the background until the next call to analogWrite (or a call to digitalRead or digitalWrite on the same pin).
Note: Analog pins unlike digital ones, do not need to be first declared as INPUT nor OUTPUT. They can be used as digital pins however, and are addressed as pins 14-19. e.g. pinMode(14, OUTPUT);
The following example reads an analog value from an analog input pin, converts the value by dividing by 4, and outputs a PWM signal on a PWM pin:
int led = 10; // LED with 220 resistor on pin 10 int pin = 0; // potentiometer on analog pin 0 int value; // value for reading void setup(){} // no setup needed void loop() { value = analogRead(pin); // sets 'value' equal to 'pin' value /= 4; // converts 0-1023 to 0-255 analogWrite(led, value); // outputs PWM signal to led }
delay(ms) Pauses a program for the amount of time as specified in milliseconds. 1000 milliseconds equals 1 second. While short delays are useful for such jobs as debouncing switches, it is usually a good idea to avoid longer delays, as the Arduino cannot respond to sensors, or do other tasks while a delay is executing. For more seamless programs, use millis() as a timer instead of delay().
delay(1000); // waits for one second
millis() Returns the number of milliseconds since the Arduino board began running the current program as an unsigned long value. Millis() can be used for a variety of timing functions. Use it by assigning the start time of an event to a variable, running the event then subtracting the start time from the current millis() result. Note that millis() returns an unsigned long, and that using an int to store millis() will result in incorrect results.
Unsigned long value = millis(); // sets ‘value’ equal to millis().
Note: This number will overflow (reset back to zero), after approximately 9 hours.
unsigned long startTime; // variable to store start time unsigned long elapsedTime; // variable to store elapsed time unsigned long i = 0; // loop variable void setup(){Serial.begin(9600)} // no setup needed void loop() { startTime = millis(); (for i= 0; i < 1000000L; i++){} // time a million loops } elapsedTime = millis() – startTime; // calculate elapsedTime Serial.println(elapsedTime); }
-
18
min(x, y) Calculates the minimum of two numbers of any data type and returns the smaller number.
value = min(value, 100); // sets 'value' to the smaller of // 'value' or 100, ensuring that it never gets above 100.
max(x, y) Calculates the maximum of two numbers of any data type and returns the larger number.
value = max(value, 100); // sets 'value' to the larger of // 'value' or 100, ensuring that it is at least 100.
randomSeed(seed) Sets a value, or seed, as the starting point for the random() function.
randomSeed(value); // sets ‘value’ as the random seed
randomSeed() allows the programmer to start the random function from a known value (so random numbers will repeat), or to randomize the starting point by using a physically random value such as millis() or analogRead() to read electrical noise from an analog pin. The random command does not require previously calling randomSeed().
random(max) random(min, max)
The random function allows you to return pseudo-random numbers within a range specified by min and max values.
value = random(100, 200); // sets 'value' to a random // number between 100-200
Note: Use this after using the randomSeed() function, if you need the numbers to be different every time.
The following example creates a random value between 0-255 and outputs a PWM signal on a PWM pin equal to the random value:
int randNumber; // variable to store the random value int led = 10; // LED with 220 resistor on pin 10 void setup() {} // no setup needed void loop() { randomSeed(millis()); // sets millis() as seed randNumber = random(255); // random number from 0-255 analogWrite(led, randNumber); // outputs PWM signal delay(500); // pauses for half a second }
Serial.begin(rate) Opens serial port and sets the baud rate for serial data transmission. The typical baud rate for communicating with the computer is 9600 although other speeds are supported. This only needs to happen once and Serial.begin is typically placed in the setup() function.
void setup() { Serial.begin(9600); // opens serial port } // sets data rate to 9600 bps
Note: When using serial communication, digital pins 0 (RX) and 1 (TX) cannot be used at the same time.
-
19
Serial.println(data) Prints data to the serial port, followed by an automatic carriage return and line feed. This command takes the same form as Serial.print(), but is easier for reading data on the Serial Monitor.
Serial.println(analogValue); // sends the value of 'analogValue'
Note: For more information on the various permutations of the Serial.println() and Serial.print() functions please refer to the Arduino website.
The following simple example takes a reading from analog pin0 and sends this data to the computer every 1 second.
void setup() { Serial.begin(9600); // sets serial to 9600bps } void loop() { Serial.println(analogRead(0)); // sends analog value delay(1000); // pauses for 1 second }
Serial.print (data) Prints data to the serial port, but without the carriage return and line feed of println. This is useful for making several debugging values appear on one line, and for communicating with other devices that do not expect to see carriage returns after every value.
Serial.print (analogValue); // sends the value of 'analogValue'
Note: For more information on the various permutations of the Serial.println() and Serial.print() functions please refer to the Arduino website.
The following code fragment prints three values with a small space in between and a carriage return at the end: void loop() { Serial.print(analogRead(0)); // send first analog value Serial.print(" "); // send spaces for formatting Serial.print(analogRead(1)); // send second analog value Serial.print(" "); // send spaces for formatting Serial.println(analogRead(2)); // sends third analog value }
-
20
appendix
-
21`
digital output
This is the basic ‘hello world’ program used to simply turn something on or off. In this example, an LED is connected to pin13, and is blinked every second. The resistor may be omitted on this pin if the board you are using has one built in. 470 or 1k resistor may be substituted for the 220 ohm with a dimmer LED and less current draw. Superbright LED's may be able to handle 100 ohm resistors or even less, for more light output.
int ledPin = 13; // LED on digital pin 13 void setup() // run once { pinMode(ledPin, OUTPUT); // sets pin 13 as output } void loop() // run over and over again { digitalWrite(ledPin, HIGH); // turns the LED on delay(1000); // pauses for 1 second digitalWrite(ledPin, LOW); // turns the LED off delay(1000); // pauses for 1 second }
digital input
This is the simplest form of input with only two possible states: on or off. This example reads a simple switch or pushbutton connected to pin2. When the switch is closed the input pin will read HIGH and turn on an LED.
int ledPin = 13; // output pin for the LED int inPin = 2; // input pin (for a switch) void setup() { pinMode(ledPin, OUTPUT); // declare LED as output pinMode(inPin, INPUT); // declare switch as input } void loop() { if (digitalRead(inPin) == HIGH) // check if input is HIGH { digitalWrite(ledPin, HIGH); // turns the LED on delay(1000); // pause for 1 second digitalWrite(ledPin, LOW); // turns the LED off delay(1000); // pause for 1 second } }
-
22
high current output
Sometimes it is necessary to control more than 40ma from the Arduino. In this case a MOSFET or transistor could be used to switch higher current loads. The following example quickly turns on and off the MOSFET 5 times every second. The analogWrite() command may also be used with this schematic for dimming of higher current loads and motor speed control.
Note: The schematic shows a motor and protection diode but other non-inductive loads could be used without the diode.
int outPin = 5; // output pin for the MOSFET void setup() { pinMode(outPin, OUTPUT); // sets pin5 as output } void loop() { for (int i=0; i
-
23`
potentiometer input
Using a potentiometer and one of the Arduino’s analog-to-digital conversion (ADC) pins it is possible to read analog values from 0-1024. The following example uses a potentiometer to control an LED’s rate of blinking.
int potPin = 0; // input pin for the potentiometer int ledPin = 13; // output pin for the LED void setup() { pinMode(ledPin, OUTPUT); // declare ledPin as OUTPUT } void loop() { digitalWrite(ledPin, HIGH); // turns ledPin on delay(analogRead(potPin)); // pause program digitalWrite(ledPin, LOW); // turns ledPin off delay(analogRead(potPin)); // pause program }
variable resistor input
Variable resistors include CdS light sensors, thermistors, flex sensors, and so on. This example makes use of a function to read the analog value and set a delay time. This controls the speed at which an LED brightens and dims.
int ledPin = 9; // PWM pin for the LED int analogPin = 0; // variable resistor on analog pin 0 void setup(){} // no setup needed void loop() { for (int i=0; i=0; i--) // descending value for i { analogWrite(ledPin, i); // sets brightess level to i delay(delayVal()); // gets time value and pauses } } int delayVal() { int v; // create temporary variable v = analogRead(analogPin); // read analog value v /= 8; // convert 0-1024 to 0-128 return v; // returns final value }
-
24
servo output
Hobby servos are a type of self-contained motor that can move in a 180º arc. All that is needed is a pulse sent every 20ms. This example uses a servoPulse function to move the servo from 10º -170º and back again. Also check http://www.arduino.cc/en/Reference/Libraries for a servo libraries created to control servo motors, which can simplify coding of servo control greatly.
int servoPin = 2; // servo connected to digital pin 2 int myAngle; // angle of the servo roughly 0-180 int pulseWidth; // servoPulse function variable void setup() { pinMode(servoPin, OUTPUT); // sets pin 2 as output } void servoPulse(int servoPin, int myAngle) { pulseWidth = (myAngle * 10) + 600; // determines delay digitalWrite(servoPin, HIGH); // set servo high delayMicroseconds(pulseWidth); // microsecond pause digitalWrite(servoPin, LOW); // set servo low } void loop() { // servo starts at 10 deg and rotates to 170 deg for (myAngle=10; myAngle=10; myAngle--) { servoPulse(servoPin, myAngle); // send pin and angle delay(20); // refresh cycle } }