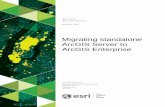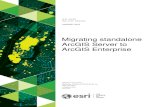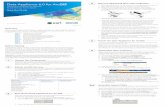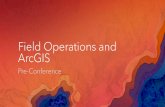ArcGIS and Printing: An Introduction To The Concepts Used When...
Transcript of ArcGIS and Printing: An Introduction To The Concepts Used When...

ArcGIS™ and Printing: An Introduction To The Concepts
Used When Printing From ArcGIS™
An ESRI® White Paper ♦ September 2003
ESRI 380 New York St., Redlands, CA 92373-8100, USA ♦ TEL 909-793-2853 ♦ FAX 909-793-5853 ♦ WEB www.esri.com

Copyright © 2001 ESRI All rights reserved. Printed in the United States of America.
The information contained in this document is the exclusive property of ESRI. This work is protected under United States copyright law and other international copyright treaties and conventions. No part of this work may be reproduced or transmitted in any form or by any means, electronic or mechanical, including photocopying and recording, or by any information storage or retrieval system, except as expressly permitted in writing by ESRI. All requests should be sent to Attention: Contracts Manager, ESRI, 380 New York Street, Redlands, CA 92373-8100, USA.
The information contained in this document is subject to change without notice.
U.S. GOVERNMENT RESTRICTED/LIMITED RIGHTS Any software, documentation, and/or data delivered hereunder is subject to the terms of the License Agreement. In no event shall the U.S. Government acquire greater than RESTRICTED/LIMITED RIGHTS. At a minimum, use, duplication, or disclosure by the U.S. Government is subject to restrictions as set forth in FAR §52.227-14 Alternates I, II, and III (JUN 1987); FAR §52.227-19 (JUN 1987) and/or FAR §12.211/12.212 (Commercial Technical Data/Computer Software); and DFARS §252.227-7015 (NOV 1995) (Technical Data) and/or DFARS §227.7202 (Computer Software), as applicable. Contractor/Manufacturer is ESRI, 380 New York Street, Redlands, CA 92373-8100, USA.
ESRI, ARC/INFO, ArcCAD, ArcIMS, ArcView, BusinessMAP, MapObjects, PC ARC/INFO, SDE, and the ESRI globe logo are trademarks of ESRI, registered in the United States and certain other countries; registration is pending in the European Community. 3D Analyst, ADF, the ARC/INFO logo, AML, ArcNews, ArcTIN, the ArcTIN logo, ArcCOGO, the ArcCOGO logo, ArcGrid, the ArcGrid logo, ArcInfo, the ArcInfo logo, ArcInfo Librarian, ArcInfo–Professional GIS, ArcInfo–The World's GIS, ArcAtlas, the ArcAtlas logo, the ArcCAD logo, the ArcCAD WorkBench logo, ArcCatalog, the ArcData logo, the ArcData Online logo, ArcDoc, ArcEdit, the ArcEdit logo, ArcEditor, ArcEurope, the ArcEurope logo, ArcExplorer, the ArcExplorer logo, ArcExpress, the ArcExpress logo, ArcFM, the ArcFM logo, the ArcFM Viewer logo, ArcGIS, the ArcGIS logo, the ArcIMS logo, ArcNetwork, the ArcNetwork logo, ArcLogistics, the ArcLogistics Route logo, ArcMap, ArcObjects, ArcPad, the ArcPad logo, ArcPlot, the ArcPlot logo, ArcPress, the ArcPress logo, the ArcPress for ArcView logo, ArcReader, ArcScan, the ArcScan logo, ArcScene, the ArcScene logo, ArcSchool, ArcSDE, the ArcSDE logo, the ArcSDE CAD Client logo, ArcSdl, ArcStorm, the ArcStorm logo, ArcSurvey, ArcToolbox, ArcTools, the ArcTools logo, ArcUSA, the ArcUSA logo, ArcUser, the ArcView logo, the ArcView GIS logo, the ArcView 3D Analyst logo, the ArcView Business Analyst logo, the ArcView Data Publisher logo, the ArcView Image Analysis logo, the ArcView Internet Map Server logo, the ArcView Network Analyst logo, the ArcView Spatial Analyst logo, the ArcView StreetMap logo, the ArcView StreetMap 2000 logo, the ArcView Tracking Analyst logo, ArcVoyager, ArcWorld, the ArcWorld logo, Atlas GIS, the Atlas GIS logo, AtlasWare, Avenue, the Avenue logo, the BusinessMAP logo, the Data Automation Kit logo, Database Integrator, DBI Kit, the Digital Chart of the World logo, the ESRI Data logo, the ESRI Press logo, ESRI–Team GIS, ESRI–The GIS People, FormEdit, Geographic Design System, Geography Matters, GIS by ESRI, GIS Day, GIS for Everyone, GISData Server, InsiteMAP, MapBeans, MapCafé, the MapCafé logo, the MapObjects logo, the MapObjects Internet Map Server logo, ModelBuilder, MOLE, the MOLE logo, NetEngine, the NetEngine logo, the PC ARC/INFO logo, PC ARCEDIT, PC ARCPLOT, PC ARCSHELL, PC DATA CONVERSION, PC NETWORK, PC OVERLAY, PC STARTER KIT, PC TABLES, the Production Line Tool Set logo, RouteMAP, the RouteMAP logo, the RouteMAP IMS logo, Spatial Database Engine, the SDE logo, SML, StreetEditor, StreetMap, TABLES, The World's Leading Desktop GIS, Water Writes, and Your Personal Geographic Information System are trademarks; and ArcData, ArcOpen, ArcQuest, ArcWatch, ArcWeb, Rent-a-Tech, Geography Network, the Geography Network logo, www.geographynetwork.com, www.gisday.com, @esri.com, and www.esri.com are service marks of ESRI.
Other companies and products mentioned herein are trademarks or registered trademarks of their respective trademark owners.

ArcGIS and Printing
Table of Contents
Introduction .................................................................................................. 2 Printing Technologies .................................................................................. 2
Laser Printers ......................................................................................... 2 The Print Process ........................................................................................ 2
Inkjet .................................................................................................... 2 Laser ..................................................................................................... 3
Printing Topics ........................................................................................... 4 Printer Languages.................................................................................... 4 Connection Interface Speeds..................................................................... 5 Memory ................................................................................................. 6 Dithering................................................................................................ 6 Gray Scaling ........................................................................................... 7 Dots Per Inch.......................................................................................... 7
Printing and ArcGIS 8 ..................................................................................... 7 ArcMap Page Setup ..................................................................................... 8
Same As Printer ...................................................................................... 9 Output Image Quality (OIQ).....................................................................10 Name ...................................................................................................10 Printer Page Size & Orientation.................................................................10 Printer Engine ........................................................................................10 Scale Map Elements… & Show Printer Margins… ..........................................11
Print ........................................................................................................11 Printer ..................................................................................................12 Map Larger Than Printer Paper .................................................................12 Printer Engine ........................................................................................12
ArcPress Printer.........................................................................................13 Driver ...................................................................................................13 Resolution .............................................................................................13 ArcPress Dither ......................................................................................13 Separate Raster (APIMAGE) .....................................................................14 Color Adjustment ...................................................................................15 CMYK....................................................................................................15 Lightness ..............................................................................................16 Saturation .............................................................................................16 UCR......................................................................................................16 GCR .....................................................................................................16
Resources ....................................................................................................17 Virtual Memory ......................................................................................17 Variables & Paths ...................................................................................17 Memory Limitations ................................................................................18
Printer Settings .........................................................................................19 Large Paper Sizes ......................................................................................19
Basic Troubleshooting....................................................................................21 Glossary of Terms .........................................................................................22
ESRI Technical Paper 1

ArcGIS and Printing
Introduction
As the use of Geographic Information Systems (GIS) become more prevalent in today’s world, the need to print and produce high quality maps quickly has become an essential function of the GIS. The process of printing is complex and not generally understood. Knowledge of the printing process and functionality will aid in ensuring printing success. The intent of this document is to explain, in laymen’s terms, aspects of printing relevant to ArcGIS.
Printing Technologies
Hundreds of printer models are available on the market today: small inkjet printers that fit on a desk, “all in one” systems that can make copies and receive faxes, large scale printers that produce wall sized maps. These printers, Laser, Inkjet, LED, Thermal, among others, use different technologies to produce their output. Understanding the range of technologies used can be confusing; to simplify the topic this document discusses the two most popular printer types: Inkjet and Laser.
Inkjet Printers
An inkjet printer is a printer that places tiny droplets of ink on a piece of paper to create the required image. The droplets are minuscule, approximately 50 to 60 microns in diameter. They are placed with high precision, producing resolutions as high as 1440 x 720 dots per inch (dpi).
Laser Printers
Laser printers use static electricity as a sort of "temporary glue". A laser is used to “draw” the letters and pictures to produce an electrostatic image. On the drum, an area matching the electrostatic image is charged and that pattern is used to coat the drum with toner. The drum rolls over the paper and transposes the image. As a final step, a “fuser” uses heat to bond the ink to the paper, resulting in a smudge-free print.
The Print Process Inkjet
What happens on an Inkjet printer when you click the Print button? Here is the step-by-step process.
1. The software application sends the desired print data to the printer driver. 2. The printer driver translates that data into a format the printer can
understand. The driver also ensures that the printer is on and available. 3. The driver sends the translated data to the printer via a connection interface
that exists between the computer and the printer, such as USB, parallel, Ethernet, or other.
2 ESRI Technical Paper

ArcGIS and Printing
4. As the printer receives data from the computer, it stores a portion of the data in the buffer. During the print process the printer receives data from the buffer, portions at a time, until complete.
5. If the printer has been down for some time it will initiate its warm-up cycle. The warm-up cycle verifies that the print heads are clean, and that the printer is ready to print.
6. When printing initiates, the paper feed stepper motor is activated. It engages rollers, which feed a sheet or section of paper from the paper tray/roll into the printer.
7. Once the paper has been fed and is properly positioned, the print head stepper motor uses a belt to move the print head assembly across the page. The motor will pause for fractions of a second as the print head sprays tiny drops of ink on the page. At each stop the print head will spray numerous dots, using the CMYK or RGB colors in varying amounts to make the desired colors.
8. As each pass of the assembly reaches the margin, the paper advances and the print head assembly continues the process until the page is printed.
9. At the bottom of the printed page, the print head is “parked” and the paper feed stepper motor spins the rollers, sending the completed page to the output bin.
The amount of time it takes to print a page can vary widely from printer to printer or manufacturer to manufacturer. Complexity and size of the images to be printed are factors that determine the page-printing time. For example, a printer that prints 25 pages per minute of black text, may take more than a minute to print one, full-color image.
Laser
What happens on a Laser printer when you click the Print button? Here is the step-by-step process.
1. The software application sends data to the printer driver. 2. The printer driver translates the data into a format the printer can
understand. The driver also ensures that the printer is on and available. 3. The driver sends the translated data to the printer via a connection interface
between the computer and the printer, such as USB, parallel, Ethernet, or other.
4. As the printer receives data from the computer, it stores a portion of the data in the buffer. During the print process the printer receives data from the buffer, portions at a time, until complete.
5. If the printer has been down for some time it will initiate its warm-up cycle. The warm-up cycle verifies that the printer is ready to print.
6. When printing initiates, the paper feed stepper motor is activated. It engages rollers, which feed a sheet or section of paper from the paper tray/roll into the printer.
7. A revolving photoreceptive drum is uniformly charged with static electricity. 8. As the drum revolves, a tiny laser beam discharges at certain points to form
an invisible image of the document that was sent from the computer. 9. The toner, which adheres only to the charged areas, is spread over the
surface of the photoconductor. 10. An electrostatic field transfers the developed image from the photosensitive
surface to a sheet of paper.
ESRI Technical Paper 3

ArcGIS and Printing
11. The transferred image is fixed permanently to the paper by fusing the toner with pressure and heat.
12. When printing is finished, the completed page is fed to the output bin.
As is true of the inkjet printers, the amount of time it takes to print a page can vary widely from printer to printer. The same factors that apply to inkjet printers generally apply to laser printers as well.
Printing Topics Printer Languages
In a printer, a device called the formatter is used to convert print data to dot patterns, storing enough dots to make a complete physical cycle; this is usually a single pass of a print head or a single page. The formatter accepts print data in one or more forms, sometimes called printer languages. Formatters that handle more than one such language may include commands to switch between languages, or they may switch automatically by analyzing the data stream.
Printer languages fall into two general categories:
1. PCL, HPGL, and ESC/P. These use data streams in which the data consists
of: a. Text bytes b. 2-5 byte command strings for horizontal and vertical spacing and
line- image (vector) graphics, and c. Strings of bit-image (raster) graphics.
These data types are easily and quickly converted when printing.
2. Page description languages (PDLs), such as PostScript (PS) and PCL-V. These languages are a subset of the printer languages group, described above, but they use much more complex data streams. Consisting largely of verbose English phrases and programmatic constructions, PDLs allow more complex data manipulations than the simpler printer languages, but require more time to convert. PostScript printers can accommodate some inconsistencies that PCL printers cannot.
4 ESRI Technical Paper

ArcGIS and Printing
Connection Interface Speeds
There are a number of methods to connect a computer to a printer, as illustrated in the following diagram.
Local Printer
Local Printer
Print Server
Networked Printers& Plotters
YourComputer
USB Connection
Parallel Connection100baseT
10baseT
10baseT10baseT
10baseT TCP/IP Connection
FIGURE 1: Possible connection interfaces
Parallel Connection– A connection that typically couples a 25-pin connector with a 36-pin Centronics connector, used to connect a computer to a printer. Occasionally both ends of the connector are 25-pin. Data transfer rates can exceed 2 Mbps. USB Connection – A connection that couples an “A-connector” (transfers data towards the computer) with a “B-connector” (transfers data away from the computer). With the release of USB 2.0 there are now three supported speed modes (1.5, 12 and 480 Mbps). 10/100/1000baseT – Similar to the line in a telephone (RJ-11), 10/100/1000baseT uses an RJ-45 connection to route communication to either the print server or the printer itself. As inferred by the name, the transfer speeds can range from 10, 100, to 1000 Mbps. Print server – A print server is a separate computer on a network into which there are a number of printers connected using any of the three methods mentioned above. Individual computers are typically connected to the print server via a 10/100/1000baseT connection or faster.
ESRI Technical Paper 5

ArcGIS and Printing
Memory
Many of the printers on the market today have some form of temporary data storage device built into them called a buffer. The most common buffers available today use RAM and/or an internal hard drive. These components are separate from those that are available on a computer and they are used solely for the purpose of processing the jobs that are sent to the printer. RAM available on a printer can range from 512 KB in excess of 512 MB. Also available on many larger printers are hard drives that act as a secondary storage unit to the RAM. If RAM is unavailable or full, data that needs to be buffered can be stored on the hard drive and then sent through RAM when necessary. The use of buffering allows a computer to off-load onto the printer much of the work necessary to create a printed page.
Dithering
The simplest definition of dithering is “creating the illusion of new colors and shades by varying the pattern of dots”. For our purposes, it is an attempt by the software application to approximate a color from a mixture of other colors. For example, when a color specified by ArcMap is not one that your printer supports. The printer attempts to replace the requested color with an approximation composed of two or more other colors it can produce. The resulting color may or may not be acceptable. It is also possible that the result will appear grainy since it is composed of different pixel intensities rather than a single intensity over the colored space.
An example of dithering can be found in black and white newspaper photographs. Looking closely at the pictures, one can see that the different shades of gray are not gray at all; they are in fact produced by varying the patterns of black-and-white dots. The more dither patterns that a device or program supports, the more shades it can represent. In printing, dithering is usually called halftoning, and shades of gray or color are called halftones. It is important to note that dithering differs from gray scaling. In gray scaling, each individual dot can have a different shade of gray.
Original Image
FIGURE 2: Original Image
6 ESRI Technical Paper

ArcGIS and Printing
Dithered to 256 Colors
FIGURE 3: Ditherd to 256 colors
Gray Scaling
Gray scaling is the use of many shades of gray to represent an image. Continuous-tone images, such as black-and-white photographs, use a nearly unlimited number of gray shades whereas typical computer software can only represent a limited number of shades of gray, typically 16 or 256. Gray scaling is the process of converting a continuous-tone image to an image that a computer can manipulate. While gray scaling is an improvement over monochrome, it requires larger amounts of memory because each dot is represented by four to eight bits. At a resolution of 300 dpi, you need more than eight megabytes to represent a single 8½ by 11-inch page, using 256 shades of gray. Even though the high volume of bits can be reduced through data compression techniques, gray scaling still requires large amounts of memory.
Dots Per Inch
Dots per inch (dpi) is used to measure the sharpness or the density of illuminated points on a display surface. The dot pitch is used to determine the limit of dots per inch. The dots per inch for a given print job resolution can differ based on the overall page size since the same number of pixels can be spread out over a different amount of space. DPI is the usual measure of printed image quality on the paper, with the average printer today providing 300 dpi or 600 dpi and some reaching up to 1200 dpi. Increasing the dpi for a print may not necessarily increase the quality the same amount. For example, changing from 300 dpi to 600 dpi usually results in a higher perceived increase in quality than increasing from 600 dpi to 1200 dpi. Also, doubling the dpi will nearly quadruple the size of the print file because it is adding pixels on both the y-axis and the x-axis. This increase in quality also results in a marked increase in total print time.
Printing and ArcGIS 8
In terms of map production in ArcGIS 8, the core software is ArcMap; where most of the printing is done. ArcMap provides two different views, the Layout View (Fig. 4) and the Data View (Fig. 5). As indicated by the name, the Data View is where much of the initial data is loaded and also where a majority of the analysis is done. The Layout View is where the page is formatted and the graphic design of the map/layout takes shape. Most of the output, either in the form of a printed page or an export, is generated from the Layout View.
ESRI Technical Paper 7

ArcGIS and Printing
FIGURE 4: Layout View
FIGURE 5: Data View
ArcMap Page Setup
Prior to setting up the map and adding the desired formatting, go to File > Page Setup (Fig. 6). This dialog box provides an opportunity to make the selections for paper size, printer, orientation, among others. It is recommended that you configure these options prior to the creation of the map so that all fonts, annotations, graphics, etc. are scaled to the desired page size.
8 ESRI Technical Paper

ArcGIS and Printing
FIGURE 6: ArcMap Page Setup
The following section will cover each of the options within the Page Setup dialog box.
Same As Printer
In figure 6, the top left corner shows the “Same as Printer” check box. When checked, ArcMap determines the printing Layout based on the printer driver you select. (Selecting the printer driver is discussed in “Name” section on page 9.) It is checked if most of your printing is to be sent to the same printer. When unchecked, you can set your own Layout options, independent of any printer driver. Use this option if you are: • Using more than one printer to print a single map • Sharing the MXD with a number of users that may not have access to a
particular printer • Tiling the map. Tiling is printing one large map on several smaller pieces of
paper, which will be joined together to create the finished map. For example, you want a poster size map, 18 x 22 inches, but the available printer only provides 8½ x 11 inch sheets.
All printers have what are called hard margins. Hard margins cannot, under any circumstances, be changed or exceeded; most printers’ hard margins are different in size and dimension. To view an example of hard margins, open
ESRI Technical Paper 9

ArcGIS and Printing
ArcMap and go to the Layout View. Look at the dotted gray line close to the outside edges of the page. Those are the margins for the printer that is currently selected in Page Setup. Choose a different printer and click OK. The location of the gray lines has changed, representing the margins on the new printer.
Output Image Quality (OIQ)
OIQ is a quality setting within ArcMap. It alters the number of pixels sampled when an ArcMap print file is generated. For example, when you click the print button, OIQ determines how many pixels in the map document will be used to create the file sent to the printer. Below are the approximate sample values for each setting:
FAST 1:4 NORMAL 1:2 BEST 1:1
When creating the print file with the FAST setting, ArcMap is placing one pixel to represent what is represented on screen with four pixels. Commonly, users are inclined to use BEST for all printing needs. However, printing from ArcMap requires a large amount of free TEMP space and memory, or resources. Setting a higher OIQ setting, such as BEST, requires a larger amount of available resources to process the print job. As will be discussed in the memory limitation section on page 17, resources such as available temporary drive space and virtual memory are heavily used commodities that are called upon by many processes at the same time during the printing process.
Name
In the upper right corner of the Page Setup is the Name section (Figure 6). This is where you select the printer you want to use for your print projects. It is important to note that your choice is actually selecting the printer driver for the printer. Because it is a printer driver you are selecting, not the printer itself, Windows allows the loading of more than one type of driver for a printer (Postscript, PCL, GL2, etc.). If you have more than one type of driver for your printer, the Name section is where you select the desired driver.
Printer Page Size & Orientation
These sections in the Page Setup allow you to change the page size and orientation of the project. The selection is what ArcMap assigns to the Layout View. The page sizes are provided through the printer driver, not ArcMap. Additional page sizes can be added by setting a custom page size. As is the case with settings like OIQ, increases in page size create the demand for increased free TEMP space and memory. Also, the larger the page, the slower it will print.
Printer Engine
The printer engine determines the format and method used by ArcMap to send the print job to the printer. There are from one to three options available, depending on license and printer configurations.
10 ESRI Technical Paper

ArcGIS and Printing
1. Windows is the default and is always available, regardless of the printer in use. It outputs the data in the EMF format and allows ArcMap to use the Windows print manager.
2. Postscript is available only if the selected printer supports Postscript and the Postscript driver was selected in the Name section. This allows ArcMap to output the file as a Postscript file.
3. ArcPress is an extension that can be purchased for printing from ArcGIS. It is a software Raster Image Processor (RIP) that takes the original metafile and converts it first to Postscript, then to a format compatible with the printer as defined by the Driver selected in Figure 8. With these conversions, ArcPress “rasterizes” files before sending them to the printer, so the printer does not do the conversion. This is beneficial because some printers are not capable of rasterization or do not have the memory necessary to process large jobs.
Scale Map Elements… & Show Printer Margins…
“Scale map elements proportionally to changes in page size” allows you to change the size of the printer page in ArcMap and have the software automatically resize all the data in the layout to match the change in page size. “Show printer margins on layout”, when checked, displays the gray lines that represent the margins in the Layout View.
Printing a document is initiated by clicking File > Print.
FIGURE 7: ArcMap Print GUI
ESRI Technical Paper 11

ArcGIS and Printing
Printer
The top section of the Print dialog box, called Printer, displays the printer information as defined by your selected printer driver. The Setup button allows you to return to the Page Setup screen, shown in Figure 6. The “Print to file” check box allows you to save print-ready files to disk without actually printing them. A print-ready file is a file that has already been converted into a format the printer understands. Some common formats are PRN, PRT, PS and EPS. When “Print to file” is checked, ArcMap reads the printer driver information, but does not send the print-ready file to the printer.
Map Larger Than Printer Paper
In this section, ArcMap provides the option to tile a large map across numerous, smaller pieces of paper. • “Tile map to printer paper” allows the selection of all or specified tiled pages
to be printed. • “Scale map to fit printer paper” shrinks the map to fit the size of the printer
paper. This is often used to print a small view of the project before setting the project to full scale.
• “Proceed with printing, some clipping may occur” prints one page and clips the remaining pages.
Printer Engine
In this section you can modify the Properties of the Printer Engine you selected in the Setup portion (Figure 6). Selecting the Windows or Postscript engine and clicking Properties in the Print dialog box (Figure 7) opens the Preferences section of that particular printer driver (see the printer manual for more information). Selecting ArcPress takes you to the ArcPress Printer properties (see Figure 8). Here you can configure ArcPress to work with your printer.
12 ESRI Technical Paper

ArcGIS and Printing
FIGURE 8: ArcMap ArcPress printer properties
ArcPress Printer Driver
On the General tab, the dropdown list in the Driver section displays a list of pre-created ArcPress drivers. From the list, you select the driver that is compatible with your printer. Shown in the illustration in Figure 8, the properties of the selected driver provide a brief description of the driver’s compatible printers.
Resolution
The Resolution section allows you to adjust the resolution of the print file that is sent from ArcPress. The setting is not derived from the printer or printer driver and does not allow the same selections that are available on your printer. Currently ArcPress only supports 300 and 600 DPI.
ArcPress Dither
Dithering is a technique used to alter the values of adjacent dots or pixels so they create the effect of intermediate or nonexistent values. The adjacent dots or
ESRI Technical Paper 13

ArcGIS and Printing
pixels give the illusion of a color that does not exist. Because halftoning is a process that quantizes an input pixel represented by eight bits into a binary output pixel, there is going to be a quantization error for each pixel. Error diffusion disperses the error to neighboring pixels, which have yet to be processed. The filter methods available in ArcPress are shown below.
Ordered 90° angle matrix Blue Floyd and Steinberg algorithm Blue 2 Jarvis, Judice, and Ninke algorithm Blue 3 Stucki algorithm Blue 4 Combination of Floyd and Steinberg and Stucki Blue 5 Combination of Jarvis et al. and Stucki Blue 6 Combination of Floyd and Steinberg and Jarvis et al. Blue 7 Combination of Stucki and Floyd and Steinberg Blue 8 Combination of Stucki and Jarvis et al.
Ordered dither matrix:
0 128 32 160
192 64 224 196
48 176 16 144
240 112 208 80
Floyd and Steinberg:
Current Pixel 7
3 5 1
Jarvis, Judice, and Ninke:
Current Pixel 7 5
3 5 7 5 3
1 3 5 3 1
Stucki:
Current Pixel 8 4
2 4 8 4 2
1 2 4 2 1
Separate Raster (APIMAGE)
By checking this check box you can separate image and vector data, while ArcPress generates a separate file for image data. It also allows you to
14 ESRI Technical Paper

ArcGIS and Printing
individually set the raster and vector color correction options. Checking the Separate Raster (APIMAGE) check box slightly increases the processing speed for the print job. Check “Separate Raster”, then click the “Adjust raster and vector data separately” radio button in the Color Adjustment tab (Figure 9) to adjust the raster and vector values separately.
Color Adjustment
FIGURE 9: ArcMap ArcPress color adjustment
CMYK
The CMYK section is where you modify the amount of the four primary colors used in the print job. Examples of each are below:
C is Cyan M is Magenta Y is Yellow K is Black
ESRI Technical Paper 15

ArcGIS and Printing
Lightness
The Lightness setting specifies a percentage of lightness to either add or subtract from the vector data, based on the HLS color model. All colors are limited by the HLS lightness value range, with the lowest value resulting in black and the upper most value being white. Increasing the lightness percentage in a print job causes all data in that print job to become lighter by the same amount. Data that is already very light may become invisible on a white background. Conversely, decreasing the value darkens the data until it appears black.
Saturation
The Saturation setting specifies a percentage of saturation to either add or subtract from the vector data, based on the HLS color model. There is no limitation range to the percentages, however all colors are limited by the HLS saturation value range, from black to white. Once that limit is reached the saturation cannot be increased or decreased. Increasing the saturation level of a print job causes a reduction of black from that job until there are only pure color hues. A complete decrease in saturation turns the data to shades of gray.
UCR
The Under Color Removal (UCR) setting, also 1-100, is used to replace neutral or equal amounts of Cyan, Magenta, and Yellow with an appropriate amount of Black. This technique allows less ink overall to be applied to the paper in the neutral areas of the print.
GCR
The Gray Component Replacement (GCR) setting, again 1-100, is used to remove amounts of Cyan, Magenta and Yellow ink that are equal to gray. The gray component is replaced with black ink. The benefits of GCR are to permit color areas to print easier and, when adjusted correctly, it allows color areas to print cleaner, offering brighter colors in the final printing than with traditional color separations.
16 ESRI Technical Paper

ArcGIS and Printing
Resources
Virtual Memory
Unlike many software packages on the market today, ArcGIS uses a computer’s virtual memory, not RAM, to process a print job. Printing today’s maps from ArcGIS often requires that the space allocated for virtual memory be increased. For day-to-day operations, the recommended virtual memory size is a minimum of 1024MB. Proportionally increase this amount when factors such as size, data, added color corrections, or other options are applied to the print job.
FIGURE 10: Windows XP Virtual Memory Dialog
Variables & Paths
Newer versions of the Windows operating system are using the user profile as the location in which to store temporary files. Using the profile increases the path to the TEMP and TMP directory and adds spaces in the path name. In an effort to alleviate potential problems, it is recommended that users’ TEMP and TMP variable paths be set to a location in which there are no spaces in the path name, typically <drive>:\TEMP.
ESRI Technical Paper 17

ArcGIS and Printing
FIGURE 11: Windows XP Environment Variables
Also important to note for users of ArcPress: in the variables section, ensure that the APRESSTMPDIR variable is set. If it is not, set it as a new System Variable. As with the previous variables, ensure the path is short and without spaces. For all three of the variables, ensure that ample free space is available; typically 1GB or more is recommended.
Memory Limitations
The ability or claim that a printer can print documents from certain software is based on the ability of the printer to correctly interpret and render print jobs. This claim often neglects the fact that some printer models may be, and often are subject to memory limitations when processing raster (image) data.
HPGL/2 translates each pixel of raster data into a polygon, resulting in very large output files. Windows, PostScript, ArcInfo RTL and HPGL/2 files are not read immediately, so the entire contents of the file must be loaded into the printer’s memory for rasterization before imaging. When rendering large files containing raster data to these devices, the printer’s on-board memory or hard disk, if available, may fill up, aborting the image. Third party, on-host rasterizers such as ArcPress, ZEH, Image Alchemy PS and others, can convert PostScript to a raster printer format that is rendered immediately. These software packages utilize the processor and hard drive of the host to rasterize the metafiles, thereby allowing the printer to maintain a
18 ESRI Technical Paper

ArcGIS and Printing
minimum configuration. However, because they use the host resources, care should be taken to ensure that there is enough hard drive space and virtual memory or swap space to run this type of software. Not all third-party rasterizers offer output formats for all types of printers.
Printer Settings
The following are typical settings found on many of today’s printers. It is important that your printer shows the following settings:
• Nesting=Off • Size=Inked Area • Margins=Normal • Rotate=0 • Language=Automatic (Option only available on Postscript printers)
Large Paper Sizes
When printing with ArcPress and using a paper size that exceeds 34½” wide, a file called device1.dat needs to be modified. ArcPress uses the device1.dat file to set defaults for paper sizes as well as other configuration settings. It is found in <install_drive>:\arcgis\arcexe8x\etc, shown in Figure 12.
FIGURE 12: device1.dat for ArcPress
ESRI Technical Paper 19

ArcGIS and Printing
The four selections highlighted above are the settings that are most frequently modified as they relate to large format HP printers. The numbers within the red circle are the number of pixels in the maximum page width for ArcPress and that device. To calculate a desired width, use the formula below:
Y = Page Width x Pixels
In the highlighted examples above, the page width is 34½”:
10350 = 34½ x 300 (300 being the pixel count)
For printers with a 60-inch roll of paper, the formula substitutions are as follows:
300 x 60 = 18000
Change the values with the red circle to 18000 for the devices desired in ArcPress.
20 ESRI Technical Paper

ArcGIS and Printing
Basic Troubleshooting
Error: Printer not found. Using Default http://support.esri.com/index.cfm?fa=knowledgebase.techArticles.articleShow&d=17260 Bug: White elements disappear when printing with ArcPress, using Separate Raster option http://support.esri.com/index.cfm?fa=knowledgebase.techArticles.articleShow&d=17267 Bug: Out of memory or map fails/crashes when printing or exporting with ArcMap http://support.esri.com/index.cfm?fa=knowledgebase.techArticles.articleShow&d=17271 Bug: ArcMap clips map when printed http://support.esri.com/index.cfm?fa=knowledgebase.techArticles.articleShow&d=17300 Bug: Maps print or export blocky, low quality or raster banded from ArcMap http://support.esri.com/index.cfm?fa=knowledgebase.techArticles.articleShow&d=17332 Bug: ArcPress only prints blank pieces of paper http://support.esri.com/index.cfm?fa=knowledgebase.techArticles.articleShow&d=20407 Bug: ArcPress crashes during raster processing http://support.esri.com/index.cfm?fa=knowledgebase.techArticles.articleShow&d=20408 HowTo: Change the location of the print spool folder http://support.esri.com/index.cfm?fa=knowledgebase.techArticles.articleShow&d=22024 HowTo: Print or create PostScript CMYK color separates with ArcMap http://support.esri.com/index.cfm?fa=knowledgebase.techArticles.articleShow&d=17337 HowTo: Determine which ArcMap printer engine to use http://support.esri.com/index.cfm?fa=knowledgebase.techArticles.articleShow&d=17784 HowTo: Set a custom printer page size in ArcMap http://support.esri.com/index.cfm?fa=knowledgebase.techArticles.articleShow&d=17833 HowTo: Print a map on multiple pages http://support.esri.com/index.cfm?fa=knowledgebase.techArticles.articleShow&d=22968
ESRI Technical Paper 21

ArcGIS and Printing
Glossary of Terms
1. Impact Printing – Printers that have a mechanism designed to touch the
surface of the paper when printing. Examples include Dot Matrix and Character printers.
2. Non-impact Printing – Printers that do not touch the paper when printing. Examples include inkjet and laser printers.
3. Micron – Used in place of micrometer, one-millionth of a meter. 4. Electrostatic Image – A pattern of electrical charges that hold the opposite
charge of the background. 5. Buffer – A memory space allocated on a printer that allows the computer to
complete the printing process quickly. 6. RAM – Random Access Memory. A temporary storage space that is cleared with
the loss of power. 7. PCL – Hewlett-Packard Printer Control Language. It describes the page in vector
form (mathematical values of geometric shapes). The printer itself takes the vector images and converts them into a bitmap page.
8. HPGL – Hewlett-Packard Graphics Language. Part of HP's PCL Level 5 page description language.
9. ESC/P Epson’s native printer language. 10. PostScript - Adobe's Postscript. It describes the page in vector form
(mathematical values of geometric shapes). The printer itself takes the vector images and converts them into a bitmap page.
11. PCL-V – Hewlett Packard’s Level 5 page description language. 12. Printer Driver – A translator between the printer and the software using the
printer that uses a specialized set of commands only know by the driver. 13. CMYK - Short for Cyan-Magenta-Yellow-Black, CMYK is a color model in which all
colors are described as a mixture of these four process colors. 14. RGB - Short for Red-Green-Blue, RGB is a color model in which all colors are
described as a mixture of these three process colors. 15. Pages Per Minute (PPM) – Used to measure the speed of printers. PPM
advertised for printers usually applies only to text. Complex graphics can slow a printer down considerably.
16. Dot Pitch – Used to tell how sharp the displayed image can be. The dot pitch is measured in millimeters (mm) and a smaller number means a sharper image.
17. Resolution – The number of pixels contained on a surface; expressed in terms of the number of pixels on the horizontal axis and the number on the vertical axis.
18. Pixel - The basic unit of programmable color in a computer image. The physical size of a pixel depends on the resolution set for the display surface. If the display is set to its maximum resolution, the physical size of a pixel will equal the physical size of the dot pitch of the display. If, however, the resolution is set to something less than the maximum resolution, a pixel will be larger than the physical size of the screen's dot; a pixel can use more than one dot.
19. Neutral - Neutral areas identified by neutral gray areas such as white highlights, gray mid-tones, or black shadow areas.
20. EMF – Enhanced Metafile, a list of commands that can be played back to draw a graphic. Typically, a metafile is made up of commands to draw objects such as lines, polygons and text and commands to control the style of these objects.
22 ESRI Technical Paper