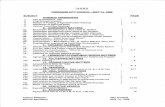Data Appliance 6.0 for Arc 4 Remove Old/Install New Data...
Transcript of Data Appliance 6.0 for Arc 4 Remove Old/Install New Data...

Powered by ArcGIS
OverviewThe purpose of the Quick Start Guide is to step you quickly and easily through the update of a Data Appliance 6.0 collection. This Quick Start Guide is for use with ArcGIS® 10.1 and 10.2 for Server. The update consists of the following steps:
Step 1 Unpack the ComponentsStep 2 Delete ArcGIS ServicesStep 3 Shut Down Data Appliance for ArcGISStep 4 Remove Old/Install New Data CollectionStep 5 Power On Data Appliance for ArcGISStep 6 Verify New Data CollectionStep 6a Assemble Import DisksStep 7 Create SharesStep 8 Configure ArcGIS Server to Use Cache DirectoryStep 9 Publish ServicesStep 10 Use Services
Before StartingArcGIS Server 10 SP5 or higher is required for Data Appliance 6.0. If you are planning to upgrade to ArcGIS 10.1 or 10.2 for Server, Esri recommends you do so prior to installing your collection. If you are using ArcGIS Server 10, please refer to the Quick Start Guide Data Appliance for ArcGIS 10 Data Collection Update for Windows. Services for Data Appliance for ArcGIS data collections installed on your Data Appliance for ArcGIS server will be unavailable during the installation process. This update should take approximately two hours to complete.
Important: It is imperative that care and precautions be taken when handling the data collection hard drives. The hard drives are sensitive to shock as well as electrostatic discharge. Make sure precautions are taken to eliminate any built-up static. The use of a grounding strap is highly recommended while handling the hard drives.
Your shipment contains one of the following Data Appliance for ArcGIS collections: World Premier Collection, World Small-Scale Collection, or North America Collection; a collection consists of two or more drives. Each drive is labeled with the collection name and version.
To update Data Appliance for ArcGIS collections, ArcGIS Services that utilize Data Appliance 5.1 services must be deleted from ArcGIS for Server before you disconnect Data Appliance 5.1.
A. Log in to ArcGIS for Server using Data Appliance for ArcGIS data account with administrative privileges.
B. Start ArcGIS Server Manager and log in using your account.C. Click Services > Manage Services.D. Check each service to select the services to stop.E. Locate the service in the Services module and click Delete. The service is
deleted from your server.
Although Data Appliance for ArcGIS has hot-swappable hard drive bays, hot swapping an entire data collection is not supported.
A. Log in to Data Appliance for ArcGIS using the Administrator account. B. Click the Start menu, expand the Shutdown menu, and select Shut down.
C. Allow Data Appliance for ArcGIS to completely shut down.
Unpack the Components1
Delete ArcGIS Services2
137072 ESRI 10/13kq
Data Appliance 6.0 for ArcGIS®
Data Collection Update for Windows®
ArcGIS 10.1 and 10.2 for Server
Quick Start Guide
Shut Down Data Appliance for ArcGIS3
2
11
2
A. With Data Appliance for ArcGIS powered off, remove the existing data col-lection hard drives from the Data Appliance for ArcGIS system.
B. Place the removed hard drives in a secure and static-free location.C. Continue removing all hard drives for the collection to be updated. Do
not leave any hard drive from the old data collection in Data Appliance for ArcGIS.
Depending on the configuration being serviced, use the above illustrations as guides, with 1U on the left and 4U on the right.
With Data Appliance for ArcGIS still powered off, install the new data collection hard drives into Data Appliance for ArcGIS. Note that the new hard drives are labeled as to what collection they belong to as well as the number of drives in the set, for example, World Premier Collection Drive 1 of 28. Each hard disk drive is labeled to match the label for the hard disk drive bay it should be installed into.
Although it does not matter which slot a drive is installed in, it is recom-mended that drives be installed in order, starting from the top left, filling in the drive bays across a row, then proceeding to the row below.
D. Note the label of the hard drive that is to be installed into Data Appliance for ArcGIS to find its position. Make sure all drives from each set are pres-ent. If you find that a drive is missing, immediately stop the installation procedure and contact Cutting Edge Networked Storage technical support.
E. Insert the replacement drive tray into the chassis. Make sure to press the drive carrier handle closed until it clicks in place.
F. Make sure all drives from all the data collections are installed in Data Appliance for ArcGIS.
Remove Old/Install New Data Collection4
To turn on Data Appliance for ArcGIS, press the power button located on the front of the computer equipment rack.
Note: While booting up, the Windows 2012 Storage Server operating system performs a number of system checks to verify the integrity of the file system. During this time, the hard drive activity LEDs on Data Appliance for ArcGIS will blink. Please do not interrupt the system by powering it off or rebooting it.
Power On Data Appliance for ArcGIS5
Verify New Data Collection6
Assemble Import Disks6a
Before utilizing the data collection, the health of the RAID arrays must be verified. Data Appliance for ArcGIS ships with the LSI/3ware 3DM2 utility pre-installed. This utility will be used to verify the status of the datasets.
A. Log in to Data Appliance for ArcGIS as Administrator. B. From the desktop, locate the Connect to 3DM2 shortcut.C. Double-click Connect to 3DM2 to start the 3DM2 utility.D. Disregard the security warning and click Continue to website (not
recommended).E. On the Login drop-down menu, select Administrator.
This step is required only if you are upgrading to World Premier 6.0 Collection.
After verifying that the two RAID arrays that make up the World Premier 6.0 col-lection are healthy, the volume on the two arrays needs to be imported.
A. Log in to Data Appliance for ArcGIS using the Administrator account. B. Click the Start menu, right-click Computer, and select Manage.C. In Server Manager, expand Storage on the left side menu, then click Disk
Management.D. Two new disks are displayed. Each disk has a yellow exclamation mark
designating it as a foreign disk. Right-click either disk and select Import Foreign Disks.
F. Enter the password “3ware” and click Login.G. The 3DM2 summary screen is displayed. Note the Status column.
H. If the status for all collections is OK and green, the arrays are healthy and ready to use. If something other than OK is displayed, click Information and click Unit Information. This displays the status of each RAID array (unit). 1. If the status is Verifying, the datasets are ready to use. (Verify
procedures are run on schedules to preemptively correct any errors.)2. If the status is Degraded or Offline, immediately stop and contact
Cutting Edge Networked Storage technical support.I. Click Logout to log out of the 3DM2 utility. Once you have logged out, exit
the web browser.
Map Services Globe Services Geocode Services
DeLorme_World_Base_MapNatGeo_World_MapOcean_BasemapUSA_Topo_MapsWorld_Boundaries_and_PlacesWorld_Boundaries_and_Places_AlternateWorld_ImageryWorld_Light_Gray_BaseWorld_Light_Gray_ReferenceWorld_Physical_MapWorld_Shaded_ReliefWorld_Street_MapWorld_Topo_MapWorld_Transportation
EESRI_Elevation_WorldUSGS_Elevation_US
ESRI_Places_World

Copyright © 2013 Esri. All rights reserved. Esri, the Esri globe logo, ArcGIS, arcgis.com, and esri.com are trademarks, service marks, or regis-tered marks of Esri in the United States, the European Community, or certain other jurisdictions. Other companies and products or services mentioned herein may be trademarks, service marks, or registered marks of their respective mark owners.
Data Appliance for ArcGIS must be configured to share the data collections.
A. Log in to Data Appliance for ArcGIS as Administrator. B. Click Start > Administrative Tools > Computer Management.C. In the Computer Management application, click Shared Folders to expand
the tree and right-click the Shares folder. Select New Share.D. In the Create A Shared Folder Wizard, click Next to begin.E. For Folder path, click Browse and navigate to the hard drive with the
data collection (usually drive E). Select the cache directory and click OK.
E. In the Import Foreign Disks dialog box, verify that “2 of 2 Disks” are present and click OK.
F. In the Foreign Disk Volumes dialog box, click OK.
G. The disks are now online.
H. World Premier Collection volume now has a drive letter.
F. Click Next.G. In the Name, Description, and Settings dialog box, enter the Share name
for cache or source documents and enter the Share path for the appropri-ate directory.
H. Click Next.I. Select the Customize Permissions option and click Custom.J. In the Customize Permissions window, click Add.K. Add the following users and groups if needed: Administrator and arcgis.L. Make sure the permissions for the users and groups are set to Full
Control.M. Repeat steps 7C through 7L for the source documents share.
Create Shares7
Configure ArcGIS Server to Use Cache Directory8ArcGIS 10.1 or 10.2 for Server maintains a list of directories in which it can find map and globe cache tiles. You need to explicitly add the Data Appliance cache directory to this list.
A. Log in to ArcGIS Server using the Data Appliance for ArcGIS data account with administrative privileges.
B. Start ArcGIS Server Manager and log in using your ArcGIS for Server account.C. Click the Site tab. D. On the View menu on the left, click Directories. E. Click Add Directory on the right below the Directories description.F. Enter a Name, for example, Cache. From the Type drop-down list,
choose Cache.G. For Location, enter the path to the cache folder on the ArcGIS Data
Appliance data collection you made when you created shares, for example, \\ARCGISDATAAPP\cache.
H. You do not need to specify a Description, Cleaning Mode, or Maximum File Age.
I. Click Add to add the directory.
Publish Services9The following instructions apply to map services. Information about globe ser-vices can be found in the help file on the Data Appliance 6.0 for ArcGIS Help Documentation DVD by opening arcgis_data_appliance.pdf.
Using ArcGIS Server Manager, you can publish a service definition file (.sd) as a service. To publish a service definition using Manager, follow these steps for each map service that you want to create:
A. Open ArcGIS Server Manager and log in.B. Click Services > Manage Services > Publish Service.C. Click the Browse button to navigate to the source_documents > service
_definitions folder on the Data Appliance data collection, for example, \\ARCGISDATAAPP\source_documents\service_definitions.
D. Select the service definition you want to publish, for example, Ocean _Basemap.sd. See the Services Reference Guide for 6.0 at the end of this document for a list of the Data Appliance map services.
Publish Services (continued) 9
The publish process uses the first directory in the server’s list of cache directories. You need to change it to the data appliance cache directory created previously.
J. Click the Stop button to the right of the service name to stop the service.K. Click the Edit button to edit the service properties.L. Click Caching and change the cache directory setting to reference the Data
Appliance collection.
Services Reference Guide for 6.0Map Services Globe Services Geocode Services
DeLorme_World_Base_MapNatGeo_World_MapOcean_BasemapUSA_Topo_MapsWorld_Boundaries_and_PlacesWorld_Boundaries_and_Places_AlternateWorld_ImageryWorld_Light_Gray_BaseWorld_Light_Gray_ReferenceWorld_Physical_MapWorld_Shaded_ReliefWorld_Street_MapWorld_Topo_MapWorld_Transportation
ESRI_Elevation_WorldUSGS_Elevation_US
ESRI_Places_World1
1 Available on a separate DVD included with Data Appliance 6.0 for ArcGIS.
ResourcesCutting Edge Networked Storage provides several reference documents. These are available at cuttedge.com/contact/DAWindows.html.
The Data Appliance 6.0 for ArcGIS Help Documentation DVD is included in the box with your data collection drives. Refer to the help for additional details.
For an up-to-date online help system, system requirements, information on licensing, and more, visit links.esri.com/data-appliance/6.0/tech-docs.
SupportEsri SupportFor information regarding the configuration and setup of ArcGIS services and usage, visit support.esri.com/en/phoneSupport.
For the most current information for all ArcGIS products, visit the ArcGIS Resources website at resources.arcgis.com.
Cutting Edge Networked Storage SupportFor information and support regarding the Data Appliance for ArcGIS hardware, contact Cutting Edge Networked Storage using the following contact options:
Phone: 800-257-1666E-mail: [email protected]: cuttedge.com/contact/technical_support.htmlHours: Monday–Friday, 8:00 a.m.–5:00 p.m. (Pacific time)
For specific instructions on how to connect to and use the services, see the appropriate user guide for the ArcGIS application you are using.
Additional information can be found in the help file on the Data Appliance 6.0 for ArcGIS Help Documentation DVD by opening arcgis_data_appliance.pdf.
Use Services10
M. Click Save to save your changes and click the Start button to restart the service.
N. Repeat this process for any other map services you want to publish.
E. Click Next.F. By default, the service definition is published to the server folder specified in
the service definition configuration. You must publish the service definition to this root folder.
G. Optionally, choose the GIS server cluster that will host the published service definition. Click Next.
H. Optionally, choose to enable or disable capabilities for your service definition.
I. Click Publish to publish the service definition as a service. The new map service appears in the list of available services.
Assemble Import Disks (continued)6a