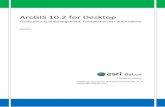ArcGIS 10.2 Metadata
Transcript of ArcGIS 10.2 Metadata
Miami-Dade County,
Information Technology Department
Last Modified
1/28/2015
ArcGIS 10.2
Metadata
Standards and Procedure
\\s0140158\geodatabase\standards\metadata\ArcGISMetadataGuidelines.docx 2
Table of Contents
1) Overview 3
2) Environment Setting 4
3) Upgrade metadata from 9.3 to 10.x 5
4) View metadata, Create thumbnail & Description tab 6
5) Edit metadata (Creating, Updating & Editing) 8
6) Metadata layout 9
7) Metadata Section Explanation (Overview, Metadata & Resource) 10 - 13
8) Metadata tools and usage & Toolkit 14
9) ArcGIS Metadata Toolkit 10.2.1 15 - 19
\\s0140158\geodatabase\standards\metadata\ArcGISMetadataGuidelines.docx 3
Overview
Metadata is information that describes the content, quality, condition, origin, and other
characteristics of data or other pieces of information. Metadata for spatial data may describe and
document its subject matter; how, when, where, and by whom the data was collected; availability
and distribution information; its projection, scale, resolution, and accuracy; and its reliability
with regard to some standard. Metadata consists of properties and documentation. Properties are
derived from the data source (for example, the coordinate system and projection of the data),
while documentation is entered by a person (for example, keywords used to describe the data).
This document contains basic information for working with metadata in an effort to simplify
metadata procedures to encourage the maintenance of metadata, upgrade, update and creation of
metadata. However, for a more in-depth explanation of a particular process, refer to Esri’s
ArcGIS Resource Center that has these steps documented.
\\s0140158\geodatabase\standards\metadata\ArcGISMetadataGuidelines.docx 4
Environment Settings
ArcGIS 10.x, metadata has gone through a major rewrite. ESRI changed the metadata
appearance and storage in the database. Therefore, it must go through an upgrade process to
include the ArcGIS module to properly view, update or create metadata.
As before, there are several metadata styles that determines the level of metadata content
displayed, edited and exported based on the creating organization standard, and each displays
varying levels of content like a filter:
FGDC CSDGM Metadata
INSPIRE Metadata
ISO 19139 Metadata Implementation Standard
ISO 19139 Metadata Implementation Standard GML 3.2
Item Description
North American Profile of ISO 19115 2003
In ArcCatalog perform the following:
1) Click on Customize from the main menu
2) Click on ArcCatlog Options…
3) Click on Metadata tab and under “Metadata Style”,
4) Select FGDC GCDGM Metadata from the drop down window. Item Description style
presents much less metadata content than FGDC GCDGM Metadata style.
5) Make sure “Automatically update when metadata is viewed.” is checked under Metadata
Updates to automatically update metadata information such as name or number of features.
6) Make sure “Show metadata upgrade prompt.” is checked under Metadata Upgrade
Notification to be notified when a metadata needs to be upgraded to current ArcGIS version.
7) Click OK
In ArcMap perform the following:
1) Click on Customize
2) Click on the ArcMap Options
3) Click on Metadata tab
4) Select FGDC CSDGM Metadata from the drop down window
5) Make sure “Automatically update when metadata is viewed.” is checked.
6) Make sure “Show metadata upgrade prompt.” Is checked.
7) Click OK.
Click on another layer to refresh the metadata layout/items.
Miami-Dade County uses FGDC CSDGM Metadata profile and plans to change to ISO 19139
Metadata Implementation Standard metadata style when it is fully adopted.
\\s0140158\geodatabase\standards\metadata\ArcGISMetadataGuidelines.docx 5
Upgrade Metadata
Upgrades has to be performed to an item’s metadata or standard-compliant XML files, if
metadata was created prior to ArcGIS 10.x and does not have ArcGIS or ESRI-ISO format, to
update its current item properties and include ArcGIS metadata elements to existing metadata.
You may view the content without upgrading metadata.
Metadata created with FGDC metadata editor or add-in, has to exported to validate the content
using USGS MP Metadata Translator tool found in ArcTool box. To upgrade:
1) Using ArcCatalog: view an ArcGIS item’s metadata or stand-alone metadata XML file.
2) Click on the Description tab.
3) If the item’s metadata has FGDC-format metadata and has not been upgraded, click on
the Upgrade button
4) Select FGDC_TO_ARCGIS
5) Click OK
6) Click on the item again to refresh and see the updated metadata.
Batch Process: Use the Upgrade tool in a batch process right click on the tool, select Batch and
provide the Source Metadata and Upgrade Type.
Script: You may also to upgrade multiple XML using a script python script
Upgrade steps:
1. Copy and paste the feature class into a test/development SDE instance or a File
Geodatabase (FGDb) created with the current ArcGIS version.
2. Open Arc Toolbox and locate the Upgrade Metadata tool found under Conversion Tools,
Metadata toolbox.
3. Double-click on Upgrade Metadata tool, navigate to the feature class that is to be
upgraded location and select FGDC_TO_ARCGIS as the upgrade type.
4. For administrators, you may go directly to step 3.
5. Review upgraded results: Open two session of ArcCatalog to compare the before and
after upgraded results.
6. Metadata layout: Notice there are 3 main sections: Overview, Metadata and Resource.
7. Make sure the required fields are populated and the metadata was successfully upgraded.
Now, you are ready to update the metadata to confirm to the new style. Provide the necessary
information based on the section.
\\s0140158\geodatabase\standards\metadata\ArcGISMetadataGuidelines.docx 6
Viewing Metadata
Metadata can be viewed in one of two ways as follows:
1) From ArcCatalog window, select an item then, click on Description tab.
2) From ArcMap, right-click on an item (layer, table, etc.), click on Data and View Item
Description…
Create Thumbnail:
To create a thumbnail (a snapshot image of the layer) that is displayed in the metadata:
1) In ArcCatalog,
2) Click on the Feature class
3) Click on the Preview tab
4) Click on the Thumbnail icon located on the Geography toolbar
Description tab functions:
In ArcCatalog, click on the Description tab and select a feature class, if you have write access, 5
buttons become available:
Print: allows you to print an items metadata based on the selected style
Edit: allows you to edit an items metadata. See the Editing section.
Validate: checks the information conforms to the guidelines of metadata standards or
profile can be done from, Description tab, Metadata toolbar and Geoprocessing
tools. Metadata needs to be exported to an XML before it can be validated.
Export: an item description based on the selected style to an XML.
Import: an items metadata XML file.
Read-only access provides: Print, Validate and Export
In ArcMap, Print and Edit is available.
\\s0140158\geodatabase\standards\metadata\ArcGISMetadataGuidelines.docx 7
Metadata Toolbar
In ArcCatalog, right click in a clear area to active a drop-down list of toolbars, and select
Metadata.
Validate Metadata
When it has to conform to a metadata standard before publishing it. This tool
indicates where data is missing and is needed. Validate Metadata tool can also be
accessed from ArcToolbox and the Description tab, and Validate Metadata Multiple
tool from ArcToolbox.
Click on “Validate Metadata” button
Source Metadata: provide the layer whose metadata needs to be validated.
Output file: provide the location where the XML should be written.
Translator, Schema URL and Namespace URI information is populated by
ArcGIS.
Export Metadata (XML format)
Outputs an ArcGIS item’s metadata to an XML file. Export Metadata tool can also
be accessed from ArcToolbox and the Description tab, and Export Metadata Multiple
tool can be accessed via ArcToolbox.
Click on “Export Metadata” button
Source Metadata: navigate to the ArcGIS item whose metadata is to be
exported to an XML.
Translator: this information is prepopulated by ArcGIS.
Output File (optional): navigate to an output location and provide a file name
Or, click on the item whose metadata is to be exported
Press the CTRL key while clicking on the Export Metadata button. This will
populate the Source Metadata value.
Metadata Properties
Provides the ability to enclose attachments for a given ArcGIS items’ metadata.
Click on the “Metadata Properties” button
Add: click the “Add” (browse to desire file) button to enclose a file.
Delete: select a file and click the “Delete” button to omit an enclosure.
Save As: select a file and click “Save As…” to save a copy of an attachment
to a specified folder.
Viewing: double-click an attachment to view its content.
If a metadata has attachments, this information will be indicated in the metadata
under Thumbnail and Enclosures. Attachments do affect the item size.
\\s0140158\geodatabase\standards\metadata\ArcGISMetadataGuidelines.docx 8
Edit Metadata
Once the metadata has been upgraded you may edit the metadata, but make sure the metadata
style is set to FGDC CSDGM Metadata.
Before beginng:
a) Creating metadata? Use the attached form to collect essential information users and future
data maintainer (your successor) needs to know about the data. The form will aid in the
metadata creation process, making it more efficient and less frustrating.
b) Updating metadata? Gather information regarding the updated before proceeding. The
form may be helpful, if a lot of information will be updated. Another method available for
updating several feature class with the same information is creating an XSLT (see ArcGIS).
c) Editing:
1. Open ArcCatalog and locate the feature class whose metadata needs to be edited and you
have write access.
2. Click on “Description” tab.
3. Click on the “Edit” button (if Edit button is not visible, you do not have write access to the metadata)
o The metadata style sheet is divided into three sections:
Overview – general information that displays in the basic metadata
stylesheet “Item Description” and is used for ArcGIS Online metadata.
Metadata - information about the metadata contact and limitation.
Resource – detail information about the item (data).
o Metadata elements: a pink background indicate mandatory section or has an error.
o Warnings: avoid leaving warnings, they are marked by a red X to the left of
the section, and above the Item Description section by (!)
o If a section was generated by clicking the delete it, if it is not applicable
o Help: pace cursor over an input cell and a description will appear at the bottom of
the screen.
4. Stop editing:
o Save: click the “Save” button to stop editing and save.
o Exit: click the “Exit” button to stop editing without saving.
\\s0140158\geodatabase\standards\metadata\ArcGISMetadataGuidelines.docx 9
Metadata layout (sections differ slighly among metadata styles – Locales and Spatial
Reference are additional section included in the ISO style)
\\s0140158\geodatabase\standards\metadata\ArcGISMetadataGuidelines.docx 10
Overview
This section requires general information about the item (data).
Item Description
o Title - enter the item’s (feature class, table, etc.) name
o Tags - words or phrases that describe the item
o Summary (Purpose) - explain briefly the purpose the item serves
o Description (Abstract) - provide an abstract of the item
o Credit - note individuals and contact information who contributed to the item’s
creation.
o New Use Limitation - click the plus sign to note the data use limitations; note
restricted information (sensitive, public or internal use) data user should be aware of.
o Appropriate Scale Range - slide the bar to the appropriate extent of the data.
o New Bounding Box - click the plus sign to expand section and check “Extent
contains the resources?”
Topics and Keywords
o Topic Categories - select categories that best describes the data
o Content Type - select the appropriate type for the data content.
o New Theme Keywords - click the sign to enter keywords that describe the
content.
o New Place Keywords - click the sign to enter the data general location, for
example Miami-Dade County.
o New Temporal Keywords - click the sign to enter the data time-period.
Citation
o Title - should be populated from previous section
o Alternate Title - enter other titles of the data, if known.
o Presentation Form (ISO) - is populated, but select the form that best represents the item.
o FGDC Geospatial Data Presentation Form - is populated, but select the form that best
represents the item.
o Dates - click the down arrow to expand section and select the Created and Published
(or added to production) date.
Citation Contacts
o Load a contact - click the down arrow to select a contact from the drop-down list
(exist if contact was previously created) then, click the to load contact information.
Click the down-arrow next to the loaded contact to modify information and
select the Role (an originator – source of data is requied).
o New Contact - click the sign to create a new contact that request the Name,
Organization, Role
Contact Information - click the sign to populate Email, Address Type,
Address, City, State, Postal Code, Country and Phone,
\\s0140158\geodatabase\standards\metadata\ArcGISMetadataGuidelines.docx 11
Add as many contacts as needed. It is helpful to users and aids maintenance
efforts and inquires.
Contacts Manager - allows you to view and save created contacts.
Metadata
This section requires information about the metadata, not the data.
Details - No information is required
Contacts - at least one metadata contact is required. Follow the same steps as Citation
Contacts.
Maintenance
o Update Frequency – select an update frequency from the dropdown list.
o Custom Frequency – type an update frequency, if it is not available
o Load a contact – load or create a metadata contact, if it differs from Contact
o New Maintenance Note – describe efforts required to maintain the data.
Constraints
o New General Constraints – click the to describe the data limitation or general
restrictions regarding when or how it should not be used.
o New Legal Constraints: click the to select legal
Access Constraints - select the appropriate legal constraints
Use Constraints - select the appropriate use constraints
o New Security Constraints - click the to select classification, if applicable
Classification – select the appropriate value (Restricted, Confidential, etc)
Classification System – provide the name of the system
Handling Description – describe possible restriction handling the data
Resource .
This section documents the data
Details
o New Status – click the
Status – select status from drop-down list
o New Credit – note individuals who contributed toward the data creation
o Scale Resolution – enter the scale used to create the data seen on a hard copy map
o Distance Resolution – enter the ground sample distance
Empty – click “Empty” to select ground unit used to generate the data
o Supplemental information – provide additional information about the data
\\s0140158\geodatabase\standards\metadata\ArcGISMetadataGuidelines.docx 12
Extents –
o New Extent - click the
New Bounding Box - click the
Extent contains the resources? – this should be checked
New Temporal Period Extent
Extent – state the extent of the data
Begin Date/Time: click calendar to select start date of the data
End Date/Time: click calendar to select date of the data
Points of Contact
o Load or create a data contact, if it differs from Contact Maintenance
Maintenance
o Update Frequency – select data update frequency from drop-down list
o New Maintenance Contact – enter if differ from any of the above contacts
o New Maintenance Note – describe requirements for maintaining the data
Constraints – resource
o New General Constraints – click the to describe the data limitation or general
restrictions regarding when or how it should not be used.
o New Legal Constraints: click the to select legal
Access Constraints - select the appropriate legal constraints
Use Constraints - select the appropriate use constraints
o New Security Constraints - click the to select classification, if applicable
Classification – select the appropriate value (Restricted, Confidential, etc)
Classification System – provide the name of the system
Handling Description – describe possible restriction handling the data
Spatial Data Representation – is populated, but for raster data appropriate cells should be
updated
Content – this section should be updated more for raster data
o New Coverage Description
o New Image Description
o New Feature Catalogue
Quality
o Scope Level – click “Empty” to select scope type
o New Level Description
o New Extent
o New Report - click the
Report Type – click “Empty” and select report type (Completeness
omission is important)
Dimension – select horizontal or vertical
Evaluation Method – click the down arrow
New Conformance Result – complete if needed
\\s0140158\geodatabase\standards\metadata\ArcGISMetadataGuidelines.docx 13
New Quantitative Result – complete for measured, bio and scientific test
Lineage
o Statement – provide a general description of the data step, if below process is not
completed
o New Process Step - click the
Process Description – describe the process used to create the data
Process Step Date – click calendar to select the date
Distribution – complete if applicable
o New Distribution Format – require distribution information
o New Distributor – state the ordering process
o New Digital Transfer Options – state the transfer size
Fields – this section is important
o Details - click the down arrow; it generates information for each field that needs
to be populated
click the down arrow for each field to enter the Definition and Definition
source
o New Entity and Attributes Details – some information is auto populated
o New Overview – click the
Summary – enter coded and range values here
o Expand each field attribute and enter
References – populated if needed.
o New Aggregate Information – select association and initiative type
o New Portrayal Citation – enter online and series information
o New Application Schema Information – application related information
Geoprocessing History – this is auto populated to reflect item history.
*Red denote – required by FGDC/ISO standards
*Blue denote – required by MDC
\\s0140158\geodatabase\standards\metadata\ArcGISMetadataGuidelines.docx 14
Metadata Tools and Usage
1) Esri Metadata Translator
2) Export Metadata
3) Export Metadata Multiple
4) Import Metadata
5) Metadata Importer
6) Metadata Publisher
7) Synchronize Metadata
8) Upgrade Metadata
9) USGS MP Metadata Translator
10) Validate Metadata
11) Validate Metadata Multiple
12) XML Schema Validation
13) XSLT Transformation
ArcGIS Metadata Toolkit 10.2.1
Provides tools and documentation that enable you to create and share customize metadata styles.
Notes
- Create a template whereby only items that are common to all your layers are populated,
then import the metadata template and populate items specific to that layer.
- Metadata is read-only unless it is
http://www.esri.com/library/whitepapers/pdfs/metadata-and-gis.pdf
\\s0140158\geodatabase\standards\metadata\ArcGISMetadataGuidelines.docx 15
Metadata Form
Overview . Displays general information about the entire feature class that also satisfies ArcGIS Online documentation.
Item Description o Tags (words or terms used to search for the resource)
____________________________________________________________________________________________________________________________________________________________________________________
o Summary (Purpose)* ____________________________________________________________________________________________________________________________________________________________________________________
o Description (Abstract)* E.g. A (point, line, polygon, raster,) feature class of Miami-Dade County… ____________________________________________________________________________________________________________________________________________________________________________________
o Credits (who contributed towards the creation of the layer) ____________________________________________________________________________________________________________________________________________________________________________________
o Use Limitation (restrictions affecting the use of the data e.g. “Not to be used for navigation.”) ____________________________________________________________________________________________________________________________________________________________________________________
o Scale Range Slide the bar to County zoom level
Topics & Keywords
o Content Type (Select one that best describes the data type)
Empty, Live Data and Maps, Downloadable Data, Offline Data, Static Map Images, Other Documents, Applications, Geographic Services, Clearinghouses, Map Files, Geographic Activities
o New Theme Keywords * (terms that associate the data with other subject matter)
Check all that applies
\\s0140158\geodatabase\standards\metadata\ArcGISMetadataGuidelines.docx 16
_________________________________________________________________________________________
o New Place Keywords* (data location) Eg. “Miami-Dade County”___________________________________________________________________
o New Temporal Keywords* (timeframe in which the data is valid) _________________________________________________________________________________________
Citation o Dates*
Select Created date Select Published date
Citation Contacts* o Enter the Originator contact information (create a new contact or select from the list)
Name_______________________________________________ Organization_________________________________________ Position_____________________________________________ Role ________________________________________________
Contacts Manager (enter all contacts information) Name______________________________________________ Organization_________________________________________ Position_____________________________________________ Role ________________________________________________
Locales o Language*: English
Metadata . Displays information about the metadata.
Details o Information is prepopulated
Contacts* (At least one metadata contact is required) Name______________________________________________ Organization_________________________________________ Position_____________________________________________ Role ________________________________________________
Maintenance* o How often should the metadata be updated? (Select one)
Continual, Daily, Weekly, Fortnightly, Monthly, Quarterly, Biannually, Annually, As Needed, Irregular, Not Planned, Unknown
Constraints o New General Constraints (enter metadata constraints)
__________________________________________________________________________________________________________________________________________________________________________________________
o New Legal Constraints (enter legal constraints on the metadata)
\\s0140158\geodatabase\standards\metadata\ArcGISMetadataGuidelines.docx 17
__________________________________________________________________________________________________________________________________________________________________________________________
o New Security Constraints (select security classification) New Use Limitation (enter instruction)
______________________________________________________ Classification* (select one)
Empty, Unclassified, Restricted, Confidential, Secret and Top Secret
Resource . Information about the data.
Details
o Status*
Completed, Historical Archive, Obsolete, On Going, Planning, Required, Under Development
o New Credit (recognition of those who created or contributed towards the data creation) ________________________________________________________________________
_____________ o Languages* (select from list) ___________________________________ o Distance Resolution*_____________________ Empty* (select from list) ________________ o Supplemental information (provide additional information such as revisions, process, etc.)
__________________________________________________________________________________________________________________________________________________________________________________________
Extents o Extent Description
_____________________________________________________________________________________________
o Bounding Box* (check Extent contains the resource? Or enter data extent) West____________________East___________________South____________________North_______________
o New Temporal Period Extent* (select start and end of the time period associated with the data) Begin Date/Time: ___________________________ End Date/Time: ____________________________
Points of Contact (who should be contact for information on this data?) Name______________________________________________ Organization_________________________________________ Position_____________________________________________ Role ________________________________________________
Maintenance o Update Frequency* (select how often the data should be updated)
Continual, Daily, Weekly, Fortnightly, Monthly, Quarterly, Biannually, Annually, As Needed, Irregular, Not Planned, Unknown
o New Maintenance Note* _____________________________________________________________________________________________
Constraints o New General Constraints* (describe limitation affecting the application and use of the data)
\\s0140158\geodatabase\standards\metadata\ArcGISMetadataGuidelines.docx 18
_________________________________________________________________________________________________________________________________________________________________________________________
o New Legal constraints __________________________________________________________________________________________________________________________________________________________________________________________
o New Security Constraints New Use Limitation (enter data instruction)
_________________________________________________ Classification* (select one)
Empty, Unclassified, Restricted, Confidential, Secret and Top Secret
Spatial Reference (some information is automatically populated by ArcGIS)
Spatial Data Representation (RASTER - some information is automatically populated by ArcGIS) o Georectified Representation
Number of Dimensions ______________________________________ Cell Geometry _____________________________________________ Point In Pixel (select one)
Center, Lower right, Lower left, Upper right and Upper left o Georeferenceable Representation
Number of Dimensions ______________________________________ Cell Geometry _____________________________________________ Georeference Parameters
Center, Lower right, Lower left, Upper right and Upper left
Content (Coverage, Image and Feature raster related information)
Quality (describe the quality of the data) o Scope Level
Attribute, Attribute Type, Collection Hardware, Collection Session, Dataset, Series, Non-Geographic Dataset, Dimension Group, Feature, Feature Type, Property Type, Field Session, Software, Service, Model, Tile, Initiative, Stereomate, Sensor, PlatformSeries, SensorSeries, ProductionSeries, TransferAggregate, OtherAggregate
Lineage: (general description of how the resource’s lineage) o Statement ______________________________________________________________________________________________________________________________________________________________________
Distribution o Format version ____________________
Fields* o Details - click the down arrow; it generates information for each field that needs to be populated
click the down arrow for each field to enter the Definition and Definition source New Enumerated, New Range and New Codeset Domain values could be entered under
Overiew Description section o New Entity and Attributes Details – some information is auto populated
o New Overview – click the
Summary – enter coded and range values here
o Expand each field attribute and enter
\\s0140158\geodatabase\standards\metadata\ArcGISMetadataGuidelines.docx 19
Attribute layout:
o References tracks Aggregate, Portrayal Citation and Application Schema Information) o Geoprocessing History (processing information is capture during the creation of the resource)
The Metadata template has more fields, but only the above are enforced by Miami-Dade County. Each user should assess the needed metadata requirements for their department or organization.