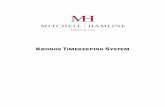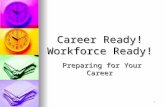APPLICATION: KRONOS WORKFORCE READY
Transcript of APPLICATION: KRONOS WORKFORCE READY

APPLICATION:
KRONOS WORKFORCE READY
Document Release Date: 7/23/21
Reviewed Date: 7/23/21
Approved Date: 8/6/21
Version: 1.0

1
Tab le of Conte nts
Application Overview ...................................................................................................................... 7
Usage ......................................................................................................................................................... 7
Application Details and Ownership ........................................................................................................... 7
Access .............................................................................................................................................. 7
Permissions and Login ............................................................................................................................... 7
Modifications .................................................................................................................................. 7
User Guide Introduction ................................................................................................................. 8
Application Overview ...................................................................................................................... 8
Purpose ..................................................................................................................................................... 8
Integrations ..................................................................................................................................... 9
Inputs: ....................................................................................................................................................... 9
Outputs: .................................................................................................................................................... 9
Reports: ..................................................................................................................................................... 9
Dashboards: .............................................................................................................................................. 9
Application Known Issues / Limitations .......................................................................................... 9
Changing My Password ................................................................................................................... 9
Logon Locations for Kronos Workforce Ready ............................................................................. 10
Direct Application Logon ......................................................................................................................... 11
Sun Health Employee Portal Logon......................................................................................................... 11
Ways to Log in to or out of Kronos Workforce Ready .................................................................. 11
Logging In via desktop or laptop ............................................................................................................. 11
Accessing the Mobile Application ................................................................................................. 11
Setting up the mobile application for the first time ............................................................................... 12
Logging back into the mobile application ............................................................................................... 13
Entering Virtual Code Settings ...................................................................................................... 13
Logging in with a Virtual Code ................................................................................................................ 14
Logging Out ............................................................................................................................................. 14
Changing Your Virtual Code Method Settings ........................................................................................ 15

2
What is the Show Menu? .............................................................................................................. 15
Show Menu Icon ..................................................................................................................................... 16
Show Menu Navigation Panel ................................................................................................................ 16
Search Window ....................................................................................................................................... 16
Favorites .................................................................................................................................................. 16
My INFO .................................................................................................................................................. 16
Common System Icons .................................................................................................................. 18
Icon Description and Uses ....................................................................................................................... 19
Dashboard (Default) ...................................................................................................................... 22
Modifying the Dashboard (Video)........................................................................................................... 22
Navigating Workforce Ready ........................................................................................................ 22
Menu Drawer Options ............................................................................................................................ 22
Tasks based screens and window options. ............................................................................................. 23
Viewing My Profile ........................................................................................................................ 24
Accessing My Profile ............................................................................................................................... 25
Navigating My Profile .............................................................................................................................. 25
Editing the My Profile workspace ........................................................................................................... 25
Viewing My Tax Information ......................................................................................................... 26
Accessing My Tax Information ................................................................................................................ 27
Viewing and Updating My Direct Deposits ................................................................................... 28
Accessing my Direct Deposits ................................................................................................................. 29
Viewing direct deposit information ........................................................................................................ 29
Viewing My W2s ........................................................................................................................... 29
Accessing the W2s screen ....................................................................................................................... 30
Downloading and printing your W2s ...................................................................................................... 30
Viewing Form 1099 ....................................................................................................................... 31
Accessing the 1099 screen ...................................................................................................................... 31
Viewing your 1099s ................................................................................................................................. 32
Previewing and printing an individual 1099 ........................................................................................... 32
Creating an I-9 ............................................................................................................................... 33
Create an I-9 ............................................................................................................................................ 34

3
Viewing an I-9 ......................................................................................................................................... 34
Clocking In and Out ....................................................................................................................... 35
Clocking in and out from your timesheet ............................................................................................... 35
Clocking in and out from your home screen ........................................................................................... 36
Responding To Attestation Prompts ............................................................................................. 37
Addressing an end of shift prompt ......................................................................................................... 37
Addressing an end of pay period prompt ............................................................................................... 38
Prompt as a To Do Item .......................................................................................................................... 38
Responding To Attestation Prompts- InTouch ............................................................................. 39
Clocking/Punching Out ........................................................................................................................... 39
Addressing an End of Shift Prompt ......................................................................................................... 39
Submitting Timesheet ............................................................................................................................. 40
Addressing an End of Pay Period Prompt ............................................................................................... 41
Viewing To Do Items ............................................................................................................................... 42
Prompt as a To Do Item .......................................................................................................................... 43
Viewing My Timesheet ................................................................................................................. 43
Accessing your timesheet ....................................................................................................................... 43
Interacting with your timesheet ............................................................................................................. 44
Mobile View ............................................................................................................................................ 44
Desktop View .......................................................................................................................................... 46
Viewing My Accrual Balances ....................................................................................................... 46
Viewing my Time Off Balances page ....................................................................................................... 46
Accrual Balance Information Definitions ................................................................................................ 47
Viewing My Historical Timesheets ................................................................................................ 47
Access My Historical Timesheets ............................................................................................................ 47
Requesting Time Off ..................................................................................................................... 48
Navigation and Start Request ................................................................................................................. 48
Request Details and Submit .................................................................................................................... 49
Using Mobile to Submit Timesheet Change Requests .................................................................. 51
Requesting a modified IN or OUT punch ................................................................................................ 51
Canceling Time Off Requests ........................................................................................................ 52

4
Canceling an unapproved request .......................................................................................................... 52
Canceling an approved time off request ................................................................................................ 53
Employee Open Enrollment Steps ................................................................................................ 55
Benefit Plans ........................................................................................................................................... 55
Accessing Open Enrollment .................................................................................................................... 55
Enrolling in Coverage .............................................................................................................................. 56
Selecting Contacts ................................................................................................................................... 57
Submitting Open Enrollment .................................................................................................................. 57
Reviewing and Selecting My Benefits ........................................................................................... 58
Accessing Benefit Selections ................................................................................................................... 58
Reviewing Benefit Selections .................................................................................................................. 59
Updating Benefits due to a Life Change Event ....................................................................................... 59
Selecting a Life Change Event ................................................................................................................. 60
Selecting Benefits .................................................................................................................................... 60
Benefit Resource Guides ............................................................................................................... 60
Viewing Benefits Statements ........................................................................................................ 60
Accessing the Benefits Statement ................................................................................................ 61
Viewing the Benefits Statement ............................................................................................................. 61
Requesting Leave of Absence ....................................................................................................... 62
Navigating the Leave of Absence Request screen .................................................................................. 62
Submitting a Leave of Absence Request ................................................................................................. 62
Viewing My Pay Statements ......................................................................................................... 63
Accessing your pay statements ............................................................................................................... 63
Button and Links to view or download Historical Pay Statements ......................................................... 64
Downloading and viewing a pay statement ............................................................................................ 65
Reporting Screen Options ....................................................................................................................... 66
Requesting to Fill an Open Shift ................................................................................................... 67
Submitting an Open Shift Request .......................................................................................................... 68
Request approval process ....................................................................................................................... 69
Withdrawing your request ...................................................................................................................... 69
Requesting a Co-worker Cover Your Shift .................................................................................... 69

5
Submitting a Request for Coverage ........................................................................................................ 69
Request Approval Process ...................................................................................................................... 70
Withdrawing Your Request ..................................................................................................................... 71
Requesting a Shift Swap ................................................................................................................ 71
Submitting a Shift Swap Request ............................................................................................................ 71
Request Approval Process ...................................................................................................................... 72
Withdrawing your request ...................................................................................................................... 72
Approving a Co-worker’s Shift Change Request ........................................................................... 73
Viewing Your Shift Change Request To Dos ............................................................................................ 73
Approving a Shift Change Request .......................................................................................................... 73
Request approval process ....................................................................................................................... 74
Viewing My Performance Reviews ............................................................................................... 74
Accessing My Performance Reviews ....................................................................................................... 75
Participate in Performance Reviews ....................................................................................................... 75
Viewing and Modifying My Training and Certifications ............................................................... 76
Viewing Training/Certifications............................................................................................................... 76
Editing Training/Certifications ................................................................................................................ 77
Working with Reports ................................................................................................................... 77
Report screen basics and date options - Reporting Basics Lesson 1 ...................................................... 77
Column Filters ......................................................................................................................................... 77
Sorting and Grouping – Reporting Basics Lesson 3 ................................................................................. 78
Adding, removing, and reordering columns – Reporting Basics Lesson 4 .............................................. 78
Saving report settings & My Saved Reports – Reporting Basics Lesson 5 .............................................. 78
Running a Report .......................................................................................................................... 78
Accessing My Reports ............................................................................................................................. 78
Navigating My Reports ............................................................................................................................ 78
Reporting Option Defined ....................................................................................................................... 79
Using the More (…) menu ....................................................................................................................... 79
Selecting Report Columns ....................................................................................................................... 80
Filtering report columns ......................................................................................................................... 81
Using column menu options ................................................................................................................... 82

6
Exporting reports .................................................................................................................................... 82
Accessing My Saved Reports ................................................................................................................... 83
Accessing My Saved Reports ................................................................................................................... 83
Reporting Views and Options Definitions ............................................................................................... 84
Emailing Saved Reports Video ................................................................................................................ 84
New Hire, Open Enrollment and Life Event Benefits .................................................................... 85
New Hires ................................................................................................................................................ 85
Open Enrollment ..................................................................................................................................... 85
Life Event ................................................................................................................................................. 85
Holiday Work Schedules ......................................................................................................................... 85

7
Appl icat ion Overv iew
Kronos Workforce Ready is a cloud-based Human Capital Management application.
Usage
Kronos Workforce Ready is used by Sun Health as a database for all HR information relating to
employees, including payroll and timekeeping. It can be used by users to view timesheets, accrual
balances (PTO and PST), paystubs, benefits, and personal information.
Access
Permissions and Login
Usernames are established when employee is set up in Kronos Workforce Ready. The format for
username is FIRSTNAME.LASTNAMEXXXXX (last 5 numbers of SSN)
Modif icat ions
No modifications needed. Updates are pushed out from Kronos and will automatically update the next
time a user logs in.
Application Details and Ownership
Application Manager: Laura Davis
Vendor: UKG (Ultimate Kronos Group)
Vendor POC Name: Kronos Support
Vendor POC Contact Information: Contact Information: 800/394-4357
License Type: SAAS
Subject matter expert(S): Mary Majko
Current Release of Software: R75
Application Location: Cloud Based

8
User Gu ide Int roduct ion
App l icat ion Overv iew
Kronos Workforce Ready is a Human Resource information and timekeeping application.
Purpose
Kronos Workforce Ready is used by Sun Health as a database for all HR information relating to
employees, including payroll and timekeeping. It can be used by users to view timesheets, accrual
balances (PTO and PST), paystubs, benefits, and personal information. Users can request edits to be
made to their timesheets, request time off (PTO and PST), and changes to benefits. Users may also
make changes to their phone numbers, addresses, email addresses, emergency contacts, beneficiaries
or dependents and direct deposit.

9
Integrat ions
None at this time
Inputs:
Timeclocks , forms, and documents can be uploaded to Kronos, PTO and Sick time requests, Direct
Deposit, Tax Information and Benefits.
Outputs:
Pay Statements, Pay History, Direct Deposits, Tax Information, Benefits Forms, Time Request, Time
Balances, Schedules and Training Certifications, Performance
Reports:
Reports can be exported from Kronos Workforce Ready to Excel
Dashboards:
There are various dashboards throughout the application and some dashboards are editable by the user
for view preferences.
Appl icat ion Known I ssue s / L imitat ions
No known issues or limitations.
Chang ing My P assword
Regularly changing your password is a good security practice. My Information provides access to change
your password any time. This job aid describes the steps required to change your password.
Note: To view the “Changing My Password”, Job Aid log into Kronos Work Ready and go to My
Info>Help>My Learning (Classic)>Employee.

10
Logon L ocat ions f or Kronos Workf orce Ready
Sun Health users can log on to Sun Health Kronos Workforce two ways, directly through the Sun Health
Workforce Ready portal or through the Sun Health Employee portal. Below are the links in which you
may use to take you to the sign in page for Sun Health Kronos Workforce Ready portal.

11
Direct Application Logon
Click the link below to be taken directly to Kronos Workforce Ready
Kronos Workforce Ready (Direct to Application)
Sun Health Employee Portal Logon
Click the link below to be taken to Sun Health Employee Portal to log on to Kronos Workforce Ready
Sun Health Employee Portal
Ways to Log in to or out of K ronos Workf orc e Ready
This section describes how a user logs into and out of the application. This includes setting up and using
the virtual code authentication functions.
Note: To view “Logging in and out”, Job Aid, log into Kronos Work Ready and go to My Info>Help>My
Learning (Classic)>Employee.
Logging In via desktop or laptop
Access ing the Mobi le Appl ica t ion
The Mobile Application allows users to access the application with a mobile device such as a mobile
phone or tablet. This job aid shows how to access and log into the mobile application.
Note: To view the “Accessing the Mobile Application” Job Aid, log into Kronos Work Ready and go to
My Info>Help>My Learning (Classic)>Employee.

12
Setting up the mobile application for the first time

13
Logging back into the mobile application
Enter ing V ir tua l Code Sett ings

14
Logging in with a Virtual Code
Logging Out

15
Changing Your Virtual Code Method Settings
While logging in, you may be prompted to enter a six-digit code after entering your username and
password. To receive the code, you must choose a phone number or email method. This job aid explains
how to change your phone and email address settings.
Note: To view “Changing Your Virtual Code Method Settings” Job Aid, log into Kronos Work Ready and
go to My Info>Help>My Learning (Classic)>Employee.
What i s the Show Me nu?
The Show Menu is referenced many times throughout this handbook. This section will help you
understand more about its contents.

16
Show Menu Icon
There is a “Show Menu” hamburger icon at the top left
corner of the screen, which is visible from any page. When
you click this icon a dropdown menu will appear, allowing
you to navigate to a specific section.
Show Menu Navigation Panel
When the Show Menu icon is clicked, a navigation pane will open on the left
side of the screen. The Navigation pane has a Search window, and four tabs:
Favorites, My INFO, Team and ADMIN.
Search Window
Search window allows a user to type in the search box what they are looking
for and the search engine within Kronos Workforce Ready will search the
inquiry.
Favorites
Favorites allows the user to configure the look and feel of their Dashboard.
My INFO
My INFO is where most or all of the user personal needs are located.
1. My Information
• Profile
2. My Time
• Timesheet
• Time off
3. My Schedule
• Schedule
• Team Schedule
4. My Benefits
• Enrollment
• Benefit Plans
5. My HR

17
• HR Actions
• Checklists
• Forms
6. My Career
• Training/Certifications
• Performance
7. My Pay
• Pay History
• Forms
• Direct Deposit
• Tax Information
• Benefits Statement
8. My Company
• Documents
• Announcements
9. My Reports
• Schedule Reports
• Talent Reports
10. Help
• Learning
• My Learning (Classic)
• Online Documentation
Team is where the user can view or edit work related
information.
1. HR
• HR Maintenance
2. Talent
• Performance
• Reports
3. Learning
• Credentials
4. Payroll
• Employee Payroll Maintenance
ADMIN is where Sun Health Announcements are found.
1. Company Settings
• Our Company
o Announcements

18
Common Syste m Icons
This guide contains a list of the most common icons that appear in the application. It also includes a
description of the function or task that the icon is most often used for.
Note: To view the “Common System Icons, Guide” Job Aid, log into Kronos Work Ready and go to My
Info>Help>My Learning (Classic)>Employee.

19
Icon Description and Uses

20

21

22
Dashboard (De fault )
When a Sun Health employee logs onto Sun Health Kronos Workforce Ready, they are by default
brought to the Dashboard page. The Dashboard is the default, or commonly known as, the landing
page. This page allows the user to set up and view their personal and work-related information in a
variety of ways.
Modifying the Dashboard (Video)
Please view this video to learn about the vast number of ways you can modify your dashboard to fit your
needs.
Note: To learn more about modifying your dashboard click the following link “Modifying the
Dashboard”.
Nav igat ing Workforce Rea dy
This guide covers how to use the various options that appear within various screens of the system.
Note: To view the ”Navigating Workforce Ready Guide” Job Aid, log into Kronos Work Ready and go to
My Info>Help>My Learning (Classic)>Employee.
.
Menu Drawer Options
The following options are found in the top bar and menu drawer.

23
Tasks based screens and window options.
The following options are used in many task-based screens and windows.

24
Viewing My Prof i le
Viewing the My Profile section explains how to view and modify information in your employee profile in
Employee Self Service.

25
Accessing My Profile
To access your employee profile information, click Show Menu and select the My Info tab. Then
navigate to My Information > My Profile > My Profile.
Navigating My Profile
Within My Profile, there are multiple tabs available to view or modify data. The tabs and windows are
customizable. The following image outlines the key areas of My Profile.
Editing the My Profile workspace
In My Profile, you can configure available windows according to your preferences. To configure your
workspace:
1. Click the tab that you want to configure.
2. Click the Edit Tabs icon.
3. Make the applicable updates to the workspace. The table below describes the actions that you
can perform to customize your workspace.
4. Click Save.

26
Viewing My Ta x Informat ion
Use the My Tax Information screen to access your federal, state, and local tax information. This section
describes how to the access and view tax information.
Note: To view “Viewing and Modifying My Tax Information” Job Aid, log into Kronos Work Ready and
go to My Info>Help>My Learning (Classic)>Employee.

27
Accessing My Tax Information
1. Click the Show Menu icon and click the My Info tab.
2. Navigate to My Pay > My Tax Information.
Note: Your security profile must be set to allow access.

28
Viewing and U pdat ing My D irect Depos i t s
This section describes how to access the My Direct Deposits screen to view or modify your account
information. Note: Your security profile must be set to allow access.
Note: To view “Viewing and Updating My Direct Deposits”, Job Aid log into Kronos Work Ready and go
to My Info>Help>My Learning (Classic)>Employee.

29
Accessing my Direct Deposits
1. Click Show Menu, and select the Team tab.
2. Navigate to Payroll >Employee Payroll
Maintenance> Direct Deposits. The Direct Deposits
screen displays your direct deposit active accounts as
well as inactive accounts.
Viewing direct deposit information
The Direct Deposits screen displays your account information. You can edit , delete, and add new
accounts. The following image shows the key areas and options.
Viewing My W2s
This section describes how you can access your year-end W2 forms and manage your electronic consent.
Note: To view “Viewing My W2s” Job Aid, log into Kronos Work Ready and go to My Info>Help>My
Learning (Classic)>Employee.

30
Accessing the W2s screen
From the W2s screen, you can download your W2 and manage your electronic consent.
1. Click Show Menu then select the My Info tab.
2. Navigate to My Pay > Forms > W2.
3. Click My Account > Forms > W2.
Downloading and printing your W2s
1. On your W2 screen, click the Download icon.
2. Save the file to the location of your choice using the appropriate method for your browser.
3. Navigate to the file location and open it.
An example form is shown below.

31
Viewing Form 1099
You can use the My HR menu to access several important employment forms, including your Form 1099.
Note: To view “Viewing Form 1099” Job Aid, log into Kronos Work Ready and go to My Info>Help>My
Learning (Classic)>Employee.
.
Accessing the 1099 screen
1. Click 1099s icon.
2. Navigate to My Info > My HR > Forms > Government Forms > 1099s. The My 1099s screen
opens, listing your 1099 forms.

32
Viewing your 1099s
From the My 1099s screen, you can view individual forms 1099 and run reports containing data from all
your 1099 forms. The following image highlights key areas of the workspace.
Previewing and printing an individual 1099
Click the Preview 1099 icon on the My 1099s screen to preview and print an individual form 1099. The
following image highlights key areas in the preview screen.

33
Creat ing an I - 9
This section describes how to create and complete the I-9 form. I-9s are created as a form and then
submitted by the employee for verification.
Note: To view the “Creating an I-9”Job Aid, log into Kronos Work Ready and go to My Info>Help>My
Learning (Classic)>Employee.

34
Create an I-9
1. From the menu, click the My Info tab.
2. Navigate to My HR > Forms > Government Forms >
I9s.
3. Click Add New.
4. Click Create I9.
5. Complete fields as necessary on the form. For
assistance completing the form, click View
Instructions. Click Submit I9.
6. Enter your password and click I Agree.
Viewing an I-9
1. From the menu, click the My Info tab.
2. Navigate to My HR > Forms > Government Forms > I9s.
3. Click the View Form I9 icon.

35
Clock ing In a nd Out
Your timesheet and the home screen allow you to record the start and stop times of your workday. Your
position may require “clock in” and “clock out” at the beginning and end of each day as well as for meals
and other breaks to ensure that you are paid accurately for time worked.
Note: To view the “Clocking In and Out” Job Aid, log into Kronos Work Ready and go to My
Info>Help>My Learning (Classic)>Employee.
Clocking in and out from your timesheet
1. Click Show Menu icon, click the My Info tab, and navigate to My Time > Timesheet > Current
Timesheet.
2. If you allocate your time to different departments or jobs, you may need to clock into a cost
center other than your default cost center. Click Change Cost Center.

36
NOTE: This button may be worded differently
3. Choose the applicable cost center/department.
4. If you are using your default department to clock in, click Clock In. Your punch is saved
automatically.
5. In the From field in your timesheet, confirm the in-punch is recorded.
6. To clock out, click Clock Out. Your punch is saved automatically.
7. A confirmation message appears when you clock in/out or change cost centers.
Clocking in and out from your home screen
1. Click Show Menu icon, then click the Home option (found at the bottom of the menu).
2. If you allocate your time to different departments or jobs, you may need to clock into a cost
center other than your default cost center. Click Change Cost Center.
NOTE: This button may be worded differently.
3. Choose the applicable cost center/department from the Cost Centers drop-down menu, then
click Save.
4. If you are using your default department to clock in, click Clock In. Your punch is saved
automatically.
5. Click View Timesheet and confirm in the From field the in-punch is recorded.
6. To clock out, click Clock Out. Your punch is saved automatically.
7. Different confirmation messages appear when you clock in/out or change cost centers.

37
Respond ing To Attestat ion Prompt s
You can respond to different prompts to confirm your work times, meals, and breaks, and possibly
review any injuries that may have occurred on during a shift. This section provides guidance on working
with these prompts.
Note: To view the “Responding To Attestation Prompts” Job Aid, log into Kronos Work Ready and go to
My Info>Help>My Learning (Classic)>Employee.
Addressing an end of shift prompt
1. Confirm the prompt has appeared and review the data and options.
A. Punch Out Time & Date: Indicates the time and date for when you clocked out.

38
B. Question: Displays the question that requires a response. This question may be for lunches
and breaks, worked time, or for inquiring on injuries.
C. Punch Summary Table: Displays the in and out punch times. You may or may not see this data
shown in the prompt.
D. Comments: Allows a comment to be written related to the question. You may or may not see
this option.
2. Click Yes or No in any prompt that appears.
NOTE: Canceled prompts are still accessible under your To Do items.
3. The prompt(s) will disappear from the screen.
Addressing an end of pay period prompt
1. Navigate to My Time > Timesheet > Current Timesheet.
2. Click Submit Timesheet.
NOTE: If you do not have the option to submit your timesheet, this button will not appear.
3. Click Yes or No in any prompt that appears. Optionally, click Cancel.
NOTE: Cancelled prompts are still accessible under your To Do items.
4. The prompt(s) disappear from the screen.
Prompt as a To Do Item
Prompts also generate a To Do Item. These can be used even if the original prompt was cancelled.
1. Click the To Do icon.
2. To add a comment, click Add Note.
3. Click Yes or No in the item.
4. The To Do icon clears.

39
Respond ing To Attestat ion Prompt s - InTouc h
Instructions: The InTouch allows you to respond to different question prompts that confirm your work
times, meals, and breaks, and possibly review any injuries that may have occurred on during a shift. This
job aid provides guidance on working with these prompts.
Note: To view the “Responding To Attestation Prompts – InTouch” Job Aid, log into Kronos Work Ready
and go to My Info>Help>My Learning (Classic)>Employee.
Clocking/Punching Out
Please follow the steps below to begin.
1. Access your InTouch terminal.
2. Press the Smart Punch option and clock out of
your shift.
3. Wait for the question prompt to appear.
Addressing an End of Shift Prompt
Make sure the prompt has appeared on the InTouch and review the data and options.
1. Press Yes or No in the To Do Actions section.
Note: Unanswered prompts are still accessible under your To Do items.
2. Press <Leave Blank> or Press a Reason Code.
3. To leave a note, press Edit, otherwise press Accept.
4. Press Submit to answer the question or click Back to make changes.
5. The prompt(s) will clear from the InTouch screen.

40
Did you know?
Prompts may expire after a certain number of hours. It is recommended to respond to these prompts
right after your shift ends or after you submit your timesheet for approval.
You may receive one or more email messages reminding you to respond to prompts.
Comments may be required depending on your responses to a prompt.
Submitting Timesheet
Please follow the steps below to begin.
1. Access your InTouch terminal.
2. Press the Submit Timesheet option and submit your timesheet.

41
3. Wait for the question prompt to appear.
Addressing an End of Pay Period Prompt
Make sure the prompt has appeared on the InTouch and review the data and options.
1. Press Yes or No in the To Do Actions section.
Note: Unanswered prompts are still accessible under the To Do Box.
2. Press <Leave Blank> or Press a Reason Code.
3. To leave a note, press Edit, otherwise press Accept.
4. Press Submit to answer the question or click Back to make changes.
5. The prompt(s) will clear from the InTouch screen.

42
Viewing To Do Items
When prompts do not receive an answer, they are
still accessible under the To Do Box.
1. Access your InTouch terminal.
2. Press the To Do Box option and click on the
To Do item listed.
3. Wait for the question prompt to appear.

43
Prompt as a To Do Item
Make sure the prompt has appeared on the InTouch and review the data and options.
1. Press Yes or No in the To Do Actions section.
Note: Unanswered prompts are still accessible under your To Do items.
2. Press <Leave Blank> or Press a Reason Code.
3. To leave a note, press Edit, otherwise press Accept.
4. Press Submit to answer the question or click Back to make changes.
5. The prompt(s) will clear from the InTouch screen.
Viewing My T imesheet
Viewing My Timesheet section covers how to view your timesheet and some of the features and
functions available when viewing your timesheet.
Note: To view the “Viewing My Timesheet” Job Aid, log into Kronos Work Ready and go to My
Info>Help>My Learning (Classic)>Employee.
Accessing Your Timesheet
Your current timesheet may be set as your home page when you log in to the application. If it is not your
default home page, you can access it by clicking the Show Menu icon , selecting the My Info tab, and
navigating to My Time > Timesheet > Current Timesheet.

44
Interacting with Your Timesheet
You can interact with your timesheet using various features and functions shown within your timesheet
view. These may include options to punch in and out, edit time entry information, save your changes,
and submit your timesheet. Features and functions vary based on the type of timesheet view you have
been assigned and the level of permission you are granted by your organization to make changes to your
time. If you have specific questions about your permissions, please contact your manager or your
timekeeping administrator.
Mobile View

45

46
Desktop View
Viewing My Ac crua l Ba la nces
This section covers how to view your current time off accrual balances.
Note: To view the “Viewing My Accrual Balances” Job Aid, log into Kronos Work Ready and go to My
Info>Help>My Learning (Classic)>Employee.
Viewing my Time Off Balances page
1. Click Show Menu.
2. Click the My Information tab and select My Time > Time Off > Balances.

47
Accrual Balance Information Definitions
Viewing My His tor ica l T ime sheets
This section steps you through accessing a previously submitted timesheet.
Note: To view the “Viewing My Historical Timesheets” Job Aid, log into Kronos Work Ready and go to
My Info>Help>My Learning (Classic)>Employee.
Access My Historical Timesheets
1. Navigate to My Info > My Timesheet > My Historical Timesheets.
2. Select the appropriate date range.
3. Click View/Edit icon.

48
Reque st ing T ime Of f
Requesting Time Off shows how to request and monitor time off using the Time Off Request calendar in
Workforce Ready.
Note: To view the “Requesting Time Off” Job Aid, log into Kronos Work Ready and go to My
Info>Help>My Learning (Classic)>Employee.
.
Navigation and Start Request
1. Navigate to My Info > My Time > Time Off > Request.
2. Click the Time Off Type drop-down and select desired Time Off Type (vacation, sick, etc.).
3. Select the date being requested by clicking that date on the calendar. If multiple days, click the
first day of the date range and then the last day of the date range to select all days within the
range.

49
4. Click Start Request.
Request Details and Submit
The Time Off type is auto populated from your selection in step 2.
5. Click the Request Type drop-down and select from the following:
• Full Day: requesting all scheduled time for that day.
• Multiple Days: prompts you to enter number of hours requested for each day.
• Partial Day (Bulk): prompts you to enter a total number of hours requested for the day.
• Partial Day (Start/Stop): prompts you to enter start and end time of requested time off.
6. Confirm date being requested. This auto populates from selection on calendar.
7. Enter duration, time frame, or total hours (visible fields dependent on selected Request Type).
8. Enter a comment or reason for request (optional).
9. Click Submit Request.
10. The request now displays on the calendar in either pending status (striped line) or approved
status (solid fill).

50

51
Using Mobi le t o Submit T ime sheet Change R eque sts
The mobile application allows you to submit timesheet change requests for situations where a punch
may be missing or it was incorrectly recorded, modifying the cost center tied to a time entry, and other
additional request types.
Note: To view “Using Mobile to Submit Timesheet Change Requests” Job Aid, log into Kronos Work
Ready and go to My Info>Help>My Learning (Classic)>Employee.
Requesting a modified IN or OUT punch
1. Select the Show Menu icon.
2. Navigate to My Time > Timesheet > Timesheet.
3. Press Change Request.
4. Press the Change Type drop-down list and choose Modify Punch In or Modify Punch Out.
5. Press the arrow next to the punch times for the day.
6. Type in the new punch time.
7. Type a Comment (optional).
8. Press Submit Changes.

52
Cance l ing T ime Of f Re que st s
You can cancel time-off requests that have already been approved by your manager or are still
unapproved.
Note: To view the “Canceling Time Off Requests” Job Aid, log into Kronos Work Ready and go to My
Info>Help>My Learning (Classic)>Employee.
Canceling an unapproved request
1. Click Show Menu, click the My Info tab, then navigate to My Time > Time Off > History.
2. Locate the unapproved time off request you want to cancel. Use the Period drop-down menu if
needed.
3. Click the Cancel icon.
4. Click OK to confirm the deletion.
5. Click OK.

53
Canceling an approved time off request
1. Click Show Menu, then click the My Info tab and navigate to My Time > Timesheet >
Timesheet.
2. Locate the pay period containing the time off you want to cancel.
3. Click Change Requests.
4. From the Change Type drop-down menu, choose Cancel Time Off.
5. Click the check box beside the approved time off.
6. Click Submit Changes.
7. Provide a reason comment, if needed, and click Request.
8. A confirmation message appears on the timesheet screen. Once the timesheet change request is
approved, the time off will disappear from the time entry on the timesheet.

54

55
Employee Ope n Enro l lme nt S teps
Employee Open Enrollment Steps covers how to navigate through Open Enrollment. These options are
only available during Sun Health Open Enrollment timeframe.
Note: To view the “Employee Open Enrollment Steps” Job Aid, log into Kronos Work Ready and go to
My Info>Help>My Learning (Classic)>Employee.
Benefit Plans
Accessing Open Enrollment
During Sun Health’s designated Open Enrollment timeframe, complete the following steps to access the
enrollment screens:
1. Navigate to My Info > My Benefits > Enrollment.
2. Click Start within the Open Enrollment Widget.

56
Important Information:
Once in Open Enrollment, there is a tab for All Currently Enrolled Benefits. If you were enrolled in any
coverages for the current Plan Year, you have the option to Select All Current Plans for the new
Enrollment Period.
Enrolling in Coverage
To elect your benefit plans on each tab:
1. Review the Instructions tab.
2. Click Continue.
3. Review the All-Current Benefits Enrollments tab.
4. Click Save & Continue.
5. Click the plan to enroll in. (Waive if not needed).
6. Click the coverage level of the plan you want to enroll in.
7. Complete the contact information (if applicable; see Selecting Contacts below).
8. Click Save and Select.
9. Click Continue to move to the next tab.
10. Repeat steps 5-9 for each tab.

57
Selecting Contacts
Follow these steps to select contacts for plans. This includes contacts such as spouse, children, or
beneficiaries.
1. Click the +Add drop down for the appropriate contact.
2. If a contact needs to be added, click Add New. Add appropriate information and Continue.
3. If a contact exists but needs added to the plan, click Add from Existing Contacts, and select the
individual.
4. Click Save and Select.
Submitting Open Enrollment
On the final tab of enrollment is Confirm and Submit. After verifying your selections:
1. Click Submit.
2. In the Enrollment Acknowledgement popup, enter your login password.
3. Click Accept.
4. Click OK.

58
Rev iewing and Se lect ing My Benef i t s
The Enrollment and Benefit Plans pages of Employee Self Service provide you with an automated way to
manage your benefits.
Note: To view ”Reviewing and Selecting My Benefits” Job Aid, log into Kronos Work Ready and go to
My Info>Help>My Learning (Classic)>Employee.
Accessing Benefit Selections
1. In the Global Navigation Menu, click the My Info tab.

59
2. Click My Benefits > Benefit Plans.
NOTE: My Benefits is available in Employee Self Service.
Reviewing Benefit Selections
You view your benefits within the Benefit Plans screen. The following image shows key sections of this
area.
Updating Benefits due to a Life Change Event
Benefits are selected during open enrollment. Updates to benefits may be needed due to a qualifying
life change event, such as marriage, birth of a child, etc. A life change event is submitted to request an
update to benefits.

60
Selecting a Life Change Event
1. In the Global Navigation menu, click the My Info tab.
2. Click My Benefits > Enrollment.
3. Click Start under Life Change Event.
4. Click the View Calendar icon and select the day of the event.
5. From the Life Change Event Type dropdown menu, select the appropriate event.
6. Click Save.
Selecting Benefits
1. Read the instructions, then click Continue.
2. In supporting information, complete applicable fields, then click Save & Continue.
3. On each benefit screen, select your choices.
4. On the Confirm and Submit screen, review your elections.
5. Click Submit.
6. When prompted, enter your password, and click Accept.
NOTE: For some life change event selections, you may need to select a spouse or dependent. Select the
+Add drop down and click Add New or Add From Existing Contacts.
Benef i t Re source Guides
• Employee Benefits Guide 2021-2022
• Kronos Benefit Enrollment Guide (New Hire & Life Event)
• Kronos Benefit Open Enrollment Guide
Viewing Benef i t s Stateme nts
The benefits statement outlines employment information related to compensation, statutory benefits,
and employer benefits both withheld and paid by the employer.

61
Note: To view the “Viewing the Benefits Statement” Job Aid, log into Kronos Work Ready and go to My
Info>Help>My Learning (Classic)>Employee.
Access ing the Benef i t s State ment
1. In the Menu, click the My Info tab.
2. Navigate to My Pay > Benefits Statement.
Note: Benefits is available in Employee Self Service.
Viewing the Benefits Statement
Your benefits statement includes a summary of your compensation and benefit elections. You can look
at both current and past benefit elections in summary form by choosing the year. The following
illustration shows key sections of the benefits statement.

62
Reque st ing Lea ve of Absence
The Leave of Absence Request section of My Account provides an automated way to request a leave of
absence. This job aid guides you through the steps of navigating the page and submitting a leave of
absence request.
Note: To view the “Requesting Leave of Absence” Job Aid log into Kronos Work Ready and go to My
Info>Help>My Learning (Classic)>Employee.
Navigating the Leave of Absence Request screen
1. Navigate to My Info > My Time > Leave > Request.
2. The Leave of Absence Request screen appears.
Submitting a Leave of Absence Request
1. Click the Reasons drop-down list arrow to select the applicable reason type from the list.
2. Click the Start Date calendar or enter the start date.
3. Click the End Date calendar or enter the end date.
4. For the applicable Request Type, select the applicable radio button:
a.) Continuous: Leave consists of set hours per day that will span a continuous schedule of days
(chosen from the schedule type).
b.) Intermittent: Leave consists of a certain number of times within a specific period (days or
weeks) for a certain number of hours each time.
c.) Intermittent (Weeks/Days): Leave consists of a certain number of weeks with defined hours
or time for certain days of the weeks (bulk hours, employee standard workday, scheduled,
start/end times) for the days checked off for each week. Optionally, separate settings can be
specified for individual days with differently assigned schedule types.
5. In the Comments field, enter any additional comments.

63
6. Click Submit Request.
Result: The request record will be viewable in the History dashboard in the main workspace.
Viewing My Pa y Stateme nt s
Within your My Info menu, you can view your personal employee information. This job aid describes
how to access your pay statement information.
Note: To view “Viewing My Pay Statements” Job Aid, log into Kronos Work Ready and go to My
Info>Help>My Learning (Classic)>Employee.
Accessing your pay statements
Use the Pay Statements screen to view both recent and historical pay statements.
1. Click Show Menu, then click the My Info icon.
2. Navigate to My Pay > Pay History > Pay Statements.
3. On the Pay Statements screen, click either the Recent or Historical button. If viewing Historical,
enter a date range in the From and To fields.
The following image highlights key areas of the Pay Statements screen.

64
Button and Links to view or download Historical Pay Statements

65
Downloading and viewing a pay statement
To view and print a PDF of an individual pay statement, download it first.
1. Click the Download Pay Statement link in the summary for the pay statement you want.
2. Follow your browser’s prompts to save the pay statement PDF to the destination of your choice.
3. Navigate to the location where you saved the file and open it with a PDF viewer.

66
Reporting Screen Options
The following options are used in reporting screens.

67
Reque st ing t o F i l l an Ope n Sh i f t
Requesting to Fill an Open Shift covers how to pick up an extra shift posted by your scheduling manager
using submitting an Open Shift request.

68
Note: To view “Requesting to Fill an Open Shift” Job Aid, log into Kronos Work Ready and go to My
Info>Help>My Learning (Classic)>Employee.
Submitting an Open Shift Request
1. From the My Info tab, navigate to My Schedule > Schedule.
2. Change your date range settings to show the date you want to pick up a shift.
3. Click Show Open Shifts.
4. Next to the date, click the Manage Open Shifts icon.
5. Select the open shift(s) you want to request.
6. Click Submit.
7. Click OK.
Important Information: You must have permission to submit an Open Shift request. If you do not see
the Manage Open Shifts icon, you should contact your HR administrator.

69
Request approval process
Your submitted request goes through an approval process. Verify the approval process with your
scheduling manager. Most requests follow this basic approval process.
Withdrawing your request
Your Open Shift request can be withdrawn at any point before it is approved.
1. From the My Info tab, navigate to My Schedule > Schedule.
2. Change your date range settings and select the date of the request.
3. Click the X icon next to the “Open Shifts Request Pending … approval” message.
Reque st ing a Co -worker Cover Your Sh i f t
If you are unable to cover your assigned shift, you can request that a qualified co-worker cover your
shift. This section covers how to submit a Coverage Request.
Note: To view “Requesting a Co-worker Cover Your Shift” Job Aid, log into Kronos Work Ready and go
to My Info>Help>My Learning (Classic)>Employee.
Submitting a Request for Coverage
1. From the My Info tab, navigate to My Schedule > Schedule.
2. Change your date range settings to show the shift you wish to request coverage for.
3. Locate the shift time and click the Shift Change Request icon.
4. Click Coverage Request.

70
5. Use the check boxes to select the employee(s) you want to give the option of covering your
shift.
6. Click Submit.
7. Click OK.
Important Information: You must have permission to submit a Coverage Request. If you do not see the
option, you should contact your HR administrator.
Request Approval Process
Your submitted request goes through an approval process. Verify your approval process with your
scheduling manager. Most requests follow this basic approval process.

71
Withdrawing Your Request
Your Request for Coverage can be withdrawn at any point before it is approved.
Follow these steps to withdraw a Request for Coverage.
1. From the My Info tab, navigate to My Schedule > Schedule.
2. Change your date range settings and select the date you of the request.
3. Click the X icon beside the “Coverage Request pending … approval” message.
Reque st ing a Sh i f t Swa p
If you want to exchange shifts with a qualified co-worker, you can request to swap shifts with them. This
job aid covers how to submit a Shift Swap request.
Note: To view the “Requesting a Shift Swap” Job Aid, log into Kronos Work Ready and go to My
Info>Help>My Learning (Classic)>Employee.
Submitting a Shift Swap Request
1. From the My Info tab, navigate to My Schedule > Schedule.
2. Change your date range settings to show the shift you wish to swap with a peer.
3. Locate the shift time and click the Shift Change Request icon.
4. Click Shift Swap.
5. Select the shifts of the qualified co-worker you want to swap for your shift.
6. Click Submit.
7. Click OK.

72
Important Information: You must have permission to submit a Swift Swap request. If you do not see the
Shift Change Request icon, you should contact your HR administrator.
Request Approval Process
Your submitted request goes through an approval process. Verify your approval process with your
scheduling manager. Most requests follow this basic approval process.
Withdrawing your request
Your Shift Swap request can be withdrawn at any point before it is approved.
1. From the My Info tab, navigate to My Schedule > Schedule.

73
2. Change your date range settings and select the date of the request.
3. Click the X icon beside the “Shift Swap Request pending peer approval” message.
Approv ing a Co -worker ’ s Sh i f t Cha nge Reque st
This section covers how to approve a Request for Coverage, or a Shift Swap request sent you by a co-
worker to cover their assigned shift using your To Dos screen or dashboard window.
Note: To view “Approving a Co-workers Shift Change Request” Job Aid, log into Kronos Work Ready and
go to My Info>Help>My Learning (Classic)>Employee.
Viewing Your Shift Change Request To Dos
Navigate to one of these items.
1. Click the My To Do icon in the upper right corner of your screen.
OR
2. Locate the My To Do Items window on your My Dashboard screen.
Approving a Shift Change Request
1. Locate the request in your My To Do Items.
2. If applicable, select the radio button of the shift you wish to accept.
3. Click Approve or Decline.
4. If you are declining the request, you can enter a comment in the Comment field.
5. Click Yes to confirm your action.

74
Request approval process
Once approved, the request will continue through an approval process. Verify your approval process
with your scheduling manager. Most requests follow this basic approval process.
Viewing My Pe rformanc e Rev iews
My Performance Reviews allows you to review and make entries on your performance review. This
section covers how to access and manage your performance reviews.
Note: To view “Viewing My Performance Reviews” Job Aid, log into Kronos Work Ready and go to My
Info>Help>My Learning (Classic)>Employee.

75
Accessing My Performance Reviews
1. Navigate to My Info > My Career > Performance > Performance Reviews.
2. Your performance reviews will be listed in the main workspace.
3. Click View Performance Review to view the current details for the applicable review. Once in
here you will see any applicable instructions, information on the review and your ratings and
review information.
Participate in Performance Reviews
1. Navigate to your My To Do area.
2. Locate your performance review in the list of your My To Do Items and select Review. Any
performance reviews assigned to you can be accessed from the My To Do area.
3. Complete your review in the Ratings & Review tab.
Note: Your tab label might be different.

76
Viewing and Modify ing My Tra in ing and Cer t i f icat ions
Data Training/Certifications in Employee Self Service allows you to view and edit your training and
certification data that the organization tracks. This section shows how to access, view, and edit this
information in the application.
Note: To view “Viewing and Modifying My Training Certifications” Job Aid, log into Kronos Work Ready
and go to My Info>Help>My Learning (Classic)>Employee.
Viewing Training/Certifications
Your Training/Certifications dashboard lists all trainings you have completed or are in the process of
completing as well as certifications you have received.
To access your training and certification information, navigate to My Info tab > My Career >
Training/Certifications. Your training data displays.
Important Information Data in this section may be read only. If so, please contact the HR department.

77
Editing Training/Certifications
Information such as completion date, grade, or school, may need to be updated within trainings or
certifications.
1. From the Menu, click the My Info tab.
2. Click My Career > Training/Certifications.
3. Click the Actions icon .
4. Click View Training.
5. Click Add History.
6. Update/Add the Training History.
7. Click Add.
Work ing wit h R eport s
Please view the five videos below to learn more about working with reports.
Report screen basics and date options - Reporting Basics Lesson 1
Column Filters - Reporting Basics Lesson 2

78
Sorting and Grouping – Reporting Basics Lesson 3
Adding, removing, and reordering columns – Reporting Basics Lesson 4
Saving report settings & My Saved Reports – Reporting Basics Lesson 5
Running a Report
My Reports has a set of default reports that you can access. The reports available depend on your
system access. This section guides you through navigating My Reports, so you can run, view, and export
standard reports.
Note: To view “Running a Report” Job Aid, log into Kronos Work Ready and go to My Info>Help>My
Learning (Classic)>Employee.
Accessing My Reports
The reports under My Reports are listed under the applicable module subcategory. The available reports
vary based on your permissions.
1. In the Menu, select the My Info tab.
2. Navigate to My Reports, then select any subcategory to display choices.
3. Click the report name to open it.
Did you know?
My Saved Reports is not module specific. This page provides an area from which to access all your saved
reports from various areas throughout Employee Self Service.
Navigating My Reports
Reports have various icons, filters, and actions available. The main areas of the page are highlighted
below.

79
Reporting Option Defined
Using the More (…) menu
1. Click the Ellipsis (…) button to open a menu. The options are described in the following table.

80
Selecting Report Columns
Each report has a default set of columns. However, you can add, remove, and reorder columns.
1. Click More … then select Add/Remove Columns.
2. In the Add/Remove Columns dialog box, you can:
a. Add columns: In the Available Columns pane, select the check box of the column(s)
you want, then click Add to move the columns to the Current Columns pane.
b. Remove columns: In the Current Columns pane, select the check box of the
column(s) you want to remove, then click Remove to move the columns to the
Available Columns pane.
c. To arrange columns, click the check boxes of the columns you want to move, then
click the up and down arrows.
3. Click Apply to keep your changes to the report.

81
Filtering report columns
Each report has columns of data that you can filter, sort, and group.
1. Click the Filter icon.
2. Click the Column tab.
3. Click the drop-down menu in the field below any column name and select the filter type.
4. Enter the search criteria in the second field and click Apply.
5. You can clear all filters by clicking Clear Filters.

82
Using column menu options
1. Roll your cursor over any column heading to reveal sorting icons and a drop-down menu.
2. Click the drop-down arrow to open the menu. Options vary depending on the data type.
3. Click an option.
• Search And Filter: Use to search for a specific column value.
• Sort Ascending/Descending: Sort the report data based on this column.
• Remove: Use to remove the column. • Group: Use to group results by this column.
• Column Settings: Use to change the column appearance.
Exporting reports
You can export reports for further analysis.
1. In the More (…) menu, select Export.
2. The report header/footer data is included by default. To remove these items from your report,
clear the Display Information Header/Footer check box.
3. Click the Export File As drop-down menu and select the applicable report format.
4. Click Export.
5. Save the report to your preferred location.

83
Accessing My Saved Reports
Use the My Saved Reports screen to access all reports you save throughout the application.
Note: To view the “Accessing My Saved Reports” Job Aid, log into Kronos Work Ready and go to My
Info>Help>My Learning (Classic)>Employee.
Accessing My Saved Reports
1. Click Show Menu.
2. Navigate to My Info tab > My Reports > My Saved Reports.

84
Reporting Views and Options Definitions
Emailing Saved Reports Video
Click the following link to view Emailing Saved Report video.

85
New Hire , Ope n Enro l lme nt a nd L i fe Event Benef i t s
Here we want to expound on Sun Health benefits regarding new hires, open enrollment, and life events.
This section is a high overview of the prerequisites for the enrollment of benefits.
New Hires
New hires will be notified by Human Resources a few weeks prior to benefits effective date, which will be the
1st of the month following 60 days of full-time employment. To enroll, log in to Kronos Workforce Ready.
Please refer to the Benefit Enrollment Guide (New Hire & Life Event) provided below.
Open Enrollment
Changes to employee benefits elections are allowed ONLY during open enrollment each year. Per IRS rules,
employees cannot drop or add coverage for themselves or their dependents during the plan year.
Life Event
Unless an employee has a qualifying life event, no changes can be made to their chosen benefits at the time
of new hire selection or open enrollment. Qualifying life events which warrant a change are events such as:
• Change in family status such as gain or loss of benefits under another plan,
• Marriage,
• Divorce or legal separation,
• Death of a dependent,
• Birth, adoption, or placement for adoption, or
• Change in spouse’s eligibility or coverage.
Holiday Work Schedules
Because Sun Health is a 24/7 365-day business operation, some employees are required to work on
holidays. Sun Health recognizes six holidays each year:
• New Year’s Day
• Memorial Day
• Independence Day
• Labor Day
• Thanksgiving Day
• Christmas Day
Note: If you choose to observe any of the holidays recognized by Sun Health, you are required to submit
PTO request.