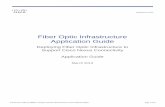Application Guide - Amazon S3 · Application Guide Select a section of the application from the...
Transcript of Application Guide - Amazon S3 · Application Guide Select a section of the application from the...

Application Guide
Select a section of the application from the list below to go directly to the page.
Personal Information
Confidential EEO Information
Educational Record
Employment Record
References
Additional Information
Supplemental Questions
Optional & Required Documents
Referral Information
Check for Errors and Submit
Certify and Submit
Confirmation Code

Personal Information
1. This is a required field, enter your first name.
Do not exceed 30 characters.
2. Field for your middle name. Do not exceed 30
characters.
3. This is a required field, enter your last name. Do not Exceed 60 characters.
4. This is a required field. Enter your mailing address.
Do not exceed 60 characters.
5. This is a required field, enter the city related to your
mailing address. Do not exceed 60 characters.
6. This is a required selection. Click on arrow and select the
State associated with mailing address. Enter N/A if this is a
Non US address.
7. This is a required field. Enter your zip code and do not
Exceed 10 characters.
8. This is a required field. Select your country of residence
by clicking the arrow.
9. If residential address is different than your mailing address
Enter details in these fields following instructions for the
Previous address fields.
10. Home phone is a required field. Please enter your phone
in the format 123-456-7890.
11. Enter any alternate phone number using the format
123-456-7890.
12. This is a required field. Enter your email address and
Do not exceed 60 characters.
13. Click on the date field and select the calendar date
You are available to begin working.
14. Enter the salary desired for the position. Do not exceed
30 characters.
15. These are required fields. Click on the arrow and make
the appropriate selection for both.
16. If you are a current employee with the City of Austin,
enter your eight digit employee number, eAccess login.
17. If you are an employee for the City of Austin, indicate
your current employment status by clicking on the arrow.
18. Indicate if you have ever worked for the City of Austin
by clicking on the arrow.
1.
2.
3.
4.
5.
6.
7.
8.
9.
9.
9.
9.
9.
11.
11.
12.
13.
14.
15.
15.
18.
17.
16.
10.

19. This is a required field. Enter N/A if this does not
Pertain to you.
20. If you were a previous employee, enter the dates of your
employment. Do not exceed 60 characters
21. Please indicate if you are related to any member of the
City Council or others employed by the City of Austin. Make
selection by clicking on the arrow.
22. Please list names of relatives, department, and relationship.
23. Indicate if you are an Austin retiree who receives benefits
by clicking on the arrow.
24. Select the retirement system by clicking on the arrow.
25. Provide the confirmation number related to your
retirement benefits.
26. This is a required field. Indicate ‘Yes’ or ‘No’ by
clicking on the arrow.
27. If previous answer is ‘No,’ indicate highest level of
education and do not exceed 60 characters.
19.
20.
21.
22.
23.
24.
25.
26.
27.

Voluntary Demographic The information in this section is voluntary, but is greatly appreciated – your information will remain anonymous and is used for reporting purposes
only.
The information you enter on this screen will have absolutely no bearing on any employment-related decision.
1. Answer Yes or No
2. Answer Male or Female
3. Add your date of birth
Use format MM/DD/YYYY
4. Select your ethnic origin
Educational Record
1. Key in the school name do not exceed 80
characters.
2. Key in the city where you attended
school. Do not exceed 60 characters.
3. Click on the arrow to select the state
where you attended this education. If non
U.S. select NA.
4. Select the type of school
5. Key the field of study
6. If you earned a diploma/Certificate enter
the diploma, degree, or certificate earned.
Do not exceed 60 characters.
7. Key in the college hours earned.
8. If you graduated select Yes. If you did
not graduate select No.

Employment Record 1. Enter the name of your current or previous
employer. Do not exceed 60 characters.
2. Enter the address of your current or previous
employer. Do not exceed 60 characters.
3. Enter the city of your current or previous
employer. Do not exceed 60 characters.
4. Click the arrow to select the state of your current
or previous employer. Select NA if a non U.S.
address.
5. Click on the arrow to select if the position you
currently or previously held was full-time or
part-time.
6. If previous selection is part-time, enter the
the number of hours worked per week. Do not
exceed 10 characters.
7. Enter your position title at current or previous
employer. Do not exceed 80 characters.
8. Enter your current or final salary at current or
previous employer. Do not exceed 30 characters.
9. Enter the number of employees supervised by you
while at this position.
10. Click on the date field and select the calendar date
you started your current or previous employment.
11. Click on the date field and select the calendar date
you completed your previous employment.
12. Enter the name of your current or previous
supervisors name. Do not exceed 80 characters.
13. Enter the name of your current or previous
supervisors phone. Use the format 123-456-7890.
14. Indicate if the employer listed can be contacted.
Click on arrow and select ‘No’ or ‘Yes’.
15. Provide your reason for leaving your current or
previous employer. Do not exceed 3000 characters.
16. Describe the responsibilities and duties while
employed at your previous or current employer.
Do not exceed 3000 characters.
17. If an employment record entry needs to be
removed, click in box and press save.
18. To add another employment record press
“Add Employment Record Entry” button.
15.
16.
17.
14.
13.
12.
11.
10.
9.
8.
7.
6.
5.
4.
3.
1.
2.
18.

References
1. Key in the name of Reference
2. Key in the phone number of the Reference.
Format: xxx-xxx-xxxx
3. Key in the email address of the Reference
provider.
4. Key in a small summary of how you know this
Reference.

Additional Information
1. Select all the valid Texas driver’s licenses you
currently hold.
2. Key in other valid licenses, certificates, or registrations
required. Also, key in the types and dates received.
3. List all job related training, skills, and/or equipment you
can operate.
4. Indicate ‘Yes’ or ‘No’ if you have completed a typing
test with TWC or the City of Austin by clicking on the
arrow.
5. Provide the date your typing test was completed.
6. Enter your typing score, words per minute.
7. Indicate other languages you may speak by clicking on
the arrow.
8. If other language is indicated please provide your
proficiency of that language.
9. Indicate other languages you may speak by clicking on
the arrow.
10. If other language is indicated please provide your
proficiency of that language.
11. Click on the arrow and indicate if you are an
honorably discharged Veteran or currently serving
the U.S. Military, select ‘Yes’ or ‘No’.
If selected for an interview and you must provide a
copy of you DD214, if you selected yes. This
question is required.

Referral Information
Indicate how you heard about the position with the
City of Austin. If you select job fair, newspaper,
professional publication, college/university career day,
website, or any other means provide a brief explanation.

Supplemental Questions
There are two types of supplemental questions multiple choice and open-ended. Please look for red asterisks, *, indicating if the question is required.
Multiple Choice example. The selection “No Answer” is not a valid response if this is a required, *, question.
Open-ended question example. Answer question in the field provided.

Optional & Required Documents
Select the document you are uploading. Documents will indicate if they are required or optional.
When page opens you can write your own document (A.) or upload your own (B.). You may include a brief description
of your document (C.). Press the “Submit” Button when completed (D.).
A.
B.
C.
D.

Check for Errors and Submit At the top of the page you will receive a message indicating if your application is incomplete.
Click on the section that is indicated with a red ‘X’ to return to that portion of the resume. In the image provided the indication points to the personal
Information portion.
When directed to appropriate portion of application look at the top of screen for more information on what is incomplete.
Complete the incomplete sections and return to ‘Check for Errors and Submit. If no message appears at the top of the screen review application and
press “Certify and Submit” button at the top of the screen.

Certify and Submit
Completely read before you select you have certified, read, and agree with statements (A.) and entered your initials in the field provided (B.). After
reading the statement, confirmed you have read and agree, and entered your initials press “Submit this Application” (C.).
A.
B.
C.

Confirmation Code You are not completed with your application until you have received your confirmation code. An example of the screen with the confirmation code
is below.