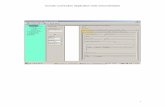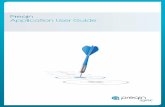Application User Guide: Full-Application
Transcript of Application User Guide: Full-Application

Page 1 of 12
03/04/2021 Additional Resources - https://opportunity.nebraska.gov/amplifund/#FAQ
Application User Guide: Full-Application 2021 Nebraska Affordable Housing Trust Fund (NAHTF)
Browser: Log into AmpliFund, https://ne.amplifund.com using Google Chrome, Mozilla Firefox, or Microsoft Edge.
For Program Specific questions (eligible projects, matching requirements, etc.), please see the
Application & Program Guidelines.
How to Apply Click on the link to the 2021 Full-App NAHTF application provided by the Nebraska Department of Economic
Development.
Click on the Apply button in the top right.
You will be brought to a page that asks you to either Register or Log In.
a. If you do not already have an AmpliFund username and password, click Register. Please see the
‘Registering for the Applicant Portal’ user guide here for more information,
http://opportunity.nebraska.gov/amplifund/#FAQ-Application
b. If you have already started an application or have an existing AmpliFund username and password, enter
your Email and Password, and click Login.
NOTE: If you chose Register, you will be brought back to the program application page upon completing
registration. Once again, click the Apply button to begin the application.
The application progress is displayed at the top of every page. You can also navigate to any page in the
application by clicking the icon above the page’s name in the progress bar, also known as the timeline. If a page
is required for submission, an asterisk will appear next to the page name in the progress bar.
NOTE: The Progress Bar below is an example of the different statuses, your application may not include each
section.

Page 2 of 12
03/04/2021 Additional Resources - https://opportunity.nebraska.gov/amplifund/#FAQ
2021 Nebraska Affordable Housing Trust Fund (NAHTF)
Application Progress Bar (Timeline)
NOTE: You do not need to complete the timeline sections in order. Although the Project Information will need to
be completed before the Budget.
Project Information Section
Application Information
In the Application Information section, enter in your Application Name and Award/Contribution Amounts for the
expected project.
Application Name When naming an application, use the following protocol:
Funding year NAHTF Applicant organization Type of project-Activity
For Type of project, Rental=TR, Homebuyer=HB, Homeowner=HO, Technical Assistance=TA
For Activity, you can abbreviate.
Example: 2021 NAHTF Anywhere City HB-NC
Primary Contact Information
The fields in the Primary Contact Information section will auto-fill with the details provided from when you
registered. If the Primary Contact person is someone other than yourself, complete the correct Name and details
in the required fields (replacing your information with the appropriate contact).
NOTE: The Primary Contact Information is the Primary Contact for the Applicant Organization for this application.
*Fields marked with an asterisk are required
1. Enter the first and last name of the Primary Contact person in the Name field.
2. Enter the email address of the Primary Contact person in the Email Address field.
See below for instructions
on naming the project
Grant Funds
Cash Match

Page 3 of 12
03/04/2021 Additional Resources - https://opportunity.nebraska.gov/amplifund/#FAQ
3. Enter the number and street name in the Address Line 1 field.
4. Populate the City, State/Province and Postal Code fields accordingly.
5. Enter the Phone Number of the Primary Contact.
6. Once all required fields are populated, please click Mark as Complete.
NOTE: In order to successfully submit an application, all sections must be marked as Complete
To move onto the next part of the application, click Save and Continue.
Application Forms Section To navigate to the Forms section, click on the Application Forms timeline icon at the top.
• Each form needs to be clicked on, filled in per the instructions supplied on the respective form, and then
Marked as Complete when finished.
• If you have partially completed an Application Form and wish to save changes and return later, please
click the Save button on the bottom of the form you are working on.
• Save & Continue will move you onto the next section or form.

Page 4 of 12
03/04/2021 Additional Resources - https://opportunity.nebraska.gov/amplifund/#FAQ
The ‘Status’ column indicates the progress of each application form.
• New: Application Form has not yet been clicked on. All forms will appear as ‘New’ the first time you
access the application.
• In Progress: Application Form has been partially completed, and Saved.
• Complete: All required fields have been entered on an Application Form, and the form has been Marked
as Complete.
Printing Forms
Each form can be printed individually by clicking the ‘Print’ icon located in the same row of the form.
NOTE: Applicants will have the ability to print a completed version of the application in its entirety before and after
final submission.
Each Application Form must be “Marked as Complete” in order to successfully submit an application.
Eligible to Submit Application:
Not Eligible to Submit Application:

Page 5 of 12
03/04/2021 Additional Resources - https://opportunity.nebraska.gov/amplifund/#FAQ
Budget To navigate to the Proposed Budget section, click on the Budget timeline icon at the top.
The Budget will display Categories that all proposed costs should be entered against.
You will enter line items into the Expense Budget, the Revenue Budget are the amounts that you entered on the
Project Information section.
To create a line item, click the + sign to the left of the category.
After filling out the line item information, click Create.
Enter your line items
here with the
corresponding
Category
Project Information
section amounts

Page 6 of 12
03/04/2021 Additional Resources - https://opportunity.nebraska.gov/amplifund/#FAQ
Dropdown of Categories
Non-Personnel or Personnel
Name Line Item
Total Cost (Grant Funds + Matching Funds)
Yes – Includes Match
No – Only Grant Funds (see
below for Match example)
Description of Line Item

Page 7 of 12
03/04/2021 Additional Resources - https://opportunity.nebraska.gov/amplifund/#FAQ
Editing Line Items
To edit a line item that has already been created, click the pencil icon next to the Line Item.
After you are done editing the line item, click Save.
Line Item includes Match
Toggle to enter the Match
Dollar amount or
Percentage of Direct Cost
Grant Funded portion of
Line Item (Auto calculated)

Page 8 of 12
03/04/2021 Additional Resources - https://opportunity.nebraska.gov/amplifund/#FAQ
Balanced Budget
Your Budget will be complete when the Expense Budget = (Revenue Budget).
Once you have completed the Proposed Budget template in its entirety, click the Mark as Complete button.
Additional Resources: For more information including if you have red text errors at the bottom of your budget,
please view the ‘Budget User Guide’ or the ‘Budget Error Guide’ here,
http://opportunity.nebraska.gov/amplifund/#FAQ-Application.
Performance Plan To navigate to the Goals section, click on the Performance Plan timeline icon at the top.
To create a strategy goal, click the + next to the corresponding strategy name.
Expense Budget =
(Revenue Budget)
This Budget is balanced

Page 9 of 12
03/04/2021 Additional Resources - https://opportunity.nebraska.gov/amplifund/#FAQ
In the Goal Type, click the dropdown to see your available options. (You may not have an option to change the
goal type.)
After selecting the goal type, enter the name of the goal, as well as the other fields in the popup.
Click Save when you are done.
It is possible to enter multiple goals for 1 strategy such as ‘Completion Dates’. See the table in the ‘Strategy Goal
Instructions’ section to view how many and which goals to fill out for your project type.
Editing a Goal
To edit a goal that has already been created, click the pencil icon.
After you are done editing the line item, click Save.
Completing the Performance Plan
See the table in the ‘Strategy Goal Instructions’ section below to view how many and which goals to fill out for
your project type.
When you are done creating goals on the Performance Plan, click the Mark as Complete button.

Page 10 of 12
03/04/2021 Additional Resources - https://opportunity.nebraska.gov/amplifund/#FAQ
Strategy Goal Instructions
If your project type is housing, enter all strategy goals that contain “HOUSING”. If your project type is technical
assistance, enter all strategy goals that contain “TECHNICAL ASSISTANCE”. Use the table below to see which
Performance Strategies to complete and how many goals they should have.
Performance Plan Strategy If applicable to Project Type, Number of Goals to Enter
Project Type - Housing
Project Type - Technical Assistance
Beneficiary AMI # <=80% 1 Yes, required. Do not enter.
Beneficiary AMI # <=100% 1 Yes, required. Do not enter.
Beneficiary AMI # <=120% 1 Yes, required. Do not enter.
Beneficiary AMI # at Market Rate
1 Yes, required. Do not enter.
NAHTF Claimed Units 1 Yes, required. Do not enter.
Total Number of Units 1 Yes, required. Do not enter.
Project Description 1 Yes, required. Yes, required.
Completion Dates 1 or more. Yes, required. Yes, required.
Applicant Specific Goal(s) 0 or more Optional. Optional.
Measurable Goals 5-7 Do not enter. Yes, required.
Submitting your Application When you are ready to submit your application, click on the Submit button on the timeline.
From the Submit page, you will be able to:
• Download your completed application before or after submission.
• Jump to any of the application sections to review your answers by utilizing the timeline at the top of the
page.
• Submit your application.
How to Download and Review your Application
• Click the green Review button to download a PDF of your completed application.
How to Submit Application
• In order to Submit your application to the Nebraska Department of Economic Development, all sections
and application forms must be Marked as Complete.
• You can verify that all sections and application forms have been Marked as Complete by referencing the
timeline at the top of page and ensuring there is a check in each section.

Page 11 of 12
03/04/2021 Additional Resources - https://opportunity.nebraska.gov/amplifund/#FAQ
• When all sections have been Marked as Complete, submit your application by clicking on the green
Submit button.
Eligible to Submit Application:
Not Eligible to Submit Application:
• If you have application forms or sections that have not been Marked as Complete, you will be unable to
click the submit button and submit your application.
• A message will appear on this page in red, notifying you of any uncompleted forms or sections
Application Name

Page 12 of 12
03/04/2021 Additional Resources - https://opportunity.nebraska.gov/amplifund/#FAQ
Successful Submission
• Once you have successfully submitted your application, a success message will appear on your screen
and the Primary Contact Email Address (entered on the Project Information section) will receive an email
notifying of the date and time of the submission, ‘Application Submit Success Notification’.
o The Application Preparer will receive the ‘Application Status Change Notification’ automated
responses.
• The Application Status (e.g. Submitted, Unsubmitted, Approved, Rejected) can be checked by the
Application Preparer by logging into the Applicant Portal at https://ne.amplifund.com.
• Once submitted, no changes can be made to the application, but it can be accessed and viewed at any
time by logging back into the Applicant Portal at https://ne.amplifund.com.