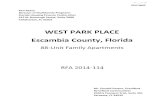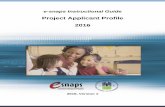Applicant User Guide - Mississauga...Applicant User Guide: Pre-Application Meetings/Site Plan...
Transcript of Applicant User Guide - Mississauga...Applicant User Guide: Pre-Application Meetings/Site Plan...

Applicant User Guide Pre-Application Meetings and Site Plan Approval Applications Submitted on or After April 22, 2019 (ProjectFlow)
TABLE OF CONTENTS
About Mississauga ePlans .................................................................................................................................... 3 Requirements for Pre-Application Meetings .......................................................................................................... 3
Drawings ........................................................................................................................................................... 3
Documents ........................................................................................................................................................ 3
Preparing Drawings & Documents ........................................................................................................................ 4
Drawing Standards ........................................................................................................................................... 4
File Naming Standards for Drawings ................................................................................................................ 4
File Naming Standards for Documents ............................................................................................................. 5
File Size Standards ........................................................................................................................................... 5
File Size Restrictions ........................................................................................................................................ 5
Log In to Mississauga ePlans ............................................................................................................................... 5
Access .............................................................................................................................................................. 5
System Requirements ....................................................................................................................................... 5
New Users – Creating an Account .................................................................................................................... 8
existing users – forgot password ...................................................................................................................... 8
Submitting a Pre-Application Meeting Request ..................................................................................................... 8
Pre-Application Meeting .................................................................................................................................... 8
Pre-Screening & Acceptance of an Application Request .................................................................................... 14
Pre-Screen Corrections Task .......................................................................................................................... 14
Fee Payment Task .......................................................................................................................................... 17
Making a Fee Payment Online ........................................................................................................................ 17
Making a Fee Payment by Mail or In Person .................................................................................................. 17
Acceptance of Application – Temporary Project No. Changed ....................................................................... 18

Applicant User Guide: Pre-Application Meetings/Site Plan (ProjectFlow)
2
!!K:\PLAN\DEVCONTL\GROUP\WPDATA\ePlans ProjectFlow Upgrade\ePlansPFapplicantguide.docx
Accessing Pre-Application Meeting Comments .................................................................................................. 18
Pre-Application Review Complete .................................................................................................................. 18
Submission Requirements .......................................................................................................................... 18
Viewing the Project Status Report (Viewing Checklist Items and Changemarks) ...................................... 19
Viewing/Publishing Changemarks .............................................................................................................. 20
Submitting a Site Plan Application ...................................................................................................................... 23
Pre-Application Meeting .................................................................................................................................. 23
Site Plan Application Request ......................................................................................................................... 23
Site Plan Application Pre-Screening & Acceptance of an Application Request .................................................. 28
Pre-Screen Corrections TasK ......................................................................................................................... 28
Fee Payment Task .......................................................................................................................................... 30
Making a Fee Payment Online ........................................................................................................................ 30
Making a Fee Payment by Mail or In Person .................................................................................................. 31
Site Plan Approval Application – Temporary Project No. Changed ................................................................ 31
Application Circulation and Review ................................................................................................................. 32
Plan Review Comments & Resubmission for Site Plan Applications .............................................................. 32
Site Plan Approval Application Resubmission Notice ................................................................................. 32
Checklist Items and Changemarks ............................................................................................................. 32
Ciewing the Project Status Report .............................................................................................................. 32
Viewing/Publishing Changemarks .............................................................................................................. 33
Responding to Comments and Making a Resubmission ............................................................................ 36
Addressing/Responding to Changemark Items .............................................................................................. 37
Addressing/Responding to Checklist Items .................................................................................................... 39
Resubmitting – Uploading Revised Drawings and Documents ....................................................................... 40
Completing your Resubmission ...................................................................................................................... 42
Site Plan Approval ............................................................................................................................................... 43
Site Plan Approval Notice ............................................................................................................................... 43
Downloading Approved Plans ......................................................................................................................... 43

Applicant User Guide: Pre-Application Meetings/Site Plan (ProjectFlow)
3
!!K:\PLAN\DEVCONTL\GROUP\WPDATA\ePlans ProjectFlow Upgrade\ePlansPFapplicantguide.docx
ABOUT MISSISSAUGA EPLANS
Mississauga ePlans is a web-based solution for applicants to submit development applications on-line for electronic plan submission, review and approval.
The types of applications that can be processed through ePlans are:
• Pre-application meetings for development applications • Site plan approval • Building permits • Sign permits • Zoning certificates of occupancy
REQUIREMENTS FOR PRE-APPLICATION MEETINGS
Prior to submitting a development application, applicants are required to attend a pre-application meeting with the Planning Services Centre of the Development and Design Division, Planning and Building Department.
A pre-application meeting will allow City staff and other external agencies an opportunity to identify application submission requirements and high level issues prior to application submission.
DRAWINGS
As a minimum submission standard, the following drawings must be uploaded:
• Site plan/concept plan • Elevations with height dimensions (i.e., floor-to-floor and overall building heights) • Survey plan • Floor plans (if available)
The site plan/concept plan must include the following information:
• Building footprint and dimensions (existing and proposed) • Building setbacks from all lot lines (existing and proposed) • Site statistics (e.g., lot area, existing and proposed gross floor area, parking required and
provided, etc.) • Landscaped areas/buffers and dimensions • Site access, driveway locations, parking areas and dimensions
DOCUMENTS
A cover letter is required. Include applicant information, property owner information, a description of the proposal and who will be attending the meeting. Other documents and images, such as photos of the property and surrounding area, planning justification report, etc., can also be uploaded, if available.

Applicant User Guide: Pre-Application Meetings/Site Plan (ProjectFlow)
4
!!K:\PLAN\DEVCONTL\GROUP\WPDATA\ePlans ProjectFlow Upgrade\ePlansPFapplicantguide.docx
PREPARING DRAWINGS & DOCUMENTS
DRAWING STANDARDS
The top right corner of all drawing sheets shall be left blank with the exception of the border for the purpose of a City of Mississauga electronic approval stamp. Refer to the chart below for the approval stamp/location depending on the sheet size. Drawing sheets should be saved in landscape orientation, so that the drawings do not have to be rotated to view.
Sheet Size Approval Stamp Size/Location
36" x 48" • 3" width x 2" height • ¾” from edge of sheet in both directions
24" x 36” • 3" width x 2" height • ¾” from edge of sheet in both directions
18" x 24" • 3" width x 2" height • ½" from edge of sheet in both directions
11" x 17" • 3" width x 2" height • ½" from edge of sheet in both directions
FILE NAMING STANDARDS FOR DRAWINGS
File names for all drawings submitted through ePlans should include the first character of the discipline name followed by a 3-digit sheet number and drawing type.
Do not include the project address, date or other descriptive information in the file name. Simple file names as suggested below ensure proper versioning capabilities.
The file name cannot exceed 70 characters.
Each drawing plan sheet must be an independent file. Files submitted with multiple drawing plan sheets will not be accepted.
Refer to the chart below for sample file naming conventions:
Drawing Type Character – Discipline Sample File Name
Site Plan A - Architectural A100 - Site Plan
Elevations A - Architectural A200 - North Elevation
Floor Plans A - Architectural A300 - Ground Floor Plan

Applicant User Guide: Pre-Application Meetings/Site Plan (ProjectFlow)
5
!!K:\PLAN\DEVCONTL\GROUP\WPDATA\ePlans ProjectFlow Upgrade\ePlansPFapplicantguide.docx
Concept Plan A - Architectural A400 - Concept Plan
Grading Plan C - Civil C100 - Grading Plan
Survey Plan C - Civil C105 - Survey Plan
Tree Inventory Plan L - Landscape L200 - Tree Inventory Plan
FILE NAMING STANDARDS FOR DOCUMENTS
File names for all documents should clearly identify the type of document (e.g., arborist report, shadow study, traffic impact study or stormwater management report).
Do not include the project address, date or other descriptive information in the file name. Simple file names ensure proper versioning capabilities.
The file name cannot exceed 70 characters.
FILE SIZE STANDARDS
Only PDF or vector PDF (preferred) files will be accepted for drawings and documents. If drawings are created in AutoCAD, please convert the files to vector PDF by using the Autodesk Vector Graphic Converter "DWG to .pc3 plotter driver".
FILE SIZE RESTRICTIONS
Individual file: up to 1 GB.
LOG IN TO MISSISSAUGA EPLANS
ACCESS
Access ePlans at: https://www.mississauga.ca/eplans
SYSTEM REQUIREMENTS
Internet Explorer version 11 is the recommended internet browser. Other internet browsers, such as Google Chrome, Safari and Firefox may provide a limited experience.
When using Internet Explorer V11, you must install the ProjectDox components. To install the components, access the ePlans login page and click on the "Install ProjectDox Components" link. Follow the instructions to complete the installation. You will need to install these components on each device you use to access ePlans.

Applicant User Guide: Pre-Application Meetings/Site Plan (ProjectFlow)
6
!!K:\PLAN\DEVCONTL\GROUP\WPDATA\ePlans ProjectFlow Upgrade\ePlansPFapplicantguide.docx
You must also add eplans.mississauga.ca as a trusted site within your browser settings. Click "Tools", click on “Internet Options” and then click the "Security Tab". Click on “Trusted Sites” and click the "Sites" button. Click "Add", type eplans.mississauga.ca and then click “Close”.

Applicant User Guide: Pre-Application Meetings/Site Plan (ProjectFlow)
7
!!K:\PLAN\DEVCONTL\GROUP\WPDATA\ePlans ProjectFlow Upgrade\ePlansPFapplicantguide.docx

Applicant User Guide: Pre-Application Meetings/Site Plan (ProjectFlow)
8
!!K:\PLAN\DEVCONTL\GROUP\WPDATA\ePlans ProjectFlow Upgrade\ePlansPFapplicantguide.docx
NEW USERS – CREATING AN ACCOUNT
Before logging into Mississauga ePlans, a new account must be created using a valid email address. Use an email that you monitor regularly. Notifications about your projects will be sent to this email address. To create a new account, access the ePlans log in page and follow the steps below:
Click on the "Create an Account" button. Complete the requested information. Fields with a red asterisk are required fields.
Passwords must have at least 8 characters; contain at least 1 digit, 1 upper case letter and 1 lower case letter; and must not contain any special characters.
Click on the "Create My Account" button. A verification code will be emailed to you.
Enter the verification code and click on the "Continue" button.
Note that the verification code is only valid for 2 hours. If the verification code has expired, follow the "Existing Users – Forgot Password" instructions below.
EXISTING USERS – FORGOT PASSWORD
If you are a returning user and forgot your password, follow the steps below: Click on the "Forgot Password" button.
Enter the email address you used to create the ePlans account and click on the "Go" button.
You will receive an email with a verification code and link.
Click on the reset password link provided in the email.
Enter the verification code provided in the email.
Click on the “Continue” button.
Enter a new password and confirm the new password. Passwords must have at least 8 characters; contain at least 1 upper case letter and 1 lower case letter; and must not contain any special characters.
Click on the “Update” button.
Now you can log in with your new password.
SUBMITTING A PRE-APPLICATION MEETING REQUEST
PRE-APPLICATION MEETING
Prior to submitting a development application, a pre-application meeting may be required to discuss the proposed project with the Development and Design Division, other departments and external agencies.

Applicant User Guide: Pre-Application Meetings/Site Plan (ProjectFlow)
9
!!K:\PLAN\DEVCONTL\GROUP\WPDATA\ePlans ProjectFlow Upgrade\ePlansPFapplicantguide.docx
To submit a request for a pre-application meeting (for planning applications only), access the ePlans log in page and follow the steps below:
Select the request type "Pre-Application Meeting" from the drop-down menu.
Provide a temporary request name for your reference only (e.g., site address, project name, etc.). Please note that the temporary request name will not be attached to the application request after you submit the request to the City.
Click the "Start Application Process" button.
Scroll down to read and accept the Terms and Conditions and click "Accept and Start My Application".
An online application form for your request will load. Expand each box to view and enter the information. The fields with red asterisks are required fields. Hover over the question mark beside each step for more information on completing the step. At any point, save the request form by scrolling down and clicking the "Save for Later" button.
Review the Applicant Information which is based on your applicant profile. If any information needs to be changed, click on the "Profile" button (top left corner) and update/save your profile information before proceeding to the next step.
Complete Step1 – Property Information Start by typing the first few letters of the street name. Wait for the dropdown menu of street names to appear before selecting a street as it may take some time to load. Once you have selected the street, enter the street number the same way.

Applicant User Guide: Pre-Application Meetings/Site Plan (ProjectFlow)
10
!!K:\PLAN\DEVCONTL\GROUP\WPDATA\ePlans ProjectFlow Upgrade\ePlansPFapplicantguide.docx
Complete Step 2 – Registered Property Owner Information Be sure to provide all owner information if applicable.
Complete Step 3 – Project Information Complete all applicable information. With respect to the question "Is this proposal for one detached dwelling?", be sure to answer correctly. For proposals to build one (1) detached dwelling, click the "yes" button. Click the "no" button for any other projects (e.g., multiple single detached dwellings, other residential buildings, semi-detached dwellings, non-residential projects).
Complete Step 4 – Sign Application and Pay Fees Check the declaration box and click "Save & Calculate Administrative Fees".
Click on the "Submit Request" button.
An Application Request Confirmation will load with your temporary request number. You will receive an email with the subject "Applicant Upload Task Assignment for PRE-####" inviting you to upload your project drawings and documents.

Applicant User Guide: Pre-Application Meetings/Site Plan (ProjectFlow)
11
!!K:\PLAN\DEVCONTL\GROUP\WPDATA\ePlans ProjectFlow Upgrade\ePlansPFapplicantguide.docx
Access your project by logging into ePlans. If you cannot find your project under Current Projects, click the "My Tasks/Projects" button. Click "Refresh" to refresh your current dashboard and scroll through your list of projects. Click on the "Applicant Upload Task" button to accept the task.
A new window: the Applicant Upload eform will load with a summary of your project information.

Applicant User Guide: Pre-Application Meetings/Site Plan (ProjectFlow)
12
!!K:\PLAN\DEVCONTL\GROUP\WPDATA\ePlans ProjectFlow Upgrade\ePlansPFapplicantguide.docx
Scroll down to read the Task Instructions. Click on the destination folder to upload your files. All drawings should be uploaded into the drawing folder. Other documents should be uploaded into the documents folder.
Click on the "Select Files to Upload" button. Use the "View Folders" button to go back to the list of all of the folders.

Applicant User Guide: Pre-Application Meetings/Site Plan (ProjectFlow)
13
!!K:\PLAN\DEVCONTL\GROUP\WPDATA\ePlans ProjectFlow Upgrade\ePlansPFapplicantguide.docx
Click on the "Browse for Files" button to search and select the files you want to upload. When done selecting the files, click the "Upload Files" button.
After completing the upload, a list of your files will be displayed in a new window. Click "Close".
The files will be shown in the applicable folder. If you have uploaded a file in error, click the red "x" to delete a file.
Click on the “View Folders" button to return to the folders and repeat the upload process for the "Documents” folder, where applicable.
Check both boxes next to the acknowledgement statements. Click the "Complete – Notify the City of Mississauga" button to submit your request.
You have now submitted your application request to the City for pre-screening. You will receive an email with the subject "Applicant Upload Submitted for Pre-####". You will be notified of the next steps once staff have reviewed your request.

Applicant User Guide: Pre-Application Meetings/Site Plan (ProjectFlow)
14
!!K:\PLAN\DEVCONTL\GROUP\WPDATA\ePlans ProjectFlow Upgrade\ePlansPFapplicantguide.docx
PRE-SCREENING & ACCEPTANCE OF AN APPLICATION REQUEST
Pre-screening is a review of your application request by the Planning Services Centre to ensure that all required information has been uploaded and meets the submission standards.
Once an application request is acceptable, a meeting and/or application fee may be required before the application request is accepted and proceeds to the next step.
PRE-SCREEN CORRECTIONS TASK
If an application request has been pre-screened, but requires additional information and/or does not meet the minimum submission standards, you will receive an email (subject: "Applicant Prescreen Corrections for PRE-####") instructing you to complete a pre-screen corrections task. The task will outline what corrections will be required before the application request can be accepted.
Access your corrections task by logging into ePlans. If you cannot find your project under Current Projects, click the "My Tasks/Projects" button. Click "Refresh" to refresh your current dashboard and scroll through your list of projects. Click on the "Prescreen Corrections Task" button to accept the task.

Applicant User Guide: Pre-Application Meetings/Site Plan (ProjectFlow)
15
!!K:\PLAN\DEVCONTL\GROUP\WPDATA\ePlans ProjectFlow Upgrade\ePlansPFapplicantguide.docx
Once you have accepted the task, click the "View/Edit Checklist Items" button to view the list of required corrections. You can also view general comments from the Planning Services Centre Coordinator under "Review Comments".
If this is your first time using ePlans, you may wish to customize your grid settings. You can resize and drag to adjust the placement of all columns. The recommended setting is to view the status column next to the comment text. Click "Save Settings" to save the changes to your profile.
A response to each checklist item is required. Click the green "Save" button which appears after responses have been entered in each "Applicant Response" box. When you are finished, click "Save" at the bottom and then "Close".

Applicant User Guide: Pre-Application Meetings/Site Plan (ProjectFlow)
16
!!K:\PLAN\DEVCONTL\GROUP\WPDATA\ePlans ProjectFlow Upgrade\ePlansPFapplicantguide.docx
You may need to maximize the screen in order to see the “Close” and “Save” buttons.
If you need to upload additional documents or drawings to address the checklist items, do so following the same steps outlined earlier.
When all required corrections have been completed, scroll down to check the box confirming that you have uploaded the required materials. Then click on the "Complete – Notify the City of Mississauga" button.
You have now submitted your corrections to the City for further pre-screening review. You will receive a confirmation email.

Applicant User Guide: Pre-Application Meetings/Site Plan (ProjectFlow)
17
!!K:\PLAN\DEVCONTL\GROUP\WPDATA\ePlans ProjectFlow Upgrade\ePlansPFapplicantguide.docx
FEE PAYMENT TASK
When your application request has been pre-screened to the Planning Service Centre’s satisfaction, you may receive a fee payment notice via email.
MAKING A FEE PAYMENT ONLINE
Access your fee payment task by logging into ePlans. Click on the "Fee Payment Task" button to accept the task. You will be redirected to a secure site to pay your fee.
Enter or confirm your billing information and click "Pay Now".
Enter your payment information and click "Submit".
You will receive a transaction receipt and payment confirmation by email.
MAKING A FEE PAYMENT BY MAIL OR IN PERSON
Payments can be delivered to/made at:
City of Mississauga Planning and Building Department Development and Design Division, 3rd Floor 300 City Centre Drive Mississauga, ON L5B 3C1
Office Hours: Monday to Friday, 8:30 am to 4:30 pm
Please ensure you reference your temporary project number and project address with your payment.

Applicant User Guide: Pre-Application Meetings/Site Plan (ProjectFlow)
18
!!K:\PLAN\DEVCONTL\GROUP\WPDATA\ePlans ProjectFlow Upgrade\ePlansPFapplicantguide.docx
When your payment has been received, you will receive instructions to complete your fee payment task. The fee payment task must be completed by you in order for your application request to proceed to the next step.
ACCEPTANCE OF APPLICATION – TEMPORARY PROJECT NO. CHANGED
When your fee payment task has been completed, where applicable, a formal project number will be created. You will be notified by email that your temporary project number (e.g., PRE-1373) is no longer valid, as it has been changed to a formal project number (e.g., DARC 19-123 W2 or PAM 19-123 W5).
When you receive this notification, this means that your application request has been accepted and is being processed. You will also receive an email advising that review of your plan has begun.
ACCESSING PRE-APPLICATION MEETING COMMENTS
PRE-APPLICATION REVIEW COMPLETE
You will receive an email stating that your pre-application consultation review is completed. When all comments have been reviewed by the planner, you will receive another email advising that the submission requirements and comments to make your formal development application are available for download.
SUBMISSION REQUIREMENTS
You will receive an email titled "Pre-Application Consultation Request Download Notice". To view submission requirements, click the "Project Access" link within the email or log in to ePlans and click on your project number which will open the project and folders containing the drawings and documents you previously uploaded and any material that reviewers have uploaded. Open the "Submission Requirements" folder and click to view the document. This document contains all of the drawings, studies and documents that must be submitted with your formal application.

Applicant User Guide: Pre-Application Meetings/Site Plan (ProjectFlow)
19
!!K:\PLAN\DEVCONTL\GROUP\WPDATA\ePlans ProjectFlow Upgrade\ePlansPFapplicantguide.docx
VIEWING THE PROJECT STATUS REPORT (VIEWING CHECKLIST ITEMS AND CHANGEMARKS)
A checklist item is a text comment. A changemark is a markup on the drawing or document with a text comment attached to it.
A project status report is a list of checklist items and changemarks for your project. The information in the report is intended for preliminary information and/or discussion purposes only and shall not be construed as the City’s position on the project. Comments are not comprehensive and additional comments will be provided through a formal application submission review.
To view your Project Status Report, follow the steps below:
Retrieve your "Pre-Application Consultation Request Download Notice" email and click on the "Project Access" link or log in to ePlans and click on the project number which will open the project and folders containing the drawings and documents you previously uploaded and any material that reviewers have uploaded.
Click on the “Project Reports” button.
Click on the view icon beside the "ProjectFlow – Project Status Report PFlow" report type to view a list of all checklist items and changemarks.

Applicant User Guide: Pre-Application Meetings/Site Plan (ProjectFlow)
20
!!K:\PLAN\DEVCONTL\GROUP\WPDATA\ePlans ProjectFlow Upgrade\ePlansPFapplicantguide.docx
You can view the next pages of the report by clicking the arrow at the top of the report. You can export the report in different formats (e.g., .pdf, word or excel) by clicking the disk icon.
VIEWING/PUBLISHING CHANGEMARKS
A changemark is a markup on the drawing or document with a text comment attached to it. The text comments are viewable in the Project Status Report (as described above). You can also view and share the changemarks on the drawings.
To share the changemarks with consultants, design professionals, etc., you can publish the drawings and/or documents and email them. For security purposes, it is not recommended that you share your user account.
To publish changemarks on drawings and/or documents, follow the steps below:

Applicant User Guide: Pre-Application Meetings/Site Plan (ProjectFlow)
21
!!K:\PLAN\DEVCONTL\GROUP\WPDATA\ePlans ProjectFlow Upgrade\ePlansPFapplicantguide.docx
Retrieve your "Pre-Application Consultation Request Download Notice" email and click on the “Project Access” link or log in to ePlans and click on the project number. This will open the project and folders containing the drawings and documents you previously uploaded and any materials that reviewers have uploaded.
Click on the "Drawings" folder and navigate to the relevant drawing.
Drawings with changemarks have a red exclamation point icon next to them. If there is no red icon beside the drawing or document thumbnail, that means there are no changemarks on the drawing or document. Click the red icon to view the changemarks.

Applicant User Guide: Pre-Application Meetings/Site Plan (ProjectFlow)
22
!!K:\PLAN\DEVCONTL\GROUP\WPDATA\ePlans ProjectFlow Upgrade\ePlansPFapplicantguide.docx
Select the markup layer by checking the box next to it and click on the "View" button. You also can select multiple layers.
View the changemarks on the drawings. You can hover your cursor over the changemark to view the associated comment text. You can also view a list of the changemarks to the right of the drawing. Clicking the title of the changemark will zoom in on the section of the drawing associated with the comment.
If you want to publish the drawing or document, click the publish button and select "Publish to PDF". Save the file to share by email.

Applicant User Guide: Pre-Application Meetings/Site Plan (ProjectFlow)
23
!!K:\PLAN\DEVCONTL\GROUP\WPDATA\ePlans ProjectFlow Upgrade\ePlansPFapplicantguide.docx
SUBMITTING A SITE PLAN APPLICATION
PRE-APPLICATION MEETING
Prior to submitting a development application, a pre-application meeting may be required to discuss the proposed project with the Development and Design Division, other departments and external agencies. Follow the steps above to submit a pre-application meeting request.
SITE PLAN APPLICATION REQUEST
Access the ePlans login page and follow the steps below:
Select the request type "Site Plan Approval" from the the drop-down menu.

Applicant User Guide: Pre-Application Meetings/Site Plan (ProjectFlow)
24
!!K:\PLAN\DEVCONTL\GROUP\WPDATA\ePlans ProjectFlow Upgrade\ePlansPFapplicantguide.docx
Provide a temporary request name for your reference only (e.g., site address, project name, etc.). Please note that the temporary request name will not be attached to the application request after you submit the request to the City.
Click the "Start Application Process" button.
Scroll down to read and accept the Terms and Conditions and click "Accept and Start My Application".
An online application form for your request will load. Expand each box to view and enter the information. The fields with red asterisks are required fields. Hover over the question mark beside each step for more information on completing the step. At any point, save the request form by scrolling down and clicking the "Save for Later" button.
Review the Applicant Information which is based on your applicant profile. If any information needs to be changed, click on the "Profile" button (top left corner) and update/save your profile information before proceeding to the next step.
Complete Step1 – Pre-Application Meeting Required To submit a request for a site plan, you must have requested a pre-application meeting and obtained pre-application meeting number.
Complete Step 2 – Property Information Start by typing the first few letters of the street name. Wait for the dropdown menu of street names to

Applicant User Guide: Pre-Application Meetings/Site Plan (ProjectFlow)
25
!!K:\PLAN\DEVCONTL\GROUP\WPDATA\ePlans ProjectFlow Upgrade\ePlansPFapplicantguide.docx
appear before selecting a street. Once you have selected the street, enter the street number the same way.
Complete Step 3 – Registered Property Owner Information Be sure to provide all owner information if applicable.
Complete Step 4 – Project Information Complete all applicable information. With respect to the question "Is this proposal for one detached dwelling?", be sure to answer correctly. For proposals to build one (1) detached dwelling, click the "yes" button. Click the "no" button for any other projects (e.g., multiple single detached dwellings, other residential buildings, semi-detached dwellings, non-residential projects).
Complete Step 5 – Sign Application and Pay Fees Check the declaration box and click "Save & Calculate Administrative Fees".
Click on the “Submit Request" button.
An Application Request Confirmation will load with your temporary request number. You will receive an email with the subject "Site Plan Approval Invitation to Upload Drawings SPA-####" inviting you to upload your project drawings and documents.
Access your project by logging into ePlans. If you cannot find your project under Current Projects, click the "My Tasks/Projects" button. Click "Refresh" to refresh your current project dashboard and scroll through to see a list of your projects. Click the "Applicant Upload Task" button to accept the task.

Applicant User Guide: Pre-Application Meetings/Site Plan (ProjectFlow)
26
!!K:\PLAN\DEVCONTL\GROUP\WPDATA\ePlans ProjectFlow Upgrade\ePlansPFapplicantguide.docx
A new window: the Applicant Upload eform will load with a summary of your project information.
Scroll down to read the Task Instructions. Click on the destination folder to upload your files. All drawings should be uploaded into the drawing folder. Other documents should be uploaded into the documents folder.

Applicant User Guide: Pre-Application Meetings/Site Plan (ProjectFlow)
27
!!K:\PLAN\DEVCONTL\GROUP\WPDATA\ePlans ProjectFlow Upgrade\ePlansPFapplicantguide.docx
Click on the "Select Files to Upload" button. Use the "View Folders" button to go back to the list of all of the folders.
Click on the "Browse for Files" button to search and select the files you want to upload. When done selecting the files, click the "Upload Files" button.
After completing the upload, a list of your files will be displayed in a new window. Click "Close".
The files will be shown in the applicable folder. If you have uploaded a file in error, click the red "x" to delete a file.
Click on the “View Folders" button to return to the folders and repeat the upload process for the "Documents" folder, where applicable.
Check both boxes next to the acknowledgement statements. Click the "Complete – Notify the City of Mississauga" button to submit your request.

Applicant User Guide: Pre-Application Meetings/Site Plan (ProjectFlow)
28
!!K:\PLAN\DEVCONTL\GROUP\WPDATA\ePlans ProjectFlow Upgrade\ePlansPFapplicantguide.docx
You have now submitted your application request to the City for Site Plan Application. You will receive an email confirming your request and will be notified of the next steps once staff have reviewed your request.
SITE PLAN APPLICATION PRE-SCREENING & ACCEPTANCE OF AN APPLICATION REQUEST
Pre-screening is a review of your application request by the Planning Services Centre to ensure that all required information has been uploaded and meets the submission standards.
PRE-SCREEN CORRECTIONS TASK
If an application request has been pre-screened, but requires additional information and/or does not meet the minimum submission standards, you will receive an email (subject: "Applicant Prescreen Corrections for SPA-####") instructing you to complete a pre-screen corrections task. The task will outline what corrections will be required before the application request can be accepted.
Access your corrections task by logging into ePlans. If you cannot find your project under Current Projects, click "Refresh" to refresh your current project list/dashboard and scroll through the list. Click the "Prescreen Corrections Task" button to accept the task.

Applicant User Guide: Pre-Application Meetings/Site Plan (ProjectFlow)
29
!!K:\PLAN\DEVCONTL\GROUP\WPDATA\ePlans ProjectFlow Upgrade\ePlansPFapplicantguide.docx
Once you have accepted the task, click the "View/Edit Checklist Items" button to view the list of required corrections. You can also view general comments from the Planning Services Centre Coordinator under "Reviewer Comments".
A response to each checklist item is required. Click the green "Save" button which appears after responses have been entered in each "Applicant Response" box. When you are finished, click "Save" at the bottom and then "Close". You may need to maximize the screen in order to see the "Close" and "Save" buttons.

Applicant User Guide: Pre-Application Meetings/Site Plan (ProjectFlow)
30
!!K:\PLAN\DEVCONTL\GROUP\WPDATA\ePlans ProjectFlow Upgrade\ePlansPFapplicantguide.docx
If you need to upload additional documents or drawings to address the checklist items, do so following the same steps as outlined earlier.
When all required corrections have been completed, scroll down to check the box confirming that you have uploaded the required materials. Then click on the "Complete – Notify the City of Mississauga" button.
You have now submitted your corrections to the City for further pre-screening review. You will receive a confirmation email.
FEE PAYMENT TASK
When your application request has been pre-screened to the Planning Service Centre’s satisfaction, you may receive a fee payment notice via email.
MAKING A FEE PAYMENT ONLINE
Access your fee payment task by logging into ePlans. Click on the "Fee Payment Task" button. You will be redirected to a secure site to pay your fee.

Applicant User Guide: Pre-Application Meetings/Site Plan (ProjectFlow)
31
!!K:\PLAN\DEVCONTL\GROUP\WPDATA\ePlans ProjectFlow Upgrade\ePlansPFapplicantguide.docx
Enter or confirm your billing information and click "Pay Now". Enter your payment information and click "Submit". You will receive a transaction receipt and payment confirmation by email.
MAKING A FEE PAYMENT BY MAIL OR IN PERSON
Payments can be delivered to/made at:
City of Mississauga Planning and Building Department Development and Design Division, 3rd Floor 300 City Centre Drive Mississauga, ON L5B 3C1
Office Hours: Monday to Friday, 8:30 am to 4:30 pm
Please ensure you reference your temporary project number and project address with your payment.
When your payment has been received, you will receive instructions to complete your fee payment task. The fee payment task must be completed by you in order for your application request to proceed to the next step.
SITE PLAN APPROVAL APPLICATION – TEMPORARY PROJECT NO. CHANGED
When your fee payment task has been completed, where applicable, a formal project number will be created. You will be notified by email that your temporary project number (e.g., SPA-1373) is no longer valid, as it has been changed to a formal project number (e.g., SP 19-123 W2).
When you receive this notification, this means that your application request has been accepted and is being processed.

Applicant User Guide: Pre-Application Meetings/Site Plan (ProjectFlow)
32
!!K:\PLAN\DEVCONTL\GROUP\WPDATA\ePlans ProjectFlow Upgrade\ePlansPFapplicantguide.docx
APPLICATION CIRCULATION AND REVIEW
You will receive an email with the subject "Site Plan Approval Application Project Circulated for Review" once your application has been circulated for review by staff and external agencies.
PLAN REVIEW COMMENTS & RESUBMISSION FOR SITE PLAN APPLICATIONS
SITE PLAN APPROVAL APPLICATION RESUBMISSION NOTICE
When your Site Plan application has been reviewed, but has generated comments and/or requires corrections, you will receive a Plan Review Comments Notice via email. You can review the comments and drawings markups by accessing the ePlans site.
CHECKLIST ITEMS AND CHANGEMARKS
A checklist item is a text comment. A changemark is a markup on the drawing or document with a text comment attached to it.
VIEWING THE PROJECT STATUS REPORT
A project status report (PSR) is a list of comments and unresolved checklist items and changemarks for your project.
To view the report, follow the steps below: Retrieve your "Plan Review Comments Notice" email and click on the "Project Access" link. When your project has opened, click the "Project Reports" button.

Applicant User Guide: Pre-Application Meetings/Site Plan (ProjectFlow)
33
!!K:\PLAN\DEVCONTL\GROUP\WPDATA\ePlans ProjectFlow Upgrade\ePlansPFapplicantguide.docx
Click on the view icon beside the "ProjectFlow – Project Status Report PFlow" report type to view a list of all checklist items and changemarks.
You can also access the Project Status Report from the eform – click on the "Project Status Report" tab. You can view the next pages of the report by clicking the arrow at the top of the report. You can export the report in different formats (e.g., .pdf, word or excel format) by clicking the disk icon
VIEWING/PUBLISHING CHANGEMARKS
To share the changemarks with consultants, design professionals, etc., you can publish the drawings and/or documents and email them. For security purposes, It is not recommended that you share your user account.
To publish changemarks and/or documents, follow the steps below: Retrieve your "Plan Review Comments Notice" email and click on the "Project Access" link or log in to ePlans and click the project number.

Applicant User Guide: Pre-Application Meetings/Site Plan (ProjectFlow)
34
!!K:\PLAN\DEVCONTL\GROUP\WPDATA\ePlans ProjectFlow Upgrade\ePlansPFapplicantguide.docx
Click on the applicable folder (i.e. Drawings, Documents). Click on the icon with a red pencil with an exclamation mark beside the applicable drawing or document thumbnail. If there is no red icon beside the drawing or document thumbnail, that means there are no changemarks on the drawing or document.
Select the markup layer by checking the box next to it and click on the "View" button. You also can select multiple layers.

Applicant User Guide: Pre-Application Meetings/Site Plan (ProjectFlow)
35
!!K:\PLAN\DEVCONTL\GROUP\WPDATA\ePlans ProjectFlow Upgrade\ePlansPFapplicantguide.docx
View the changemarks on the drawings. You can hover your cursor over the changemark to view the associated comment text. You can also view a list of the changemarks to the right of the drawing. Clicking the title of the changemark will zoom in on the section of the drawing associated with the comment.
If you want to publish the drawing or document, click the publish button and select "Publish to PDF". Save the file to share by email.

Applicant User Guide: Pre-Application Meetings/Site Plan (ProjectFlow)
36
!!K:\PLAN\DEVCONTL\GROUP\WPDATA\ePlans ProjectFlow Upgrade\ePlansPFapplicantguide.docx
RESPONDING TO COMMENTS AND MAKING A RESUBMISSION
To address/respond to checklist items, follow the steps below:
Option 1: Log into ePlans and click the "Applicant Resubmit Task" button beside your project.
Option 2: Retrieve your Plan Review Comments Notice email and click on the Project Access link and click the "Applicant Resubmit Task" link.

Applicant User Guide: Pre-Application Meetings/Site Plan (ProjectFlow)
37
!!K:\PLAN\DEVCONTL\GROUP\WPDATA\ePlans ProjectFlow Upgrade\ePlansPFapplicantguide.docx
The Applicant Resubmit task window will load. This window will allow you to view and respond to changemark (markup comments on the drawings) and checklist (text comments) items allowing you to resubmit plans and to make a resubmission to the City.
ADDRESSING/RESPONDING TO CHANGEMARK ITEMS
To address/respond to changemark items, first click on the "View/Edit Changemark" Items button.

Applicant User Guide: Pre-Application Meetings/Site Plan (ProjectFlow)
38
!!K:\PLAN\DEVCONTL\GROUP\WPDATA\ePlans ProjectFlow Upgrade\ePlansPFapplicantguide.docx
Review each comment and provide your response in the "Applicant Response" text box. Scroll right and right to see all columns and down to view all changemarks and comments.
You may wish to customize your grid settings. You can resize and drag to adjust the placement of all columns. The recommended setting is to view the status column next to the changemark thumbnail You can choose to display a larger list of comments by selecting the "Show 50 Records" at the top right of the window. Drag the "applicant response" column into view. Click "Save Settings" to save the changes to your profile.
You must enter a response to each comment/changemark. The response can be a short explanation detailing what action has been taken. Click the green save button after you have entered each response. Scroll to the bottom and click the "Save" button at any time. Click "Close" when you are finished your responses. You will need to maximize the screen to see all buttons.

Applicant User Guide: Pre-Application Meetings/Site Plan (ProjectFlow)
39
!!K:\PLAN\DEVCONTL\GROUP\WPDATA\ePlans ProjectFlow Upgrade\ePlansPFapplicantguide.docx
ADDRESSING/RESPONDING TO CHECKLIST ITEMS
To address/respond to checklist items, first click on the "View/Edit Checklist" Items button.
Review each comment and provide your response in the "Applicant Response" text box. Scroll right and left to see all columns and down to view all comments.

Applicant User Guide: Pre-Application Meetings/Site Plan (ProjectFlow)
40
!!K:\PLAN\DEVCONTL\GROUP\WPDATA\ePlans ProjectFlow Upgrade\ePlansPFapplicantguide.docx
You must enter a response to each comment. You may wish to customize your grid settings here as well as explained earlier.
The response can be a short explanation detailing what action has been taken. For example, you may refer to an updated plan you will upload as part of your resubmission or a new study you have provided. Click the green save button after you have entered each response.
Scroll to the bottom and click the "Save" button at any time. Click "Close" when you are finished your responses. You will need to maximize your screen to view all buttons.
RESUBMITTING – UPLOADING REVISED DRAWINGS AND DOCUMENTS
As part of your resubmission, you will upload revised drawings and revised or new documents and studies.
Revisions to all subsequent drawing submissions must be highlighted or bubbled and numbered, and noted in the drawing revision block.
When revised drawings and/or documents are ready for resubmission, they must be uploaded to the appropriate folders using the same file names as the original submission for versioning purposes.
Scroll down in the same window ("Applicant Resubmit" eform). It can be accessed by clicking on the "Applicant Resubmit Task" from your project or the button on the page that displays after signing into ePlans.
Select the correct destination folder for your drawings or documents. A list of drawings that have been uploaded will display.

Applicant User Guide: Pre-Application Meetings/Site Plan (ProjectFlow)
41
!!K:\PLAN\DEVCONTL\GROUP\WPDATA\ePlans ProjectFlow Upgrade\ePlansPFapplicantguide.docx
Click on the "Select Files to Upload" button in order to choose the files.
The file names for the updated drawings must match the original version. Additional files can be uploaded as well, if required. If you have used the correct file names, they will display in blue if they have successfully versioned.
After closing the window, the system will identify correct versioning by putting a red indicator beside the file name (e.g., V2, V3, V4, etc.)
.
Click the "View Folders Button" to return to the folders and repeat the upload process for the "Documents" folder, if applicable (any letters, studies, additional supporting information is uploaded to this folder).

Applicant User Guide: Pre-Application Meetings/Site Plan (ProjectFlow)
42
!!K:\PLAN\DEVCONTL\GROUP\WPDATA\ePlans ProjectFlow Upgrade\ePlansPFapplicantguide.docx
COMPLETING YOUR RESUBMISSION
When all revised drawings and documents have been uploaded and all checklist items and changemarks have been responded to, scroll down to read the further task instructions and agree to each statement by checking the box next to it. Next, click the "Complete – Notify the City of Mississauga" button.
You have now completed your resubmit task. The City will circulate the updated documents and responses for review. If further revisions are required, you will receive another Plan Review Comments Notice via email. Respond to the comments as outlined above. There may be several review cycles. Ensure all comments are addressed fully to avoid excessive review.
Once all outstanding comments have been addressed and the plans are acceptable, staff will move the project to final approval.

Applicant User Guide: Pre-Application Meetings/Site Plan (ProjectFlow)
43
!!K:\PLAN\DEVCONTL\GROUP\WPDATA\ePlans ProjectFlow Upgrade\ePlansPFapplicantguide.docx
SITE PLAN APPROVAL
SITE PLAN APPROVAL NOTICE
When your Site Plan application has been approved, you will receive a "Site Plan Approval Notice" via email. You can download the approved plans from the "Approved" folder by accessing the ePlans service and clicking on the project. The approved plans have a digital approval stamp with a file number and date. Site Plan Approval is valid for 1 year from the date shown on the stamped approved plans.
DOWNLOADING APPROVED PLANS
To download your approved plans, follow the steps below:
Retrieve your "Site Plan Approval Notice" email and click on the "Project Access Link" or Log in to ePlans and click the project number. Click on the "Approved" folder.
Click on the download arrow beside the drawing thumbnail and save the approved drawing to your computer.