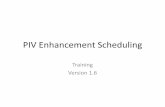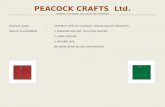Project Applicant Profile Instructional Guide...Project Applicant Profile Project Applicant Profile...
Transcript of Project Applicant Profile Instructional Guide...Project Applicant Profile Project Applicant Profile...

e-snaps Instructional Guide
Project Applicant Profile
2016
2016, Version 1

Project Applicant Profile
Project Applicant Profile Page i
Table of Contents
Introduction ................................................................................................................... 1
Objectives ...................................................................................................................... 1
Overview of this Instructional Guide ............................................................................... 1
Highlights in e-snaps for the FY 2016 CoC Program Competition ................................... 1
Accessing e-snaps ......................................................................................................... 3
Existing Users ................................................................................................................ 4
New e-snaps Users ........................................................................................................ 4
Adding and Deleting Registrants .................................................................................... 5
Add a Registrant ................................................................................................. 6
Delete a Registrant ............................................................................................. 8
Edit Registrant Information .................................................................................. 8
Project Applicant Profile ............................................................................................... 9
Establishing an Applicant Profile for a New Project Applicant
(First-time Applicants only) ............................................................................................10
Working in the Applicant Profile .....................................................................................14
Accessing the Applicant Profile ..........................................................................14
Putting the Applicant Profile in "edit-mode" ........................................................15
Exiting the Applicant Profile ...............................................................................17
1. Profile Type ...............................................................................................................18
2. Organization Information ...........................................................................................19
3. Contact Information ...................................................................................................21
Authorized Representative .................................................................................22
Alternate Contact ...............................................................................................24
4. Additional Information ................................................................................................25
5. Attachments ..............................................................................................................26
HUD Form 2880 - Applicant/Recipient Disclosure/Update Report ......................27
Disclosure of Lobbying Activities (SF-LLL) .........................................................29
Code of Conduct ................................................................................................30
HUD form 50070 - Drug-Free Workplace Certification .......................................31

Project Applicant Profile
Project Applicant Profile Page ii
Nonprofit Documentation ...................................................................................32
Survey on Ensuring Equal Opportunities for Applicants (SF-424 Supplement) ...34
Other Attachments .............................................................................................35
Submission Summary ....................................................................................................36
Completing the Applicant Profile ........................................................................38
Exporting to PDF................................................................................................40
Next Steps .................................................................................................................... 41

Project Applicant Profile
Project Applicant Profile Page 1 of 41
Introduction
Welcome to the Project Applicant Profile instructional guide. This guide covers important information
about accessing and completing the Project Applicant Profile. Throughout the year, the Applicant Profile
can be updated by entering e-snaps and selecting "Applicants."
Once the CoC Program Competition opens, the Applicant Profile must be reviewed and completed in
order to move forward in e-snaps. At that time, additional instructional guides will be available to instruct
Project Applicants on creating the FY 2016 projects and submitting Project Applications.
Each applicant organization is required to complete only one Applicant Profile. Organizations that have
already established an Applicant Profile in e-snaps in prior years must review each screen and edit them
as needed, ensuring that each revision is saved.
Objectives
By the end of this module, you will be able to do the following:
Access e-snaps
Complete the Project Applicant Profile
Overview of this Instructional Guide
The instructional steps in this instructional guide follow the progression of screens in e-snaps.
Accessing e-snaps. All e-snaps users need usernames and passwords in order to log in to the
online e-snaps system. In order to see an organization's Applicant Profile, Project Applications,
etc., the e-snaps user needs to be associated as a "registrant" with the organization's
account. This document identifies the steps to add/delete registrants.
Project Applicant Profile. The Authorized Representative must review the Applicant Profile,
update the information as needed, and select the "Complete" button in order to proceed with the
CoC Program Competition.
Highlights in e-snaps for the FY 2016 CoC Program Competition
This section highlights several items in e-snaps this year.
The "Project Application" and "CoC Consolidated Application."
o The Project Application includes the information submitted on the SF-424 forms, as well as
the application submitted by renewal and/or new Project Applicants for funding consideration.
o The CoC Priority Listing consists of the New Project Listing, Renewal Project Listing,
Reallocations, CoC Planning Project Listing, and, if the Collaborative Applicant is designated
as a UFA, a UFA Project Listing. The CoC Priority Listing in FY 2016 now contains the

Project Applicant Profile
Project Applicant Profile Page 2 of 41
reallocation forms that the Collaborative Applicant will need to complete if projects are being
reallocated, along with an attachment form.
Importing of Data. When the CoC Program Competition opens and Project Applicants are able
to begin the Project Application, they will be able to import data from previous years' Project
Application(s).
o Project applicants who want to submit an FY 2016 Renewal Project Application can import
data from the prior year ONLY if the FY 2015 application was submitted as a Renewal.
o There are two situations when an applicant submitting a Renewal Project Application cannot
import data. If the FY 2015 application was submitted as a New Project Application, the
project applicant will not be able to import data into the FY 2016 Renewal Application. In
addition, projects that were awarded prior to FY 2015 and are coming in for renewal for the
first-time in FY 2016 cannot import data from a previous project application. Instead, the
applicant needs to create an FY 2016 Renewal Project Application on the Projects screen
without importing data and then complete the entire renewal application.
Applicant field and dropdown menu. When e-snaps users log in to the system, they will see an
"Applicant" field at the top of the screen. This field identifies the organization's account in which
the user is working.
o e-snaps users with access to more than one organization's account will see a dropdown
menu listing two or more organizations. This group of e-snaps users includes staff persons
who work on multiple applications (e.g., a staff person at an agency that serves as the
Collaborative Applicant as well as a Project Applicant submitting one or more Project
Applications).
o This feature appears on the Applicants, Funding Opportunity, Projects, and Submissions
screens. Only the items (e.g., Projects) pertaining to the Applicant listed in the field appear on
the screen. e-snaps users must ensure they are working in the correct Applicant account.
Uploading Attachments. The Applicant Profile information will stay in e-snaps throughout the
year; however, once the CoC Program Competition opens and modifications to the Applicant
Profile (for CoCs and Projects Applicants) are implemented, Project Applicants will be required to
upload their attachments again. For example, a current and accurate HUD 2880 must be
uploaded during the FY 2016 CoC Program Competition.
Collaborative Applicant. During the CoC Program Competition, Project Applicants will see
references to the "Collaborative Applicant." The Collaborative Applicant is the entity designated
by the CoC to submit the CoC Registration and CoC Consolidated Application in the CoC
Program Competition on behalf of the CoC. The Collaborative Applicant is responsible for the
coordination and oversight of the CoC planning efforts and has the authority to certify and submit
the CoC homeless assistance funding application. This entity is also known as the CoC Applicant.
Unified Funding Agency (UFA). During the CoC Program Competition, Project Applicants may
see references to the "Unified Funding Agency." A Collaborative Applicant seeking this
designation must apply during the Registration process. HUD-approved UFAs are eligible to
receive planning costs and UFA Financial costs.

Project Applicant Profile
Project Applicant Profile Page 3 of 41
Accessing e-snaps
e-snaps contains the registration and application forms that are submitted electronically during the annual
competition under the Continuum of Care (CoC) Registration Notice and Notice of Funding Availability
(NOFA) for Homeless Assistance Programs.
NOTE: Each e-snaps user must have his or her own log-in credentials. Preferably, each organization would have two people with access to e-snaps—the Authorized Representative and one or more additional staff persons (e.g., the Alternate Contact[s]).
Log in
here
If you are new, to e-snaps,
create a user profile here.
Do not update someone
else's profile.

Project Applicant Profile
Project Applicant Profile Page 4 of 41
Existing Users
Step Description
1. Direct your Internet browser to www.hud.gov/esnaps.
2. In the left menu bar, enter the username and password. You will then enter the e-snaps system and arrive at the "Welcome" screen.
3. If you forgot your password, select "Forgot your password?" under the "Login" button.
New e-snaps Users
Step Description
1. Create an e-snaps username and password by selecting the "Create Profile" link.
2. Log in as instructed under Existing Users above.
For a refresher on how to navigate through the e-snaps system, the Introduction to e-snaps Features and Functions resource is available on the CoC Program Competition Resources page at: https://www.hudexchange.info/e-snaps/guides/coc-program-competition-resources/.

Project Applicant Profile
Project Applicant Profile Page 5 of 41
Adding and Deleting Registrants
Having a user profile enables a person to access e-snaps; however, only persons associated with the
organization as a Registrant (also referred to as registered users) have the ability to enter information in
the Applicant Profile, Project Applications, Annual Performance Reports (APRs), etc..
Anyone that currently has access to an organization’s e-snaps account (i.e., who can see the
organization’s Applicant Profile, past applications, etc.) can add or remove other Registrants by following
the instructions provided below.
Step Description
1. Select "Applicants" on the left menu.
2. On the "Applicants" screen, select the "Registrant" icon. This icon looks like a person and is located to the left of the Applicant Name.
NOTE Before anyone can be added as a Registrant in e-snaps, the individual must have an e-snaps user profile with a username and password. The username and email address that was used to create the e-snaps user profile must be used.
Select
"Applicants"
Access Registrant
screen

Project Applicant Profile
Project Applicant Profile Page 6 of 41
Add a Registrant
Step Description
1. Select the "Add Registrant" icon . This icon is at the top left of the list.
Add
Registrant

Project Applicant Profile
Project Applicant Profile Page 7 of 41
Step Description
1. Enter the username and email address of the registrant.
There is a new "Group" field. This item is NOT being used this year. You do not need to do anything.
2. Select the "Add Registrant" button.
3. Select the "Back to List" button to return to the "Registrants" screen, where you will see the person added to the list.
4. On the "Registrants" screen, select the "Back to List" button to return to the "Applicants" screen.
For information on how to add and delete users, refer to the "Adding and Deleting Users" module that is available on the CoC Program Competition Resources page at: https://www.hudexchange.info/resource/2903/adding-deleting-registrants-in-esnaps/.
Enter username
and email address
used to create the
account

Project Applicant Profile
Project Applicant Profile Page 8 of 41
Delete a Registrant
Deleting the user will remove, or dissociate, the user from the Applicant Profile. This person will still be
able to access e-snaps, but will no longer be able to access the organization’s Applicant Profile, Project
Applications, APRs, etc.
Step Description
1. Select the "Delete" icon next to the person's name.
2. Select the "Back to List" button to return to the "Applicants" screen.
Edit Registrant Information
To edit a Registrant's information, delete the person first and then add the person again.
Step Description
1. Select the Delete icon next to the person's name.
2. Follow the instructions on the previous page to add the person again with the correct information.
"Delete" icon

Project Applicant Profile
Project Applicant Profile Page 9 of 41
Project Applicant Profile
The Applicant Profile must be updated before starting the application process.
Project Applicants must complete the Applicant Profile before moving forward in the registration process.
For the Applicant Profile to be complete, the Project Applicant needs to ensure the data entered in the
Applicant Profile is accurate and select the “Complete” button on the Submission Summary screen of the
Applicant Profile. Only after doing so will a Project Applicant be able to advance successfully in e-snaps
to the Project Application.
This section provides instructions on gaining access to the Applicant Profile and completing the forms.
NOTE: If the organization serving as the recipient is also the CoC-designated Collaborative Applicant, the organization will have a second Applicant Profile for the CoC Collaborative Applicant.
There is a separate resource for completing the CoC Applicant Profile, entitled "CoC Applicant Profile Instructional Guide," which is available on the CoC Program Competition Resources page at: https://www.hudexchange.info/resource/3852/coc-applicant-profile-instructional-guide/.

Project Applicant Profile
Project Applicant Profile Page 10 of 41
Establishing an Applicant Profile for a New Project Applicant
(First-time Applicants only)
This section pertains only to those organizations that are new to e-snaps and need to establish an
Applicant Profile for the first time.
An organization that is going to submit a Project Application for the first time, such as those that are
taking over a grant from a previous organization, must establish its organization in e-snaps, which
essentially establishes an organizational e-snaps account that the Applicant Profile, Project Applications,
and APRs can reside.
There are a few items to note prior to establishing an organizational e-snaps account.
All Project Applicants are required to have a Data Universal Numbering System (DUNS) Number
and registration with the System for Award Management (SAM). See information in the Resource
Note below.
The Authorized Representative does not need to enter in all the information, but the
representative must establish a user profile, log in, and establish the organization as an applicant.
Any registered user can complete the Applicant Profile, but the Authorized Representative must
complete and sign the required certifications and attachments before they can be attached in e-
snaps.
The next page provides instructions on establishing the Applicant Profile for new recipients only.
DUNS Number and SAM
See the resource for obtaining a DUNS Number and registering with the SAM on the CoC Program Competition Resources page at: https://www.hudexchange.info/e-snaps/guides/coc-program-competition-resources/. The Dun and Bradstreet website is www.dnb.com. The SAM website is www.sam.gov. Note that SAM is also known as System for Award Management and was previously known as CCR, Central Contractor Registration.

Project Applicant Profile
Project Applicant Profile Page 11 of 41
Step Description
1. Select "Applicants" under the Workspace heading on the left menu.
2. The "Applicants" screen appears.
3. Select the "Add" icon.
4. The "Applicant Details" screen appears.
Select
"Applicants"
New Project
Applicants
ONLY
---------------
Returning
Applicants
continue to
the next
section
Add the organization as an
Applicant in e-snaps

Project Applicant Profile
Project Applicant Profile Page 12 of 41
Step Description
1. Select "Organization" from the "Applicant Type" dropdown menu.
2. Enter the Project Applicant's legal name.
3. Enter the Applicant Number. The Applicant Number should be the DUNS number.
4. Select "Save and Back" to return to the "Applicants" screen.
Name of the
organization
DUNS
Number
Always select
"Organization"

Project Applicant Profile
Project Applicant Profile Page 13 of 41
Step Description
1. Continue with the next steps to access the Applicant Profile.
Project Applicant
organization appears on
the "Applicants" screen

Project Applicant Profile
Project Applicant Profile Page 14 of 41
Working in the Applicant Profile
This section explains how to access the Applicant Profile in e-snaps, edit an Applicant Profile when
e-snaps states that it is completed, and exit the Applicant Profile to return to the home e-snaps page.
Accessing the Applicant Profile
e-snaps users will access the Applicant Profile on the Applicants screen.
Step Description
1. After logging in, select the Project Applicant name from the "Applicant" dropdown at the top of the screen.
2. Select "Applicants" on the left menu.
3. On the "Applicants" screen, locate the "Applicant Name" column.
Confirm the Applicant for which you should complete the Applicant Profile by reviewing the Applicant Number column. It should have your Project Applicant DUNS Number.
4. Select the "Open Folder" icon next to the Applicant Name.
Access
Applicant Profile
Select
"Applicants"

Project Applicant Profile
Project Applicant Profile Page 15 of 41
Putting the Applicant Profile in "edit-mode"
When the CoC Program Competition period opens and e-snaps users log in who already have a
complete Applicant Profile, the Applicant Profile may be marked as complete and an "Edit" button will
appear on the "Submission Summary" screen, as shown in the screenshot below. You need to put your
Applicant Profile in edit-mode.
One of the requirements for the CoC Program Competition is the completion of the Applicant Profile. In order to meet that requirement, the "Complete" button must be selected within the timeframe of the competition period.
Therefore, when you log in for the first time after the CoC Program Competition period opens, even if there is a statement "This e.Form has been marked as complete," you MUST put the forms in edit-mode and select the "Complete" button again.
Review the instructions at the end of this subsection for more detailed information.
Applicants with a
complete Profile,
select "Submission
Summary" Select "Edit" button

Project Applicant Profile
Project Applicant Profile Page 16 of 41
Step Description
1. Select "Submission Summary" from the left menu.
At the bottom of the "Submission Summary" screen, there is an "Edit" button with text below the button stating "This e.Form has been marked as complete."
2. Select the "Edit" button.
The "Edit" button and text will disappear and be replaced with a "Complete" button.
3. Continue with the instructions in the next section of this instructional guide to review the Applicant Profile and select the "Complete" button.
For some e-snaps users, the Applicant Profile may already be in "edit-mode," in which case a "Complete"
button will appear on the "Submission Summary" screen. You can update the information. Continue with
the instructions in the next section of this instructional guide to review the Applicant Profile and select the
"Complete" button.
When you log in for the first time after the CoC Program Competition period opens, even if there is a statement "This e.Form has been marked as complete," you MUST put the forms in edit-mode, make a change, and select the "Complete" button again.
More specifically, even when you do not need to change any information in the Applicant Profile, you should follow these steps:
Navigate to at least one screen.
Make a change to it.
Save the change.
Change it again to the original entry.
Save the change.
Navigate back to the "Submission Summary" page and confirm that one of the dates under the Last Updated column is within the timeframe of the competition.
Select the "Complete" button."

Project Applicant Profile
Project Applicant Profile Page 17 of 41
Exiting the Applicant Profile
When working in the Applicant Profile, e-snaps users can return to the main screen by selecting the "Back
to Applicants List" at the bottom of the left menu bar. This screen is where Applicant, Funding Opportunity
Registration, Projects, and Submissions screens are located in the left menu bar.
Select "Back to
Applicants List"

Project Applicant Profile
Project Applicant Profile Page 18 of 41
1. Profile Type
The "Profile Type" screen indicates whether the Applicant Profile is for a CoC or Project Applicant. In this
module, you are creating a Project Applicant Profile.
Step Description
1. Select "Project Applicant" from the "Applicant Profile Type" dropdown menu.
2. Select "Save and Next."
NOTE: Throughout e-snaps, you will see "Instructions" listed at the top left of most screens. Select "show" to open additional instructions for the screen. Select "hide" when you no longer need the instructions.
Project
Applicant

Project Applicant Profile
Project Applicant Profile Page 19 of 41
2. Organization Information
The "Organization Information" screen is where you enter information about your organization.
Step Description
1. Complete the required fields.
2. Complete the optional fields, as appropriate.
3. Select "Save and Next."

Project Applicant Profile
Project Applicant Profile Page 20 of 41
The required fields include the following:
Legal Name of Organization
Organization Type
o Select from the dropdown menu.
o Note: If a Project Applicant is a private or public nonprofit, it is required to provide
documentation of the status. This documentation will be uploaded in the "Attachments"
sections later in the Applicant Profile.
Employer or Tax Identification Number
Organization DUNS Number
o Note: There is no asterisk next to this item, but it is required.
Address – Street 1, City, State, Zip/Postal Code, and Country
Identification as to whether the mailing address and organization address are the same.
o Select "Yes" or "No" from the dropdown menu.
o If "No," additional fields will appear to provide the mailing address.
The optional fields include the following:
Department Name
Division Name
Organization Type – Other field
Address – Street 2 and County

Project Applicant Profile
Project Applicant Profile Page 21 of 41
3. Contact Information
There are two contact information screens in the Applicant Profile:
Authorized Representative
Alternate Contact
NOTE: Each organization has only one Authorized Representative who is authorized to sign documentation and the signature screens in e-snaps, as applicable.
The Authorized Representative designates an Alternative Contact who is the point of contact for all issues pertaining to the application. The Alternative Contact is usually the person who completes the application, and the Authorized Representative reviews and signs.

Project Applicant Profile
Project Applicant Profile Page 22 of 41
Authorized Representative
The Authorized Representative is the contact for the Project Applicant. This person has the primary
responsibility for ensuring that the Applicant Profile is kept up-to-date and Project Applications are correct
when submitted to the CoC for review and consideration to be included as part of the CoC Consolidated
Application. The Authorized Representative signs project application forms and assumes responsibility for
the project applications.
Step Description
1. Complete the required fields.
2. Complete the optional fields, as appropriate.
3. Select "Save and Next."

Project Applicant Profile
Project Applicant Profile Page 23 of 41
The required fields include the following:
Prefix
First Name and Last Name
Title
Organizational Affiliation
Phone Number and Fax Number
E-mail Address and Confirm E-mail Address
The optional fields include the following:
Middle Name
Suffix
Alternate Phone Number
Extensions for Phone Numbers

Project Applicant Profile
Project Applicant Profile Page 24 of 41
Alternate Contact
The Alternate Contact is the back-up person to the Authorized Representative. In the event the Primary
Contact is unavailable, the Alternate Contact is responsible for ensuring that the Applicant Profile is kept
up-to-date and the Project Application is submitted to the CoC for review and consideration to be included
as part of the CoC Consolidated Application. If the Department is unable to contact the Primary Contact,
the Alternate Contact will be next in line.
NOTE: The Alternate Contact is often the person who actually completes the project application for review by the Authorized Representative. Therefore, in the Project Application in e-snaps, on screen 1B. Legal Applicant, question f. identifying the point of contact for questions concerning the application will be pre-populated with the Alternate Contact information.
The required and optional fields for the Alternate Contact Information are the same as those for the
Authorized Representative Information.
Step Description
1. Complete the required fields.
2. Complete the optional fields, as appropriate.
3. Select "Save and Next."

Project Applicant Profile
Project Applicant Profile Page 25 of 41
4. Additional Information
Complete the fields on the "Additional Information" screen.
Step Description
1. Indicate the applicant's congressional district(s) by selecting the congressional district in the "Available Items" box on the left and moving it to the "Selected Items" box on the right.
Use the arrow buttons to move the selected items.
2. Select "Yes" or "No" from the dropdown menu to indicate whether the applicant is a faith-based organization.
3. Select "Yes," "No," or "Not Applicable," from the dropdown menu to indicate whether the applicant has ever received a federal grant.
4. Select "Yes" or "No" from the dropdown menu to indicate whether the applicant's code of conduct is already on file with HUD.
See the NOTE below.
5. Select "Save and Next."
NOTE:
Project applicants/recipients who have a Code of Conduct posted at HUD’s website (www.hud.gov/offices/adm/grants/codeofconduct/cconduct.cfm) will not have to submit one with their FY 2016 project application, unless the name of the organization or authorized official has changed.

Project Applicant Profile
Project Applicant Profile Page 26 of 41
5. Attachments
There are several attachment screens in the Applicant Profile. The attachments that appear on the left
menu bar are determined by the Applicant's selection for "Organization Type" on the "Organization
Information" screen. For example, Project Applicants that selected "M. Nonprofit with 501(c)(3) IRS Status
(Other than Institution of Higher Education)" must include nonprofit documentation.
This is the complete list of potential attachments:
HUD form 2880 - Applicant/Recipient Disclosure/Update Report (required)
SF-LLL - Disclosure of Lobbying Activities (not required to select the "Complete" button in the
Profile, but it is required for those applicants that selected either option M or option N for nonprofit
organizations from the dropdown menu for "Organization Type" on the "Organization Information"
screen)
Code of Conduct (not required to select the "Complete" button in the Profile, but it is required
prior to grant agreement)
HUD form 50070 - Drug-Free Workplace Certification (required)
Nonprofit Documentation (required, will appear only for applicants that selected option M or N)
Survey on Equal Employment Opportunity (required)
Other Attachments
NOTE: Attachments that were uploaded to the Applicant Profile prior to the opening of the competition may not be available. All required attachments must be uploaded before the Project Applicant will be able to access the Project Application once it becomes available in e-snaps.
The instructions for uploading and deleting an attachment are the same for all screens. The steps are
provided for the HUD form 2880 on the next page and can be applied to the other attachments.
A screenshot has been provided for each attachment screen and the accompanying attachment details
screen.
NOTE:
The "No Input Required" status on the Submission Summary indicates that additional information for that screen is not required for the applicant to proceed to the next step in e-snaps. In the context of this instructional guide, the Project Applicant may proceed to the next steps in the process of reviewing the Project Applicant Profile. HUD, however, may require the item prior to the awarding of program funds.

Project Applicant Profile
Project Applicant Profile Page 27 of 41
HUD Form 2880 - Applicant/Recipient Disclosure/Update Report
A Project Applicant is required to submit one HUD form 2880 per project in order to complete the
Applicant Profile.
The HUD 2880 must be signed and dated within the current competition year. Anything older than 12
months is obsolete. The HUD 2880 must also accurately reflect the total amount of funding being
requested in the FY 2016 CoC Program Competition. The submission of out-of-date and incorrect HUD-
2880s WILL delay conditional awards.
If the screen shows that no attachment has been uploaded, even if you think you did so previously, you
must submit the attachment for the current CoC Program Competition.
Step Description
1. Select the document name under "Document Type."
2. The "Attachment Details" screen appears.
Select link

Project Applicant Profile
Project Applicant Profile Page 28 of 41
Step Description
1. Enter the name of the document in the "Document Description" field.
2. Select "Browse" to the right of the "File Name" field to upload the file from your computer.
3. Select "Save & Back to List" to return to the "Attachment" screen.
4. On the "Attachment" screen, select "Next."
NOTE: To delete an uploaded attachment.
Click the delete icon that appears to the left of the document name.
Confirm the deletion in the pop-up window.
Include an
organizational
identifier in all
document
names.

Project Applicant Profile
Project Applicant Profile Page 29 of 41
Disclosure of Lobbying Activities (SF-LLL)
The Disclosure of Lobbying Activities screen is also only applicable for those applicants that selected
either option M or option N for nonprofit organizations from the dropdown menu for "Organization Type"
on the "Organization Information" screen.
The SF-LLL must be signed and dated within the current year. Anything older than 12 months is obsolete. The submission of out-of-date SF-LLLs WILL delay conditional awards.
If the screen shows that an attachment exists, the Project Applicant will need to delete the older
attachment and upload the current date attachment. If no attachment has been uploaded, even if you
think you did so previously, you must submit the attachment the current CoC Program Competition.
Include an
organizational
identifier in all
document
names.
Select link

Project Applicant Profile
Project Applicant Profile Page 30 of 41
Code of Conduct
HUD must have a copy of the organization's Code of Conduct. The e-snaps system, however, does not
require that the document be attached in the Applicant Profile in order for the applicant to proceed from
the Applicant Profile to the next steps in the CoC Program Competition process.
An applicant that has a name listed at HUD's website
www.hud.gov/offices/adm/grants/codeofconduct/cconduct.cfm is not required to submit another
copy in e-snaps, unless the information has been revised.
If you are uncertain about whether you need to upload the Code of Conduct document, you are
encouraged to upload it anyway. Attach the first five (5) pages of the Code of Conduct.
Include an
organizational
identifier in all
document
names.
Select link

Project Applicant Profile
Project Applicant Profile Page 31 of 41
HUD form 50070 - Drug-Free Workplace Certification
All Project Applicants must submit their signed HUD form 50070 in e-snaps even if this form was attached
during the previous competition.
Select link
Include an
organizational
identifier in all
document
names.

Project Applicant Profile
Project Applicant Profile Page 32 of 41
Nonprofit Documentation
The Nonprofit Documentation is a required form for all nonprofit organizations. This screen will appear
only for those who selected Nonprofit as the Organization Type on the "Organization Information" screen.
The uploaded document must be legible.
The following sources are eligible attachments:
IRS letter or ruling showing 501(c)(3) status
Documentation showing certified United Way agency status
Certification from licensed CPA (see NOFA for conditions)
Letter from authorized state official showing applicant as organized and in good standing as a
public nonprofit organization
Select link
Include an
organizational
identifier in all
document
names.

Project Applicant Profile
Project Applicant Profile Page 33 of 41
NOTE:
Definition of
Nonprofit
Private nonprofit organization means an organization:
(1) No part of the net earnings of which inure to the benefit of any member, founder, contributor or individual;
(2) That has a voluntary board;
(3) That has a functioning accounting system that is operated in accordance with generally accepted accounting principles, or has designated a fiscal agent that will maintain a functioning accounting system for the organization in accordance with generally accepted accounting principles; and,
(4) That practices nondiscrimination in the provision of assistance.
A private nonprofit organization does not include governmental organizations, such as public housing agencies.

Project Applicant Profile
Project Applicant Profile Page 34 of 41
Survey on Ensuring Equal Opportunities for Applicants (SF-424 Supplement)
The Faith-Based Survey on Ensuring Equal Opportunities (EEO) for Applicants (SF-424 Supplement)
Attachment screen is applicable to Project Applicants that indicated the organization is a nonprofit.
If you submitted this attachment during a prior year’s competition, you must submit a new current date
SF-424 Supplement. If the form is still attached you will need to delete the attachment on file, complete a
new attachment, and upload it.
If the screen shows that no attachment has been uploaded, even if you think you did so previously, you
must submit the attachment for the current CoC Program Competition.
Include an
organizational
identifier in all
document
names.
Select link

Project Applicant Profile
Project Applicant Profile Page 35 of 41
Other Attachments
At this time, there are no other required or optional attachments. Select "next" to go to the submission
summary screen.

Project Applicant Profile
Project Applicant Profile Page 36 of 41
Submission Summary
Once the required information has been entered and the required attachments have been uploaded, the
Project Applicant needs to select the "Complete" button on the "Submission Summary" screen.
The "Submission Summary" screen shows the Project Applicant Profile forms.
In the "Last Updated" column, the system will identify the following:
A date if the screen is complete
"No Input Required" if there is no input required
"Please Complete" if more information is needed
e-snaps users can go back to any screen by selecting the screen name in the left menu. Remember to
select "Save" after any changes.
The "Complete" button is located at the bottom of the screen under the navigation buttons. The
"Complete" button will be active if all parts of the Applicant Profile are complete (and have a date) or state
"No Input Required."
NOTE:
The "No Input Required" status on the Submission Summary indicates that additional information for that screen is not required for the applicant to proceed to the next step in the e-snaps system. In the context of this instructional guide, the Collaborative Applicant may proceed to the next steps in the Registration process. HUD, however, may require the item prior to the awarding of program funds.

Project Applicant Profile
Project Applicant Profile Page 37 of 41
The following image shows the Applicant Profile Submission Summary screen with items that still need to
be completed. Note that the "Complete" button is gray-shaded, and you cannot select it.
Step Description
1. For the item(s) that state "Please Complete," either select the link under the "Page" column or select the item on the left menu bar.
2. Complete the screen, saving the information on each screen.
3. When you have an active "Complete" button, continue to the next section.
Inactive
"Complete"
button
Review "Last
Updated" column

Project Applicant Profile
Project Applicant Profile Page 38 of 41
Completing the Applicant Profile
The following image shows the" Applicant Profile Submission Summary" screen with all items completed.
Note that the "Complete" button is active and can be selected.
Step Description
1. Select the "Complete" button.
2. The "Complete" button is replaced by an "Edit" button and text stating, "This e.Form has been marked as complete."
Active
"Complete"
button
Review "Last
Updated"
column

Project Applicant Profile
Project Applicant Profile Page 39 of 41
The following image shows the completed Applicant Profile Submission Summary screen. Note that the
"Complete" button no longer appears and "Edit" button now appears. The form is marked "This e.Form
has been marked as complete."
"Edit"
button
appears

Project Applicant Profile
Project Applicant Profile Page 40 of 41
Exporting to PDF
Project Applicants can obtain a hard copy of the Applicant Profile using the "Export to PDF" button located at the bottom of the Submission Summary screen under the navigation buttons.
Step Description
1. Select the "Export to PDF" button.
2. On the "Configure PDF Export" screen, select the screen you would like included.
3. Select "Export to PDF."
Select button to
obtain a copy of
the Applicant
Profile

Project Applicant Profile
Project Applicant Profile Page 41 of 41
Next Steps
After selecting the "Complete" button on the Project Applicant Profile, please return to the CoC Program
Competition Resources page at https://www.hudexchange.info/e-snaps/guides/coc-program-competition-
resources/. Additional instructional guides and resources are available to assist Collaborative Applicants
and individual Project Applicants in completing the CoC Consolidated Application and Project Application.
Specifically, the additional instructional guides will assist Project Applicants in the following:
Registering for one or more of the appropriate FY 2016 funding opportunities -- Renewal, New,
CoC Planning, and UFA Cost, as applicable
Creating one or more projects in e-snaps for your FY 2016 Project Application(s)
Submitting the Project Application(s) to the correct CoC Collaborative Applicant
Project Applicants must proceed through each step to successfully apply for funding in the FY 2016 CoC
Program Competition.