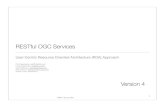Aplicaciones de los Sistemas de Información Geográfica a ... · 4.1. Operaciones con la tabla de...
Transcript of Aplicaciones de los Sistemas de Información Geográfica a ... · 4.1. Operaciones con la tabla de...
Aplicaciones de los SIG a la Planificación Territorial
Aplicaciones de los Sistemas de Información Geográfica
a la Planificación Territorial
Laboratorio de Urbanística y Ordenación del Territorio
Aplicaciones de los SIG a la Planificación Territorial
ÍNDICE SESIÓN 1. INTRODUCCIÓN A ARCGIS 10: ESTRUCTURA DE LA APLICACIÓN 2. LOS DATOS GEOGRÁFICOS: EL MODELO GEODATABASE 3. PRIMEROS PASOS CON ARCMAP 4. LA TABLA DE ATRIBUTOS. CONSULTAS A LA BASE DE DATOS 5. SELECCIÓN ESPACIAL. 6. REPRESENTACIÓN DE LA INFORMACIÓN: CLASIFICACIÓN Y SIMBOLIZACIÓN.
SESIÓN 2 7. SERVICIOS OGC: WMS y WFS
8. GEORREFERENCIACIÓN 9. EDICIÓN.
10. GENERACIÓN DE MAPAS.
SESIÓN 3 11. FUNCIONALIDADES RASTER. LA EXTENSIÓN SPATIAL ANALYST 12. RECLASIFICACION Y SUPERPOSICION 13. TECNICAS DE INTERPOLACIÓN. GENERACIÓN DE MDTs 14. ANALISIS DE UN MDT. CARTOGRAFIA DERIVADA.
SESIÓN 4 15. VISUALIZACION EN 3D: ARCSCENE Y ARCGLOBE
16. APLICACIONES EN INGENIERIA CIVIL 17. INTEROPERATIVIDAD. EXPORTACIÓN A CAD
1
Aplicaciones de los SIG a la Planificación Territorial
SESIÓN 1
1. INTRODUCCIÓN A ARCGIS 10: ESTRUCTURA DE LA APLICACIÓN 1.1. Versiones: Básica, Estándar y Avanzada 1.2. Aplicaciones: ArcMap, ArcScene, ArcGlobe y ArcCatalog 1.3. ArcCatalog: Tipos de Datos 1.4. ArcToolbox: El Motor de geoprocesamiento
2. LOS DATOS GEOGRÁFICOS: EL MODELO GEODATABASE
3. PRIMEROS PASOS CON ARCMAP
3.1. MENÚS DESPLEGABLES 3.2. LAS BARRA DE HERRAMIENTAS
3.2.1. La barra “Standard” 3.2.2. La barra “Tools” 3.2.3. Activación de Nuevas barras
3.3. LA TABLA DE CONTENIDOS (TOC) 3.3.1. El Data Frame 3.3.2. El botón derecho del ratón en los componentes de la TOC
3.4. PROPIEDADES DEL DATA FRAME 3.5. PROPIEDADES DE LAS CAPAS
4. LA TABLA DE ATRIBUTOS. CONSULTAS A LA BASE DE DATOS
4.1. Operaciones con la tabla de atributos 4.2. Tipos de campos 4.3. Crear un gráfico 4.4. Consultas a la base de datos 4.5. Tablas resumen (Summarize) 4.6. Seleccionar y Exportar 4.7. Unión de Tablas
5. SELECCIÓN ESPACIAL.
6. REPRESENTACIÓN DE LA INFORMACIÓN: CLASIFICACIÓN Y SIMBOLIZACIÓN.
6.1. Salvar como Layer
E. Molero
1. INTRODUCCIÓN A ARCGIS 10: ESTRUCTURA DE LA APLICACIÓN
ArcGIS es un Sistema de Información Geográfica (SIG), desarrollado por la empresa californiana Enviromental Systems Research Institute (ESRI), la misma que ha venido desarrollando el SIG más popular entre los usuarios tanto del mundo académico como profesional, y que probablemente ya conocerás: ArcView.
ArcView surge como un módulo de visualización de la información (que después fue incorporando capacidad de análisis) del SIG ArcInfo, mucho más potente, pero que operaba bajo un entorno similar al de MsDOS, mediante comandos y con una interfaz muy poco amigable. ESRI, con el objetivo de unificar su software manteniendo la capacidad de análisis de ArcInfo (Versión 7), y la facilidad de manejo e interfaz sencillo y amigable de ArcView (Versión 3.3), decidió lanzar al mercado un nuevo software, que recibió el nombre de ArcGIS 8.0, a principios de esta década. Se conseguía así un software con una potente capacidad de análisis y con una facilidad de manejo asequible para la mayoría de los usuarios.
El actual ArcGIS 10 se comercializa en distintas versiones denominadas: BASICA (o licencia Arcview), STANDARD (o licencia ArcEditor) y ADVANCED (o licencia ArcInfo), de menor a mayor capacidad de análisis, con el objetivo de adecuarse a las necesidades de los distintos usuarios (lo que la compañía denomina escalable). La versión BASICA no posee todas las funcionalidades de análisis, mientras que la versión ADVANCED sí. En cualquier caso, todas las versiones son ArcGIS y tienen la misma apariencia e interfaz. Se pueden analizar estas diferencias en la matriz de funcionalidad:
http://www.esri.com/library/brochures/pdfs/arcgis10-‐desktop-‐functionality-‐matrix.pdf Actualmente, encontramos la versión ARCGIS 10.2.1 que es la que
manejaremos en este curso. Con ArcGIS 10 se introducen mejoras de estabilidad, rendimiento y productividad. Se han añadido nuevas herramientas de geoprocesamiento y mayor soporte de estándares OGC (Open GIS Consortium) También se incorpora a la plataforma ArcGIS la extensión Network Analyst que permite realizar análisis de redes. Las novedades específicas para la versión 10.1 se pueden analizar en:
http://www.slideshare.net/ESRI/novedades-‐arcgis-‐101-‐castellano-‐esri-‐espaa Extensiones: Ademas de la funcionalidad básica existen una docena de Extensiones para dotar al programa de mayor potencia y flexibilidad:
http://www.slideshare.net/ESRI/arcgis-‐extensiones-‐castellano?ref=http://www.esri.es/es/productos/arcgis/arcgis-‐for-‐desktop/extensiones-‐arcgis-‐for-‐desktop/
3
Aplicaciones de los SIG a la Planificación Territorial
Para acceder a los manuales, en Castellano, de esta versión, puedes consultar la
página del Laboratorio de Urbanismo de la Universidad de Granada: http://www.urbanismogranada.com/manuales.php
A su vez, cada una de las distintas versiones de ArcGIS, está compuesta por un
conjunto de aplicaciones: ArcCatalog, ArcMap, ArcScene y ArcGlobe principalmente, las cuales, en conjunto nos permiten realizar la mayoría de los análisis que podemos llevar a cabo con un SIG.
Acceso a las aplicaciones de ArcGIS
ArcMap es la aplicación central de ArcGIS que permite generar cartografía, visualizar nuestros datos, editar y generar nuevas capas de información, y realizar los distintos análisis posibles. Posteriormente hablaremos con mucho mas detalle de esta aplicación, por ser el núcleo principal de este conjunto de aplicaciones. ArcCatalog es la aplicación que permite manejar y organizar todos los distintos ficheros empleados por ArcGIS. Es similar a un explorador de Windows, pero para los archivos propios del SIG. Permite visualizar las distintas capas de información que podemos manejar en este SIG, visualizar e introducir metadatos (datos de los datos), copiar y mover capas de información, cambiar nombres de archivos, etc.
E. Molero
Los metadatos son la forma de documentar la información, dar a conocer su procedencia y mejorar la comprensión de los datos. La información contenida incluye propiedades y documentación del archivo. Las propiedades provienen de la fuente de los datos mientras que la documentación puede ser incorporada por una persona.
ArcCatalog incluye un editor de Metadatos basado en el Núcleo Español de Metadatos (NEM), que consiste en una herramienta totalmente integrada con la aplicación de ArcGIS Desktop, capaz de generar un Metadato que cumpla el estándar ISO 19115 y el NEM v 1.1. El Editor de Metadatos complementa la solución de ESRI para la creación de Infraestructuras de Datos Espaciales (IDE) con el objetivo de garantizar el intercambio de información y la interoperabilidad de los sistemas siguiendo los estándares en la Sociedad de la Información.
http://metadatos.ign.es/metadatos/Como_se_crean/2-‐a-‐estandares-‐perfiles-‐y-‐recomendaciones/a-‐ne
Algunos de los datos que podemos manejar con ArcGIS son: Shapefiles Coberturas Rasters Feature datasets
Tablas Dibujos CAD Layers
5
Aplicaciones de los SIG a la Planificación Territorial
ArcScene es una aplicación para visualización y análisis en 3D de la información geográfica, que vienen con la extensión 3D ANALIST (una extensión del programa). Permite hacer cortes topográficos, levantamientos en 3D, vuelos…
ArcGlobe es una aplicación nueva en la versión 9.0, y se emplea para visualizar los datos geográficos sobre la esfera terrestre en 3D. Igualmente nos permite la realización de vuelos en 3D así como su exportación en formato *.AVI
Existe otra aplicación en ArcGIS denominada ArcToolbox, que no existe como aplicación independiente, sino que se encuentra embebida dentro de las 4 aplicaciones anteriores. Esta aplicación constituye el “motor de geoprocesamiento” del programa, el conjunto de herramientas de análisis, exportación,… de ArcGIS.
E. Molero
Su icono es , y se puede encontrar en las barras de herramientas de las demás aplicaciones. Básicamente, consiste en un enorme conjunto de herramientas que nos permiten hacer todas las tareas que podamos imaginar con un SIG. Algunos ejemplos podrían ser: superponer/intersecar capas, calcular distancias, realizar interpolaciones, delimitar cuencas de drenaje, obtener cuencas visuales, realizar los polígonos de Thysenn, calcular la velocidad de Darcy en un acuífero, … La figura siguiente muestra algunos de las distintas herramientas de ArcToolbox: Las herramientas se agrupan en distintas cajas que a su vez contienen distintos toolsets. Dentro de los toolsets podemos encontrar las distintas herramientas. En esta figura se encuentra seleccionada la herramienta que permite calcular la velocidad de darcy a partir de una imagen raster de porosidad, transmisividad, altura del nivel freático, y otros parámetros. Se encuentra dentro del toolset “Groundwater” en la caja Spatial Anayst tools. En el documento “Geoprocessing quick guide” se encuentran todas herramientas disponibles y su ubicación en el árbol de ArcToolbox.
Además ArcToolbox cuenta con una utilidad de búsqueda, que nos permite hallar la herramienta que estemos buscando si conocemos su nombre o una parte de él. También es de mucha utilidad el menú de ayuda, que nos explica la función de cada herramienta. 2. LOS DATOS GEOGRÁFICOS: EL MODELO GEODATABASE En ArcGIS 10 encontramos una nueva estructura de datos vectorial, diseñada específicamente por ESRI. Este nuevo modelo se denomina modelo Geodatabase. En él, tanto la componente geográfica de la información como la temática se almacenan en una misma base de datos, en la que, además, a los distintos objetos geográficos podemos asignarles comportamientos, definir reglas topológicas (como por ejemplo “dos polígonos de la misma capa pueden superponerse”), integrarlos en redes geométricas, … Además una geodatabase puede funcionar como un “repositorio” en el que almacenemos toda nuestra información geográfica, definamos una proyección para trabajar con los datos, y en la que se tengan valores de perímetro, longitud y área que
7
Aplicaciones de los SIG a la Planificación Territorial
se actualizan después de cada modificación que realicemos en la componente geográfica…
Esta información se almacena en feature clases (en la figura parcelario, hojas y hojas 2) en la que se incluyen los distintos feature datasets (equivalentes a los *.shp), en este caso areasecolog, manchas, etc… Conviene señalar que las reglas topológicas sólo se pueden establecer dentro de un mismo feature class.
En este curso, aprenderemos a crear una geodatabase personal y a entender algunas de las ventajas de trabajar con este modelo.
Ejemplo de Geodatabase personal. Se observan los distintos tipos de elementos: feature clases, feature datasets, topología, etc.
Feature class Topología Feature dataset
EXPLORACIÓN DE LOS DATOS Y GENERACIÓN DE UNA GEODATABASE.
El modelo geodatabase es un modelo de datos desarrollado por ESRI que
soporta tanto la definición de reglas topológicas, de redes geométricas, así como la implementación de comportamientos para los distintos objetos que la componen. Además la geodatabase puede funcionar como un repositorio de datos con un sistema de proyección determinado, que nos permite almacenar toda nuestra información en una única base de datos con formato de base de datos de Acces (*.mdb).
OBJETIVOS - Conocer el modelo geodatabase así como crear una geodatabase personal
para organizar los datos geográficos - Establecer sistema de proyección a los distintos ficheros antes de
incorporarlos en una geodatabase - Aprender a establecer reglas topológicas que aseguren la integridad y
coherencia de los datos espaciales
E. Molero
PROPUESTA En este primer taller se propone la exploración de la cartografía entregada para
el desarrollo de los talleres, así como la generación de una geodatabase con dicha cartografía, estableciendo reglas topológicas que aseguren la integridad y calidad de los datos geográficos así como un sistema de proyección que nos permita automáticamente disponer de valores de área y perímetro y garantizar la visualización de los datos de acuerdo con las unidades de dicho sistema.
DESARROLLO DEL TALLER En primer lugar comenzamos explorando la cartografía necesaria para el
desarrollo de los talleres mediante ArcCatalog. A continuación, pasaremos a crear una nueva geodatabase personal en nuestro
directorio de trabajo. Para ello, desde ArcCatalog navegamos a nuestro directorio de trabajo, y en la parte derecha, hacemos clic con el botón derecho y seleccionamos New/Personal Geodatabase.
Especificamos un nombre para nuestra geodatabase:
Si hacemos clic con el botón derecho sobre nuestra geodatabase, podemos
observar el siguiente menú. De el destacamos las opciones de importación y exportación así como la opción New, que nos permite añadir nuevos elementos a nuestra base de datos.
9
Aplicaciones de los SIG a la Planificación Territorial
Estos elementos son, entre otros, tanto nuevos feature class (los equivalentes a
los shapefiles de una geodatabase) como nuevos rasters, o nuevos feature datasets. Estos últimos son una especie de contenedores donde podemos almacenar los distintos feature class, asignándole un sistema de coordenadas, y permitiendo establecer reglas topológicas y redes geométricas entre ellos.
Crearemos un nuevo feature dataset que se denomine cartobase y
establecemos su sistema de coordenadas.
Para ello debemos irnos a la pestaña Edit, seleccionar , y a
continuación buscar Projected coordinate systems/UTM/Wgs1984/UTM30N y aceptamos.
Una vez creado nuestro feature dataset, podemos ir importando los distintos
shp de los que disponemos en nuestro cd. Para ello, previamente es necesario haber establecido un sistema de coordenadas para ellos.
E. Molero
Mediante arctoolbox, disponemos de un comando que nos permite definir la proyección para un shapefile ya existente. Esta herramienta es Define Projection. Para comprobar su funcionamiento seleccionamos el fichero en1amb.shp.
Una vez establecido el sistema de coordenadas para el shapefile en cuestión, podemos importarlo a nuestra geodatabase. Para ello hacemos clic con el botón derecho sobre nuestra geodatabase en ArcCatalog y seleccionamos Import. Dentro de esta opción podemos importar distitos tipos de elementos. En primer lugar seleccionaremos feature class(single).
Especificamos los distintos parámetros en la siguiente ventana:
11
Aplicaciones de los SIG a la Planificación Territorial
Es necesario especificar en el output location el feature dataset dentro del que se incluirá nuestra capa. En output feature class name especificamos el nombre con que queremos que se denomine nuestra capa. Aceptamos , y de esta forma, el shp se ha importado como un feature class en nuestra geodatabase. Podemos probar a explorar con ArcCatalog tanto la geometría como la tabla de atributos de este feature class, y podremos observar que automáticamente nos ha añadido un campo de área y otro de perímetro para cada polígono. Estos campos además se modificarán automáticamente con cualquier cambio que llevásemos a cabo sobre la geometría de la capa.
En el caso de que queramos importar distintos ficheros a la vez, deberíamos seleccionar la opción Feature class (multiple). Para probar otra de las ventajas del modelo de geodatabase, probaremos a generar topología para un feature class. Para ello, abrimos nuestro primer feature class en ArcMap y lo exportamos como una nueva capa dentro de nuestra geodatabase. Lo llamamos topo y lo ubicamos dentro del feature dataset “cartobase”.
Editamos este topo y generamos algún polígono que se superponga con alguno existente. De esta forma introduciremos un error que trataremos de detectar mediante la generación de una regla topológica.
Volviendo a ArcCatalog, navegamos hasta el feature dataset cartobase. Con el botón derecho hacemos clic en la parte derecha de la pantalla y seleccionamos New/Topology.
E. Molero
La topología nos permitirá establecer una serie de reglas entre los distintos feature class, así como entre los distintos elementos de uno mismo, del tipo: “los polígonos no pueden superponerse” o “las líneas no pueden cortarse”, de tal forma que cuando una de estas reglas no se cumpla podamos detectarlo y reparar el error.
Establecemos el nombre de nuestra topología y las capas a las que afectará. Finalmente llegamos a la siguiente ventana:
Establecemos como regla: Must not overlap. Aceptamos y el programa crea la topología.
13
Aplicaciones de los SIG a la Planificación Territorial
Podemos cargar esta topología en ArcMap como si de una capa se tratase. Los errores en la topología nos aparecerán en color rojo. Para poder subsanar esto errores disponemos de una barra de herramientas que se denomina Topology.
De todos sus botones nos centraremos en los 5 últimos. El icono más
importante de todos ellos es , que es el que me permite subsanar los distintos errores topológicos existentes, haciendo clic con el botón derecho sobre un error. Las opciones de reparación dependerán del tipo de regla establecida y del error existente. Para el caso de 2 polígonos que se superponen las opciones son las siguientes:
Substract (eliminar), Merge (unir los 2 polígonos). También podemos marcar el error como una excepción, de modo que no lo contabilice como error.
Los botones nos permiten revisar la topología en un área específica, en la zona visualizada o en toda la capa, respectivamente.
Así, mediante el establecimiento de reglas topológicas, podemos asegurar la
integridad de nuestra base de datos geográfica. Además el modelo geodatabase presenta otras ventajas, como la generación redes geométricas en la que los distintos elementos integrantes de la red se comporten como objetos que poseen un comportamiento que nosotros podemos definir.
E. Molero
3. PRIMEROS PASOS CON ARCMAP
Como comentamos con anterioridad, ArcMap es la aplicación central de ArcGIS, y es bastante similar en apariencia al popular ArcView 3.2. Dentro de la ventana de ArcMap podemos distinguir varios elementos, que señalamos a continuación. Capas Cargadas Menús Barras de Herramientas
Tabla de contenidos Barra de Dibujo “Vista” (elementos visualizados) (TOC) 3.1. MENÚS DESPLEGABLES
Al igual que todos los programas que funcionan bajo Windows, ArcMap presenta una serie de menús desplegables, que nos permiten realizar un importante número de operaciones.
15
Aplicaciones de los SIG a la Planificación Territorial
Los distintos menús son: File: Permite realizar las operaciones básicas de manejo de los archivos, exportar mapas, etc… Edit: Operaciones de copiado y pegado, entre otras. View: Contiene las distintas herramientas de Zoom. Selection: Nos permite acceder a distintas herramientas de selección, eliminar selección,… Tools: Entre otras operaciones, nos permite mostrar las distintas barras de herramientas del programa. Window: Abre ArcToolbox, la barra de comandos, etc. Help: Menú de ayuda 3.2. LA BARRA DE HERRAMIENTAS STANDARD Y LA BARRA DE HERRAMIENTAS TOOLS
Estas dos barras de herramientas, junto con los distintos menús de ArcMap, constituyen los elementos básicos de ArcMap. Con ellos podremos realizar las operaciones esenciales más básicas del programa, como son la carga de información, visualización de información, distintos tipos de zoom, selección, medición, guardado, visualización de la escala, impresión de un mapa… En la siguiente figura podemos ver las dos barras de herramientas con sus distintos elementos:
Barra “Tools” Barra “Standard” 3.2.1. La barra “Standard” presenta, entre otros, los siguientes iconos:
Crea un nuevo documento de ArcMap (equivalente a un documento de Word, Excel…)
Abre un documento de ArcMap existente (extensión *.mxd)
Guarda un documento de ArcMap (extensión *.mxd)
Botones Deshacer/Rehacer. Deshacen/rehacen la ultima/s acción/es.
E. Molero
Botón añadir capa. Es uno de los “botones estrella” del programa, puesto que es el que empleamos para cargar (abrir) cualquiera de los distintos tipos de ficheros con información geográfica comentados antes (shapefiles, coberturas, rasters,…). Con toda seguridad, será uno de los más empleados durante el curso. Las que se añaden, aparecen en la Tabla de contenidos (TOC)
Escala de Visualización. Nos muestra la escala a la que se estamos visualizando la información. Podemos introducir “a mano” una escala de visualización, seleccionar algunas de las predefinidas, o cambiarla mediante las herramientas de Zoom de la barra de herramientas “Tools”
Abre la barra de herramientas del editor, que nos permite crear/modificar nuevas capas de información.
Abre la Aplicación ArcCatalog.
Abre ArcToolbox. 3.2.2. La barra “Tools”
Herramienta Zoom de ventana. Nos permite ampliar o reducir la escala de visualización mediante el dibujo de una ventana con el ratón.
Zoom Fijo. Nos permite ampliar/reducir la escala de visualización con un clic.
Herramienta “Pan”. Nos permite desplazar el documento al pinchar y arrastrar con el ratón.
Zoom a toda la extensión. Nos lleva a una escala de visualización que permita ver en toda su extensión todas las capas cargadas en la TOC.
Zoom a la anterior/siguiente escala. Nos lleva a la escala de visualización anterior/siguiente.
Herramienta de Selección. Nos permite seleccionar elementos pertenecientes a una capa vectorial.
Puntero. Nos permite seleccionar los distintos componentes de un mapa: leyenda, escala, norte geográfico,…
17
Aplicaciones de los SIG a la Planificación Territorial
Herramienta “Identificar”. Nos muestra los atributos de un elemento ya sea de una capa vectorial o raster. Al hacer clic sobre ese elemento nos muestra una ventana como la siguiente, en la que aparecen los distintos atributos del elemento.
“Find” Localiza cualquier elemento que en sus atributos contenga el texto/número que especifiquemos.
Nos mide la distancia entre varios puntos. 3. 3. LA TABLA DE CONTENIDOS (TOC)
La tabla de contenidos es el lugar donde se muestran las distintas capas de información. La siguiente figura muestra la barra de contenidos con distintas capas cargadas.
En primer lugar observaremos el elemento superior de la TOC ( ). Este elemento se denomina data frame. Básicamente consiste en un “contenedor” donde agrupamos las distintas capas que queremos visualizar juntas. Es el equivalente a las vistas de Arcview 3.2. Podemos tener tantos data frames como queramos, pero sólo se visualizarán a la vez aquellas capas que se hayen dentro de cada data frame.
Por defecto todas las capas se cargan en un data frame denominado “Layers”. También podemos crear nuevos data frames, mediante el menú Insert/Data Frame. Cada data frame se comportará igual que una vista en Arcview 3.2., pero de forma que sólo podemos visualizar un único data frame a la vez. Mediante la opción activate, que se explica a continuación, podemos cambiar el data frame activo, que será el que se visualice.
E. Molero
Otros elementos de la TOC son las capas que se han cargado dentro de nuestro data frame. En la TOC de la figura podemos observar como están cargados las capas su2-‐1500, vc3-‐1500, da2-‐1500 y mde_20. Aparte de mostrarse el nombre de las capas, también se muestra el tipo de capa en cuestión, mediante los símbolos que aparecen bajo el nombre (puntos, líneas, polígonos, raster,…), así como una casilla de verificación ( ). Esta casilla nos permite visualizar o no la capa.
El orden en el que se visualizan las capas es el mismo en el que aparecen en la TOC, de tal modo que las capas superiores “tapan” a las inferiores. Este orden se puede cambiar pinchando sobre la capa y arrastrándola. 3.3.1. El botón derecho del ratón en los componentes de la TOC Mediante clic con el botón derecho del ratón sobre los distintos componentes de la TOC (data frames, capas, tablas, dibujos CAD) podemos acceder a un nuevo menú, que nos permite realizar nuevas operaciones. A) Data frame ( )
Haciendo clic con el botón derecho sobre un data frame, se abre un nuevo menú como el siguiente: Añade una capa al data frame Crea un nuevo grupo de capas Visualiza/No visualiza todas las capas Muestra/No muestra los detalles de las capas Activa el data frame (para cambiar el que se encuentra visualizado) Abre las propiedades del data frame
19
Aplicaciones de los SIG a la Planificación Territorial
B) Capas En el caso de hacer clic sobre una capa de puntos, líneas o polígonos, el menú es el siguiente:
Elimina de la TOC la capa en cuestión Abre la tabla de atributos Hace un zoom a toda la extensión de la capa Permite etiquetar Permite exportar datos como una nueva capa Guarda la capa como un archivo *.lyr Abre las propiedades de la capa
3.4. PROPIEDADES DEL DATA FRAME De entre todas las opciones que obtenemos al hacer clic con el botón derecho sobre data frames o capas, comentaremos con mayor atención la opción propiedades. Las propiedades del data frame se pueden modificar desde la siguiente ventana:
E. Molero
En General, podemos modificar las unidades del mapa, que nos permitirán visualizar y modificar las escalas de trabajo, rotar el mapa, cambiar el nombre del data frame,… La pestaña Data frame nos permite fijar una escala de trabajo determinada o una extensión. La pestaña Coordinate System nos indica el sistema de coordenadas y permite cambiarlo. Grids nos permite superponer la rejilla del sistema de coordenadas. Frame nos permite cambiar el borde con el que se muestra la ventana del data frame en los mapas. 3.5. PROPIEDADES DE LAS CAPAS Accediendo a las propiedades de la capa, nos aparece la siguiente ventana, que contiene un importante número de “pestañas”.
Entre otras destacamos las siguientes
§ La pestaña General nos permite cambiar el nombre de la capa (con el que se visualiza en la TOC) y establecer un rango de escalas para el que visualizarla.
§ La pestaña Display permite ajustar la transparencia de la capa. § La pestaña Simbology se emplea para cambiar las propiedades de visualización
de la capa. § La pestaña Field nos muestra los distintos campos de la tabla de atributos § Label nos permite asignar etiquetas a los distintos elementos geográficos
(nombre, etc)
21
Aplicaciones de los SIG a la Planificación Territorial
4. LA TABLA DE ATRIBUTOS. CONSULTAS A LA BASE DE DATOS
Las tablas de atributos contienen información alfanumérica (texto y números) almacenada en filas y columnas, acerca de cada elemento geográfico, de tal modo que cada fila o registro se corresponde con uno de los elementos de una capa (un río, un edificio, una carretera, una estación meteorológica…) y cada columna con las distintas propiedades de esa capa (precipitación, temperatura, longitud, superficie, orden de río…). Estas columnas se denominan atributos de la capa.
Para acceder a la tabla de atributos de una capa y poder visualizarla, hacemos clic con el botón derecho sobre la capa en la TOC y pulsamos el botón
, lo que nos abre una nueva ventana. La siguiente figura nos muestra la tabla de atributos de la capa municip100.shp
Cada una de las filas (de ahora en adelante registros) se corresponde con un municipio de la provincia de Granada (Huéscar, Castril,…). Podemos observar como existen distintas columnas (de ahora en adelante campos) con atributos de ese municipio: nombre, área, perímetro,… Pero además de los datos alfanuméricos, cada registro se corresponde con un elemento geográfico, de tal forma que el registro “Huéscar” se corresponde con el polígono de municipio Huéscar.
E. Molero
Observamos como al seleccionar en la tabla el registro Huéscar (haciendo clic sobre la zona izquierda de la tabla) también se selecciona el polígono correspondiente a Huéscar. Esto ocurre porque la tabla de atributos y los elementos geográficos están unidos, de tal forma que cada elemento geográfico es además un registro de la tabla de atributos, a la que podemos añadir tantos campos como queramos. Podríamos añadir el campo población, la tasa de paro, el nº de fincas con agricultura ecológica, etc… 4.1. Operaciones con la tabla de atributos
En primer lugar, podemos realizar operaciones de modificación de la apariencia de la tabla, modificando el ancho de las columnas, alterando su orden,… Para modificar el ancho, basta con hacer clic en la línea que separa los campos y arrastrar hasta el tamaño deseado. Para cambiar el orden de los registros debemos pinchar en la parte izquierda de la tabla y arrastrar el registro hasta el orden que deseemos.
Si hacemos clic con el botón derecho del ratón sobre el titulo de un campo de la base de datos, nos aparece el siguiente menú desplegable. Nos permite realizar las
siguientes operaciones. Ordena de menor a mayor o de la a – z y viceversa. Nos permite agrupar valores con un mismo atributo Calcula valores de un campo mediante expresiones aritmético-‐lógicas Calcula estadísticas de un campo Fija/libera una columna
Borra un campo
23
Aplicaciones de los SIG a la Planificación Territorial
Así mismo mediante el botón accedemos a otro menú desplegable que nos muestra la siguiente figura. Algunos de las posibilidades más interesantes son:
Nos permite realizar consultas a la base de datos. Herramientas de selección Añade un nuevo campo a nuestra base de datos Nos permite crear un gráfico con los datos de los campos.
4.2. Tipos de campos
Cuando añadimos un campo mediante Add Field podemos seleccionar distintos tipos de campos:
Los principales tipos de campos son: Short Integer: Enteros de hasta 4 cifras Long Integer: Enteros hasta 9 cifras String: Texto Date: Fechas Double: Números no enteros. La escala nos da el número de cifras tras la coma y la precisión el número total de cifras. Float: Similar a Double
4.3. Crear un gráfico
Podemos crear distintos tipos de gráficos con ArcGIS. Para crear un gráfico hacemos clic en y seleccionamos . Nos aparece la siguiente ventana:
E. Molero
Seleccionamos el tipo de gráfico que queremos hacer y pulsamos siguiente, para continuar con el proceso de creación. Sin embargo, y a poco que practiquemos con la utilidad de generación de gráficos, nos daremos cuenta de que a la hora de generar gráficos es preferible emplear otro software más específico, como puede ser Excel. Para ello podemos exportar nuestra tabla de atributos, abrirla con Excel y crear el/los gráfico/s que necesitemos.
Para exportar nuestra tabla, abrimos el menú Options y seleccionamos
. Especificamos el formato de grabación DBASE IV, y el directorio donde queremos guardar la tabla. Posteriormente, a la hora de abrir la tabla con Excel, deberemos especificar el formato DBASE IV. 4.4. Consultas a la base de datos
Mediante el lenguaje SQL podemos construir “consultas” a la base de datos, esto es, expresiones que contienen atributos, operadores y valores, y que nos permiten seleccionar los registros que cumplan la condición especificada en la consulta.
Por ejemplo, podríamos “preguntarle” al programa qué municipios, de una capa de municipios de Andalucía, pertenecen a la provincia de Granada. También podríamos preguntarle qué municipios tienen más de 20 km2, o qué municipios pertenecen a la provincia de Almería y tienen más de 5000 habitantes, o los que pertenecen a Córdoba y tienen una densidad de población mayor de 50 Hab/km2. Como podéis ver, las consultas constituyen una herramienta muy poderosa.
Para poder acceder a estas consultas, desde la ventana de la tabla de atributos, en el menú Options, seleccionamos el comando .
25
Aplicaciones de los SIG a la Planificación Territorial
Nos aparece la siguiente ventana:
Para construir la consulta empezamos seleccionando el campo por el que vamos a seleccionar. Por ejemplo, queremos seleccionar los municipios de la provincia de Granada de la capa municipios.shp, por lo que debemos cargar en primer lugar esta capa. 1º Hacemos doble clic en “provincia” 2º Seleccionamos el operador. La provincia debe ser igual a Granada, luego seleccionamos el operador =. Otros operadores son el mayor (>), menor (<) mayor o igual (>=), menor o igual(<=) o distinto (< >) 3º Hacemos clic en “Get Uniques Values” de manera que nos aparecen los distintos valores del campo seleccionado, en nuestro caso provincia
E. Molero
4º Hacemos doble clic en “Granada” y pulsamos Apply. El resultado debe parecerse al siguiente:
Para construir consultas más complejas, en las que se hayan de cumplir varias condiciones, o una de varias al menos, debemos emplear los operadores AND Y OR respectivamente para separar las distintas condiciones. Un ejemplo sería: "PROVINCIA" = 'ALMERIA' AND "AREA" >20000000 Que nos seleccionaría los núcleos de la provincia de Granada de superficie mayor a 20 km2.
El cuadro “method” nos permite elegir el método de selección: generar una nueva selección, seleccionar de un conjunto previamente seleccionado,…
Si seleccionamos nueva selección, seleccionará los elementos de toda la capa que cumplan la/s condición/es.
27
Aplicaciones de los SIG a la Planificación Territorial
Si seleccionamos añadir a la selección, añadirá a la selección preexistente los elementos de toda la capa que cumplan la/s condición/es.
Si seleccionamos eliminar de la selección, eliminará de los elementos seleccionados los que cumplan la/s condición/es.
Y finalmente, si empleamos seleccionar de la selección, únicamente marcará aquellos elementos de entre los que se encuentran seleccionados que cumplan la/s condición/es establecidas. 4.5. Seleccionar y Exportar EXPORT DATA
Creemos conveniente señalar llegado este punto cómo obtener una nueva capa a partir de una selección. En Arcview 3.2 podréis recordar que se realizaba mediante el comando convertir en fichero de formas del menú Tema. En ArcGIS, una vez que tenemos seleccionados elementos de una capa, ya sea de forma manual o por consulta espacial o por atributos, o tras unir dos tablas, para generar una nueva capa que contenga únicamente esos elementos seleccionados, hacemos clic con el botón derecho del ratón sobre la capa en cuestión que contienen los elementos seleccionados y hacemos clic en Export Data. Finalmente especificamos la ruta donde queremos guardar el fichero, de tal forma que obtenemos un nuevo fichero que contiene únicamente los elementos seleccionados de la capa original.
A partir de la capa municipios.shp haremos una consulta y seleccionaremos los
municipios de Granada. El resultado de la consulta los exportaremos como una nueva capa de nombre Granada.shp 4.6. Tablas resumen (Summarize)
Summarize nos permite obtener tablas resumen de una serie de registros en función de un campo o atributo. Se genera así nueva tabla que incluye valores de media, suma, valores min y max, de todos los registros agrupados. Por ejemplo, para nuestro tema de municipios de Andalucía, querríamos obtener una tabla en la que por provincias se muestre el área total de cada provincia, la superficie media municipal, etc… Para ello hacemos clic con el botón derecho sobre el campo por el que pretendemos agrupar y seleccionamos Summarize. Aparece la siguiente ventana.
E. Molero
Aparece el campo que hemos seleccionado para agrupar los registros (Provincia). A continuación debemos seleccionar los campos (atributos) que queremos incluir en la tabla resumen. Pinchamos área hasta para que se despliegue la lista con todas las opciones. Marcamos suma y valor mínimo. Señalamos la ruta donde queremos guardar la tabla resumen y pulsamos ok. Los resultados del resumen son los siguientes:
Observamos como nos ha creado un campo Count, con el número de registros agrupados en cada provincia y los campos de área mínima (valor del municipio de menor área) y la suma total del área de todos los registros.
29
Aplicaciones de los SIG a la Planificación Territorial
4.6. Unión de Tablas
Podemos añadir una tabla externa (Access, Excel, por ejemplo) que contenga información relativa a los distintos elementos de una capa a la tabla de atributos de dicha capa Por ejemplo, podemos añadir a una capa de puntos con las estaciones meteorológicas de la provincia de Granada una tabla generada en Excel que contenga los valores de precipitación, temperatura, etc, de cada estación. También podríamos añadir a una capa con los limites municipales tablas que contengan datos demográficos, económicos, etc.
Para poder hacer esta unión necesitamos que ambas tablas posean un campo común, que se encuentre tanto en la tabla de atributos como en la tabla a unir. Generalmente se emplean atributos con un código numérico como campo común. Esta es la forma de hacer corresponder a cada uno de los registros de la tabla de atributos los valores de la tabla externa.
En primer lugar cargamos la capa a la que queremos unir la tabla y la tabla a
unir. En nuestro caso se trata de la capa Granada.shp y de la tabla granada.dbf. En segundo lugar hacemos clic con el botón derecho sobre la capa y seleccionamos Join and relates/Join
Seleccionamos Unir atributos desde una tabla. En 1 seleccionamos el campo común de la tabla de atributos de la capa en cuestión. En 2 seleccionamos el nombre de la tabla a unir. En 3 seleccionamos el campo común de la tabla
Para que la capa conserve de forma permanente los campos añadidos debemos exportarla como se explica en el apartado EXPORT DATA.
E. Molero
5. SELECCIÓN ESPACIAL.
Además de realizar selecciones mediante la tabla de atributos (capítulo 4) también podemos realizar consultas de acuerdo con las propiedades espaciales de las capas. Para ello tenemos que tener 2 capas cargadas y establecer una regla de selección. Por ejemplo, si tenemos una capa de puntos de toda Andalucía, puede que nos interese seleccionar los puntos que se encuentran dentro de nuestra área de estudio (un polígono), o seleccionar los municipios atravesados por el trazado de una carretera o por un río.
Para realizar selecciones espaciales empleamos el comando Select by location, que se encuentra en el menú desplegable Selection.
Existen diversas opciones de selección. La primera que veremos será la de intersect. Con esta herramienta podemos seleccionar los elementos que intersecan con una capa de polígonos o líneas. A modo de ejemplo podemos seleccionar los municipios de Andalucía que son atravesados por líneas férreas. Para ello, en primer lugar seleccionamos la capa de la que queremos seleccionar los elementos: Vamos a seleccionar los municipios (municipios.shp) por los que pasan vías férreas (vc3-‐1500.shp) luego en el primer cuadro marcamos municipios.shp. A continuación seleccionamos intersect (tipo de selección) y seleccionamos vc3-‐1500.shp. Pulsamos apply y observamos como nos ha seleccionado los municipios atravesados por el ferrocarril.
31
Aplicaciones de los SIG a la Planificación Territorial
Existen multitud de opciones de selección, así como una casilla que permite aplicar la regla de selección a los elementos previamente seleccionados. Algunos de ellos son:
Elementos a una distancia de: selecciona aquellos elementos de la capa objetivo que se encuentran dentro de una distancia determinada de los elementos de otra capa.
Elementos que contienen completamente: selecciona a aquellos polígonos de la capa objetivo que contienen completamente elementos de una capa determinada.
Elementos contenidos completamente: Aquellos que contienen completamente elementos de una capa determinada.
Y diversas selecciones más que os recomendamos que descubráis vosotros mismos.
E. Molero
6. REPRESENTACIÓN DE LA INFORMACIÓN: CLASIFICACIÓN Y SIMBOLIZACIÓN.
Hasta ahora, hemos visualizado distintas capas, hemos trabajado con tablas y
hemos visto que cada elemento geográfico de las capas, tenía una serie de atributos agrupados en campos. A continuación veremos como estos atributos nos permiten, a la hora de visualizar las distintas capas, clasificarlas. Por ejemplo, podríamos representar los distintos municipios de la capa municipios.shp con un color en función de la provincia a la que pertenecen, o del nombre de cada municipio. También podríamos representarlos mediante intervalos según su densidad, o con un símbolo proporcional según su población.
Para poder acceder a las opciones de representación de una capa, debemos abrir en primer lugar sus propiedades. Para ello, hacemos clic con el botón derecho sobre la capa y seleccionamos propiedades. Aparece la siguiente ventana, que contiene distintas pestañas, pero la que nos interesa para este propósito es la pestaña Symbology.
Vemos que existen distintas opciones. Estas son las opciones de visualización. 1-‐ Por defecto encontramos Single symbol, que nos muestra todos los elementos de un mismo color. Este color se puede cambiar haciendo clic sobre el cuadro de color. 2.-‐ De la opción Categories nos interesa Unique value. Esta opción nos representa cada registro de un color según el valor de un atributo, pero sin agrupar en intervalos, tras pulsar Add All Values.
33
Aplicaciones de los SIG a la Planificación Territorial
Campo de Clasificación Escalas de Color
Añadir todos los Añade determinados valores del campo valores 3.-‐ La opción Quantities nos permite representar las capas mediante un atributo, para el que se establecen una serie de intervalos. La representación de los distintos intervalos se puede hacer mediante una escala de color graduado, un símbolo graduado o proporcional (cuyo tamaño varía según el valor del intervalo) o mediante puntos, que estarán más concentrados según el valor del atributo.
Campos de clasificación y normalización Número de Intervalos a representar
E. Molero
4.-‐ La opción Charts nos ofrece la posibilidad de simbolizar nuestros elementos mediante un gráfico. Éste puede ser de sectores, barras, o barras apiladas. Podemos recurrir a un gráfico de sectores por ejemplo para representar la proporción de cada uno de los sectores económicos.
Simbolización mediante gráficos de sectores.
6.1. SAVE AS LAYER FILE
Las modificaciones hechas en la simbolización de un tema, o en cualquiera de sus propiedades pueden ser guardadas para, a la hora de cargarlas de nuevo, hacerlo con las propiedades que nos interesen.
Para ello debemos hacer clic con el botón derecho sobre la capa en la tabla de
contenidos, y seleccionar . Seleccionamos la ruta de guardado y aceptamos. El archivo se guarda con extensión *.lyr
Podemos probar a continuación a cargar un archivo *.lyr y observar como se carga con las propiedades con que se guardó.
35
Aplicaciones de los SIG a la Planificación Territorial
SESIÓN 2 8. GEORREFERENCIACIÓN. Hasta ahora todas las capas de información con las que hemos trabajado estaban georreferenciadas, es decir, tenían unas coordenadas espaciales que permitían ubicarlas en su posición real en el espacio. Las imágenes también pueden ser visualizadas en ArcMap, siendo el proceso de carga idéntico al de una capa vectorial. Para poder ser visualizadas junto a las demás capas vectoriales, es indispensable que se encuentren georrectificadas y georreferenciadas. Sin embargo, es posible que algunas veces nos encontremos, con imágenes sobre todo, que no están georreferenciadas. Por ejemplo, al escanear un mapa, la imagen resultante no estará referenciada, no contiene información sobre su ubicación, rotación y dimensiones de pixel. Además las imágenes pueden estar distorsionadas, como es el caso de las fotografías aéreas o las imágenes de satélite. ArcGIS permite referenciar una imagen a partir de información previamente referenciada. Para ello tenemos que añadir una nueva barra de herramientas denominada Georeferencing. Lo hacemos en el menú Tools seleccionando Customize.
Buscamos la barra georeferencing y la marcamos en la casilla de verificación. Nos aparece la siguiente barra de herramientas.
A continuación cargamos la imagen a referenciar: Imagen 1.jpg. Se trata de una imagen de la Clasificación del suelo del Plan General de >Ordenación Urbanística de Motril que hemos escaneado y que no está referenciada.
E. Molero
Cuando la cargamos nos debe aparecer en el recuadro Layer de la barra Georeferencing
Cargamos las siguientes capas correspondientes a los municipios de granada (scgra.shp) y la superficie edificada (su1-‐100).
Con la herramienta especificamos un punto en la imagen sin referenciar y posteriormente especificamos ese mismo punto en las imágenes referenciadas. Para alternar la visualización la imagen sin referenciar y las hojas usamos zoom to layer (botón derecho sobre la capa). Repetimos varias veces el proceso, asignando varios puntos. Con la herramienta podemos visualizar una tabla que nos muestra la correspondencia entre las coordenadas de los puntos en la imagen sin referenciar y en la referenciada, nos permite cambiar el tipo de ajuste (primer, segundo y tercer grado), nos muestra el error de cada punto, podemos borrar alguno de los puntos especificados,…
37
Aplicaciones de los SIG a la Planificación Territorial
Una vez hayamos dado el número de puntos que nos permita hacer un ajuste que consideremos adecuado, debemos pulsar en el botón Georeferencing de la barra, y seleccionar Update georeferencing.
De esta forma conseguimos guardar las coordenadas de la ubicación geográfica de nuestra imagen. Esto lo hace generando varios archivos auxiliares en los que se almacena la ubicación geográfica, que tienen el mismo nombre que la imagen referenciada pero extensión *.aux y *.rrd.
39
Aplicaciones de los SIG a la Planificación Territorial
9. EDICIÓN.
En ArcGIS, al igual que con Arcview 3.2, además de poder cargar, visualizar, hacer consultas,… con capas que ya existen, o crear capas a partir de selecciones, también podemos generar nuestras propias capas mediante un proceso de digitalización. Podemos crear nuestras capas de puntos, líneas o polígonos a partir de imágenes como por ejemplo el mapa digital de Andalucía a escala 1:10000, una ortofoto o una imagen escaneada. Este proceso se denomina de Edición. Lo primero que debemos hacer a la hora de editar es cargar la barra de herramientas
de edición, mediante el botón .
Esta barra nos permite, bien modificar una capa ya existente o bien “llenar de contenido” una capa de información que se encuentre vacía. Para este último proceso, debemos crear primero una nueva capa en la que almacenar la información. Para ello debemos abrir ArcCatalog.
En ArcCatalog navegamos en la parte izquierda (similar a un explorador de Windows) hasta la carpeta donde queremos crear la capa.
E. Molero
En la parte derecha de la pantalla pulsamos con el botón derecho y seleccionamos New/Shapefile (se observa que podemos crear otros tipos de archivos distintos como coberturas de ArcInfo, toolboxes, geodatabases…)
Especificamos el tipo de capa (punto, línea o polígono) y el nombre (polígono). También podemos asignar un sistema de proyección. Una vez que hemos creado la capa podemos cerrar ArcCatalog y añadir esa capa en ArcMap. Una vez cargada la capa, en la barra de herramientas del Editor pulsamos Editor/Start editing, para empezar a crear nuestras capas. Seleccionamos la capa polígono que acabamos de crear y aceptamos.
La barra del editor debe tener este aspecto:
(Si tenemos varias capas cargadas, es posible que tengamos que seleccionar la capa a editar mediante la lista desplegable“tarjet”)
Con la “task” “Create New Feature” seleccionada y pulsando sobre el icono podemos empezar a dibujar nuestra capa de polígonos. Para generar un polígono adyacente sin que haya solapes ni huecos debemos
seleccionar la “task” “Autocomplete Polygon” ( ) empezando y acabando de dibujar dentro del polígono, como se observa en la siguiente figura.
41
Aplicaciones de los SIG a la Planificación Territorial
Una gran ventaja de ArcGIS con respecto a Arcview son las herramientas de edición. Una de ellas es el Snapping, que se selecciona en la barra de herramientas del editor.
El snapping es una herramienta que nos permite ajustar el puntero de edición a los vértices o líneas de la propia capa o del las otras capas cargadas. Si seleccionamos esta herramienta nos aparece una nueva ventana similar a la TOC justo a la derecha de esta. En esta barra aparecen las distintas capas vectoriales a las que podemos hacer snap, tanto a los vértices, los bordes o al punto final de cada elemento. Si marcamos la casilla de verificación de alguno de los elementos, podremos comprobar el efecto del snapping al acercanos a un borde o vértice. Otras herramientas que incorpora ArcGIS en la edición están muy relacionadas con el mundo del CAD. De esta forma, podemos crear líneas perpendiculares, paralelas, definir unas longitudes determinadas, coordenadas absolutas de un vértice, etc. Para poder acceder a estas funcionalidades debemos realizar lo siguiente:
E. Molero
Una vez que se ha ubicado el primer vértice de la entidad que se está digitalizando (línea o polígono) hacemos clic con el botón derecho sobre cualquier parte de la pantalla de la vista de tal modo que nos aparece la siguiente ventana. Destacamos las siguientes herramientas:
Nos permite indicar el ángulo que forma la la línea con la vertical Especificar la longitud de la línea Coordenadas X Y del nuevo vértice Coordenadas polares del nuevo vértice Ángulo y dirección de la línea
Aparte de las tareas explicadas (create new feature y autocomplete polygon) hasta ahora existen otras que nos permiten modificar los vértices de un polígono o línea existente (Modify feature), cortar un polígono (Cut Polygon feature), etc.
Igualmente también podemos editar la tabla de atributos de los elementos
generados. Para ello debemos emplear el icono . Con el podemos señalar los distintos elementos y haciendo clic con el botón derecho señalar la opción Atributes. Nos aparece una ventana como la siguiente, en la que podemos modificar los distintos atributos del elemento.
43
Aplicaciones de los SIG a la Planificación Territorial
Sin embargo, mientras nos encontramos editando una capa, no es posible ni
añadir ni eliminar campos. Para ello tendremos que detener la edición Editor/Stop Editing y añadir los campos que queramos. Si a continuación queremos rellenar los campos, deberemos volver a empezar la edición, y ya podremos “rellenar” los valores de los campos creados.
Una vez finalizado el proceso de digitalización e introducción de los atributos,
hacemos clic en Editor/Stop Editing y le decimos que guarde los cambios. Es conveniente, mientras se está digitalizando guardar los cambios (Save Edits) frecuentemente, para evitar perder tiempo de trabajo por cualquier problema.
E. Molero
10. GENERACIÓN DE MAPAS.
Una vez que hemos realizado distintos análisis, consultas, simbolizado nuestra información, resulta vital poder hacer mapas con dicha información, bien para imprimirlos directamente, o para exportarlos y poder llevarlos a un servicio de reprografía. El realizar una buena cartografía que permita expresar y mostrar los análisis realizados así como las conclusiones obtenidas en cualquier proyecto SIG, resulta de gran interés.
Para poder componer un mapa, una vez que teníamos nuestros datos preparados en las vistas, en Arcview 3.2. debíamos emplear el comando Composición de mapa del menú Vista. En ArcGIS 9, una vez que tengamos listos nuestros datos de los distintos dataframes empleados, debemos hacer clic en el botón siguiente:
Botón Layout.
Botón Layout
45
Aplicaciones de los SIG a la Planificación Territorial
Al pulsar este botón, la vista cambia para convertirse en un mapa.
Aparecen tantas ventanas como data frames tengamos
Seleccionando la herramienta puntero , y haciendo clic con el botón derecho del ratón sobre el margen del mapa, nos aparece la ventana
Pulsando Page and print setup, podemos configurar nuestro mapa, estableciendo las dimensiones, si lo queremos apaisado o vertical, etc. Change Layout nos permite utilizar distintas plantillas prediseñadas para mapas. Estas herramientas nos permiten visualizar márgenes, líneas guía, un rejilla de referencia, y también hacer que al mover los elementos del mapa se ajusten a alguno de estos elementos.
Sin embargo, un mapa tiene más elementos, aparte de las “ventanas” de información. Un mapa debe tener una leyenda, una escala gráfica y numérica, una norte geográfico,…etc. Para poder incluir todos estos elementos en el mapa, debemos hacer clic en el menú Insert. Se despliega el siguiente menú:
E. Molero
En él podemos insertar título a nuestro mapa, texto, bordes a los distintos elementos del mapa, leyenda, norte geográfico, barra de escala, escala numérica, imágenes etc.
Una vez que el mapa está completo, podemos imprimirlo o exportarlo, para guardarlo como imagen, etc. Para exportar, debemos irnos al menú File y seleccionar Export Map. A continuación seleccionamos el formato de exportación (tif, jpg,…) y en Options seleccionamos el número de dpi, que nos da la calidad de la imagen a exportar. Cuanto mayor sea este número mayor será la calidad, pero también el tamaño en disco del fichero. Unos 300 dpi dan una buena resolución para un A3 por ejemplo.
47
Aplicaciones de los SIG a la Planificación Territorial
SESIÓN 3 10. FUNCIONALIDAD RASTER. LA EXTENSIÓN SPATIAL ANALYST 10.1. Las capas Raster: Exploración y visualización
Los datos vectoriales, tales como shapes, coberturas o dxfs, representan entidades geográficas con líneas, puntos y polígonos. Los rasters, tales como imágenes y grids, representan entidades geográficas al dividir el espacio en cuadrados discretos llamados celdas. Las celdas están en una malla o matriz en la que cada celda tiene una localización relativa a una original y un valor que describe la entidad que se observa; por ejemplo, los valores de celda en una fotografía aérea representan la cantidad de luz que refleja la superficie de la tierra. Un raster puede representar datos temáticos, tales como uso de la tierra y elevación; datos espectrales, tales como imágenes de satélite y fotografías aéreas, e imágenes, tales como mapas escaneados. Algunos rasters tienen una sola banda de datos, mientras que otras tienen bandas múltiples; una imagen de satélite comúnmente tiene bandas múltiples que representan diferentes longitudes de onda de energía desde la ultravioleta hasta las porciones visibles e infra-‐rojas del espectro electromagnético.
Visualización de las propiedades de un raster
E. Molero
10.2. Herramientas de análisis espacial.
Si alguna herramienta o potencialidad es intrínseca a la definición de un SIG, es el análisis espacial. Ésta está determinada por la existencia de relaciones topológicas entre los elementos y permite realizar cálculos entre variables y obtener así nuevos datos. Las principales herramientas de análisis espacial son la reclasificación, la superposición, la determinación de áreas de influencia, los análisis de vecindad, el análisis de redes y los modelos del terreno. Todo ello da a los SIG una enorme capacidad de modelización y prospectiva. Superposición Está considerada como la herramienta básica del análisis espacial y, por ende, de los SIG. Permite realizar (sobre todo con métodos matriciales) el solapamiento de capas de información para así obtener nuevas capas con datos derivados del cálculo entre las anteriores. Es por tanto una importante fuente de producción de cartografía analítica y sintética que nos permite una complejidad creciente en nuestros análisis. La superposición debe responder a preguntas del estilo de ¿qué es común?, ¿qué es diferente? y ¿qué está en uno o en otro? (incluido en, pertenece a, etc.). Áreas de influencia Entendemos como áreas de influencia aquellas que a partir de una entidad espacial y de acuerdo a una variable o conjunto de variables define una nueva entidad en el espacio. Estas nuevas entidades suelen ser del estilo de corredores (buffers), círculos o coronas (donuts) o figuras irregulares o regulares en función del polígono de origen. Otra posibilidad es la denominada segmentación dinámica (de gran utilidad en el análisis de redes), que permite dividir una línea en relación a los diferentes valores que posea en cada segmento (caudales, volumen de tráfico, índice de contaminantes, etc.) pudiendo dar de este modo diferentes anchuras a un mismo corredor en función del valor de la variable en cada segmento. Análisis de vecindad Los análisis de vecindad son habituales en los sistemas ráster. Nos permiten, mediante la aplicación de diferentes algoritmos, conocer cómo se relaciona un objeto geográfico con su entorno y viceversa. Permiten por ejemplo conocer a qué distancia se encuentra cualquier punto de nuestra zona de estudio respecto de una red eléctrica o un foco de contaminación, o cuantas fuentes de contaminación existen alrededor de un núcleo urbano a una distancia dada. Análisis de redes Otra de las potencialidades del análisis espacial a partir de la topología es la de construir sistemas de redes. Estas pueden ser de cualquier tipo (hidrográficas, carreteras, transportes, eléctricas...) siempre que mantengan su característica de sistema (dirección, conexión, etc.). Los análisis más frecuentes en este ámbito son aquéllos que buscan rutas óptimas y los que sirven para asignar recursos a lugares contribuyendo así a la localización de los mismos. Modelos Digitales de Elevaciones
49
Aplicaciones de los SIG a la Planificación Territorial
Una herramienta ya clásica son los Modelos Digitales de Elevaciones (M.D.E.). Estos tienen diferentes nombres en función de la técnica utilizada para el levantamiento o de la variable a representar. Las técnicas utilizadas varían desde la utilización de modelos de triangulación (comunes en geodesia) a la realización de matrices cuadrangulares aportando un valor de z a cada celda. Una de las ventajas de estos modelos es la posibilidad de obtener perfiles o cortes, también podemos realizar con ellos análisis de visibilidad (muy útiles para las declaraciones de impacto ambiental), de insolación (planificación agronómica...), etc. No hay que olvidarse en ningún caso de dos aspectos: en primer lugar que la variable z no tiene porque ser únicamente altura (son comunes las representaciones de población, accesibilidad, caudales, contaminación...) y, en segundo lugar, que la representación obtenida no deja de ser un modelo interpolado a partir de datos reales y que por tanto los datos obtenidos necesitan ajustarse a unos coeficientes de calidad prefijados para el objetivo del proyecto. Modelización y prospectiva Las herramientas de análisis espacial dotan a nuestro SIG de una enorme capacidad para modelizar el territorio y por lo tanto el SIG puede ser utilizado como una herramienta de simulación y de prospección. Esta posibilidad no descarta el uso, por otro lado bastante frecuente, del SIG como sistema de almacenamiento o banco de información geográfica. En cualquier de los dos casos: modelización del territorio o simple descripción del mismo uno de los principales objetivos de nuestro análisis será producir mapas que reflejen los resultados del mismo. 11. INTERPOLACIÓN: GENERACIÓN DE MDTS Para crear un MDT partimos de las curvas de nivel de la capa rl3gr.shp (curvas de nivel de toda la provincia de Granada con equidistancia 100m). los puntos acotados de la capa rl1gr.shp, los embalses de la capa hs2-‐100.shp. Para delimitar un ámbito más reducido tomaremos la capa de hojas del 10000, capa 10000.shp y seleccionaremos las siguientes hojas:
1041-‐31,32,33,41,42 y 43 1042-‐11,12 y 13
Esta selección la guardaremos (Data/Export data) con el nombre ambito.shp. Para convertirlas en un único polígono utilizamos la herramienta Dissolve y el campo shape. Para ello debemos abrir arctoolbox, y pinchar en la pestaña search.
E. Molero
En el cuadro, escribimos DISSOLVE, que es el comando que nos permite juntar varios elementos en uno solo. Vemos que en la parte derecha aparece una descripción del funcionamiento de la herramienta que nos puede ser de utilidad a la hora de explorar herramientas nuevas.
El siguiente paso es recortar nuestra capa de curvas mediante este polígono. Actuamos de la misma manera, pero buscando CLIP. Seleccionamos la herramienta superior, ya que la segunda que nos aparece es para cortar rasters.
En input marcamos la capa a cortar, en clip el polígono de recorte y output el nombre y la ruta de la capa resultante que será curvmdt.shp.
51
Aplicaciones de los SIG a la Planificación Territorial
Ámbito del mdt y capas utilizadas Vamos a generar, a partir de las curvas de nivel, un TIN, que es el modelo vectorial para representar altitudes en 3D. Para ello necesitaremos una nueva barra de herramientas que se denomina 3D ANALYST, que nos permite construir TINs, lanzar visuales en un MDT, construir perfiles topográficos,…
Pulsando en el botón 3D Analyst seleccionamos Create TIN from features
Nos aparece la siguiente ventana
E. Molero
En layers nos pregunta el archivo que vamos a emplear para realizar el TIN. Marcamos curvmdt. En Settings definimos el campo que contiene la cota, y podemos seleccionar el modo de triangulación. Para el caso de curvas de nivel seleccionaremos soft line, que nos hace una triangulación más suave. Especificamos la ruta de guardado y el nombre. El TIN generado sería el siguiente:
53
Aplicaciones de los SIG a la Planificación Territorial
Con la opción add features to tin, podemos mejorar o actualizar nuestro modelo añadiendo más información. Una vez que tenemos el TIN, podemos generar un MDT raster a partir de él. Para ello en 3D ANALYST seleccionamos Convert/TIN to Raster.
Seleccionamos el TIN a convertir, especificamos el tamaño de celda y la ruta de guardado y nombre. Por ejemplo, mdt20.
Ahora podemos explorar sus propiedades y cambiar la simbología.
E. Molero
12. ANALISIS DE UN MDT. CARTOGRAFÍAS DERIVADAS A continuación, con el MDT podemos hacer todas las operaciones de análisis de superficies con la barra de herramientas Spatial Analyst/ Surface análisis.
Creación de curvas de nivel Pendientes Orientaciones Sombreado Cuencas Visuales
GENERACIÓN DE MAPA DE PENDIENTES, ORIENTACIONES Y SOMBREADO. Con el modelo digital generado vamos a obtener, mediante su análisis, un mapa de pendientes, orientaciones y sombreado, vamos a crear perfiles topográficos, lanzar visuales,… Pendientes: En el menú Spatial Analyst seleccionamos Surface Analysis/Slope.
Seleccionamos la superficie a partir de la cual vamos a obtener las pendientes. Marcamos la opción % para que nos ofrezca las pendientes en %. Z factor se deja igual, y en tamaño de celda especificamos el mismo que el MDT (opción por defecto)
55
Aplicaciones de los SIG a la Planificación Territorial
Guardamos con el nombre pend
Orientaciones: Seleccionamos Spatial Analyst/Surface Analysis/Aspect
Seleccionamos el MDT, especificamos el tamaño de celda y el nombre y ruta de guardado. (orient)
E. Molero
Sombreado Spatial Analyst/Surface Analysis/Hillshade
Seleccionamos el modelo digital en Input. Los valores de azimut y altitud nos dan la posición desde la que el Sol iluminaría para producir el sombreado. Marcamos Model shadows, especificamos el tamaño de celda y la ruta y nombre de salvado.
Mapa de sombreado (o iluminación) del modelo digital
57
Aplicaciones de los SIG a la Planificación Territorial
ANALISIS DE CUENCAS VISUALES
Para todo análisis visual necesitamos en mdt y una capa de puntos que sitúen el punto de vista. Creamos esta capa desde ArcCatalog. Desde Spatial Analyst/Surface Analysis/Viewshed
Especificamos en primer lugar la superficie (raster) con el MDT. A continuación seleccionamos la capa con a los que vamos a calcular las cuencas. Señalamos el tamaño de celda Especificamos la ruta de salvado.
E. Molero
Zonas visibles en verde y no visibles en rojo
Perfiles topográficos Para construir perfiles topográficos empleamos la barra 3D Analyst.
En Layer seleccionamos la superficie a la que queremos realizar el perfil (mdt20)
Seleccionamos la herramienta (interpolar línea) y dibujamos con ella la línea del corte. Finalizamos con doble clic.
59
Aplicaciones de los SIG a la Planificación Territorial
Una vez dibujada la línea, seleccionamos la herramienta , que nos genera el perfil topográfico para la línea dibujada.
Haciendo clic con el botón derecho sobre la barra del gráfico podemos cambiar algunas propiedades del gráfico, como el nombre. Visuales Con 3D Analyst también podemos lanzar visuales. Para ello empleamos la herramienta
.
Especificamos la altura del observador y del punto observado. A continuación pinchamos en el punto de inicio de la visual y posteriormente en el final.
Las zonas en rojo, indicarían zonas en las que no hay visibilidad, y las verdes las zonas en las que si la hay.
E. Molero
13. RECLASIFICACION Y SUPERPOSICION Las operaciones locales manipulan el valor de cada píxel para obtener un resultado (nueva capa raster) que será función solamente del valor del píxel en cada localización. No influye por lo tanto el valor de los píxeles próximos. Estas operaciones pueden involucrar a varias capas de información, de forma que cada píxel resultante sea función de los valores correspondientes a cada localización de cada una de las distintas capas. En la reclasificación (también denominada recodificación) se trata de sustituir el valor de cada píxel por otro que nosotros especifiquemos. Dependiendo del tipo de variable, hablaremos de agrupación en intervalos (para variables cuantitativas) o de agregación de clases (para variables nominales o cualitativas). Estas operaciones se realizan mediante la herramienta Reclassify:
Estas operaciones pueden ser aritméticas, asignando un valor resultado de aplicar una función a los valores originales o lógicas si el resultado es por ejemplo la identificación de píxeles por encima o debajo de un umbral. Si la operación involucra a dos o más capas, estamos hablando de una superposición u overlay, acuñándose la denominación “álgebra de mapas” para tratamientos aritméticos. Estas operaciones se realizan en ArcGis 9 desde la Calculadora raster y desde Spatial Analyst / Raster Calculator. En ella hay disponible un amplio conjunto de herramientas: Operadores aritméticos, funciones matemáticas, operadores booleanos y relacionales.
61
Aplicaciones de los SIG a la Planificación Territorial
Otras funciones de carácter local disponibles en ArcGis son las relacionadas con el cálculo de estadísticos para cada píxel basándose en la información de varias capas. Esto se facilita con la herramienta Spatial Analyst / Cell statistics. Su ventana de diálogo se muestra a continuación.
Existen varias extensiones de gran utilidad para trabajar con raster, entre ellas destacamos Hawth's Analysis Tools, que utilizaremos en los talleres. Para instalar esta extensión basta con pinchar en el ejecutable htool_setup.exe de la carpeta Extensiones – Hawth tools
E. Molero
SESIÓN 4
15. VISUALIZACION EN 3D: ARCSCENE Y ARCGLOBE 16. APLICACIONES EN INGENIERIA CIVIL
17. INTEROPERATIVIDAD. EXPORTACIÓN A CAD
15. Visualización en 3D: ArcScene y ArcGlobe. La visualización en 3D es una manera muy atractiva de presentar la información
obtenida a partir de los distintos análisis realizados con ArcGIS. A nadie se le escapa sino el hecho de la gran popularidad que rápidamente han ganado programas como de este tipo como Google Earth.
ArcGIS presenta dos aplicaciones que nos permiten trabajar con la tercera
dimensión espacial, obteniendo de esta forma tanto unas presentaciones de gran calidad como brindando la oportunidad de hacer análisis complejos. La primera herramienta que vamos a manejar es ArcScene.
Para abrirla, tenemos dos posibilidades: Bien acceder desde el menú
inicio/programas/ArcGIS o bien pulsando el icono que podemos encontrar en la barra de herramientas de 3D Analyst.
Una vez que accedemos a la aplicación podemos encontrar una ventana como la siguiente:
63
Aplicaciones de los SIG a la Planificación Territorial
Su apariencia es muy similar a la de ArcMap, con una tabla de contenidos y una ventana de visualización, aunque se diferencia fundamentalmente de este en la presencia de una barra de herramientas Tools levemente diferente.
Principalmente nos centraremos en comentar 3 de estos botones:
Navegador. Nos permite mover libremente la escena
Herramienta de Vuelo. Nos permite realizar un vuelo sobre la escena.
Herramienta de Zoom dinámico.
Igualmente también destacamos el botón de la barra de herramientas Standard, el cual nos permite abrir una nueva escena de visualización en 3D.
Podemos cargar una capa cualquiera en ArcScene mediante el botón añadir
capa ( ). Probaremos por ejemplo a cargar el modelo digital del terreno creado para el valle de lecrín y con botón de navegación girar y acercar/alejar la capa.
E. Molero
El funcionamiento de la tabla de contenidos es igual que para el caso de ArcMap. Por ello, haciendo clic con el botón derecho sobre la capa podemos acceder a varias de las opciones que explicamos para el caso de ArcMap.
Una de estas opciones es la de modificar las propiedades de la capa. Para ello
hacemos clic sobre Properties…
Vemos como tenemos varias de las pestañas con las que ya hemos trabajado anteriormente. Sin embargo aparecen dos propias de ArcScene: Base Heights y Rendering. La pestaña Base Heights nos permite asignar a la capa en cuestión un valor en la componente Z en función de un atributo que posea, a partir de una superficie ya generada,…
65
Aplicaciones de los SIG a la Planificación Territorial
Mediante la opción Use a constant value or expresión…podemos establecer un valor Z fijo o bien obtenerlo a partir de un atributo existente mediante las operaciones que se consideren necesarias. La opción Obtain heights from surface, permite tomar como valores de Z los existentes en una capa que contiene valores numéricos (por ejemplo un MDT). Para el caso de nuestro MDT, seleccionamos la propia capa como fuente de valores Z.
Igualmente podemos aplicar un factor de exageración vertical en el cuadro Z Unit Conversión.
E. Molero
La pestaña Rendering me permite seleccionar las opciones de renderizado y la calidad de presentación de las imágenes.
Para el caso de las capas vectoriales tenemos otras pestañas para las propiedades. Destacamos la pestaña de Extrusion, que permite generar un prisma a partir de un polígono que tomaría como base.
Algunas opciones muy interesantes son las de visualización en 3D de las capas vectoriales, especialmente las capas de puntos, que podemos representar mediante
67
Aplicaciones de los SIG a la Planificación Territorial
símbolos en 3D que ArcGIS incorpora. Para ello debemos acceder desde la pestaña simbology haciendo clic sobre el símbolo en cuestión. En la pantalla Symbol selector hacemos clic en more symbols y seleccionamos alguno de los que contienen 3D.
Con esta simbología en 3D podemos componer escenas como la siguiente:
E. Molero
Otra herramienta muy interesante de ArcScene es la generación de secuencias de video en las que podemos realizar vuelos sobre la escena elaborada. Para ello necesitamos la barra de herramientas de animación.
Si hacemos clic sobre animación observamos el siguiente menú desplegable:
Mediante la opción Create Keyframe, podemos ir añadiendo los distintas visualizaciones clave que comprenderán nuestro vuelo, de tal modo que la animación consitirá en el paso, como si de un viaje aéreo se tratase, desde una visualización a otra y así sucesivamente.
En primer lugar debemos crear un destination track y a continuación unicamente ir creando keyframes en aquellas zonas que queremos observar en nuestro vuelo.
69
Aplicaciones de los SIG a la Planificación Territorial
Una vez que las hayamos establecido, mediante el icono podemos desplegar las herramientas de reproducción
Con ellas podemos reproducir, parar o pausar la animación. Igualmente haciendo clic sobre animación y seleccionando la opción Animation
Manager, podemos cambiar la duración de nuestra animación, y diversas propiedades. A su vez, las opciones guardar y cargar animación nos permiten salvar nuestras animaciones o visualizar las que hayamos compuesto previamente.
Por último, la opción Export to video permite exportar nuestra animación a
formato *AVI. También queremos destacar la posibilidad de exportar las escenas tanto en 2D
como en 3D mediante la opción export scene del menú File.
La exportación en 2D se realiza en formato imagen, y la 3D en formato VRML.
La herramienta ArcGlobe permite representar las distintas capas de información sobre la esfera terrestre. Esta aplicación, al igual que para el caso de ArcScene, está accesible bien desde el menú inicio/programas/ArcGIS, o bien
empleando el botón de la barra de herramientas de 3D Analyst.
E. Molero
Cuando abrimos la aplicación, por defecto nos muestra dos capas, una vectorial de polígono con las divisiones administrativas a nivel mundial, así como una imagen raster de la superficie terrestre.
El funcionamiento de ArcGlobe es muy similar al de ArcScene. Podemos cargar
en el las distintas capas de información que queramos mediante el botón . Igualmente también podemos realizar animaciones, igual que vimos para el caso de ArcScene. Probaremos a realizar una añadiendo además algunos de los datos que tenemos en nuestra base de datos.
Para ello en primer lugar debemos cargar nuestra capa del modelo digital
elaborado en las sesiones anteriores y la imagen del sombreado de Andalucía rl6.jpg. A continuación abrimos las propiedades del modelo digital y en la pestaña
Globe General, establecemos la escala a partir de la cual vamos a poder visualizar nuestro modelo. Marcamos Don´t Show layer when zoomed y seleccionamos out beyond 500. Esto nos indica que la capa no se visualizará hasta que no nos acerquemos a una distancia de 500 km de altitud.
71
Aplicaciones de los SIG a la Planificación Territorial
Repetimos el mismo proceso para la capa rl6.jpg. Igualmente para las otras 2
capas marcamos la opción contraria: in beyond 500. De esta forma por debajo de esa distancia no se verán esas capas.
Podemos realizar una animación similar a la que se propuso con ArcScene
marcando los distintos keyframes. Igualmente podríamos exportar en formato AVI el resultado, generando una animación de localización para nuestra área de estudio.
CONTINUARÁ………