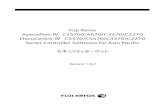Apeosport 5070 Manual
Transcript of Apeosport 5070 Manual
-
8/18/2019 Apeosport 5070 Manual
1/48
This User Guide is printed on FUJI XEROX OfficeThis User Guide is printed on FUJI XEROX Office CCoolloorr Capable Products.Capable Products.
Quick User GuideQuick User GuideQuick User Guide O
v e r v i e w
O v e r v i e w
O v e r v i e w
C o p y
C o p y
C o p y
T r o u b l e s h o o t i n
g
T r o u b l e s h o o t i n
g
T r o u b l e s h o o t i n
g
AApeospeosPPortort--IV 3070/4070/5070IV 3070/4070/5070
DDocuocuCCentreentre--IV 4070/5070IV 4070/5070
F a x
F a x
F a x
S c a n
S c a n
S c a n
P r i n t
P r i n t
P r i n t
J o
b S t a t u s
J o
b S t a t u s
J o
b S t a t u s
S e t u p
S e t u p
S e t u p
-
8/18/2019 Apeosport 5070 Manual
2/48
Thank you for selecting the Fuji Xerox ApeosPort/DocuCentre-IV series 5070 / 4070 / 3070.
This quick user guide provides the fundamental Copy / Print / Scan / Fax operating proceduresfor ease use of the machine.
Quick User Guide OrganizationQuick User Guide Organization
Overview & Features Content…………………………………… Page 01 – 07…
Copy ………………………………………………………………………… Page 08 – 18…
Fax …………………………………………………………………………… Page 19 – 22…
Scan …………………………………………………………………………. Page 23 - 27…Print …………………………………………………………………………. Page 29 - 35
…
Store to USB ……………………………………………………………………… Page 28
Media Print Text/Photo …………………………………………………... Page 36
Paper Jams ……………………………………………………………….. Page 37 - 39…
Billing Information/Supplies Status……………………………. Page 40 – 44
Job Status ……………………………………………………………..…… Page 45…
Setup/Register Address (Fax/Email)……………………………. Page 46…
Troubleshooting ………………………………………………………… Page 47
IMPORTANT!
The screen images in this guide solely used for illustration and are based on the standardmachine configurations. Some features mentioned may not be used depending on themachine configurations. Unsupported features will not be displayed on the screen.Abnormal features will be grayed out on the screen.
This Quick User Guide may not be copied or modified without the written consent of theauthor or publisher.
Parts of this user guide are subject to change without prior notice.We welcome any comments on ambiguities, errors, omissions or missing pages.
Contact Fuji Xerox Customer Training Department Malaysia for more information.
22
Features contentFeatures contentFeatures content
-
8/18/2019 Apeosport 5070 Manual
3/48
To Login to User Account, press Log In/Out button & enter user details on the
text box as follow. ( Note: Press Log In/Out button again to Logout. )
Control Panel OverviewContro l Panel Overview
33
Energy Saver : Press
to enter / exit power
saver mode.
Job Status : PressTo check active, &
completed jobs
Machine Status : Press to
check machine information
meter readings & supplies
Log In/Out : PressTo enter UserID &
Passcode
OverviewOverviewOverview
USB Memory s lot: (Optional)
Store/print files when USB
memory device is connected
-
8/18/2019 Apeosport 5070 Manual
4/48
44
A
3
A
4
65
43
2
1
[Uncollated]
1,1,1...2,2,2...3,3,3...
[Collated]
1,2,3…1,2.3…1,2,3…
C6: Edge Erase/Image Shif tC6: Edge Erase/Image Shif t ……Page 13Page 13
C5: Mixed Sized OriginalsC5: Mixed Sized Originals …… Page 12Page 12
C4: Book CopyingC4: Book Copying …… Page 11Page 11
C3: 2C3: 2--Sided CopyingSided Copying …… Page 10Page 10
C7: Pages per SideC7: Pages per Side…… Page 14Page 14
C8: Book let CreationC8: Booklet Creation …… Page 15Page 15
C9: Copy Output / SortingC9: Copy Output / Sorting …… Page 16Page 16
C10: Repeat ImageC10: Repeat Image …… Page 17Page 17
C11: ID Card CopyC11: ID Card Copy …… Page 18Page 18
Copy FeaturesCopy FeaturesCopy Features
C2: Reduce / EnlargeC2: Reduce / Enlarge …… Page 09Page 09
A
3
A
4
front
back
C1: Simple CopyC1: Simple Copy …… Page 08Page 08
-
8/18/2019 Apeosport 5070 Manual
5/48
55
Fax FeaturesFax FeaturesFax Features
F1: Simple Fax ... Page 19 F3: 2-Sided Originals … Page 21
F2: Single/
Multiple Locations .. Page 20
F2: Speed Dial/One Touch … Page 20
F2: Address Book/Index … Page 20
F4: Confirmation Report … Page 22
Program Fax Number … Page 46
Al lows you to program frequent Al lows you to program frequent
used fax numbers into theused fax numbers into the
address book.address book.
Read / Cancel Fax… Page 45
-
8/18/2019 Apeosport 5070 Manual
6/48
S2: Import Scanned DataS2: Import Scanned Data…… Page 24Page 24
S3: Scan to EmailS3: Scan to Email …… Page 25Page 25
S4: Scan to PCS4: Scan to PC …… Page 26Page 26
S1S1--6: Output Color 6: Output Color
/Resolution/Resolution ……Page 23, 25, 26Page 23, 25, 26
S1S1--6: File Formats6: File Formats …… Page 25, 26Page 25, 26
S3S3--4: File Name4: File Name …… Page 25, 26Page 25, 26
S5: Book ScanningS5: Book Scanning …… Page 27Page 27
S1: Store to FolderS1: Store to Folder …… Page 23Page 23
JPEGPDF DocuWorksTIFF
Al lows you to specify a name for the Al lows you to specify a name for the
scanned document.scanned document.
By default the file name isBy default the file name is
" img-xxx-yyy.zzz" (where xxx is the
date and time, yyy is the page
number, and zzz is the extension
66
Scan FeaturesScan FeaturesScan Features
S6: Store to USBS6: Store to USB …… Page 28Page 28
-
8/18/2019 Apeosport 5070 Manual
7/48
P5: Booklet PrintP5: Booklet Print …… Page 32Page 32
P4: 2P4: 2--Sided PrintSided Print …… Page 31Page 31
P1: Paper Tray/Paper TypeP1: Paper Tray/Paper Type …… Page 29Page 29
P1: Job TypesP1: Job Types …… Page 29Page 29
P2: Secure PrintP2: Secure Print …… Page 30Page 30
P6: Pages per SheetP6: Pages per Sheet …… Page 33Page 33
P7: WatermarksP7: Watermarks…… Page 34Page 34
P8: PC FaxingP8: PC Faxing…… Page 35Page 35
Normal Print – prints as normal print
Secure Print – temporary stores print
jobs on the machine and prints when
UserID & password is entered
Sample Set – print first set of job for
checking & remaining sets stored
temporarily at memory
Delayed Print – print job at a specified
time
Store in Remote Folder – stores job in
a registered folder and print uponrequired.
Fax – send as a direct fax job from
computer
77
Print FeaturesPrint FeaturesPrint Features
P9: Media Print Text/PhotoP9: Media Print Text/Photo…… Page 36Page 36
-
8/18/2019 Apeosport 5070 Manual
8/48
C1: Simple Copy…
Make simple copy jobsMake simple copy jobs
3 Select an option:
a: [Paper Tray] If required,
b: [Reduce/Enlarge]
c: [2-Sided]
3 Select an option:
a: [Paper Tray] If required,b: [Reduce/Enlarge]
c: [2-Sided]
2 On the [Services Home]
select [Simple Copy]
2 On the [Services Home]
select [Simple Copy]
4 Enter number of copies
using numeric keypad.
Press button
4 Enter number of copies
using numeric keypad.
Press button
88
12
4
1 Load documents ontothe Document Feeder
1 Load documents ontothe Document Feeder
3
-
8/18/2019 Apeosport 5070 Manual
9/48
Al lows you to select copy rat io to enlarge or reduce the s ize of Al lows you to select copy ratio to enlarge or reduce the s ize of copiescopies
3 Select required feature:
a: [Reduce/Enlarge]…for A3 to A4 : 70%
for A4 to A3 : 141%
b: [Paper Supply]…Tray 1 – Tray 4
or Tray 5 (bypass)
3 Select required feature:
a: [Reduce/Enlarge]…for A3 to A4 : 70%
for A4 to A3 : 141%
b: [Paper Supply]…Tray 1 – Tray 4
or Tray 5 (bypass)
2 On the [Services Home]select [Copy]
2 On the [Services Home]select [Copy]
1 Load documents ontothe Document Feeder
1 Load documents ontothe Document Feeder
4 Enter number of copiesusing numeric keypad or
Press button
4 Enter number of copiesusing numeric keypad or
Press button
C2: Reduce/Enlarge Copies …
Refer User Guide
Reduce/Enlarge P.79
Paper Supply P.82
Note
12
3a
4
99
3
bb
aa
-
8/18/2019 Apeosport 5070 Manual
10/48
C3: 2 Sided Copying …
Al lows you to make copies of 1 Al lows you to make copies of 1--sided and 2sided and 2--sided documents on one side or bothsided documents on one side or both
sides of papersides of paper
2 On the [Services Home]select [Copy]
2 On the [Services Home]select [Copy]
4 Enter number of copiesusing numeric keypad &
Press button
4 Enter number of copiesusing numeric keypad &
Press button
3 Choose an option of:1 1 Sided : copy a 1-sided
document on 1 side of paper
1 2 Sided : copy a 1-sideddocument on 2 sides of
paper
2 2 Sided : copy a 2-sided
document on 2 sides of
paper
2 1 Sided : copy a 2-sided
document on 1 side of paper
Press [Save]
3 Choose an option of:1 1 Sided : copy a 1-sided
document on 1 side of paper
1 2 Sided : copy a 1-sideddocument on 2 sides of
paper
2 2 Sided : copy a 2-sided
document on 2 sides of
paper
2 1 Sided : copy a 2-sided
document on 1 side of paper
Press [Save]
Refer User Guide
2-Sided Copy ing P.85
Note
12
4
1 Load documents ontothe Document Feeder
1 Load documents ontothe Document Feeder
1010
3
-
8/18/2019 Apeosport 5070 Manual
11/48
Al lows you to copy bound document in to separate sheets of paper Al lows you to copy bound document into separate sheets of paper
C4: Book Copying / 2 Sided Book Copying…
2 On the [Services Home]select [Copy]
2 On the [Services Home]select [Copy]
3 Select [Layout Adjustment ]
a: [Book Copying] copies 2single-sided output
b: [2-Sided BookCopying]
copies 2-sided output in
same order of the book
3 Select [Layout Adjustment ]
a: [Book Copying] copies 2single-sided output
b: [2-Sided BookCopying]
copies 2-sided output in
same order of the book
4 Select an option:(refers to book reading sequence)
Left Page then Right
Right Page then LeftTop Page then Bottom
Select an opt ion:Both Pages
Left Page Only
Right Page Only
Press [Save]
4 Select an option:(refers to book reading sequence)
Left Page then Right
Right Page then Left
Top Page then Bottom
Select an opt ion:Both Pages
Left Page Only
Right Page Only
Press [Save]
1 Place book on the PlatenGlass face down
1 Place book on the PlatenGlass face down
5 Press button5 Press button
bbaa
Refer User Guide
Book Copying P.92
2-Sided Book Copying P.93
Note
12
3
4
5
1111
-
8/18/2019 Apeosport 5070 Manual
12/48
Al lows different size documents copied onto matching paper s ize. Al lows d if ferent size documents copied onto matching paper size.
C5: Mixed Sized Originals …
2 On the [Services Home]select [Copy]
2 On the [Services Home]select [Copy]
3 Select [Layout
Adjus tment] > Press[Mixed Sized Originals]
3 Select [Layout
Adjustment] > Press[Mixed Sized Originals]
Refer User Guide
Mixed Size Originals P.96
Note
5 Press button5 Press button
4 Select opt ion: ONPress [Save]
4 Select option: ONPress [Save]
12
3
4
5
1 Load documents ontothe Document Feeder
1 Load documents ontothe Document Feeder
1212
-
8/18/2019 Apeosport 5070 Manual
13/48
Al lows you to erase unwanted marks along the edge erased, and sh Al lows you to erase unwanted marks along the edge erased, and sh ift the position ofift the position of
document images.document images.
C6: Edge Erase / Image Shift …
2 On the [Services Home]select [Copy]
2 On the [Services Home]select [Copy]
3 Select [Layout Adjustment ]
a: [Edge Erase]select an option & set
area to be erased
b: [Image Shift ]select an option & set
margin to be shifted
Press [Save]
3 Select [Layout Adjustment ]
a: [Edge Erase]select an option & set
area to be erased
b: [Image Shift ]select an option & set
margin to be shifted
Press [Save]
4 Enter number of copiesusing numeric keypad &
Press button
4 Enter number of copiesusing numeric keypad &
Press button
aa
bb
Refer User Guide
Edge Erase P.97
Image Shift P.98
Note
12
3
3a
3b
4
1 Load documents ontothe Document Feeder
1 Load documents ontothe Document Feeder
1313
-
8/18/2019 Apeosport 5070 Manual
14/48
Al lows you to copy 2, 4 or 8 pages of documents onto a s ingle sh Al lows you to copy 2, 4 or 8 pages of documents onto a s ingle sheet of paper eet o f paper
C7: Pages per Side …
2 On the [Services Home]select [Copy]
2 On the [Services Home]select [Copy]
4 Enter number of copiesusing numeric keypad &
Press button
4 Enter number of copiesusing numeric keypad &
Press button
3 Select [Pages per Side] :Off – feature not applied
2 Pages Up – 2 documents
copied into 1 sheet of paper
4 Pages Up – 4 documents
copied into 1 sheet of paper
8 Pages Up – 8 documents
copied into 1 sheet of paper
Set preferred Reading
Order & Press [Save]
3 Select [Pages per Side] :Off – feature not applied
2 Pages Up – 2 documents
copied into 1 sheet of paper
4 Pages Up – 4 documents
copied into 1 sheet of paper
8 Pages Up – 8 documents
copied into 1 sheet of paper
Set preferred Reading
Order & Press [Save]
Refer User Guide
Pages per Side P.110
Note
12
4
1 Load documents ontothe Document Feeder
1 Load documents ontothe Document Feeder
1414
3
-
8/18/2019 Apeosport 5070 Manual
15/48
Al lows you to copy multip le pages into a booklet layout. (Option Al lows you to copy multiple pages into a book let layout. (Opt ional: stapled & folded)al: stapled & folded)
C8: Booklet Creation…
2 On the [Services Home]select [Copy]
2 On the [Services Home]select [Copy]
3 Select [Output Format] >Press [Booklet Creation]
3 Select [Output Format] >Press [Booklet Creation]
4 Select an opt ion:Off – feature not applied
Create Left/Top Bound
Create Right Bound
Copy Booklet
Optional feature:
Fold & Staple…Press [Save]
4 Select an opt ion:Off – feature not applied
Create Left/Top Bound
Create Right Bound
Copy Booklet
Optional feature:
Fold & Staple…Press [Save]
5 Select [Copy] > [PaperSupply] – Select Tray
Landscape orientation
and Press
button.
5 Select [Copy] > [PaperSupply] – Select Tray
Landscape orientation
and Press
button.
Refer User Guide
Book let Creation P.105
Note
2
3
4
1 Load documents ontothe Document Feeder
1 Load documents ontothe Document Feeder
1515
1
5
-
8/18/2019 Apeosport 5070 Manual
16/48
Collated: sorted in sets and arranged in page order. (optional:Collated: sorted in sets and arranged in page order. (optional: staple / hole punch)staple / hole punch)
Uncollated: printed according to specified quantity.Uncollated: printed according to specified quantity.
C9: Copy Output : Collated / Uncollated …
2 On the [Services Home]select [Copy]
2 On the [Services Home]select [Copy]
5 Enter number of copiesusing numeric keypad &
Press button
5 Enter number of copiesusing numeric keypad &
Press button
3 Select Paper supplySelect [Copy Output]3Select Paper supply
Select [Copy Output]
4 Select option:Collated
Uncollated
Select option:
Staple positionHole Punch position
Press [Save]
4 Select option:Collated
Uncollated
Select option:
Staple positionHole Punch position
Press [Save]
Refer User Guide
Copy Output P.125
Note
2
4
5
1 Load documents ontothe Document Feeder
1 Load documents ontothe Document Feeder
1616
1
3
-
8/18/2019 Apeosport 5070 Manual
17/48
Al lows you to copy a document image on 1 sheet of paper repeated Al lows you to copy a document image on 1 sheet of paper repeated ly.ly.
C10: Repeat Image …
2 Select [Output Format] >[Repeat Image]
2 Select [Output Format] >[Repeat Image]
3 Select an option:Off – feature not applied
Auto Repeat
Variable Repeat
Press [Save]
3 Select an option:Off – feature not applied Auto Repeat
Variable Repeat
Press [Save]
4 Select [Layout Adjustment] > Select
[Original Size]
4 Select [Layout Adjustment] > Select
[Original Size]
1 Load documents ontothe Platen Glass face
down. On the [Services
Home] select [Copy]
1 Load documents ontothe Platen Glass face
down. On the [Services
Home] select [Copy]
Refer User Guide
Repeat Image P.112
Original Size P.95
Note
1
4
5
5 Set document size. Enterwidth (X) and height (Y)
value. Press [Save].
Press button
5 Set document size. Enterwidth (X) and height (Y)
value. Press [Save].
Press button
1717
3
2
-
8/18/2019 Apeosport 5070 Manual
18/48
Al lows you to make copy of ID card both s ides on to one side of Al lows you to make copy of ID card both sides on to one s ide of paper.paper.
C11: ID Card Copy …
2 On the [Services Home]select [Copy]
2 On the [Services Home]select [Copy]
3 Select [Output Format] 2/23 Select [Output Format] 2/2
4 Select [ ID Card Copy]Select opt ion: ON
Press [Save] and Press
but ton.
4 Select [ ID Card Copy]Select option: ON
Press [Save] and Press
but ton.
1 Load ID Card on theplaten glass (within A5
scan area) Close
document cover.
1 Load ID Card on theplaten glass (within A5
scan area) Close
document cover.
5 Open document coverand flip to the 2nd side of
ID card. Place it on the
same place.
Press but ton.
5 Open document coverand flip to the 2nd side of
ID card. Place it on the
same place.
Press but ton.
Refer User Guide
ID Card Copy P.129
Note
12
5
4
1818
3
-
8/18/2019 Apeosport 5070 Manual
19/48
Basic Fax transmission to single location.Basic Fax transmission to single location.
2 On the [Services Home]
select [Simple Fax]
2 On the [Services Home]
select [Simple Fax]
3 Enter recipient(s) fax
number using numeric
keypads
Select [2-SidedScanning]
if necessary
3 Enter recipient(s) fax
number using numeric
keypads
Select [2-SidedScanning]
if necessary
F1: Simple Fax…
4 Press button4 Press button
1 Load documents ontothe Document Feeder
1 Load documents ontothe Document Feeder
12
3
4
1919
-
8/18/2019 Apeosport 5070 Manual
20/48
Al lows you to send fax to one or more locat ions. Al lows you to send fax to one or more locations.
2 On the [Services Home]select [Fax]
2 On the [Services Home]select [Fax]
5 Press button5 Press button
F2: Fax to a single / multiple location(s) …
2020
3 Enter recipient(s) faxnumber from:
Address Book / Speed Dial /
One Touch / Retrieve Using
Index / Numeric Keypads
3 Enter recipient(s) faxnumber from:
Address Book / Speed Dial /
One Touch / Retrieve Using
Index / Numeric Keypads
Refer User Guide
Fax Procedure P.142
Note
4 Press [+Add] button >enter multiple recipients’fax numbers if required
4 Press [+Add] button >enter multiple recipients’fax numbers if required
12
3
5
4
1 Load documents ontothe Document Feeder
1 Load documents ontothe Document Feeder
-
8/18/2019 Apeosport 5070 Manual
21/48
Al lows you to scan a 2 Al lows you to scan a 2--sided original and send in a single operation.sided original and send in a single operation.
2 On the [Services Home]select [Fax]
2 On the [Services Home]select [Fax]
F3: Fax a 2-sided document …
5 Press button5 Press button
4 Select [2 Sided
Scanning]Select an option :1 Sided scan single sided
2 Sided (Head to Head)
2 Sided (Head to Toe)
4 Select [2 Sided
Scanning]Select an option :1 Sided scan single sided
2 Sided (Head to Head)
2 Sided (Head to Toe)
2121
Refer User Guide
2-sided Fax P.181
Note
3 Enter recipient(s) faxnumber from:
Address Book/Speed Dial/
One Touch/Retrieve Using
Index/Numeric Keypads
Press [+Add] button >
enter mul tiple recipients’
fax numbers if necessary
3 Enter recipient(s) faxnumber from:
Address Book/Speed Dial/
One Touch/Retrieve Using
Index/Numeric Keypads
Press [+Add] button >
enter mul tiple recipients’
fax numbers if necessary
12
3
4
5
1 Load documents ontothe Document Feeder
1 Load documents ontothe Document Feeder
-
8/18/2019 Apeosport 5070 Manual
22/48
Prints a transmission report automatically when fax transmissionPrints a transmission report automatically when fax transmission completed.completed.
2 On the [Services Home]select [Fax]
2 On the [Services Home]select [Fax]
3 Select [Fax Options] >[Confirmation Options] >
Select an option:No Report
Print Report
Press [Save]
3 Select [Fax Options] >[Confirmation Options] >
Select an option:No Report
Print Report
Press [Save]
4 Select [Fax] tab –Enter recipient(s) fax.
Press [+Add] but ton toenter multiple recipients’
fax numbers if necessary.
4 Select [Fax] tab –Enter recipient(s) fax.
Press [+Add] button toenter multiple recipients’
fax numbers if necessary.
F4: Fax Confirmation Report …
5 Press button5 Press button
2222
Refer User Guide
Fax Report P.189
Note
2 1
3
4
5
1 Load documents ontothe Document Feeder
1 Load documents ontothe Document Feeder
-
8/18/2019 Apeosport 5070 Manual
23/48
Al lows you to scan documents and save the scanned data to a regi Al lows you to scan documents and save the scanned data to a registered folder.stered folder.
2 On the [Services Home]select [Scan to Folder]
2 On the [Services Home]select [Scan to Folder]
S1: Store to Folder …
4 Select [Layout Adjustment] >
[Resolution] if necessary.
4 Select [Layout Adjustment] >
[Resolution] if necessary.
3 Select required folder:* Enter password if any
Select an option:
a: [Color Scanning] Auto Detect / Color
Black & White / Grayscale
b: [2 Sided Scanning]1 Sided scan single sided
2 Sided (Head to Head)
2 Sided (Head to Toe)
3 Select required folder:* Enter password if any
Select an option:
a: [Color Scanning] Auto Detect / Color
Black & White / Grayscale
b: [2 Sided Scanning]1 Sided scan single sided
2 Sided (Head to Head)
2 Sided (Head to Toe)
5 Press button.
Documents scanned andstored at selected folder.
5 Press button.Documents scanned and
stored at selected folder.
2323
aa bb
Refer User Guide
Store to Folder P.265
Note
21
3
4
5
1 Load documents ontothe Document Feeder
1 Load documents ontothe Document Feeder
-
8/18/2019 Apeosport 5070 Manual
24/48
To import the scanned data to your personal computer.To import the scanned data to your personal computer.
S2: Import scanned document to personal computer …
1 From your computer,Select [Start] > AllPrograms > Fuji Xerox >
Network Scanner
Utility3
> Stored File Manager 3
Select Scanner name;
e.g. ApeosPort-IV C5580
(13.193.5.75) > Click
[Next] button
1 From your computer,
Select [Start] > Al lPrograms > Fuji Xerox >
Network Scanner
Utility3
> Stored File Manager 3
Select Scanner name;
e.g. ApeosPort-IV C5580
(13.193.5.75) > Click
[Next] button
2 Enter Folder number (e.g. 001) and Passcode -
Click [Confirm] button to
proceed.
2 Enter Folder number (e.g. 001) and Passcode -
Click [Confirm] button to
proceed.
3 Select a document fromthe list, click [Import].
Select location to save.
Click [OK] once done.
Close all screen to exit .
3 Select a document fromthe list, click [Import].
Select location to save.
Click [OK] once done.
Close all screen to exit.
2424
Refer User Guide
Retrieve scan P.372
Note
1
2
4
-
8/18/2019 Apeosport 5070 Manual
25/48
Al lows you to scan and send the scanned data as an email attachm Al lows you to scan and send the scanned data as an email attachment.ent.
2 Select [Address Book] orselect [New Recipient] to
enter email address(s)
2 Select [Address Book] orselect [New Recipient] to
enter email address(s)
S3: Email …
5 Select [E-mail Options] >[File Name] if necessary.
Press button.
5 Select [E-mail Options] >[File Name] if necessary.
Press button.
4 Select [Layout Adjustment ] >
[Resolution] if necessary.
4 Select [Layout Adjustment ] >[Resolution] if necessary.
3 Select an option:a: [Color Scanning]
Auto Detect / Color
Black & White / Grayscale
b: [2 Sided Scanning]1 Sided scan single sided2 Sided (Head to Head)
2 Sided (Head to Toe)
c: [File Format]TIFF / JPEG / PDF /
DOCUWORKS / More…
3 Select an option:a: [Color Scanning]
Auto Detect / Color
Black & White / Grayscale
b: [2 Sided Scanning]
1 Sided scan single sided2 Sided (Head to Head)
2 Sided (Head to Toe)
c: [File Format]TIFF / JPEG / PDF /
DOCUWORKS / More…
2525
Refer User Guide
Email Scanning P.239
Note
aa bb cc
1 Load documents ontothe Document Feeder
On the [Services Home]
select [Email]
1 Load documents ontothe Document Feeder
On the [Services Home]
select [Email]
1
2
4
5
3
-
8/18/2019 Apeosport 5070 Manual
26/48
Al lows you to scan and send the scanned data to selected network Al lows you to scan and send the scanned data to selected network computer.computer.
2 Select [Address Book] orselect [Browse] to search
network computer
2 Select [Address Book] orselect [Browse] to search
network computer
S4: Scan to PC …
5 Select [Filing Options] >[File Name] if necessary.
Press button.
5 Select [Filing Options] >[File Name] if necessary.
Press button.
4 Select [Layout Adjustment ] >
[Resolution] if necessary.
4 Select [Layout Adjustment ] >
[Resolution] if necessary.
2626Refer User Guide
Scan to PC P.259
Note
aa bb cc
3 Select an option:a: [Color Scanning]
Auto Detect / Color
Black & White /
Grayscale
b: [2 Sided Scanning]
1 Sided scan singlesided
2 Sided (Head to Head)
2 Sided (Head to Toe)
c: [File Format]TIFF / JPEG / PDF /
DOCUWORKS / More…
3 Select an option:a: [Color Scanning]
Auto Detect / Color
Black & White /
Grayscale
b: [2 Sided Scanning]
1 Sided scan singlesided
2 Sided (Head to Head)
2 Sided (Head to Toe)
c: [File Format]TIFF / JPEG / PDF /
DOCUWORKS / More…
1
2
4
5
3
1 Load documents onto
the Document Feeder
On the [Services Home]
select [Scan to PC]
1 Load documents onto
the Document Feeder
On the [Services Home]
select [Scan to PC]
-
8/18/2019 Apeosport 5070 Manual
27/48
To scan a book onto separate sheets and transfer via preferred sTo scan a book onto separate sheets and transfer via preferred scanning methodcanning method
S5: Book Scanning …
2727
Refer User Guide
Book Scanning P.285
Original Size P. 287
Note
2 On the [Services Home]select scan method :
[Address Book]
2 On the [Services Home]select scan method :
[Address Book]
4 Select [Layout Adjustment ] >
a: [Book Scanning]Left Page then Right
Right Page then Left
Top Page then Bottom
b: [Orig inal Size]Enter width (X) and height
(Y) value for an open book.
Press button.
4 Select [Layout Adjustment ] >
a: [Book Scanning]Left Page then RightRight Page then Left
Top Page then Bottom
b: [Original Size]Enter width (X) and height
(Y) value for an open book.
Press button.
1 Place book on the PlatenGlass face down
1 Place book on the PlatenGlass face down
3 Select an option:a: [Color Scanning]
Auto Detect / ColorBlack & White / Grayscale
b: [File Format]TIFF / JPEG / PDF /
DOCUWORKS / More…
3 Select an option:a: [Color Scanning]
Auto Detect / Color
Black & White / Grayscale
b: [File Format]TIFF / JPEG / PDF /
DOCUWORKS / More…
1
aa bb
2
3
aa
bb
4
4a
4b
-
8/18/2019 Apeosport 5070 Manual
28/48
S6: Store to USB
Al lows you to scan documents and save the scanned data to a USB Al lows you to scan documents and save the scanned data to a USB memory device.memory device.
2 On the [Services Home]select screen 2/2
[Store to USB]
2 On the [Services Home]select screen 2/2
[Store to USB]
4 Press but ton.4 Press but ton.
Refer User Guide
Store to USB P.267
Note
3 Select an option:a: [Color Scanning]
Auto Detect / Color
Black & White /
Grayscale
b: [2 Sided Scanning]
1 Sided scan singlesided
2 Sided (Head to Head)
2 Sided (Head to Toe)
c: [File Format]TIFF / JPEG / PDF /
DOCUWORKS / More…
3 Select an option:a: [Color Scanning]
Auto Detect / Color
Black & White /
Grayscale
b: [2 Sided Scanning]
1 Sided scan singlesided
2 Sided (Head to Head)
2 Sided (Head to Toe)
c: [File Format]TIFF / JPEG / PDF /
DOCUWORKS / More…
1 Insert USB memorydevice into USB memoryslot. Load documents
on to DADF/platen glass
1Insert USB memory
device into USB memory
slot. Load documents
on to DADF/platen glass
2828
4
aa bb cc
3
1
2
-
8/18/2019 Apeosport 5070 Manual
29/48
Send a print job from your application.Send a print job from your application.
P1: How to Print …
2 On the [Paper/Output]select [Paper]
if necessary
Specify required
options:Paper Tray
Paper Size
Paper Type
Click OK
2 On the [Paper/Output]select [Paper ]
if necessary
Specify required
options:Paper Tray
Paper Size
Paper Type
Click OK
3 Click OK on all openwindows to print.3Click OK on all openwindows to print.
1 From your application >Select Printer:
DocuCentre-IV 3070 :
[Properties]
1 From your application >Select Printer:
DocuCentre-IV 3070 :
[Properties]
Refer User Guide
Printing P.363
Note
2929
1
2
3
-
8/18/2019 Apeosport 5070 Manual
30/48
Al lows you to send a pr int data temporari ly to the printer w ith Al lows you to send a pr in t data temporari ly to the prin ter wi th a passcode enabled,a passcode enabled,
and print upon entering the passcode. (suitable for prin ting conand print upon entering the passcode. (suitable for printing confidential documents)fidential documents)
P2: Secure Print
2 On the [Paper/Output] >select [Job Type] :
Secure Prin t
2 On the [Paper/Output] >select [Job Type] :
Secure Prin t
3 Click on [Setup] - EnterUser ID & Passcode
Click OK on all open
windows to submit job
3 Click on [Setup] - EnterUser ID & Passcode
Click OK on all open
windows to submit job
1 Select Printer & click[Properties]
1 Select Printer & click[Properties]
3 Select f ile > Press[Print]. A message
displayed > Select your
preference. The job will
be printed.
3 Select f ile > Press[Print]. A message
displayed > Select your
preference. The job will
be printed.
2 Select [Secure Print] >Select User ID > Press
[Job List] button.
Enter PasscodePress Confirm
2 Select [Secure Print] >Select User ID > Press
[Job List] button.
Enter PasscodePress Confirm
Refer User Guide
Retrieve Prin t P. 345
Note
3030
To send a Secure Print:To send a Secure Print:
To retrieve a Secure Print:To retrieve a Secure Print:
1 From machine > Press[Job Status] > [Secure
Print Jobs & More]
1 From machine > Press[Job Status] > [Secure
Print Jobs & More]
1
3
2
-
8/18/2019 Apeosport 5070 Manual
31/48
Documents can be printed into 2Documents can be printed into 2--sided format with flip on Long or Short Edge, finishedsided format with flip on Long or Short Edge, finished
with stapled or hole punched.with s tapled or ho le punched.
P3 & P4: Making a print job 2-sided (optional Finishing)
2 On the [Paper/Output] >select [2-Sided Print ]
2 Sided Print
2 Sided Flip on Short
Edge
*Optional FeatureSelect [Finishing] to set
Stapling / Hole punch.Set required stapling and
hole punching position.
2 On the [Paper/Output] >select [2-Sided Print]
2 Sided Print
2 Sided Flip on Short
Edge
*Optional FeatureSelect [Finishing] to set
Stapling / Hole punch.Set required stapling and
hole punching position.
3 Click OK on all openwindows to print.
3 Click OK on all openwindows to print.
3131
1 Select Printer & click[Properties]
1 Select Printer & click[Properties]
Refer User Guide
Printing Features P. 363
Note
1
2
-
8/18/2019 Apeosport 5070 Manual
32/48
Making a mul tiMaking a multi --page file printed into 2page file printed into 2--sided booklet output, fold & centre stapled.sided booklet output, fold & centre stapled.
P5: Making a booklet print (optional Finishing)
2 Select[Layout /Watermark] >
Select [Booklet Layout]Booklet Creation
2 Select[Layout /Watermark] >
Select [Booklet Layout]Booklet Creation
3 Select required feature:[Booklet Finishing]
Booklet Fold
Booklet Fold & Staple
[Booklet Layout]Booklet layout
[Fit to New Paper Size]Booklet output size (A4
or A3 size)
[Bind Edge]Left Bind / Top Bind
Right Bind / Bottom Bind
3 Select required feature:[Booklet Finishing]
Booklet Fold
Booklet Fold & Staple
[Booklet Layout]Booklet layout[Fit to New Paper Size]
Booklet output size (A4
or A3 size)
[Bind Edge]Left Bind / Top Bind
Right Bind / Bottom Bind
4 Click OK on all openwindows to print.
4 Click OK on all openwindows to print.
1 Select Printer & click[Properties]
1 Select Printer & click[Properties]
1
2
3232
3
-
8/18/2019 Apeosport 5070 Manual
33/48
You can print a multi-page document into a single print (2 Ups to 32 Ups)
P6: Prints multi pages document in single sheet of paper
2 Select[Layout /Watermark] >
Select [Page Layout ] :Pages Per Sheet (N-Up)
Select required output :1 Page Up to 32 Pages Up
Set ‘Image Order’ if
required
2 Select[Layout /Watermark] >
Select [Page Layout] :Pages Per Sheet (N-Up)
Select required output :1 Page Up to 32 Pages Up
Set ‘Image Order’ if
required
4 Click OK on all openwindows to print.
4 Click OK on all openwindows to print.
3 Select [Paper/Output] >
Select [Paper] to specify> Paper Tray
> Paper Size (E.g:
Original Size A4 &
Output Paper Size A4 )
> Paper Type if
necessary.
3 Select [Paper/Output] >
Select [Paper ] to specify> Paper Tray
> Paper Size (E.g:
Original Size A4 &
Output Paper Size A4 )
> Paper Type if
necessary.
3333
1 Select Printer & click[Properties]
1 Select Printer & click[Properties]
1
2
3
-
8/18/2019 Apeosport 5070 Manual
34/48
Documents can be prin ted with watermarks.Documents can be printed wi th watermarks.
P7: Making a print job with Watermarks
2 Select[Layout/Watermark]
Select [Watermark]
Select required option:Confidential / Circulate,
Urgent, etc..Or Select [New] to create
new Watermark
2 Select[Layout/Watermark]
Select [Watermark]
Select required option:Confidential / Circulate,
Urgent, etc..Or Select [New] to create
new Watermark
3 Use the Watermark Editor to customize preferred
text. Click [OK] once
done
3 Use the Watermark Editor to customize preferred
text. Click [OK] once
done
4 Click OK on all openwindows to print.
4 Click OK on all openwindows to print.
3434
1 Select Printer & click[Properties]
1 Select Printer & click[Properties]
3
1
2
-
8/18/2019 Apeosport 5070 Manual
35/48
P8: Making a direct fax from computer
You can perform PC Faxing di rectly from your computer applicatioYou can perform PC Faxing di rectly from your computer applicationsns
2 The ‘Fax Recipient’window displayed. Enter
recipient fax number on
the text box and click
[To>>] button.
(Repeat step to add more
than one recipient)
2 The ‘Fax Recipient’window displayed. Enter
recipient fax number on
the text box and click
[To>>] button.
(Repeat step to add more
than one recipient)
1 Select Printer & click[Properties]
On the [Paper/Output] >
select [Job Type] : Fax
Click ‘OK’ on all open
windows
1 Select Printer & click[Properties]
On the [Paper/Output] >
select [Job Type] : Fax
Click ‘OK’ on all open
windows
3 Click ‘Add to Phonebook’button to add selected
recipient to your
computer phonebook.
3 Click ‘Add to Phonebook’button to add selected
recipient to your
computer phonebook.
4 Select [OK] on all openwindows to proceed.
4 Select [OK] on all openwindows to proceed.
3535
3
2
1
-
8/18/2019 Apeosport 5070 Manual
36/48
P9: Media Print Text / Photos
You can print a scanned data stored in the USB device.You can print a scanned data stored in the USB device.
3636
Refer User Guide
Media Print Text/Photos P.337
Note
4 Select an option:a: Paper Supply]
tray selections
b: [2 Sided Printing]Long Edge Flip
Short Edge Flip
c: [Pages per Side]2 Pages
4 Pages
Press button.
4 Select an option:a: Paper Supply]
tray selections
b: [2 Sided Printing]Long Edge Flip
Short Edge Flip
c: [Pages per Side]2 Pages
4 Pages
Press button.
2 On the [Services Home]select screen 2/2
[Media Print Text /
Photo]
2 On the [Services Home]select screen 2/2
[Media Print Text /
Photo]
1 Insert USB memorydevice into USB memory
slot.
1 Insert USB memorydevice into USB memory
slot.
3 Press [Select fromList]...
and choose required
files to print
3 Press [Select fromList]...
and choose required
files to print
4
1
2
3
aa bb cc
-
8/18/2019 Apeosport 5070 Manual
37/48
Paper Jam in the Document Feeder (DADF)
3737
Maintenance : Clearing Paper JamsMaintenance : Clearing Paper JamsMaintenance : Clearing Paper Jams
NOTE: Follow instructions displayed on the Touch Screen to remove the jammed paper.
1 2
3 4
1: Lift up cover & remove
jammed original.
2: Carefully remove any
jammed original.
6: If paper jammedunderneath, lift up DADF
Tray. Remove jammed
paper. Close DADF cover.
3: Use the green wheel towind the jammed paper.
Paper Jam in Paper Tray (Tray 1, 2,3, 4 and Bypass Tray 5)
1: Pull out Paper Tray and
remove jammed paper.
Gently push the tray in.
3: Check the paper &
reload paper into the
Tray.
1 2 3
2: Inspect paper feed Tray 5
(Bypass). Remove
jammed paper if any.
-
8/18/2019 Apeosport 5070 Manual
38/48
3838
Clearing Paper Jams
Paper Jam in Cover A
WARNING! The Fuser and surrounding area may become hot during operation. To avoid injury,
be careful while working in this area.
1: Ensure machine hasstop printing / copying.
Lower the bypass tray.
2: Gently raise lever to openCover Door A.
3: Open the green FuserCover labeled A1.
NOTE: Follow instructions displayed on the Touch Screen to remove the jammed paper.
1 2 3
4 5
4: Gently remove jammed
paper from the Fuser
Unit to avoid it being torn.
5: Return green Fuser
Cover A1 into place and
close Cover Door A.
Paper Jam in Tray Side Covers (Cover B or Cover C)
1: Open Side Cover located
on the bottom of machine
(Door B or Door C).
2: Open the door wide
enough to allow access
to the tray feed area.
3: Gently remove jammed
paper. Ensure there are
no paper scraps and torn
pieces left inside. Close
the Side Cover.
1 2
-
8/18/2019 Apeosport 5070 Manual
39/48
3939
Paper Jam in Top Left Cover (Cover D or Cover E)
Clearing Paper Jams
NOTE: Follow instructions displayed on the Touch Screen to remove the jammed paper.
3: Raise the release lever
to open Cover D / E.
1 2
3 4
1: Ensure machine has stop
printing / copying. Lower
the bypass tray.
2: Gently raise lever to
open Cover Door A.
4: Gently remove jammed
paper. Close Cover D /
E and Cover A.
-
8/18/2019 Apeosport 5070 Manual
40/48
Replacing Toner Cartridge
4040
1: Open the front cover. 2: Pull the Toner Cartridge out.
Grasp the orange handle and
remove the cartridge.
4: Close the Front Cover.
NOTE: The machine will prompt a message when it is time to order a new Toner Cartridge.
For used cartr idges disposal/collection, please call us @ 1-300-88-1163.
1 2
3
CAUTION: Do not use warm water or cleaning solvents to remove Toner (Dry Ink) from
your skin or clothing.
This will set the Toner and make it difficult to remove.
If any Toner gets on your skin or clothing, use a brush to remove the Toner, blow it off, or
wash it off with cold water and mild soap.
Do not attempt to use a standard shop vacuum or home vacuum to clean Toner spills in or
near the machine.
Shop and home vacuums are not equipped with correct filtration and will contaminate your
environment.
4
Maintenance : Replacing ConsumablesMaintenance : Replacing ConsumablesMaintenance : Replacing Consumables
3: Remove new Toner Cartridge
from the box. Gently shake
cartridge 3-4 times from side
to side. Hold the orange
handle and slide in cartridge.
-
8/18/2019 Apeosport 5070 Manual
41/48
Replacing Drum Cartridge
1: Ensure machine has stop
printing / copying. Open the
Front Cover.
2: Open the side door Cover A
of the machine.
3: Grasp the front of the drum
cartridge and gently pull the
cartridge straight out.
.
4: Grasp new Drum Cartridge
and insert cartridge slowly
into the machine. Close the
Front Cover.
Replacing Consumables
NOTE: The machine will prompt a message when it is time to order a new Drum Cartridge.
4141For used cartr idges disposal/collection, please call us @ 1-300-88-1163.
CAUTION: Do not expose the Drum Cartridge to the direct sunlight or strong indoor
fluorescent lighting. Do not touch or scratch the surface of the Drum. The Drum Cartridgecan be replaced with the machine powered On.
NOTE: When it is time to replace a Drum Cartridge, a message will be displayed on the
Touch Screen. If you continue to use the machine without replacing the cartridge after the
message appears, the machine will stop and copying or printing will no longer be possible.
1 2
3 4
NOTE:
Place the used Drum Cartridge into the polythene bag supplied in the
package and put it in the box that the new cartridge came in.
The Drum Cartridge is recyclable.
-
8/18/2019 Apeosport 5070 Manual
42/48
4242
Replacing Consumables
Replacing R1 Finisher Staple Cartridge
6: Insert the cartridge into
the machine. Close the
Finisher Front Door.
Replacing R2 & R3 Booklet Staple Cartridges
1: Ensure machine is idle
before opening the A1
Finisher Door.
2: Rotate the Stapling Unit
to the right.
3: Pull out staple cartridge
handle to remove the
used cartridge.
4: Unpack and install the
new cartridge.
5: The cartridge will click
into place when it is
installed correctly.
4: Unpack and install the new cartridge. The cartridge will
click into place when it is installed correctly.
Return the Stapling Unit to its original position. Close the
Finisher Front Door.
1: Open the Finisher Door. 2: Pinch the two Booklet
Maker access handles, and
pull out the Stapling Unit.
3: Squeeze the Staple
Cartridge handles and pull
to remove the used
cartridge.
For used cartr idges disposal/collection, please call us @ 1-300-88-1163.
1 2 3
4 5 6
1 2 3
4
-
8/18/2019 Apeosport 5070 Manual
43/48
4343
BILLING INFORMATION
On the Machine Panel, press button.
Select [Billing Information] tab - Select Billing Information
Total Impressions : Total number of Copy + Print + Fax ServicesCopy Service: Total number of copies made
Print Service : Total number of prints made
Fax Service : Total number of fax printout
SUPPLIES / CONSUMABLES
On the Machine Panel, press button.
Select [Supplies] tab.
The status of consumables is shown as:
“OK”, “ Replace Soon (Order Now)” , or “ Replace Now”
For toner, the amount is shown in percentage (0 to 100%).
Select dropdown list to display Other Consumables .
To Check Bil ling Information / Supplies Status
Replace only
when the alert
Message displays
“ Replace Now”
Important:Billing Information
is different from
the Usage
Counters in CWIS
properties.
User should
submit meter
readings based on
the meter from
machine UI /
Touch Screen.
-
8/18/2019 Apeosport 5070 Manual
44/48
4444
Consumables Part No.
For used cartridges disposal/collection, p lease call us @ 1-300-88-1163.
Customer Replaceable Units Part Number Qty per box
Toner Cartridge CT201820 1 unit
Drum Cartridge CT350941 1 unit
Finisher A/B1/C/C1: Type XE
Staple Cartridge CWAA0540 3pcs (5000 staples)
(50 sheets capacity)
For Finisher B1:Gutter Booklet Staple CWAA0728 4pcs (2000 staples)
(15 sheets capacity)
For Finisher C:Booklet Staple Cartridge CWAA0749 4pcs (5000 staples)
(15 sheets capacity)
-
8/18/2019 Apeosport 5070 Manual
45/48
To Check / Cancel Jobs
To check current, pending and completed jobs or to cancel printTo check current, pending and completed jobs or to cancel print jobs. jobs.
2 On the “ActiveJobs” screen >
Select a job to
Cancel to cont inue.
Press [Cancel] or
[Promote Job]
button
2 On the “ActiveJobs” screen >
Select a job to
Cancel to cont inue.
Press [Cancel] or
[Promote Job]
button
1 From machine
control panel >
Press Job Status
1 From machine
control panel >
Press Job Status
4 Select Close to exit4 Select Close to exit
To find out more on
the Error Codes Cause
and Remedy, please refer
to “ Problem Solving”
section in Administ rator Guide
3 Press “ Completed
Jobs” screen >
Select a job to view
the details.
3 Press “ Completed
Jobs” screen >
Select a job to view
the details.
4545
User Guide P.469
Note
-
8/18/2019 Apeosport 5070 Manual
46/48
To register Addresses for Fax or Email
Fax Address / Fax Number Fax Address / Fax Number
1. Press Services Home > [Setup] - [Add Address Book Entry]
2. Select any address e.g. 0001
3. Press on ‘Address Type’– Select FAX. Press [Save]
4. Press ‘Fax Number’ – enter recipient fax number. Press [Save]
5. Press ‘Name’ – enter recipient’s Company Name. Press [Save]
6. Press ‘Index’ – enter index (1st letter of the company’s name). Press [Save]
7. Press [Save]. Repeat steps 2 - 6 to add more fax entries or Press [Close] to Exit.
To register addresses on the address book (up to 2000 entr ies)To register addresses on the address book (up to 2000 entries)
Creating Fax Group RecipientsCreating Fax Group Recipients
1. Press Services Home > [Setup] - Press [Create Fax Group Recipients]
2. Select any group (e.g #01)
3. On the ‘Speed dial Entry’ text box, use the numeric keypads key in fax address
(e.g. 0001) and Press [Add to this group] button.
4. Repeat step to add more fax address to th is group.
5. Press ‘Group Name’ – enter name for this group.
6. Press [Save] & Press [Close] to Exit.
Email AddressEmail Address
1. Press ‘Services Home’ > [Setup] – [Add Address Book Entry]
2. Select any address e.g. 0002
3. Press ‘Address Type’ – Select E-Mail. Press [Save]
4. Press ‘E-mail Address’ – enter recipient email address. Press [Save]
5. Press ‘Name’ – enter recipient’s name. Press [Save]
6. Press [Save]. Repeat steps 2 – 5 to add more email entr ies or Press [Close] to Exit.
4646
Admin Guide
Add Address Book P.212
Group Recipients P.219
NoteMax 50 groups can be registered.
Max 20 fax numbers per group.
Note
-
8/18/2019 Apeosport 5070 Manual
47/48
Check out Fuji Xerox Malaysia website @
www.fujixerox.com.my or logon to
http://onlinesupport.fujixerox.com
Want a copy
of this User Guide?Click: User Guide
Download
Click on:Make a Support
Request
to log a request
Click on:
Download Driversfor latest driver
-
8/18/2019 Apeosport 5070 Manual
48/48
This Quick User Guide is printed on FUJI XEROX OfficeCCoolloorr Products.
Copyright Reserved ©2011 by Customer Training, Fuji Xerox MalaysiaPrinted in Malaysia
For Service & Supplies Enquiries (Nationwide)
Toll Free : 1-300-88-1163
Online support: http://onlinesupport.fujixerox.com