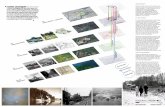ANVÄNDARHANDBOK 1 · 2018-04-02 · HERO 6 Komma igång 8 Hitta rätt på GoPro 16 Översikt över...
Transcript of ANVÄNDARHANDBOK 1 · 2018-04-02 · HERO 6 Komma igång 8 Hitta rätt på GoPro 16 Översikt över...

1ANVÄNDARHANDBOK

GÅ MED I GOPRO-RÖRELSEN
twitter.com/GoPro
facebook.com/GoPro youtube.com/GoPro
instagram.com/GoPro

HERO 6
Komma igång 8
Hitta rätt på GoPro 16
Översikt över lägen och inställningar 19
QuikCapture (snabbstart) 20
Spela in video och ta bilder 23
Styra GoPro med rösten 26
Spela upp innehåll 29
Använda kameran med en HD-tv 31
Ansluta till GoPro-appen 33
Skapa en QuikStory 34
Överföra innehåll till annan enhet 35
Videoläge 38
Fotoläge 43
Serietagningsläge 45
Tidsfördröjningslägen 46
INNEHÅLLSFÖRTECKNING
Avancerade val 48
Anpassa GoPro 51
Viktiga meddelanden 55
Återställa kameran 56
Montering 57
Ta bort sidoluckan 62
Underhåll 64
Batteriinformation 65
Felsökning 68
Kundtjänst 70
Varumärken 70
Information om regler och föreskrifter 70
INNEHÅLL

6 7
1. Slutarknapp [ ]
2. Kamerans statusskärm
3. Lägesknapp [ ]
4. Sidolucka
5. USB-C-port
6. Mikro-HDMI-port (kabel ingår inte)
7. Högtalare
8. Batterilucka
9. Spärrknapp
HERO
10. Batteri
11. Kortplats för microSD-kort
12. Kamerans statuslampa
13. Pekskärm
14. Mikrofon
HERO
6
5
4
9
14
1
12
14
12
13
12
7
2
3
14
8
9
10
11

8 9
Det här är din nya HERO! För att spela in video och ta bilder behöver du ett microSD-kort (säljs separat).
MICROSD-KORT Använd minneskort av kända märken som uppfyller följande krav:
• microSD, microSDHC eller microSDXC
• klass 10 eller UHS-I-märkning
• kapacitet upp till 128 GB.
En lista över rekommenderade microSD-kort finns på gopro.com/workswithgopro.
Om minneskortet blir fullt under inspelningen slutar kameran spela in och texten FULL (fullt) visas på pekskärmen.
OBS! Hantera minneskorten varsamt. Undvik vätskor, damm och smuts. Som en försiktighetsåtgärd, stäng av kameran innan du sätter in eller tar ut kortet. Läs tillverkarens anvisningar gällande användning i acceptabla temperaturintervall.
FORMATERA OM MICROSD-KORTET Formatera om kortet regelbundet för att det ska fungera bra. När du formaterar om kort raderas allt innehåll, så se till att du överför alla bilder och videor till en annan enhet först.
För att formatera om kortet drar du nedåt och trycker sedan på Preferences (inställningar) > Format SD Card (formatera SD-kort) > Delete (radera).
KOMMA IGÅNG
LADDA BATTERIET För att få den bästa upplevelsen med din nya kamera rekommenderar vi att batteriet laddas fullt före första användningen.
1. Håll spärrknappen på batteriluckan nedtryckt och skjut upp luckan.
2. Sätt i ett microSD-kort med etiketten mot batteriet (microSD-kortet behövs inte vid laddning). Obs! För att avlägsna kortet trycker du det inåt i kortläsaren med nageln tills det matas ut.
3. Sätt i batteriet och stäng luckan.
KOMMA IGÅNG

10 11
4. Håll spärrknappen på sidoluckan nedtryckt och skjut upp luckan.
5. Anslut kameran till en dator eller en annan USB-laddningsadapter med den medföljande USB-C-kabeln.
6. Stäng av kameran. Kamerans statuslampa tänds under laddningen och släcks när laddningen har slutförts.
Om du laddar via en dator, se till att datorn är ansluten till en strömkälla. Om kamerans statuslampa inte tänds kan du använda en annan USB-port.
Batteriet laddas till 100 % på cirka 3 timmar. Mer information finns i Batteriinformation (sida 65).
PROFFSTIPS: Använd GoPro Supercharger för snabbaste laddning (säljs separat). Du kan ladda kameran med en USB-kompatibel väggladdare eller billaddare.
KOMMA IGÅNG KOMMA IGÅNG
UPPDATERA KAMERANS PROGRAMVARA Få de senaste funktionerna och den bästa prestandan för din GoPro genom att se till att den alltid har den senaste programvaran installerad. När du ansluter till GoPro-appen eller Quik-appen för datorer får du ett automatiskt meddelande om det finns en tillgänglig uppdatering.
1. Ladda ner apparna:
• GoPro-appen från Apple App Store eller Google Play
• Quik-appen för datorer från gopro.com/apps
2. Anslut kameran till en mobiltelefon/surfplatta eller dator. Om det finns en uppdatering ger appen anvisningar om hur du installerar den.
Du kan även uppdatera kameran manuellt med hjälp av microSD-kortet och en kortläsare/adapter (säljs separat). För mer information om programvarans senaste version, se gopro.com/update.
PROFFSTIPS: Om du vill se vilken programvaruversion du har drar du nedåt på huvudskärmen och trycker på Preferences (inställningar) > About This GoPro (om GoPro-enheten).

12 13
KOMMA IGÅNG
STARTA OCH STÄNGA AV
Starta: Tryck på lägesknappen [ ]. Kameran piper flera gånger medan kamerans statuslampa blinkar. När information visas på pekskärmen eller kamerans statusskärm är kameran på.
Stänga av: Håll ned lägesknappen i två sekunder. Kameran piper flera gånger medan kamerans statuslampa blinkar.
VARNING: Var försiktig när du använder GoPro som en del av din aktiva livsstil. Var alltid uppmärksam på din omgivning så att du undviker att skada dig själv eller andra.
Följ lokal lagstiftning när du använder GoPro och dess fästen och tillbehör, inklusive alla sekretesslagar som kan begränsa möjligheten till inspelning i vissa områden.
KOMMA IGÅNG
KAMERANS STATUSSKÄRM På statusskärmen visas följande information om lägen och inställningar, och du får en snabb översikt över de aktuella inställningarna:
1. Kameraläge
2. Inställningar
3. Antal sparade filer
4. Återstående lagringsutrymme på microSD-kortet
5. Batteristatus Obs! Ikonerna och inställningarna som visas på statusskärmen varierar beroende på läge. De som visas ovan är för videoläget.
1
2
3
4 5

14 15
KOMMA IGÅNG
PEKSKÄRM Pekskärmen på kamerans baksida ger följande information om lägen och inställningar på huvudskärmen. Inställningarna som visas varierar beroende på läge.
1440 60FPSRES
WIDEFOV
100%00:001 2
3
5
6
4
1. Status för trådlös anslutning
2. Återstående tid/tagna bilder
3. Batteristatus
4. Kameraläge
5. Inställningar
6. Avancerade inställningar (ikoner)
Obs! Pekskärmen fungerar inte under vatten.
KOMMA IGÅNG
PEKSKÄRMSGESTER Använd de här gesterna för att navigera på pekskärmen. När du drar bör du dra från kanten av skärmen.
Tryck påVäljer ett objekt, sätter på eller stänger av en inställning.
Håll nerKom åt exponeringsinställningen.
Dra åt vänsterÖppnar avancerade inställningar (om tillämpligt) för nuvarande läge.
Dra åt högerVisar dina mediefiler.
Dra nedåtÖppnar menyerna Connect (anslut) och Preferences (inställningar) från huvudskärmen. Annars kommer du tillbaka till huvudskärmen.
PROFFSTIPS: Du kan låsa pekskärmen för att förhindra att något matas in av misstag genom att dra nedåt och därefter trycka på [ ]. Tryck på ikonen en gång till för att låsa upp den.

16 17
LÄGEN HERO har fem kameralägen: Video, Photo (foto), Burst (serietagning), Time Lapse Video (video med tidsfördröjning) och Time Lapse Photo (fotografering med tidsfördröjning).
Video Läs mer i Videoläge (sida 38).
Foto Läs mer i Fotoläge (sida 43).
Serietagning Läs mer i Serietagningsläge (sida 45).
Video med tidsfördröjning Läs mer i Tidsfördröjningslägen (sida 46).
Fotografering med tidsfördröjning Läs mer i Tidsfördröjningslägen (sida 46).
En visualisering av lägena och inställningarna på GoPro-enheten finns i Översikt över lägen och inställningar (sida 19).
HITTA RÄTT PÅ GOPRO
NAVIGERA MED PEKSKÄRMEN
1. Tryck på ikonen längst ned till vänster på huvudskärmen.
2. Tryck på det fotograferings- eller inspelningsläge du vill använda. Dra nedåt för att se hela listan.
Time Lapse Video
Photo
Video
Burst
3. På huvudskärmen kan du trycka på den inställning du vill ändra.
4. Tryck på ett av alternativen. Kameran tar dig tillbaka till huvudskärmen.
@60fps
14401440 1080
RESOLUTION
5. För att ändra en avancerad inställning, dra åt vänster.Obs! Alla lägen har inte avancerade inställningar.
HITTA RÄTT PÅ GOPRO

18 19
6. Tryck på [ ] om du vill aktivera en avancerad inställning.
When needed, automatically lowers the frame rate in dim lighting for better video quality
AUTO LOW LIGHTWhen needed, automatically lowers theframe rate in dim lighting for bettervideo quality
7. Återgå till huvudskärmen genom att dra nedåt.
ÄNDRA LÄGEN MED LÄGESKNAPPEN Tryck på lägesknappen för att enkelt gå igenom alla lägen och ändra dem.
HITTA RÄTT PÅ GOPRO ÖVERSIKT ÖVER LÄGEN OCH INSTÄLLNINGAR
Automatiskt svagt ljus
Serietagning
FOV (synfält)
Bilder/sekund
Fotoläge/foto
Upplösning (RES)
Fotografering med tidsfördröjning
Video med tidsfördröjning
Videoläge/video
Videostabilisering
WDR

20 21
Med QuikCapture kan du starta din HERO och börja spela in med ett enda knapptryck. Eftersom kameran endast är påslagen när den fotograferar eller spelar in video sparar du batteri.
SPELA IN VIDEO MED QUIKCAPTURE (SNABBSTART)
1. När kameran är avstängd trycker du på slutarknappen [ ].
Kameran slås på, piper flera gånger och börjar automatiskt spela in video. Kamerastatuslamporna blinkar när kameran spelar in.
2. Avsluta inspelningen genom att trycka på slutarknappen igen.
Kameran slutar spela in, piper flera gånger och stängs sedan av automatiskt.
Information om hur du spelar in video med tidsfördröjning finns här: Spela in video och ta bilder (sida 23).
QUIKCAPTURE (SNABBSTART)
ATT TA FOTON MED TIDSFÖRDRÖJNING MED QUIKCAPTURE Du kan använda fotografering med tidsfördröjning till att visa hur ett motiv förändras med tiden, men även till att ta en serie bilder för att vara säker på att du får till rätt bild.
1. Låt kameran vara avstängd. Tryck på slutarknappen [ ] och håll den intryckt tills kameran börjar fotografera.
3 s.
Kameran slås på, piper flera gånger och börjar automatiskt fotografera med tidsfördröjning. Kamerans statuslampa blinkar en gång för varje bild som tas.
2. Avsluta fotograferingen genom att trycka på slutarknappen igen.
Kameran avbryter inspelningen, piper flera gånger och stängs sedan av automatiskt för att maximera batteritiden.
Information om andra typer av foton eller tidsfördröjningsbilder finns i Spela in video och ta bilder (sida 23).
QUIKCAPTURE (SNABBSTART)

22 23
Du kan även spela in video och fotografera – bl.a. video med tidsfördröjning och foton – på ett mer traditionellt sätt genom att låta kameran vara på och använda den efter behov. Med den här metoden kan du använda pekskärmen för att förhandsgranska bilderna och ändra lägen och inställningar innan du fotograferar eller spelar in video. Till skillnad från QuikCapture förblir kameran påslagen när du inte fotograferar, så du måste stänga av den manuellt för att spara batteri.
1. Välj ett annat läge vid behov:
a. Tryck på ikonen i det nedre vänstra hörnet på pekskärmen.
1440 60FPSRES
WIDEFOV
100%00:00
b. Tryck på det fotograferings-/inspelningsläge du vill ha.
Time Lapse Video
Photo
Video
Burst
SPELA IN VIDEO OCH TA BILDER
STÄNGA AV QUIKCAPTURE QuikCapture (snabbstart) är på som standard men kan stängas av vid behov.
1. Dra nedåt på huvudskärmen.
2. Tryck på Preferences (inställningar) > QuikCapture (snabbstart).
3. Tryck på Off (av).
QUIKCAPTURE (SNABBSTART)

24 25
SPELA IN VIDEO OCH TA BILDER
2. Välj ett annat läge vid behov. Mer information om inställningar hittar du i Videoläge (sida 38), Fotoläge (sida 43), Serietagningsläge (sida 45) eller Tidsfördröjningslägen (sida 46).
3. Tryck på slutarknappen [ ]. Kameran piper flera gånger och statuslampan blinkar medan kameran spelar in.
4. Avbryt videoinspelningen eller tidsfördröjningen genom att trycka på slutarknappen. Kameran piper flera gånger och statuslampan blinkar snabbt.
PROFFSTIPS: Du kan också spela in video och ta bilder med hjälp av röstkommandon. Läs mer i Styra GoPro med rösten (sida 26). LÄGGA TILL HILIGHT-TAGGAR
Du kan markera vissa ögonblick i din video under inspelning eller uppspelning med HiLight-taggar. Med HiLight-taggar är det enkelt att hitta höjdpunkterna och dela dem.
Tryck på lägesknappen [ ] när du spelar in eller spelar upp en video.
PROFFSTIPS: Du kan också lägga till HiLight-taggar vid inspelningen med hjälp av GoPro-appen eller röststyrning.
SPELA IN VIDEO OCH TA BILDER

26 27
Du kan styra din HERO med rösten genom att använda ett antal särskilda kommandon (se listan nedan).
Obs! Hur väl röststyrningen fungerar kan påverkas av avstånd, vind och bullriga miljöer. Håll produkten ren och fri från smuts.
ANVÄNDA RÖSTSTYRNING
Röststyrningen fungerar bäst när du befinner dig nära GoPro-enheten.
1. Från huvudskärmen sveper du nedåt och trycker sedan på [ ].Obs! Du kan även sätta på och stänga av röststyrning i menyn Preferences (inställningar). Tryck på Preferences (inställningar) > On Camera Voice Control (röststyrning på kameran) och välj sedan ett alternativ.
2. Om det här är första gången du använder röststyrning ska du bekräfta eller ändra språket för röststyrning.
3. Säg ett av kommandona i Lista över röstkommandon (sida 27).
4. Du kan stänga av röststyrning manuellt genom att dra nedåt på huvudskärmen och sedan trycka på [ ]. Röststyrning stängs av när kameran stängs av. Läs mer i Auto av (sida 52).
STYRA GOPRO MED RÖSTEN
LISTA ÖVER RÖSTKOMMANDON Två typer av kommandon är tillgängliga med röststyrning:
• Med åtgärdskommandon kan du omedelbart spela in video eller ta bilder. Om du till exempel precis har slutat spela in, kan du säga kommandot för att ta en bild eller för att börja spela in med tidsfördröjning, utan att först behöva ändra läget.
• Med lägeskommandon kan du snabbt välja ett läge och sedan spela in video eller ta bilder med hjälp av slutarknappen.
Kameran behöver inte vara försatt i ett visst läge för att kunna spela in video eller ta bilder. Du kan använda åtgärdskommandon i alla lägen. Kameran spelar in video eller tar bilder utifrån de inställningar du valt tidigare.
Åtgärdskommando Beskrivning
GoPro start recording Påbörjar videoinspelningen
GoPro HiLight Lägger till en HiLight-tagg i videon under inspelning
GoPro stop recording Avbryter videoinspelning
GoPro take a photo Tar ett foto
GoPro shoot burst Gör en serietagning
GoPro start time lapse Påbörjar inspelning med tidsfördröjning
GoPro stop time lapse Stoppar inspelning med tidsfördröjning
GoPro turn off Kameran stängs av
STYRA GOPRO MED RÖSTEN

28 29
Lägeskommando Beskrivning
GoPro Video mode Växlar över till kamerans videoläge (spelar inte in video)
GoPro Photo mode Växlar över till kamerans fotoläge (tar inte några foton)
GoPro Burst mode Växlar över till kamerans serietagningsläge (börjar inte ta bildserier)
GoPro Time Lapse mode Ändrar kameraläget till det tidsfördröjningsläge som användes senast (sätter inte igång tidsfördröjning)
Den senaste listan över kommandon finns på gopro.com/help/voice-commands.
PROFFSTIPS: Om du spelar in video eller tidsfördröjningsbilder måste du sluta spela in innan du ger ett nytt kommando.
ÄNDRA SPRÅK FÖR RÖSTSTYRNINGEN
1. Dra nedåt på huvudskärmen.
2. Tryck på Preferences (inställningar) > Language (språk) (i avsnittet Voice Control (röstkontroll)).
3. Tryck på ett språk.
STYRA GOPRO MED RÖSTEN
Du kan spela upp ditt bildmaterial på kamerans pekskärm eller på en dator, tv, smarttelefon eller surfplatta.
Du kan även spela upp material genom att sätta in microSD-kortet direkt i en enhet, t.ex. en dator eller en kompatibel tv. Med den metoden beror uppspelningens upplösning på enhetens upplösning och dess förmåga att spela upp den upplösningen.
VISA VIDEOR OCH BILDER PÅ DIN HERO
1. Dra åt höger för att öppna galleriet. Om det finns mycket innehåll på microSD-kortet kan det ta en minut innan det laddas.
2. Bläddra genom miniatyrbilderna. Obs! För bildserier (serietagning, tidsfördröjning och kontinuerligt foto) visar miniatyrbilden den första bilden i serien.
3. Tryck på en video eller bild för att öppna den i helskärmsvy.
4. Lägg till en HiLight-tagg genom att trycka på [ ]. Med HiLight-taggar är det enkelt att hitta de bästa videorna och bilderna och dela dem.
5. Återgå till miniatyrbildsskärmen genom att trycka på [ ].
6. Stäng galleriet genom att svepa nedåt.
SPELA UPP INNEHÅLL

30 31
SPARA EN VIDEORUTA SOM EN STILLBILD
1. Dra åt höger för att öppna galleriet och tryck sedan på den video som innehåller det klipp du vill spara.
2. Tryck på [ ] för att spela upp videon.
3. När du kommer fram till den bildruta du vill spara trycker du på [ ].
4. Tryck på [ ].
5. Vid behov kan du dra reglaget nertill på skärmen för att välja bildrutan.
6. Tryck på [ ]. Bildrutan sparas som en bild och den ursprungliga
videofilen förblir oförändrad.
VISA VIDEOR OCH BILDER PÅ EN DATOR För att se dina videor och foton på en dator måste du först överföra filerna till datorn. Läs mer i Överföra innehåll till annan enhet (sida 35).
VISA INNEHÅLL PÅ EN MOBIL ENHET
1. Anslut din kamera till GoPro-appen. Mer information finns i Ansluta till GoPro-appen (sida 33).
2. Använd appens kontroller för att spela upp videor på en mobil/surfplatta.
PROFFSTIPS: När du spelar upp en video med GoPro-appen kan du markera de bästa sekvenserna genom att trycka på [ ] och lägga till en HiLight-tagg.
SPELA UPP INNEHÅLL
VISA VIDEOR OCH FOTON PÅ EN HD-TV Du kan spela upp videor och visa foton direkt från kameran till en HD-tv med stor skärm. För den här typen av uppspelning krävs en mikro-HDMI-kabel (säljs separat).Obs! HDMI-uppspelningen beror på enhetens upplösning och är certifierad upp till 1 080 p.
1. Sätt på kameran.
2. Tryck på Preferences (Inställningar) > HDMI Output (HDMI-utgång) > Media.
3. Använd en mikro-HDMI-kabel för att ansluta HDMI-porten på kameran till en HD-tv.
4. Välj HDMI-ingången på tv:n.
5. Tryck på lägesknappen [ ] om du vill växla mellan kontrollerna. Välj sedan en kontroll genom att trycka på slutarknappen [ ]. Om du till exempel vill bläddra bland alla miniatyrbilder kan du trycka på lägesknappen för att växla till [ ]. Bläddra sedan bland filerna genom att trycka flera gånger på slutarknappen.
6. Om du vill öppna en fil i helskärmsvy trycker du på [ ].
PROFFSTIPS: När du visar videor och bilder på en HD-tv kan du även navigera med gester på pekskärmen.
ANVÄNDA KAMERAN MED EN HD-TV

32 33
SPELA IN VIDEO ELLER TA FOTON MEDAN DU ÄR UPPKOPPLAD TILL EN HD-TV Med det här alternativet kan du se en förhandsvisning i realtid av det som finns på kameran om den är ansluten till en HD-tv eller skärm.
1. Sätt på kameran.
2. Tryck på Preferences (Inställningar) > HDMI Output (HDMI-utgång) > Live. Förhandsvisningen visas på HD-tv:n utan de ikoner och informationsöverlägg som du vanligtvis ser på en pekskärm.
3. Använd en mikro-HDMI-kabel för att ansluta HDMI-porten på kameran till en HD-tv.
4. Välj HDMI-ingången på tv:n.
5. Starta och stoppa inspelningen med slutarknappen [ ].
ANVÄNDA KAMERAN MED EN HD-TV
ANSLUTA TILL APPEN FÖRSTA GÅNGEN Med GoPro-appen kan du styra din kamera på avstånd med en smarttelefon eller surfplatta. I funktionerna ingår full kamerastyrning, förhandsvisning i realtid, uppspelning och delning av innehåll och uppdateringar av kamerans programvara.
1. Hämta GoPro-appen till din mobila enhet från Apple App Store eller Google Play.
2. Anslut kameran genom att följa appens anvisningar på skärmen.
ANSLUTA TILL APPEN NÄSTA GÅNG Efter att du har anslutit till appen första gången kan du i fortsättningen ansluta via anslutningsmenyn på kameran.
1. Om kamerans trådlösa anslutning inte redan är aktiverad sveper du nedåt och trycker sedan på Connect (Anslut) > Wireless Connections (trådlösa anslutningar).
2. Anslut kameran med hjälp av anvisningarna i appen.
ANSLUTA TILL GOPRO-APPEN

34 35
I QuikStories kopieras videor och bilder från kameran automatiskt till din mobila enhet. Sedan skapas en redigerad video med musik och effekter – en QuikStory. Du kan spara och redigera en QuikStory eller ta bort den från telefonen.
1. Konfigurera QuikStories:
a. Anslut kameran till GoPro-appen. Läs mer i Ansluta till GoPro-appen (sida 33).Kommentar om iOS: Se till att tillåta aviseringar från appen när du uppmanas att göra det.
b. Stäng appen.
2. Spela in videor och ta bilder med kameran.
3. Öppna GoPro-appen och dra nedåt på startskärmen. Innehållet från din senaste session flyttas automatiskt från kameran till din enhet. När en QuikStory är färdig får du en avisering på telefonen.
4. Öppna din QuikStory och förhandsvisa den.
5. Redigera den ytterligare om det behövs.
6. Spara din QuikStory och dela den sedan med dina vänner.
SKAPA EN QUIKSTORY
ÖVERFÖRA INNEHÅLL TILL EN DATOR Spela upp dina videor och bilder på en dator genom att först överföra filerna till datorn. När du överför filer frigörs utrymme på microSD-kortet för nytt innehåll.
1. Hämta och installera Quik-appen för datorer från gopro.com/apps.
2. Anslut kameran till en dator med den medföljande USB-C-kabeln.
3. Slå på kameran och följ anvisningarna på skärmen i Quik.
PROFFSTIPS: Överför filer till en dator med en kortläsare (säljs separat) och datorns filutforskare. Anslut kortläsaren till datorn och sätt sedan i microSD-kortet. Du kan sedan överföra filer till datorn eller radera valda filer på kortet.
LADDA UPP DITT INNEHÅLL TILL MOLNET Med en prenumeration på GoPro Plus kan du ladda upp material till molnet och sedan visa, redigera och dela det från dina enheter. Använd Quik-appen på din mobila enhet för att redigera material i molnet och dela det med dina vänner. Obs! När du laddar upp innehåll till molnet finns originalfilerna kvar på kameran.
1. Prenumerera på GoPro Plus:
a. Ladda ner GoPro-appen till din mobila enhet från Apple App Store eller Google Play.
b. Anslut kameran genom att följa appens anvisningar på skärmen.
c. Om det är första gången du ansluter till appen följer du anvisningarna på skärmen för att prenumerera på GoPro Plus. Annars trycker du på [ ] bredvid bilden som föreställer kameran och följer instruktionerna.
ÖVERFÖRA INNEHÅLL TILL EN ANNAN ENHET

36 37
ÖVERFÖRA INNEHÅLL TILL EN ANNAN ENHET
2. Anslut kameran till ett eluttag. När batteriet har laddats påbörjas uppladdningen till molnet automatiskt.Obs! När du väl har konfigurerat automatisk uppladdning behöver du inte ansluta kameran till GoPro -appen för att använda funktionen.
Filerna i molnet är optimerade för webben, så de kanske inte är sparade i full upplösning. För att överföra filer med full upplösning ansluter du kameran till Quik-appen för datorer och överför filerna till datorn.
3. Få tillgång till bildmaterial i molnet genom att ansluta mobilen till GoPro-appen och trycka på [ ] bredvid bilden som föreställer kameran.
4. Ladda ner önskat material till telefonen och använd sedan Quik-appen för att redigera och dela det.
PROFFSTIPS: När du prenumererar på GoPro Plus kan du använda Quik för datorer för att överföra filer till datorn. Quik laddar sedan upp filerna till ditt Plus-konto.
STÄNGA AV AUTO UPLOAD Du kan tillfälligt stänga av Auto Upload (automatisk uppladdning) på kameran för att förhindra automatisk uppladdning till Plus när du ansluter kameran till ett eluttag.
1. Dra nedåt och tryck sedan på Connect (anslut) > Auto Upload (automatisk uppladdning) > Upload (uppladdning).
2. Tryck på Off (av).
ÖVERFÖRA INNEHÅLL TILL EN ANNAN ENHET
ANSLUTA TILL ETT ANNAT TRÅDLÖST NÄTVERK Om du vill ansluta till ett annat trådlöst nätverk för att använda automatisk uppladdning från kameran, kan du ändra nätverket på kameran.
1. Dra nedåt och tryck sedan på Connect (anslut) > Auto Upload (automatisk uppladdning) > Networks (nätverk).
2. Tryck på ett nätverksnamn. Nätverket får inte vara dolt eller kräva ett licensavtal för slutanvändare (t.ex. ett hotellnätverk).
3. Ange lösenord vid behov.
4. Spara det nya nätverket genom att trycka på [ ].
LADDA UPP MATERIAL TILL MOLNET VAR DU ÄN BEFINNER DIG Med en GoPro Plus-prenumeration kan du använda din telefon för att säkerhetskopiera material automatiskt var du än befinner dig. Ditt material förvars på ett säkert ställe, samtidigt som du frigör utrymme på telefonen. Läs mer på gopro.com/help/mobile-upload.

38 39
Standardinställningarna för videoläge är 1 080 p, 60 b/s och vidvinkel, med funktionerna Video Stabilization (videostabilisering) och Auto Low Light (automatiskt svagt ljus) aktiverade. Mer information finns i följande avsnitt:
Videoupplösningar (sida 41)
Videostabilisering (sida 42)
Automatiskt svagt ljus (sida 42)
INSTÄLLNINGAR
Videoupplösning Videoupplösning (RES) avser antalet horisontella linjer i videon. 1 080 p innebär till exempel att videon har 1 080 horisontella linjer, var och en med en bredd på 1 920 pixlar. Ett högre antal linjer och pixlar ger en mer detaljerad och klar bild. Så en video med en upplösning på 1 440 p är av högre kvalitet än en video på 1 080 p eftersom den består av 1 440 linjer, var och en med en bredd på 1 920 pixlar.
1 440 p
1 080 p
VIDEOLÄGE
Använd den här tabellen för att ta reda på den bästa upplösningen för en viss aktivitet. Ta även hänsyn till funktionaliteten i datorn eller tv:n och kontrollera att maskinvaran har stöd för den valda upplösningen.
Videoupplösning Bästa användning
1 440 p
Rekommenderas för kroppsmonterad tagning. Bildförhållandet 4:3 fångar en större vertikal visningsyta jämfört med 1 080 p. Hög bildfrekvens ger de mjukaste, mest omslutande resultaten för actionfotografering. Passar utmärkt för delning på sociala medier.
1 080 pPassar utmärkt för alla typer av bilder och för delning på sociala medier. Hög upplösning och bildhastighet ger fantastiska resultat.
Bilder per sekund (b/s) Bilder per sekund (b/s eller på engelska FPS) avser antalet bilder som registreras varje sekund.
När du väljer upplösning och bps bör du ta hänsyn till den aktivitet du vill spela in. Högre upplösningar ger större detaljrikedom och klarhet, men är oftast tillgängliga för lägre bps-värden. Lägre upplösningar ger mindre detaljrikedom och klarhet, men stöder högre bps-värden, vilket är viktigt för att fånga rörelse på bild. Högre bps-värden kan även användas för att skapa videor i slowmotion.
Bildformat HERO kan spela in videor i två olika bildformat: 16:9 med 1 080 p eller 4:3 med 1 440 p. I vanliga tv-apparater och redigeringsprogram används 16:9. Videosekvenser inspelade i 4:3 är 33 % högre, men måste beskäras till 16:9 för att kunna visas på en tv. (Videosekvenser som inte beskärs visas med svarta fält på varje sida av bilden.)
VIDEOLÄGE

40 41
Synfält (FOV) Synfältet avser hur mycket av motivet (mätt i grader) som kan registreras via kamerans objektiv. Ett brett synfält samlar in en större del av scenen, medan ett snävt synfält samlar in en mindre del.
De alternativ för synfält som visas utgår från den valda upplösningen och bps.
FOV (synfält) Bästa användning
Vidvinkel
Stort synfält som passar för actionfotografering när du vill fånga så mycket som möjligt i bild. Det här synfältet ger fisheye-effekt, särskilt i kanterna av motivet. (Det kan vid behov skäras bort under redigeringen.)
MediumEtt medelstort synfält ger en inzoomningseffekt i mitten av bilden.
SnävtMinst synfält. Passar för inspelning av innehåll på avstånd. Den främsta effekten är att det zoomar in i mitten av bilden.
VIDEOLÄGE
Videoupplösningar
Videoupp-lösning (RES)
Bilder/sekund (NTSC/PAL)1
FOV (synfält)Skärm- upplösning
Bild-format
1 440p60/50 30/25
Vidvinkel 1 920 x 1 440 4:3
1 080 p60/50 30/25
Vidvinkel, medium, snävt
1 920x1 080 16:9
1 NTSC och PAL avser videoformatet, vilket beror på vilket geografiskt område du befinner dig i. Läs mer i Videoformat (sida 54).
För mer information om upplösning, bps och synfält, se följande teman:
Videoupplösning (sida 38)
Bilder per sekund (fps) (sida 39)
FOV (Field Of View, synfält) (sida 40)
VIDEOLÄGE

42 43
AVANCERADE INSTÄLLNINGAR
Videostabilisering
Den här inställningen justerar videon för att neutralisera rörelser under inspelningen. För vidvinkelsynfält beskärs bilden 10 %. Resultatet är mjukare video, framför allt i aktiviteter med relativt små men snabba rörelser, inklusive cykling, motorcykelåkning och vid handhållen användning. Alternativen för den här inställningen är On (på, standard) och Off (av). Information om att öppna den avancerade inställningen finns i Navigera med pekskärmen (sida 17).
PROFFSTIPS: Ju snävare synfält, desto bättre fungerar videostabiliseringen.
Automatiskt svagt ljus
Med Auto Low Light (automatiskt svagt ljus) kan du spela in i svagt upplysta miljöer eller när du rör dig snabbt in i och ut ur svagt upplysta miljöer. Om du fotograferar med 60 bilder/s justerar kameran automatiskt till 30 bilder/s när så är möjligt. Då får du bästa exponering och resultat.
Alternativen för den här inställningen är On (på, standard) och Off (av).
När både Auto Low Light (automatiskt svagt ljus) och videostabilisering är på och automatiskt svagt ljus aktiveras på grund av en ljusfattig miljö, stängs videostabilisering av tillfälligt för att ge bästa bildkvalitet för den mörka scenen.
Information om att öppna den avancerade inställningen finns i Navigera med pekskärmen (sida 17).
VIDEOLÄGE
HERO tar en bild åt gången eller kontinuerliga bilder med 10 MP. För kontinuerlig fotografering håller du ned slutarknappen så tar du fyra bilder per sekund och upp till 30 bilder.
Standardsynfältet för foton är vidvinkel, med alla avancerade inställningar avstängda.
INSTÄLLNINGAR
Synfält
Kameran har tre synfältsalternativ för bilder. Alla bilder tas i 10 MP.
FOV (synfält) Beskrivning
Vidvinkel
Störst synfält. Passar för actionbilder när du vill fånga så mycket som möjligt i bild. Det här synfältet ger fisheye-effekt, särskilt i kanterna av motivet. (Det kan vid behov skäras bort under redigeringen.)
MediumMedelstort synfält. Ger en inzoomningseffekt i mitten av bilden.
Snävt
Det snävaste synfältet, reducerad fisheyeförvrängning. Passar för inspelning av innehåll på avstånd. Den främsta effekten är att det zoomar in i mitten av bilden.
FOTOLÄGE

44 45
AVANCERADE INSTÄLLNINGAR
Brett dynamiskt omfång
Brett dynamiskt omfång (WDR) förbättrar detaljnivån i mörka och ljusa delar av bilden. Det ger en bild som är korrekt exponerad för båda dessa extremer. Inställningen är särskilt användbar vid bakgrundsbelysta motiv eller motiv med stora ljusa områden och mörk förgrund.
Brett dynamiskt omfång (WDR eller Wide Dynamic Range) är bara tillgängligt i fotograferingsläget. Alternativen för den här inställningen är Off (av, standard) och On (på). Information om att öppna den avancerade inställningen finns i Navigera med pekskärmen (sida 17).
FOTOLÄGE
Med serietagningsläget kan du ta 10 bilder i 10 MP på en sekund. Det här läget passar utmärkt för att fotografera snabbrörliga aktiviteter. Standardinställningen för FOV (synfält) är Wide (vidvinkel).
INSTÄLLNINGAR
Synfält
Kameran har tre synfältsalternativ för serietagningsläget. Alla serietagningsbilder tas i 10 MP.
FOV (synfält) Beskrivning
Vidvinkel
Störst synfält. Passar för actionbilder när du vill fånga så mycket som möjligt i bild. Det här synfältet ger fisheye-effekt, särskilt i kanterna av motivet. (Det kan vid behov skäras bort under redigeringen.)
MediumMedelstort synfält. Ger en inzoomningseffekt i mitten av bilden.
Snävt
Det snävaste synfältet, reducerad fisheyeförvrängning. Passar för inspelning av innehåll på avstånd. Den främsta effekten är att det zoomar in i mitten av bilden.
SERIETAGNINGSLÄGE

46 47
VIDEO MED TIDSFÖRDRÖJNING Time Lapse Video (video med tidsfördröjning) skapar en video med bilder som tas var 0,5 sekund. Med det här alternativet kan du spela in en tidsfördröjningshändelse och omedelbart dela den som en video. En tidsfördröjningsvideo spelas in i 1 080 p utan ljud.
FOTOGRAFERING MED TIDSFÖRDRÖJNING Time Lapse Photo (fotografering med tidsfördröjning) tar en serie bilder med ett intervall på 0,5 sekunder. Använd det här läget för att ta bilder av olika aktiviteter och välja ut de bästa senare. Du kan även ta bilder under en längre tidsperiod och sedan konvertera dem till en video med hjälp av Quik-appen för datorer.
TIDSFÖRDRÖJNINGSLÄGEN TIDSFÖRDRÖJNINGSLÄGEN
INSTÄLLNINGAR
Synfält
Kameran har tre synfältsalternativ för video och fotografering med tidsfördröjning. Samtliga tar bilder var 0,5 sekund.
FOV (synfält) Beskrivning
Vidvinkel
Störst synfält. Passar för actionbilder när du vill fånga så mycket som möjligt i bild. Det här synfältet ger fisheye-effekt, särskilt i kanterna av motivet. (Det kan vid behov skäras bort under redigeringen.)
MediumMedelstort synfält. Ger en inzoomningseffekt i mitten av bilden.
Snävt
Det snävaste synfältet, reducerad fisheyeförvrängning. Passar för inspelning av innehåll på avstånd. Den främsta effekten är att det zoomar in i mitten av bilden.

48 49
AVANCERADE VAL
EXPONERINGSKONTROLL Som standard används hela bilden i kamerans bedömning av lämplig exponeringsnivå. Men med funktionen Exposure Control (exponeringskontroll) kan du välja ett område som du vill att kameran ska prioritera när den avgör exponeringsnivån. Den här inställningen är särskilt användbar i bilder där ett viktigt område annars skulle över- eller underexponeras.
När du ändrar den här inställningen visar pekskärmen genast vilken effekt det har på bilden. Om du ändrar lägena återgår kameran till att använda hela scenen för att avgöra rätt exponeringsnivå.
Använda exponeringskontroll med automatisk exponering Om du använder det här alternativet baserar kameran alltid exponeringen på det område på pekskärmen som du väljer, oavsett vad som finns inom det området.
Anta att kameran är monterad på en instrumentbräda. Du kanske vill välja den övre delen av pekskärmen så att exponeringen utgår från motivet utanför vindrutan istället för från instrumentbrädan (vilket skulle kunna leda till att bilden blir överexponerad).
1. Tryck på pekskärmen tills en fyrkant krymper och visas i mitten av skärmen.
2. Dra fyrkanten till det område du vill använda för att ställa in exponeringsnivån. (Du kan även trycka på området istället för att dra fyrkanten.)
3. Tryck på [ ] i det nedre högra hörnet.
AUTO EXPOSURE
AVANCERADE VAL
Använda exponeringskontroll med låst exponering Om du använder det här alternativet låser kameran exponeringen. Exponeringsnivån kvarstår tills du avbryter den.
Anta t.ex. att du åker snowboard en solig dag. Om du ställer in exponeringsnivån manuellt utifrån motivets jacka, kommer alla bilder du tar under dagen att utgå från jackan. Det innebär att det är mindre troligt att de kommer att underexponeras i förhållande till den ljusa snön.
1. Tryck på pekskärmen tills en fyrkant krymper och visas i mitten av skärmen.
2. Dra fyrkanten till det område du vill använda för att ställa in exponeringsnivån. (Du kan även trycka på området istället för att dra fyrkanten.)
3. Tryck på Auto Exposure (automatisk exponering) för att ändra till Locked Exposure (låst exponering).
4. Kontrollera att exponeringen har låsts på det ställe du vill, och lås sedan exponeringen genom att trycka på [ ] i det nedre högra hörnet.
LOCKED EXPOSURE

50 51
Stänga av exponeringskontrollen Exposure Control (exponeringskontroll) avbryts automatiskt när du väljer ett annat läge eller startar om kameran. Du kan även avbryta den här inställningen manuellt (nedan). När du avbryter den tidigare inställda exponeringsinställningen återgår kameran till att använda hela motivet när den avgör korrekt exponeringsnivå.
1. Tryck på pekskärmen tills en fyrkant krymper och visas i mitten av skärmen.
2. Tryck på [ ] i det nedre vänstra hörnet.
AVANCERADE VAL ANPASSA GOPRO
Du kan ställa in kameran så att den fungerar som du vill, från att ändra volymen för pipljud till att stänga av statuslamporna.
ÄNDRA INSTÄLLNINGAR
1. Dra nedåt och tryck sedan på Inställningar.
2. Tryck på en inställning och tryck sedan på ett nytt alternativ.
3. Avsluta genom att dra nedåt.
DATUM OCH TID
Datum och tid uppdateras automatiskt när du ansluter kameran till Capture-appen eller Quik-appen för datorer. Du kan även ändra de här inställningarna manuellt om det skulle behövas.
Obs! Om batteriet tas ur kameran under en längre tid måste du ställa in datum och tid igen (automatiskt eller manuellt).
PIPLJUDSVOLYM
Ställer in volymen på GoPro-varningarna. Alternativen är High (hög, standard), Medium, Low (låg) och Off (av).
LED
Ställer in vilka statuslampor som blinkar. Alternativen är All On (alla på, standard), All Off (alla av) och Front Off (främre av).
PROFFSTIPS: Stäng av den främre statuslampan om du filmar eller fotograferar någonstans där det finns fönster eller speglar som kan skapa reflektioner i bilden.

52 53
ANPASSA GOPRO
STANDARDLÄGE
Ställer in det läge som GoPro startar i när den slås på. Alternativen är Video (standard), Time Lapse Video (video med tidsfördröjning), Photo (foto), Burst (serietagning) och Time Lapse Photo (fotografering med tidsfördröjning).
Obs! Den här inställningen påverkar inte QuikCapture (snabbstart).
AUTOMATISK AVSTÄNGNING
Stänger av GoPro efter en tid av inaktivitet för att spara batteri. Alternativen är 5 minuter, 15 minuter (standard), 30 minuter och Never (aldrig).
Obs! Röststyrning är inte tillgängligt när kameran är avstängd. När du använder röststyrning bör du överväga att välja en längre tidsperiod (eller aldrig) för automatisk avstängning.
SKÄRMSLÄCKARE Stänger av pekskärmen efter en tids inaktivitet, så att du sparar batteri. Alternativen är 1 minut (standard), 2 minuter, 3 minuter och Never (aldrig). Starta pekskärmen igen genom att trycka varsomhelst på den. När pekskärmen stängs av kan du fortfarande använda kameraknapparna och röststyrningen.
LJUSSTYRKA
Justerar pekskärmens ljusstyrka. Alternativen är 10 % till 100 % (standard).
AUTOMATISK ROTATION
Avgör videons eller bildernas riktning för att undvika att de tas upp och ner.
Inställning Beskrivning
Auto
(Auto Image Rotation (automatisk bildrotation)) Kameran väljer automatiskt Up (upp) eller Down (ner) baserat på kamerans riktning när inspelningen börjar. Garanterar att bilden alltid är rättvänd.
Up (upp, standard)Kameran är inställd på att alltid spela in med rätt sida upp.
Down (ner)Kameran är inställd på att alltid spela in upp och ner.
SPRÅK
Ställer in kamerans språk.
ANPASSA GOPRO

54 55
VIDEOFORMAT
Ställer in regionala bildfrekvenser som kameran använder för att spela in och spela upp video på en tv eller HD-tv. Välj rätt alternativ för din region för att undvika flimmer vid videoinspelning inomhus.
Inställning Beskrivning
NTSCVälj det här alternativet när du ska spela upp videor på en NTSC-tv (de flesta tv-apparater i Nordamerika).
PAL Välj det här alternativet när du ska spela upp videor på en PAL-tv (de flesta tv-apparater utanför Nordamerika).
ANPASSA GOPRO
TEMPERATURIKONEN
Temperaturikonen visas på kamerans statusskärm om kameran överhettas och måste kylas ner. Låt den svalna innan du försöker använda den igen. Kameran är designad för att upptäcka överhettning och stängas av automatiskt vid behov.
FILREPARATIONSIKONEN
Om inspelningen avbryts plötsligt och videofilen inte sparas ordentligt kan filen skadas. Om det händer visar kameran filreparationsikonen medan den försöker reparera filen. När processen har slutförts får du ett meddelande som talar om ifall reparationen lyckades eller inte. Tryck på någon knapp för att fortsätta använda kameran.
MEDDELANDEN OM MICROSD-KORT
NO SDInget kort. Kameran måste ha ett kort av typen microSD, microSDHC eller microSDXC (säljs separat) för att kunna spela in video och ta bilder.
FULLKortet är fullt. Radera filer eller sätt i ett annat kort.
SD ERRKameran kan inte läsa kortformatet. Formatera om kortet i kameran.
VIKTIGA MEDDELANDEN

56 57
ÅTERSTÄLLA KAMERAN
ÅTERSTÄLLA ANSLUTNINGAR Med det här alternativet rensas din anslutningslista och kamerans lösenord återställs. Om du återställer anslutningarna måste du ansluta alla enheter till GoPro på nytt.
1. Dra nedåt på huvudskärmen.
2. Tryck på Connect (anslut) > Reset Connections (återställ anslutningar), och tryck sedan på Reset (återställ).
ÅTERSTÄLLA ALLA INSTÄLLNINGAR TILL STANDARDINSTÄLLNINGARNA Med det här alternativet återställs alla inställningar i kameran till standardinställningarna, med undantag för datum, tid, kamerans användarnamn och lösenord.
1. Dra nedåt på huvudskärmen.
2. Tryck på Preferences (inställningar) > Camera Defaults (standardinställningar), och tryck sedan på Reset (återställ).
STARTA OM GOPRO Om kameran inte reagerar trycker du på lägesknappen [ ] och håller den nedtryckt i åtta sekunder. Kameran stängs då av. Starta sedan om den. Alla inställningar sparas.
ÅTERSTÄLLA TILL FABRIKSINSTÄLLNINGARNA Följ stegen nedan om du vill återställa alla inställningar och kamerans lösenord, och avregistrera kameran från ditt GoPro Plus-konto. Det här alternativet är användbart om du ska sälja kameran och vill återställa den till det ursprungliga tillståndet.
1. Dra nedåt på huvudskärmen.
2. Tryck på Preferences (inställningar) > Factory Reset (fabriksåterställning), och tryck sedan på Reset (återställ).
När du återställer kameran till fabriksinställningarna raderas inte allt innehåll från microSD-kortet. Information om att rensa microSD-kort finns i Formatera om microSD-kortet (sida 8).
The Frame ger extra skydd om du skulle tappa kameran. Det kan alltså vara en bra idé att använda The Frame under vissa aktiviteter även när kameran inte är monterad.
HERO är vattentät ner till 10 m med luckorna stängda – det behövs inget extra hölje när kameran används i eller nära vatten.
OBS! The Frame ger inte kameran ytterligare skydd mot vatten.
PROFFSTIPS: Vid vattenaktiviteter bör du använda kamerasnörning för ökad säkerhet samt en Floaty så att kameran flyter (säljs separat). Mer information finns på gopro.com.
MONTERING
1. The Frame
2. Monteringsspänne
3. Tumskruv
4. Böjda + plana häftfästen
4
1 2
3

58 59
MONTERING
FÄSTA KAMERAN PÅ FÄSTEN
För att kunna montera kameran på ett fäste behöver du The Frame och ett monteringsspänne eller en tumskruv, beroende på fästet.
1. Sätt fast kameran i The Frame:
a. Öppna låset.
b. Skjut in kameran i The Frame. Nederdelen av The Frame har en förhöjd kant. Var noga med att kamerans framsida sitter tätt emot den kanten.
c. Stäng luckan.
d. Lås haspen.
2. Fäst The Frame på monteringsspännet.
MONTERING
Följ Monteringsanvisningar (sida 60) om du vill sätta fast ett häftfäste på någon yta.
3. Fäst monteringsspännet på fästet:
a. Ta upp pluggen för monteringsspännet.
b. Skjut spännet på fästet tills det snäpper på plats.
c. Tryck pluggen nedåt tills den sitter tätt emot fästet.
PROFFSTIPS: Om du monterar HERO upp och ner ändrar kameran automatiskt så att bilden blir rättvänd. Mer information finns i Automatisk rotation (sida 53).

60 61
MONTERING
MONTERINGSANVISNINGAR
Följ anvisningarna om du ska sätta fast häftfästen på böjda eller släta ytor på hjälmar, fordon och utrustning:
• Montera häftfästena minst 24 timmar före användning.
• Häftfästen får endast monteras på släta ytor. Porösa eller texturerade ytor ger inte tillräcklig bindkraft. Tryck fast fästet ordentligt och se till att det sitter över hela ytan.
• Sätt bara fast häftfästen på rena och torra ytor. Vax, olja, jord och annan smuts minskar fästförmågan. Det kan resultera i en svag bindning och en risk för att kameran tappas om bindningen skulle lossna.
• Montera häftfästen i rumstempererad miljö. Klistret kanske inte fäster ordentligt om det appliceras på en kall och fuktig yta i kall eller fuktig miljö.
• Kontrollera lokala lagar och föreskrifter för att försäkra dig om att det är tillåtet att fästa en kamera på utrustning (t.ex. jaktutrustning). Följ alltid lagar och föreskrifter som begränsar användning av konsumentelektronik eller -kameror.
• Vid vattenaktiviteter bör du använda kamerasnörning och Floaty (båda säljs separat) för ökad säkerhet och för att kameran ska flyta.
VARNING: Undvik skador genom att inte använda snörning när kameran monteras på en hjälm. Montera inte kameran direkt på en skida eller snowboard.
Mer information om fästen finns på gopro.com.
MONTERING
VARNING: Om du använder kameran med ett GoPro-fäste eller en GoPro-rem avsedd för montering på en hjälm ska du alltid välja en hjälm som uppfyller gällande säkerhetsnormer.
Välj rätt hjälm för din sport eller aktivitet och se till att den har rätt passform och storlek för dig. Kontrollera att hjälmen är i gott skick och följ tillverkarens anvisningar om säker användning.
En hjälm som har utsatts för kraftiga slag eller stötar bör bytas ut. Ingen hjälm kan skydda mot skador vid alla olyckor.

62 63
I vissa situationer, till exempel när kameran laddas inuti The Frame eller när den ansluts till HDMI-tillbehör, måste du ta bort sidoluckan för att komma åt portarna.
VARNING: Ta endast bort sidoluckan när du använder kameran i torra och dammfri miljöer. Kameran är inte vattentät när luckan är öppen eller borttagen. Använd aldrig kameran när batteriluckan är öppen.
TA BORT SIDOLUCKAN
1. Håll spärrknappen nedtryckt och skjut upp luckan.
2. Dra bort luckan från kameran.
TA BORT SIDOLUCKAN TA BORT SIDOLUCKAN
SÄTTA TILLBAKA LUCKAN
1. Håll spärrknappen nedtryckt och dra ut fliken på luckan.
2. Tryck fast fliken på den lilla silverstaven.

64 65
Följ de här anvisningarna för att kameran ska fungera så bra som möjligt:
• Kameran är vattentät ner till 10 m. Inget hölje krävs. Se till att luckorna är stängda innan du använder kameran i eller nära vatten, jord eller sand.
• Innan du stänger luckorna bör du se till att alla packningar är rena. Rengör med en trasa vid behov.
• Se till att kameran inte är blöt eller smutsig innan du öppnar luckorna. Skölj kameran med vatten vid behov och torka den med en trasa.
• Om sand eller smuts har torkat fast runt kamerans luckor kan du lägga kameran i varmt kranvatten i 15 minuter. Skölj den sedan noggrant för att få bort all smuts innan du öppnar luckorna.
• I fuktiga miljöer kan du torka pekskärmen med en mjuk trasa så att den känner av beröringen.
• För bästa ljudprestanda, skaka kameran eller blås i mikrofonen för att ta bort vatten och smuts från mikrofonhålen. För att undvika skador på de inre vattentäta delarna bör du inte blåsa in komprimerad luft i mikrofonhålen.
• Skölj kameran i sötvatten varje gång den har använts i saltvatten och torka sedan av den med en mjuk trasa.
• Rengör objektivet med en torr, luddfri trasa. Om smuts fastnar mellan objektivet och dess låsring sköljer du bort det med vatten eller blåser bort det med luft. För inte in några främmande föremål runt objektivet.
UNDERHÅLL BATTERIINFORMATION
MAXIMERA BATTERITIDEN Ett meddelande visas på pekskärmen om batterinivån kommer under 10 %. Om batteriet sjunker till 0 % vid inspelning sparar kameran filen och stängs sedan av.
Maximera batteritiden genom att följa dessa riktlinjer när det är möjligt:
• Inaktivera trådlösa anslutningar
• Spela in video med lägre bildfrekvenser och upplösningar
• Stäng av Protune
• Använd de här inställningarna:
• QuikCapture (snabbstart) (sida 20)
• Skärmsläckare (sida 52)
• Ljusstyrka (sida 52)
SPELA IN SAMTIDIGT SOM DU LADDAR Med hjälp av USB-C-kabeln som följde med kameran kan du spela in video och ta bilder medan kameran är ansluten till en USB-laddningsadapter, en GoPro Supercharger, någon annan GoPro-laddare eller ett portabelt strömpaket från GoPro. Även om batteriet inte laddas under inspelningen kan du använda ett av ovanstående sätt för att driva kameran och förlänga inspelningstiden. När du stoppar inspelningen börjar laddningen på nytt. (Det går inte att spela in samtidigt som kameran laddas via en dator.)Obs! Eftersom sidoluckan är öppen är kameran inte vattentät när den laddas.
VARNING: Om en väggladdare från en annan tillverkare än GoPro används kan GoPro-kamerans batteri skadas och orsaka läckage eller brand. Med undantag för GoPro Supercharger (säljs separat), bör du endast använda laddare som är märkta med: Uteffekt 5 V, 1 A. Om du inte känner till laddarens spänning och strömstyrka kan du ladda kameran via en dator med den medföljande USB-sladden.

66 67
BATTERIINFORMATION
FÖRVARING OCH HANTERING AV BATTERIER I kameran finns känsliga delar, bl.a. batteriet. Undvik att utsätta kameran för väldigt låga eller väldigt höga temperaturer. Mycket låga eller höga temperaturer kan tillfälligt förkorta batteriets livslängd eller få kameran att tillfälligt sluta att fungera som den ska. Undvik häftiga temperaturförändringar eller luftfuktighet när du använder kameran, eftersom kondens kan bildas på eller inuti kameran.
Torka inte kameran eller batteriet med en extern värmekälla, t.ex. en mikrovågsugn eller hårtork. Skador på kameran eller batteriet som orsakats av kontakt med vätska inuti kameran täcks inte av garantin.
Förvara inte batteriet tillsammans med metallföremål, t.ex. mynt, nycklar eller halsband. Om batteriets poler kommer i kontakt med metallföremål kan det leda till brand.
Gör inga otillåtna ändringar på kameran. Det kan äventyra säkerheten, regelefterlevnad och prestanda och göra garantin ogiltig.
VARNING: Undvik att tappa, plocka isär, öppna, krossa, böja, deformera, punktera, strimla, bränna eller måla kameran eller batteriet eller att placera dem i en mikrovågsugn. För inte in några främmande föremål i kamerans batterifack. Använd inte kameran eller batteriet om skada har uppstått – t.ex. spricka, punktering eller vattenskada. Demontering eller punktering av batteriet kan orsaka en explosion eller brand.
BATTERIINFORMATION
SLÄNGA BATTERIER De flesta uppladdningsbara litiumjonbatterier klassificeras som återvinningsbart elavfall och kan slängas i vanliga batteriholkar. Många orter har lagar som kräver batteriåtervinning. Informera dig om lokala lagar för att ta reda på om du kan kassera uppladdningsbara batterier som vanligt avfall. Kassera litiumjonbatterier på ett säkert sätt genom att skydda terminaler från att exponeras för annan metall med hjälp av förpackning, maskering eller eltejp så att de inte kan orsaka brand vid transport.
Litiumjonbatterier innehåller dock återvinningsbart material och accepteras för återvinning av batteriåtervinningsprogrammet RBRC (Rechargeable Battery Recycling Corporation). Vi rekommenderar dig att besöka Call2Recycle på call2recycle.org eller ringa 1-800-BATTERY i Nordamerika för att få information om en lämplig återvinningsplats.
Släng aldrig ett batteri i eld eftersom det kan explodera.
VARNING: Byt endast ut mot batterier som rekommenderas av kameratillverkaren.

68 69
FELSÖKNING
MIN GOPRO STARTAR INTE Kontrollera att GoPro är laddad. Ladda kameran med den medföljande USB-C-kabeln och en dator. Du kan även använda GoPros Supercharger eller USB-kompatibla väggladdare eller billaddare (alla säljs separat) eller annan laddningsenhet märkt med uteffekt 5 V och 1 A. (Uteffekten för Supercharger är 5 V och 2 A.)
MIN GOPRO REAGERAR INTE NÄR JAG TRYCKER PÅ KNAPPAR Se Starta om GoPro (sida 56).
UPPSPELNINGEN PÅ MIN DATOR ÄR HACKIG Hackande uppspelning beror oftast inte på ett filproblem. Om videon hoppar beror det förmodligen på något av följande:
• Videospelaren är inkompatibel. Alla videospelare stöder inte H.264-kodeken. Bäst resultat får du om du hämtar den senaste versionen av Quik-appen för datorer kostnadsfritt på gopro.com/apps.
• Datorn uppfyller inte minimikraven för HD-uppspelning. Ju högre videons upplösning och bildhastighet är, desto hårdare måste datorn jobba för att spela upp den. Se till att datorn uppfyller minimikraven för uppspelningsprogrammet.
Om datorn inte uppfyller minimikraven kan du spela in i 1 080 p 60 b/s med Protune avstängt och se till att alla andra program på datorn är stängda. Om uppspelningen inte förbättras med den upplösningen kan du försöka med 720 p 30 b/s.
JAG HAR GLÖMT ANVÄNDARNAMNET ELLER LÖSENORDET TILL MIN KAMERA Dra nedåt, tryck på Connect (anslut) > Name & Password (namn och lösenord).
FELSÖKNING
JAG VET INTE VILKEN VERSION AV PROGRAMVARAN JAG HAR Dra nedåt på huvudskärmen. Tryck sedan på Preferences (inställningar) > About This GoPro (om denna GoPro). Versionsnumret visar vilken programvaruversion du har.
JAG HITTAR INTE KAMERANS SERIENUMMER Kamerans serienummer finns angivet på flera ställen:
• I Preferences (inställningar) > About This GoPro (om GoPro)
• På sidan av batteriutrymmet (ta ut batteriet för att se det)
• På kamerans microSD-kort (i filen version.txt i MSC-mappen)
Du hittar fler svar på vanliga frågor på gopro.com/help.

70
KUNDTJÄNST
VARUMÄRKEN
INFORMATION OM REGLER OCH FÖRESKRIFTER
En fullständig lista över certifieringar från olika länder finns i Important Product + Safety Instructions (viktiga produkt- och säkerhetsanvisningar) som levererades med kameran. Du kan också gå in på gopro.com/help.
GoPro och HERO är varumärken eller registrerade varumärken som tillhör GoPro, Inc. i USA och internationellt. Övriga namn och varumärken tillhör sina respektive ägare.
GoPro är fast beslutna att ge bästa möjliga service. Kontakta GoPro-kundtjänsten via gopro.com/help.
130-25172-000 REVA