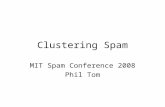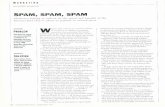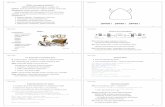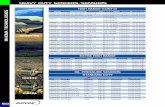Anti-Spam/Anti-Virus Admin Guide - Exchange My … · Web viewAnti-Spam / Using Approved Senders &...
-
Upload
truongduong -
Category
Documents
-
view
221 -
download
0
Transcript of Anti-Spam/Anti-Virus Admin Guide - Exchange My … · Web viewAnti-Spam / Using Approved Senders &...

DOCUMENT REVISION DATE: Feb 2012
Admin Guide
Boundary Defense™ for Email Email Anti-Virus & Anti-Spam

Boundary Defense™ for Email Admin Guide / Table of Contents | Page of
Table of Contents1 INTRODUCTION..................................................................................................................................................... 4
1.1. AUDIENCE AND SCOPE....................................................................................................................................... 41.2. INTERNATIONAL CONSIDERATIONS....................................................................................................................... 41.3. SECURITY AND LEGAL CONSIDERATIONS.............................................................................................................4
1.3.1 DNS............................................................................................................................................................ 41.3.2 Legal considerations................................................................................................................................. 41.3.3 Login details............................................................................................................................................... 41.3.4 Passwords.................................................................................................................................................. 4
1.4. LOGGING IN AND LOGGING OUT.......................................................................................................................... 5
2 INTRODUCTION TO EMAIL ANTI-VIRUS...........................................................................................................62.1. VIRAL URL LINKS............................................................................................................................................... 6
3 CONFIGURING EMAIL ANTI-VIRUS.................................................................................................................... 73.1. LOCATING THE EMAIL ANTI-VIRUS PAGES............................................................................................................73.2. DEFINING WHETHER SETTINGS APPLY GLOBALLY OR FOR A DOMAIN...................................................................83.3. DEFINING ADMINISTRATOR ALERTS..................................................................................................................... 83.4. DEFINING USER ALERTS..................................................................................................................................... 83.5. DEFINING AN ADDRESS THAT USER ALERTS APPEAR TO BE SENT FROM..............................................................93.6. RELEASING A VIRUS........................................................................................................................................... 93.7. LIMITING THE SIZE OF AN EMAIL........................................................................................................................103.8. DEFINING BANNERS.......................................................................................................................................... 10
4 GETTING STARTED WITH EMAIL ANTI-SPAM.................................................................................................114.1. INTRODUCTION TO EMAIL ANTI-SPAM................................................................................................................114.2. ANTI-SPAM BEST PRACTICE SETTINGS.............................................................................................................124.3. LOGGING IN AND LOGGING OUT........................................................................................................................124.4. LOCATING THE EMAIL ANTI-SPAM PAGES IN CLIENTNET®.................................................................................134.5. DEFINING WHETHER SETTINGS APPLY GLOBALLY OR FOR A DOMAIN.................................................................14
4.5.1 Applying global settings............................................................................................................................ 144.5.2 Applying settings for a specific domain....................................................................................................14
5 DEFINING DETECTION SETTINGS AND ACTIONS........................................................................................155.1. ENABLING USE OF THE APPROVED SENDERS LISTS...........................................................................................165.2. ENABLING USE OF BLOCKED SENDERS LISTS....................................................................................................165.3. USING PUBLIC BLOCK LISTS............................................................................................................................. 175.4. USING THE SIGNATURING SYSTEM....................................................................................................................175.5. USING SKEPTIC HEURISTICS............................................................................................................................. 185.6. DEFINING A BULK MAIL ADDRESS..................................................................................................................... 185.7. DEFINING A SUBJECT LINE TAG........................................................................................................................18
6 DEFINING QUARANTINE SETTINGS.................................................................................................................196.1. SPECIFYING NOTIFICATIONS.............................................................................................................................. 196.2. DEFINING A DEFAULT LANGUAGE FOR SPAM MANAGER NOTIFICATIONS.............................................................206.3. DEFINING USER ACCOUNT CONTROLS..............................................................................................................20
6.3.1 User notification control............................................................................................................................ 206.3.2 APPROVED SENDER REQUEST FACILITY............................................................................................................216.4. ENABLING CLIENTNET® USERS TO REQUEST ADDITIONS TO THE APPROVED SENDERS LIST..............................216.5. ALIASES........................................................................................................................................................... 21

Boundary Defense™ for Email Admin Guide / Table of Contents | Page of
6.6. DEFINING QUARANTINE ADMINISTRATORS.........................................................................................................226.7. PASSWORD CONTROLS..................................................................................................................................... 23
6.7.1 Default password control settings..............................................................................................................236.7.2 CONFIGURING THE PASSWORD POLICY............................................................................................................24
6.7.3 Customizing password control settings....................................................................................................27
7 USING APPROVED SENDERS AND BLOCKED SENDERS LISTS.................................................................297.1. INTRODUCTION TO APPROVED AND BLOCKED SENDERS LISTS...........................................................................297.2. DEFINING GLOBAL LISTS................................................................................................................................... 30
7.2.1 Viewing global approved and blocked senders lists................................................................................307.2.2 Adding an entry to a global list manually..................................................................................................317.2.3 Downloading a global approved or blocked senders list..........................................................................317.2.4 Uploading a global list to ClientNet®.......................................................................................................31

Boundary Defense™ for Email Admin Guide / Introduction | Page 4 of 33
1 IntroductionThis guide is for administrators of the Boundary Defense™ for Email service. It describes procedures for configuring both the Anti-Virus and Anti-Spam features of the Boundary Defense™ for Email Service.
The first section of this guide details how to configure the Anti-Virus service to your requirements, including defining alerts and banners and releasing viruses.
The second section of this guide is for Administrators of the Email Anti-Spam Service. It provides procedures for configuring the service to your requirements, including defining detection methods, actions for the spam detected exclusions, approved and blocked senders lists, and Spam Quarantine settings.
1.1. Audience and ScopeWelcome to the Boundary Defense™ for Email service. This guide provides step-by-step instructions for administrators on using ClientNet® to set up and manage their Boundary Defense™ for Email service. The guide also provides background information on the Email Anti-Virus features of the Boundary Defense™ for Email service.
1.2. International ConsiderationsDue to local legislation, some features described in this document are not available in some countries.
1.3. Security and Legal Considerations
1.3.1 DNSClients are advised to ensure that their DNS is secure. This is in order to prevent alteration of the MX records, which could allow malicious redirection and interception of email. In addition to technically securing the DNS, it is also important to ensure that contact details and security procedures are in place and up to date with the domain registrar, to prevent domain hi-jacking.
1.3.2 Legal considerationsClients are advised to seek specialist advice to ensure that they use the Boundary Defense™ for Email service in accordance with relevant legislation and regulations. Depending on jurisdiction this may include data protection law, privacy law, telecommunications regulations, employment law and other regulations. In most jurisdictions it is a requirement that users of the service are informed about or give consent to the fact that their email is being monitored and intercepted for the purpose of providing the protection offered by the Boundary Defense™ for Email service.
1.3.3 Login detailsLogin details to ClientNet® should be kept secure and only used on a secure trusted computer. As ClientNet® can be accessed via the Internet, it is of particular importance to ensure that procedures exist for revoking access when a member of staff leaves or no longer needs access. Service desk authorized contacts should also be kept current.
1.3.4 PasswordsPasswords should be chosen and used in accordance with good password usage practice. This includes:

Boundary Defense™ for Email Admin Guide / Introduction | Page 5 of 33
• Not sharing passwords;• Using long, non-obvious and complex passwords; and• Changing passwords on a regular basis.
This guide includes information on your password policy and how you can enforce this in your organization; See Section 6.7, Password Controls for further details
1.4. Logging In and Logging OutTo log in to the ClientNet® portal which is used to manage your Anti-Virus and Anti-Spam configurations, you will access the Boundary Defense™ for Email Service through the Control Panel.
To log in to ClientNet®:
1. Log into the Control Panel using your administrator username and login. 2. Click Hosting | Boundary Defense™ for Email to access the Boundary Defense™ for Email service
window3. In the section titled Access to Boundary Defense™ for Email control panel, click the link next to
the Log in to control panel option.4. The ClientNet® portal for your account should be displayed in a new window. Use your BDE admin
credentials to log in.NOTE: Use the BDE Admin login and password that are listed in the Control Panel just above the Log in to the control panel option.
5. Click the View Password link to display the admin password.
To log out ClientNet®:1. From any screen in the ClientNet® portal, click the Log Out link at the top left of the screen.

Boundary Defense™ for Email Admin Guide > Anti-Virus / Introduction to Email Anti-Virus | Page 6 of 33
2 Introduction to Email Anti-VirusBoundary Defense™ for Email Anti-Virus re-routes your inbound and outbound email through the Boundary Defense™ for Email control towers where it is scanned by multiple scanners including the Skeptic scanner before being passed on to its final destination. Skeptic uses predictive technology to identify and stop new virus and malware outbreaks as they occur and before Anti-Virus signatures are available. (A virus signature is a unique string bits that defines a specific computer virus, which can then be used to detect instances of the virus.) Polling for signature updates is performed automatically every ten minutes. Instant updates are carried out in the event of a new outbreak.
If an email is virus-free, it is delivered to the intended recipient. If a virus is detected, the email is quarantined. Any email that is found to be infected with a virus is quarantined for 30 days. Notifications can be generated automatically to the intended recipient, and administrator. The service has no discernible impact on email delivery times.
Use ClientNet® to configure the Anti-Virus service to your requirements. The main configuration tasks for the service are defining alerts settings, releasing a virus, and defining banners.
2.1. Viral URL LinksThe Boundary Defense™ for Email Anti-Virus service offers protection against positively-identified viral URL links within emails. Such links differ from conventional email virus threats in that direct action is required by a user to follow the link to an infected website.
To counter such threats the Anti-Virus service works by actively following the suspicious link in an email via the scanner and checking the website for viruses or other types of potentially harmful content or payload. If or when a suspicious link is confirmed as viral, a signature is created, and further emails containing that link are treated as being infected with a virus and quarantined.
To keep latency to a minimum, it is important to note that scanning for viral URL links does not happen in real-time. Emails containing unknown URLs are delivered as normal, and the links are normally analyzed within a few minutes following the delivery. If a URL is found to be malicious, a signature is created and all future email with that link is quarantined.
This procedure means that on rare occasions you may receive an email that contains a potentially harmful link (before the link is confirmed as viral). When the URL is confirmed as viral, Boundary Defense™ for Email emails you a ‘missed’ report informing you that you received an email containing a viral link prior to it being found malicious.

Boundary Defense™ for Email Admin Guide > Anti-Virus / Configuring Email Anti-Virus | Page 7 of 33
3 Configuring Email Anti-Virus3.1. Locating the Email Anti-Virus pages
To locate the Email Anti-Virus pages:1. In the top navigation bar, click Configuration and then Email Services Configuration.2. In the left navigation bar, click Anti-Virus.
Two tabs are displayed; Virus Settings and Banners.
All of the Anti-Virus configuration settings are defined within these two tabbed pages. The procedures in the sections that follow assume that you have navigated to the Email Anti-Virus pages.

Boundary Defense™ for Email Admin Guide > Anti-Virus / Configuring Email Anti-Virus | Page 8 of 33
3.2. Defining Whether Settings Apply Globally or for a DomainYou can configure and apply default Anti-Virus settings to all domains, or you can apply custom settings to an individual domain, using the Global Settings drop-down list. Most often you will be configuring the Anti-Virus service using your global settings and making fewer changes on a domain-level basis.
You can only specify an email alerts address (the address to which alert notifications appear to be sent from) at domain level. See Section 3.3. , Defining administrator alerts.
To apply settings for a specific domain:1. Select the domain from the Global Settings drop-down list.
The Virus Settings and Banners pages present a further option to Use custom virus settings. Until this is selected, all fields in these pages are inactive and cannot be edited.
2. Select Use custom virus settings.The fields in the Virus Settings and Banners pages are editable and inherit the global settings until you make any changes. The changes you make are applied only to the selected domain (provided the changes are saved).
When you select a specific domain to work with, the name of the domain is displayed as a heading.
3.3. Defining Administrator AlertsAn administrator alert is an email that is sent to the Anti-Virus administrator when a user has sent or has been sent a potential virus. By default, this field is left blank, and will need to be filled in by the administrator. Alerts to administrators contain the Pen number for the quarantined email. This is a unique reference number that is used to locate and release the email from within ClientNet® (see Section 3.6., Releasing a virus). Currently, the content of virus alerts is not configurable.
To specify an address for administrator alerts to be sent to:1. Navigate to the Anti-Virus area.2. Click the Virus Settings tab.3. In the Administrator Alerts section, enter the Anti-Virus administrator’s email address.4. Click Save and Exit.
3.4. Defining User AlertsA user alert is an email that can be sent to the intended recipient of a potential virus, if the recipient’s email address is inside the client’s network. By default, these alerts are enabled.
Alerts to users contain the Pen number for the quarantined email. This is a unique reference number that is used to locate and release the email from within ClientNet® (see Section 3.6., Releasing a virus). Currently, the content of virus alerts is not configurable.
To specify whether the recipients of an infected email receive alerts:1. Navigate to the Anti-Virus area.2. Click the Virus Settings tab.3. In the User Alerts section, select the required option button.4. Click Save and Exit.

Boundary Defense™ for Email Admin Guide > Anti-Virus / Configuring Email Anti-Virus | Page 9 of 33
3.5. Defining an Address that User Alerts Appear to be Sent FromFor individual domains, you can define the email address from which virus alerts appear to be sent. For example, you may wish email alerts to internal and external users to be sent from an internal administrator email account. This means that alert recipients can respond to an email account within the client’s organization. This can be done only for individual domains, i.e. the email address specified must be in the same domain that the alerts apply to.
To define an email alerts address:1. Navigate to the Anti-Virus area.2. Click the Virus Settings tab.3. Select the domain for the setting from the Global Settings drop-down list.4. Select the Use custom virus settings option button.5. Enter the email alerts address for the domain and select the option button to the left.6. Click Save and Exit.
3.6. Releasing a VirusWhen Boundary Defense™ for Email Anti-Virus intercepts a virus in an email, it places the infected email into a holding pen, where it is stored for up to 30 days, before being deleted. This quarantine period ensures that the virus is isolated and cannot infect the intended recipient’s computer.
Each quarantined email has a unique identifier known as a Pen number. This number is stated in the administrator and user alerts that are issued when an email containing a suspect virus is received.
An administrator can allow a virus-infected email to be released from the quarantine pen and delivered to the intended recipient. The functionality for releasing a virus is provided by the Virus Release link at the top right of the Anti-Virus pages.
To release an email from quarantine:1. Navigate to the Anti-Virus area.2. Click the Virus Settings tab.3. Select Virus Release.4. Enter the Pen number of the virus.
This is found in the administrator alert.5. Click Go.
Details of the quarantined email are displayed in a pop-up window.6. Locate the entry required and click the Release button in the right hand column.
A disclaimer is displayed.7. To release the quarantined email, click the Confirm button.
A confirmation message is displayed. The email containing the virus is released to the intended recipient.

Boundary Defense™ for Email Admin Guide > Anti-Virus / Configuring Email Anti-Virus | Page 10 of 33
3.7. Limiting the Size of an EmailYou can set a maximum size above which inbound emails will not be received. You cannot specify the maximum size to be more than 1,000,000 KB.
To set an email size limit:1. Navigate to the Anti-Virus area.2. Click the Virus Settings tab.3. Enter the maximum size for emails (in KB) in the Set maximum email size to field.4. Click Save and Exit.
3.8. Defining BannersYou can define a default or custom banner to be appended to inbound and/or outbound emails to let your users and recipients of their emails know that their mail is protected. By default there is no banner being sent to the users.
You can define default or custom banners for inbound and outbound emails either globally or for individual domains.
To define a banner:1. Navigate to the Anti-Virus area.2. Click the Banners tab.
3. For each section — Inbound mail and Outbound mail — select the option button as required.If you define a custom banner, enter the banner text in the text box. The banner must not exceed the maximum of 4000 characters.
4. Click Save and Exit.
******* End of Boundary Defense™ for Email: Email Anti-Virus Section -- Email Anti-Spam Section to Follow *****

Admin Guide > Anti-Spam / Defining Detection Settings & Actions | Page 11 of 33
4 Getting Started with Email Anti-Spam4.1. Introduction to Email Anti-SpamThe Boundary Defense™ for Email service stops unsolicited email from entering your email system. The following Anti-Spam detection methods can all be used to check your incoming email for spam:
• Skeptic heuristic engine: artificial intelligence that creates an ever-expanding knowledge base for identifying spam.
• Signaturing system: proprietary and commercially available signature-building engines that create a vast knowledge base of signatures of spam messages currently in email circulation.
• Public block lists: recognized public block lists of IP addresses of globally known sources of spam.• Exclusions: a list of email addresses to be excluded from the protection of the Anti-Spam service.• Blocked senders list: a blocked senders list that you can specify in a global list (depending on your
organization’s configuration). The list can contain email addresses, domains, or IP addresses that you recognize as sources of spam or other unwanted email.
• Approved senders list: an approved senders list that you can specify in a global list (depending on your organization’s configuration). The list can contain email addresses, domains, or IP addresses. The list enables email from a sender on list to pass through the spam service without interruption.
You can specify which of these detection methods you require incoming email to be checked against and set different actions for the suspected mail found by each method. You may also be able to define exclusions (email addresses that are not subject to the scanning process).
As an Administrator, you can use ClientNet® to configure the Anti-Spam service to suit your organization’s requirements. The Anti-Spam service has layers of settings to give you complete flexibility with regard to your users. You can define global settings for all your domains.
The main administration tasks for the service:• Define the detection settings, which entails:
o Defining the spam detection methods to useo Defining the actions to be taken on detection of spamo If spam email redirection is selected as an action, setting the email address to which spam email
is routedo If tagging the subject line is selected as an action, defining the tag text for emails tagged as
spam• Define Spam Quarantine settings
Depending on your organization’s configuration, you may not see Spam Quarantine settings.
• Define approved senders and blocked senders lists

Admin Guide > Anti-Spam / Defining Detection Settings & Actions | Page 12 of 33
4.2. Anti-Spam Best Practice SettingsWhen you are provisioned with the Anti-Spam service, the service is enabled with default, best practice settings. Boundary Defense™ for Email recommends that you evaluate the tagged spam that you receive using these settings, and how these settings work for your organization’s mail flow. After you have used the service for a while you can change to the best practice settings if decided:
1. Select Configuration > Email Services > Anti-Spam.2. Select Global Settings or a specific domain from the domains drop-down list3. In the Detection Settings tab, the following settings are enabled:
o Blocked senders list (IP addresses only)—set to Block and delete the mailo Blocked senders list (domains and email addresses only)—set to Block and delete the mailo RBL public block list—set to Block and deleteo RSS public block list— set to Block and deleteo DUL public block list—set to Block and delete the mailo Signaturing system—set to Block and delete the mailo Skeptic heuristics—set to Quarantine the mail. See Section 5.5. , Using Skeptic Heuristics
For full details on configuring detection settings, see Section 5, Defining detection settings and actions.
4.3. Logging In and Logging OutTo log in to the ClientNet® portal which is used to manage your Anti-Virus and Anti-Spam configurations, you will access the Boundary Defense™ for Email Service through the Control Panel.
To log in to ClientNet®:
1. Log into the Control Panel using your administrator username and login. 2. Click on Hosting | Boundary Defense™ for Email to access the Boundary Defense™ for Email
service window3. In the section titled Access to Boundary Defense™ for Email control panel, click on the link next to
the Log in to control panel option.4. The ClientNet® portal for your account should be displayed in a new window
To log out ClientNet®:1. From any screen in the ClientNet® portal, click the Log Out link at the top left of the screen.

Admin Guide > Anti-Spam / Defining Detection Settings & Actions | Page 13 of 33
4.4. Locating the Email Anti-Spam Pages in ClientNet® Depending on your organization’s configuration, you may not see all of the ClientNet® pages described in this
guide.
To locate the Anti-Spam pages in ClientNet®:1. In the top navigation bar, click Configuration and then Email Services Configuration.2. In the left navigation bar, click Anti-Spam.
If Global Settings is selected in the drop-down list, up to four tabs are displayed: Detection Settings, Quarantine Settings, Approved Senders, and Blocked Senders.
If a specific domain is selected from the domains drop-down list, you will see the same four (4) tabs as the Global Settings list: Detection Settings, Quarantine Settings, Approved Senders, and Blocked Senders.
All of the Anti-Spam settings are defined in these tabs.

Admin Guide > Anti-Spam / Defining Detection Settings & Actions | Page 14 of 33
4.5. Defining Whether Settings Apply Globally or for a DomainYou can configure and apply default Anti-Spam settings to all domains, or you can apply custom settings to an individual domain, using the domains drop-down list. Most often you will be configuring the Anti-Spam service using your global settings and making fewer changes on a domain-level basis.
You use the domains drop-down lists on the Anti-Spam pages to select the domain to work with.
Then you specify the required settings and these will be applied at the selected level. When you select a domain to work with, the settings from the next highest level are inherited. You can then make your required amendments to apply for the domain. Different tabs are available at the various levels, reflecting the settings that are available at each level.
4.5.1 Applying global settingsTo apply global settings:1. Select Configuration > Email Services > Anti-Spam.2. Ensure that Global Settings is selected in the domains drop-down list:
Up to four tabs are displayed (Detection Settings, Quarantine Settings, Approved Senders, and Blocked Senders) depending on your organization’s configuration. Any settings at this level apply globally across all of your domains.
4.5.2 Applying settings for a specific domainTo apply settings for a specific domain:1. Select Configuration > Email Services > Anti-Spam.2. Select the domain from the domains drop-down list.
To reduce the number of domains in the list, you can enter the first three or more characters of the domain name. Only those that contain those starting characters are listed.
3. In the Detection Settings and Quarantine Settings pages, ensure the Use custom settings option button is selected; unless this is selected, all fields in these pages are inactive and cannot be edited.
The fields in these pages inherit the global settings until you make any changes. When you select Save & Exit on this screen, the changes you make are applied only to the
selected domain.
Changes to approved senders and blocked senders lists can only be made at the global level. When you select a specific domain to work with, the name of the domain is displayed as a heading:

Admin Guide > Anti-Spam / Defining Detection Settings & Actions | Page 15 of 33
5 Defining Detection Settings and ActionsWithin the Detection Settings tab you can define which of the various detection methods your Email Anti-Spam service makes use of, and define the actions required for mail detected by each method. You can define these settings to apply globally or for a specific domain. In this way, a particular domain can use specific detection methods and have specific actions for mail detected by these methods.
These spam detection methods are available:
• Public block lists: the Anti-Spam service can detect email from globally known sources of spam. These are companies and individuals who have demonstrated patterns of junk emailing. These sources are identified within recognized public block lists of IP addresses. Administrators can use these public block lists through ClientNet®.
• Signaturing system: the signaturing system leverages both proprietary and commercially available signature-building engines to create a vast knowledgebase of samples of spam messages currently in email circulation. This enables exact matching of spam, significantly reducing chances of real business mail being stopped by the scanner, as well as speeding identification and message-handling. (A signature is a unique string that defines a specific spam email, which can then be used to detect further instances of the email.)
• Skeptic heuristic engine: Skeptic™ uses artificial intelligence to create an ever-expanding knowledgebase for identifying spam. The heuristics method works by scoring each email against a set of rules. If the email in question achieves more than a specified score, it is immediately identified as spam.
• Approved senders list: you can define a list of IP addresses, domains, or email addresses that are approved senders. Email from these senders will not be identified as spam. The approved senders list can also be used to ensure that email news- letters, which may occasionally be detected as spam, pass through the anti-spam service without interruption. For full details, see Section 7, Using approved senders and blocked senders lists.
• Custom blocked senders list: you can define a list of IP addresses, domains, or email addresses that you recognize as sources of spam or other unwanted email. For full details, see Section 7, Using approved senders and blocked senders lists.
You can specify one of these actions for the suspected mail found by each method:• Append a header but allow the mail through• Append a header and redirect the mail to a bulk mail address• Block and delete the mail• Tag the subject line but allow the mail through• Quarantine the mail
If an action to Append a header… is selected, a string is added to the Internet email header. The format for the string is: X-Spam-Flag:YES
This string identifies the email as spam, enabling further action when it enters the client’s mail system or an end user’s email client, for example, diverting the email into a ‘spam’ folder. If an action to Tag the subject line… is selected, you can enter the text to add as a tag in the Detection Settings tab.
If an action to redirect suspect mail is selected, you must specify a bulk email address to redirect it to. When you are first configuring your Anti-Spam service, a bulk email address may be useful to ensure that spam is being trapped as expected.

Admin Guide > Anti-Spam / Defining Detection Settings & Actions | Page 16 of 33
Because there is minimal risk of a real business mail being stopped by the scanner (a ‘false-positive’) when using the signaturing and public block elements of the Anti-Spam service, Boundary Defense™ for Email recommends that, once you have confirmed that the service is working as expected, you select the Block and delete action for these detection methods. Otherwise a large amount of spam will collect in your bulk mail address mailbox in a short space of time. Using the Block and delete action immediately reduces the spam burden with little or no risk. If you use the Spam Quarantine service, this also cuts the time taken by employees to review their Spam Manager accounts.
5.1. Enabling Use of the Approved Senders ListsIf you are using global lists you must enable the use of approved senders lists as a detection method. For full details of using approved senders lists, see Section 7, Using approved senders and blocked senders lists.
To enable the use of approved senders lists:1. Select Configuration > Email Services > Anti-Spam.2. Click the Detection Settings tab.3. In the Approved Senders area, select the appropriate checkbox to enable the approved senders
list—this depends on which type of listed senders are allowed to bypass the scan: just IP addresses, just domain names and email addresses, or all types of sender (select both boxes).
4. Click Save and Exit. A confirmation of the setting is displayed.
5.2. Enabling Use of Blocked Senders ListsWhether you are using a global list you must enable the use of blocked senders lists. When you enable use of your blocked senders lists you must define an action for any email that is identified as being sent by a blocked sender. (For full details of using blocked senders lists, see Section 7, Using approved senders and blocked senders lists.
To enable the use of blocked senders lists:1. Select Configuration > Email Services > Anti-Spam.2. Click the Detection Settings tab.3. In the Responsive Spam Detection area, select the appropriate checkbox to enable the blocked
senders list depending on which type of senders in your lists are allowed to bypass the scan: just IP addresses, just domain names and email addresses, or all types of sender (select both boxes).
4. For each Use blocked senders list checkbox that you have selected, select an action for the detected spam from the Action drop-down list.
5. Click Save and Exit. A confirmation message is displayed.

Admin Guide > Anti-Spam / Defining Detection Settings & Actions | Page 17 of 33
5.3. Using Public Block ListsPublic block lists are existing lists of information about known spammers. The Anti-Spam service uses several public block lists as part of its protection. You can choose to have your emails scanned for senders on any of these lists. They are:
• Public block list RBL (Real Time Blackhole List)• Public block list RSS (Relay Spam Stopper)• Public block list DUL (Dynamic User List)
To enable the use of a public block list:1. Select Configuration > Email Services > Anti-Spam.2. Click the Detection Settings tab.
In the Responsive Spam Detection area, there are four checkboxes to enable the public block lists.
3. Select the public block lists to use. Links are provided to the web sites of the public block list providers (click the name).
4. For each public block list that you have selected, specify an Action from the drop-down list, to be used for any emails sent by senders on the list.
5. Click Save and Exit. A confirmation of the settings is displayed.
5.4. Using the Signaturing SystemThe signaturing system uses proprietary and commercially available signature-building engines to create a vast knowledgebase of known spam messages currently in email circulation. A signature is a unique string of bits that define a specific spam email, which can then be used to detect further instances of the email. This enables exact matching of spam, significantly reducing chances of false-positives as well as speeding identification and message-handling.
To enable the use of the signaturing system:1. Select Configuration > Email Services > Anti-Spam.2. Click the Detection Settings tab.3. In the Responsive Spam Detection area, select the Use signaturing system checkbox.4. Select an Action from the drop-down list, to be used for any emails found by the signaturing system.5. Click Save and Exit.
A confirmation of the setting is displayed.

Admin Guide > Anti-Spam / Defining Detection Settings & Actions | Page 18 of 33
5.5. Using Skeptic HeuristicsThe Skeptic™ heuristics engine is a predictive spam detection technology patented by Boundary Defense™ for Email, which works by scoring email against a set of rules. If an email achieves more than a specified score, it is identified as spam. The Skeptic heuristics detection method is distinctly different from the signaturing system because it is predictive rather than reactive technology. The proactive nature of this element of the Anti-Spam service targets unknown spam threats, thus attempting to prevent new spam from reaching your network. It is often this detection method that is responsible for identifying those spam emails that change most frequently, such as pornographic or fraudulent mailings. Due to the predictive nature of this method you may wish to quarantine this mail, although many organizations opt to block and delete suspect mail found by Skeptic.
To enable the use of Skeptic:1. Select Configuration > Email Services > Anti-Spam.2. Click the Detection Settings tab.3. In the Predictive Spam Detection area, select the Use Skeptic heuristics checkbox.4. Select an Action from the drop-down list, to be used for any emails found by Skeptic.5. Click Save and Exit.
Confirmation of the setting is displayed.
5.6. Defining a Bulk Mail AddressIf an action to Append a header and redirect to a bulk mail address is selected for a detection method, you must define an address to which the spam mail is redirected.
To define a bulk email address:1. Select Configuration > Email Services > Anti-Spam.2. Click the Detection Settings tab.3. In the Bulk Mail Address area, enter the email address to redirect the spam mail to.
This field is inactive unless one of the spam detection actions is Append a header and redirect to a bulk mail address.
4. Click Save and Exit. Confirmation of the setting is displayed.
5.7. Defining a Subject Line TagYou can define the text that is used in the subject line of a suspected spam email when the action Tag the subject line but allow mail through is selected. The default tag is ‘SPAM:’ as a prefix to the subject line. You can define whether to put the tag before or after the subject line text.
To define a subject line tag:1. Select Configuration > Email Services > Anti-Spam.2. Click the Detection Settings tab.3. In the Subject Line Text area, enter the text to appear on the subject line of emails tagged as spam.
This field is inactive unless one of the spam detection actions is Tag the subject line but allow mail through.
4. Click Save and Exit. A confirmation of the setting is displayed.

Admin Guide > Anti-Spam / Defining Quarantine Settings | Page 19 of 33
6 Defining Quarantine SettingsThe spam mail detected by Anti-Spam is held in Spam Manager and from there can be viewed, released to the original recipient’s inbox, or deleted. The messages in Spam Manager can be handled by individual users or other nominated individuals, depending on the deployment policy chosen. Similarly, the contents of Spam Manager may be reviewed regularly or checked only occasionally for specific messages.
For full details of deploying and managing Spam Manager accounts, see the Anti-Spam Service- Spam Manager Deployment Guide and the Anti-Spam Service - Spam Manager Quarantine Administrator Guide.
The following general quarantine settings are defined within ClientNet®:
• Specifying notifications: specify whether, when an account is created, a welcome message is generated and summary notifications are enabled. Notifications provide information to your users and ask them to register with and log on to Spam Manager.
• Defining a default language for Spam Manager notifications: specify the default language for the content of welcome messages and notifications.
• Defining Quarantine Administrators: Quarantine Administrators are users of Spam Manager who have extended privileges to perform administrative functions in Spam Manager.
• Enabling ClientNet® users to request additions to the global approved senders list: specify whether your users can request that senders of suspect emails can be added to the organization’s global approved senders list.
• Aliases: specify whether your Spam Manager users are informed when aliases are created by the Quarantine Administrator in Spam Manager. An example of using this is that if a user has multiple email addresses, each with their own Spam Manager account, they can be aliased to a single account—this would mean that the spam sent to any of their email addresses is man- aged using a single Spam Manager account.
Quarantine settings can be defined to apply at global and domain level.
6.1. Specifying NotificationsYou can specify whether, when an account is created, a welcome message is generated and summary notifications are enabled. Welcome messages provide information to your users and ask them to register with and log on to Spam Manager. Summary notifications contain a list of received spam emails and provide a link for the user to log on to Spam Manager to view them.
If welcome messages and notifications are not sent, deployment is ‘silent’—that is, a designated Quarantine Administrator accesses the user’s Spam Manager account on the user’s behalf.

Admin Guide > Anti-Spam / Defining Quarantine Settings | Page 20 of 33
To configure Spam Manager notifications:1. Select Configuration > Email Services > Anti-Spam.2. Click the Quarantine Settings tab.3. In the Notifications area, check the Users receive welcome messages and summary
notifications checkbox to enable this feature. Typically, the setting to send welcome messages and summary notifications is applied to all new accounts created in Spam Manager. This notification setting can be overridden when a Quarantine Administrator creates an account. Also, where notifications are enabled for a Spam Manager user’s account, that user may also be able to switch notifications off themselves (see Step 4).
4. If you have selected to send notifications, specify the frequency with which summary notifications are sent, by selecting an option from the drop-down list. By default, these notifications are sent every Monday.
5. This setting only affects the default configuration for new accounts. If this setting is changed after the activation of Spam Manager, it does not affect existing accounts.
6. Click Save and Exit.• A confirmation message is displayed.
You can set the default to permit new users to override these notification settings, if required. See Section 6.3, Defining user account controls.
6.2. Defining a Default Language for Spam Manager NotificationsYou can specify the default language used for the content of welcome messages and notifications triggered by Spam Manager. Users may select a different language from within the Spam Manager interface, which overrides this default setting.
To define a default language for Spam Manager notifications:1. Select Configuration > Email Services > Anti-Spam.2. Click the Quarantine Settings tab.3. In the Default Language for Spam Manager Notifications area, select the required language from
the drop-down list.4. Click Save.
The Spam Manager login screen is not associated with a specific domain or client.—Spam Manager detects the appropriate language for the login screen using the web browser’s localization settings.
6.3. Defining User Account Controls
6.3.1 User notification controlThis setting determines whether users can override the default notification setting defined in Section 6.1. , Specifying notifications—if enabled, users are given notification options in their Spam Manager accounts. By default this is enabled for the users.
1. Select Configuration > Email Services > Anti-Spam.2. Select Quarantine Settings.3. Check the Users can override notification defaults checkbox to permit users to amend their
notification settings, if required.
This setting only affects the default configuration for new accounts and does not affect existing accounts.

Admin Guide > Anti-Spam / Defining Quarantine Settings | Page 21 of 33
6.3.2 Approved sender request facilityTo specify an email address to which approved sender requests will be sent:1. Select Configuration > Email Services > Anti-Spam.2. Select Quarantine Settings.
When Save & Exit is clicked, or when another tab is selected, the email address is validated—that it is a valid email address format and has a domain belonging to the client.
6.4. Enabling ClientNet® Users to Request Additions to the Approved Senders ListThe Approved Senders Request Facility setting (see also Section 6.3.2, Approved sender request facility) determines whether Spam Manager users can request that the senders of email that has been identified as spam are added to the organization’s global approved senders list. For more information on approved senders lists, see Section 7, Using approved senders and blocked senders lists. By default, this is disabled for the users.
If this facility is enabled, when a user releases a message from Spam Manager (that is, the message is not considered by the user to be spam) the option to request that the sender is added to the approved senders list is provided in the user’s message release page.
If you enable this facility, enter the address to which approved senders list requests are sent. This should be the address of the person who is responsible for managing the approved senders lists in ClientNet®.
This functionality does not need to be enabled for users who have control of their own user approved and blocked senders lists in Spam Manager (see Section 9, Using approved senders and blocked senders lists).
6.5. AliasesAliases are established to:
• Direct the spam for a user with multiple email addresses to a single Spam Manager account.• Manage spam sent to a distribution list email address, using a single Spam Manager account.
By their nature, aliases operate in the background and users simply check any spam using Spam Manager as required. If Administrators make any changes to aliases, it may be useful for the users who are affected to be made aware of those changes. This can be done by selecting the checkbox as shown below.

Admin Guide > Anti-Spam / Defining Quarantine Settings | Page 22 of 33
6.6. Defining Quarantine AdministratorsQuarantine Administrators are users of Spam Manager who have extended privileges. These privileges allow them to perform some administrative functions in Spam Manager, including:
• viewing details of Spam Manager accounts• creating accounts• deleting accounts• creating aliases to direct the spam of a distribution list or group of users to a single account• logging on to another user’s Spam Manager account and managing their spam.
For full details of managing Spam Manager accounts, see the Email Anti-Spam Service - Spam Manager Quarantine Administrator Guide.
To define your Quarantine Administrators:1. Select Configuration > Email Services > Anti-Spam.2. Select Quarantine Settings.3. Enter the email addresses of the Quarantine Administrators. Multiple addresses must be
separated with a semi-colon.
You can enter up to 65 Quarantine Administrator email addresses.

Admin Guide > Anti-Spam / Defining Quarantine Settings | Page 23 of 33
6.7. Password Controls
6.7.1 Default password control settingsPassword Controls are used to enable and enforce your password policy. The system includes default templates at three levels which may be selected as a basis for a password policy. These are described briefly below, and detailed in the table.
• Basic. These settings are for minimal security, and would (for example) permit weak passwords to be used which could potentially be more easily guessed or cracked. This is the default setting for the system when it is first provisioned—clients are recommended to adjust these individual settings to whatever is more appropriate for their requirements, or to select the Standard or Enhanced security settings level.
• Standard. These settings offer increased security which many organizations may consider to be sufficient for their requirements, such as mandatory numeric characters in passwords, and set some of the security levels of other settings to increased values.Enhanced. These settings are for enhanced security, by turning on all the features and setting the security levels of appropriate items to an advanced security level, whilst maintaining the system at a level of usability which should still be manageable and not excessive
These settings are intended as a starting guideline only—most organizations will want to customize some or all of these settings to their own requirements and to fit in with their Acceptable Use and Security policies. See Section 6.7.2, Configuring the pass- word policy for details of how to apply these templates, and how to customize the password control settings.
Default Password Settings Basic Standard EnhancedCharacter RequirementsMinimum characters required in a password 8 8 12Character requirements
Alphabetic
Numeric
Non-alphanumeric

Admin Guide > Anti-Spam / Defining Quarantine Settings | Page 24 of 33
6.7.2 Configuring the Password PolicyIn the Password Controls section of the Anti-Spam Quarantine Settings page, under Password policy, the current policy in use is displayed—this will be Basic, Standard, Enhanced or Custom.
Custom is displayed if any changes have been made to the default settings inserted by any of the templates
To configure the password policy:
1. Select Configuration > Email Services > Anti-Spam.2. Select Quarantine Settings.3. Click on the Configure password policy button.
• See sample Password Policy screen next page
Default Password Settings Basic Standard EnhancedCharacter repetition and sequences within passwordsMax length of sequences of repeated characters 4 4 2Max number of characters in alphabetic, numeric or keyboard order Not Set Not Set 3Other password contentUse of words in a dictionary (including common substitutions) Allowed Not Allowed Not AllowedUse of part of the user email address (including common substitutions) Not Allowed Not Allowed Not AllowedRe-use and changesNumber of password resets before a user can re-use the same password 3 5 20Maximum number of password changes in 24 hours 10 10 5Password expiryPassword expiry time 90 days 30 days 30 daysTime prior to expiry to alert users 7 days 7 days 7 daysSpam Manager lock-outs (Standard Accounts)Number of incorrect password entries prior to lock-out 100 20 9Lock-out period 30 minutes 4 hours 1 daySpam Manager lock-outs (Administrator Accounts)Number of incorrect password entries prior to lock-out 20 10 3Lock-out period 1 hour 8 hours Permanent

Admin Guide > Anti-Spam / Defining Quarantine Settings | Page 25 of 33
When you leave the current page by selecting this Configure password policy button, the settings on the current page are remembered, but they are not saved until you select Save & Exit.

Admin Guide > Anti-Spam / Defining Quarantine Settings | Page 26 of 33
4. Select the radio button for the template to be used as a starting point for your password policy: Basic, Standard or Enhanced—the page will be populated with the default settings for that policy. If this is the first time of viewing this con- figuration screen since the service was provisioned, the Basic setting is probably already selected—simply select Standard or Enhanced to change this. To be able to change the policy settings displayed to meet your requirements, ensure that the Customize selected policy checkbox is checked.
5. Specify the minimum length for your users’ passwords, using the drop-down list in the Character requirements section. The character types required in passwords can be selected by checking the boxes—alphabetic, numeric and non-alphanumeric characters. If a box is not checked, that type of character can still be used in passwords, but its use is not enforced.
6. Character repetition controls the number of times a particular character is repeated (for example, dddd). Specify the maximum number of repeated characters allowed in passwords, using the drop-down list.Character sequences controls the number of alphabetic (for example defg), numeric (for example 4567), and keyboard (for example qwerty) characters which are allowed in sequence. Select the maximum number of characters in sequence which can be used, using the drop-down list.
These character sequences take into account several languages, including English, where they affect the alphabet or keyboard layout.
7. From the drop-down list, select whether any words in a standard dictionary can be used in passwords. Also select whether a user can include in their password part of the email address they use when logging in to Spam Manager. Both of these conditions include substituting characters with commonly used alternatives (for example, using the number 3 instead of the letter E, or using the number 1 instead of the letters I or L).
8. Set the options for re-use of the same password, and how frequently users can reset their password—these options can be used to prevent users from resetting their password repeatedly until they are able to use the password they started off with.
9. Password expiry settings are selected using the drop-down lists. The password expiry time is the time which will elapse after a password is set up until it expires—when it expires, the user is allowed to log in using the old password, but is immediately prompted to change it. It can be helpful to prompt users in advance of their password expiring, to give them the opportunity to think of a new password—set this advance warning time as required.
10. When a user or administrator is logging in to Spam Manager, the number of attempts to key in the correct password can be limited—this is to stop password cracking systems from persisting in trying random passwords until they gain access to the sys- tem. When the user or administrator is locked out, until the lockout expires, they will be unable to gain access to Spam Manager even if they use the correct login credentials.• The most extreme setting for the administrator lockout is Permanent—if the administrator is locked out in
this way, they must contact Boundary Defense™ for Email Global Client Support Center to have their account unlocked before they can log in to Spam Manager.
11. Select Save & Exit to apply the password control settings.• You are returned to the Password Controls configuration screen.

Admin Guide > Anti-Spam / Defining Quarantine Settings | Page 27 of 33
6.7.3 Customizing password control settingsTo customize password control settings:1. Select Configuration > Email Services > Anti-Spam.2. Select Quarantine Settings.3. In the Password Controls section, under Password policy, the current policy in use is displayed—this will
be Basic, Standard, Enhanced or Custom.
Custom is displayed if any changes have been made to the default settings inserted by any of the templates. See Section 6.7.2, Configuring the password policy for details of how to configure the password policy
4. Check the Initial password change checkbox to ensure that any new users created after you check this box have to change their password when they first log in to Spam Manager—this new password must comply with the password policy that you have put in place.
When you enable this option, all accounts already in existence, even if they have not yet logged in to Spam Man- ager, would not have this password change enforced.
5. To force an individual user to change their password, enter their email address in the box, and select the single account pass- word change button. You must select Save & Exit to force the user to change their password.
• To force all users to change their passwords when they next log in, select All accounts password change then select Save & Exit.
6. Your company’s Acceptable Use Policy is key in the enforcement of your password policy. If this is available online for your users to read, check the Acceptable Use Policy checkbox, and enter its URL in the AUP box. This link can be displayed in Spam Manager and Email Notifications—check the checkboxes to display it as required

Admin Guide > Anti-Spam / Defining Quarantine Settings | Page 28 of 33
7. Select the appropriate Visibility checkboxes, so that in Spam Manager users can, if required, view subject lines of emails, pre- view message text content, or delete emails. In email digest notifications, the ability to see the subject line of emails can also be enabled.
• These options are of particular relevance in those countries where legislation precludes the display of these items without the whole email being read by the user—this legislation may mean that these items must not be viewed without the email being received in the normal way.
8. When all options have been set up as appropriate, select Save & Exit to apply the settings.

Anti-Spam / Using Approved Senders & Blocked Senders Lists | Page 29 of 33
7 Using Approved Senders and Blocked Senders ListsThis section introduces the concept of approved senders and blocked senders lists.
7.1. Introduction to Approved and Blocked Senders ListsYou can define a list of approved senders or blocked senders for your organization. An approved sender is identified by their IP address, domain name, or email address that you want to receive email from, even though they may be on a public block list or a custom blocked list. A blocked sender is an IP address, domain name, or email address that you want to block emails from.
You can define approved and blocked senders lists by adding entries to the list manually or by downloading the existing list from Client- Net, editing it offline, and uploading the revised list to ClientNet®.
You can define approved and blocked senders lists at a global level. Global approved and blocked senders lists can contain up to 3000 entries each.
• You should not put your domain name in your own approved senders list, for example, if you use an external mailing company to contact your internal users and they spoof your domain name within the sent address. By including your own domain name, you open the organization up to a security exploit, because spammers sometimes spoof the sending email address to match the target email domain (you) in an attempt to bypass Anti-Spam scanning. Instead, include your partners’ sending IP addresses.
• You cannot define approved senders and blocked senders lists at domain level.
These validation rules apply to all approved senders and blocked senders list entries:
• Email addresso Full email addresses with valid domain names, such as [email protected] are valido Partial email addresses, such as name@janesbagels are not valid
• Domain nameo Full domain names, such as janesbagels.com are valido Top-level domains, such as .com or .uk or .org are valido Partial domains with the top-level domain present, such as janesbagels.com are valido Subdomains, such as name.janesbagels.com are valido Partial domains without the top-level domain, for example defender or webcam are not valido The * wildcard is also not valid within a domain name
• IP addresso A series of basic IP address validation rules prevent any invalid IP addresses being entered into
the spam listso The * wildcard is valid to match the number in the last part of a dotted-quad IP address. For
example 192.168.0.* can be used to represent all the host IP addresses on the 192.168.0.0/24 network. Two wildcards cannot be used in an IP address
o IPv6 IP addresses are not valid

Anti-Spam / Using Approved Senders & Blocked Senders Lists | Page 30 of 33
7.2. Defining Global ListsGlobal lists are defined in ClientNet®—first, select Global Settings from the domains drop-down list.
7.2.1 Viewing global approved and blocked senders lists
To view an approved or blocked senders list:1. Select Configuration > Email Services > Anti-Spam.2. Click the Approved Senders or Blocked Senders tab, as required.
• The global senders list is displayed:
Both approved and blocked senders are listed in the same window. Each sender’s domain or email address is listed, along with whether it is an approved or blocked sender.
To search for a specific entry:• Use the Search box to locate a specific entry by entering at least the first few characters of the
sender domain, email address, or IP address in the Domain/Email/lP box. The * wildcard can be used for partial matching.
To show all results again after a specific search:• Leave the search box blank and click Search.
To sort the entries:• Click the column heading to sort on.

Anti-Spam / Using Approved Senders & Blocked Senders Lists | Page 31 of 33
7.2.2 Adding an entry to a global list manuallyTo add an entry to the approved or blocked senders list:1. Select Configuration > Email Services > Anti-Spam.2. Click the Approved Senders or Blocked Senders tab, as appropriate.3. Click the Add Entry button.
• The Domain/Email/lP and Description fields become editable.4. Enter the email address or domain name (or IP address, if working at global level) and the entry
description.5. To add the entry to the list, click Update.
• The entry is added to the list.
7.2.3 Downloading a global approved or blocked senders listYou can download a CSV file of approved senders or blocked senders so that you can edit existing entries and insert new entries into the list and then upload it back to ClientNet®. When saving the list, ensure that it is saved using CSV (comma-separated values, also known as comma delimited) format.
To download a list from ClientNet®:1. Select Configuration > Email Services > Anti-Spam.2. Click the Approved Senders or Blocked Senders tab, as appropriate.3. Click the Download button.
• A dialog box asks you whether to open or save the file.
See also: Section 7.2.1, Viewing global approved and blocked senders listsSection 7.2.4, Uploading a global list to ClientNet®
7.2.4 Uploading a global list to ClientNet®You can create or edit a list of approved or blocked senders offline, and upload the list to ClientNet®.
The maximum file size for each list is 2 Mb.
There are two options available for uploading lists into ClientNet®:
• Delete existing addresses and replace with uploaded addresses: by selecting this option the uploaded list replaces the existing list.
Any entries in the existing list that are not in the uploaded list are lost.
• Merge existing addresses with uploaded addresses: by selecting this option, the uploaded list merges into the existing list.
This is a useful way to add new entries to an existing list. When merging, if duplicate IP addresses, email addresses, or domain entries exist within both the uploaded and existing list, ClientNet® highlights the number of duplicates and gives you the option to overwrite the entries in the existing list (and to change their description, if required), or to cancel the list merge process.

Anti-Spam / Using Approved Senders & Blocked Senders Lists | Page 32 of 33
To upload a list:1. Select Configuration > Email Services > Anti-Spam.2. Click the Approved Senders or Blocked Senders tab, as appropriate.3. Click Upload.
• The Upload Approved Addresses or Upload Blocked Addresses (as appropriate) is displayed.
4. Enter the file path and name to upload or click Browse to locate the file.5. Select the appropriate option button in the On upload area, depending on whether the new addresses
should replace or be merged with any existing addresses (duplicate entries are ignored).6. Click Upload.7. Click Finish.
• The new list entries are added to the list displayed in the Approved Senders or Blocked Senders tab.

Boundary Defense™ for Email Admin Guide > Anti-Spam / Glossary | Page 33 of 33
GlossaryTERM DEFINITIONActivation (Of Spam Manager) The final stage in the deployment process, after which spam is redirected to Spam
Manager.Alias An email address that is designated to be managed by the account of another email
address (the owner address) so that spam sent to each of the aliased addresses is managed by and uses the settings of the owner account.
Anti-Spam Service The service that processes incoming email messages, directs suspected spam to Spam Manager, and lets other ‘clean’ messages through to users’ email inboxes.
ClientNet® The tool through which the Anti-Spam Service is configured
Configuration (of Spam Manager)
The stage during the deployment of Spam Manager when the service is set up to operate in the chosen way. This is performed within ClientNet®
Default An option that is used if no other option is supplied. (Defaults may sometimes be overridden.)
Domain A name used to identify a collection of resources on the Internet, e.g. janesbagels.comFalse Negative A positive instance that is erroneously reported as being negative—that is, a spam
email which is erroneously reported as not being spamFalse Positive A negative instance that is erroneously reported as being positive—that is, a non-spam
email which is erroneously reported as being spamNotification An email message, generated automatically, and at preset intervals, listing new spam
held in the user’s Spam Manager account.Quarantine Administrator A user of Spam Manager with additional privileges, allowing them to perform some
administrative functionsSilent Deployment A method of deploying Spam Manager, in which accounts do not issue welcome
messages or periodic notifications of spam. In this way an account can be created, but the presence of Spam Manager is not made visible to the user. The spam is viewed and managed by an Administrator
Spam Unwanted email, often sales literature, sent indiscriminately to many addresses
Targeted Deployment A method of deploying Spam Manager, in which most accounts are ‘silent’, but some ‘targeted users’ (key personnel) are given access to their accounts
Welcome Message A message, sent automatically by Spam Manager to the email addresses of users for whom either:
New Spam Manager accounts have been created explicitly; or Spam has been received for the first time (i.e. an account is being
created (implicitly)
The message invites the User to visit their Spam Manager account and review their spam
******* End of Boundary Defense™ for Email Admin Guide *****