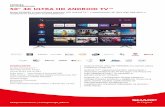Android™ 3.2 から Android™ 4.0 への更新手順 · 2014. 7. 3. · ・ Android™ 4.0...
Transcript of Android™ 3.2 から Android™ 4.0 への更新手順 · 2014. 7. 3. · ・ Android™ 4.0...

Android™ 3.2 から Android™ 4.0 への更新手順
GALAPAGOS(A01SH)を Android™ 4.0 に更新する手順について説明します。
【対象製品】
・ メディアタブレット GALAPAGOS(A01SH)
【ソフトウェア更新の前に】
・ ソフトウェアの更新には、インターネット接続環境が必要です。また、通信費用はお客さまの
ご負担となります。
・ Android™ 4.0 へ更新するためには、その前に Android™ 3.2 の最新版へのソフトウェア更新
が必要です。
・ Android™ 3.2 のソフトウェア更新ならびに、Android™ 3.2 から Android™ 4.0 への更新に、そ
れぞれ約 15~60 分程度かかります。 ご利用の通信環境により、更新用のソフトウェアの
ダウンロードに時間がかかることがあります。
・ Android™ 4.0 に更新することにより、以下の機能がご利用いただけなくなります。
出荷時に搭載の「ファイルブラウザ」
(ファイルブラウザと同等の機能を持つアプリケーションをインストールしないと、内部
ストレージに保存したデータを microSD メモリーカードに入れることはできません。)
既にお客さまがご自身でインストールされたアプリケーションが、正常に動作しない場
合があります。Android™ 4.0 での動作については各アプリケーションの提供元にお尋
ねください。
・ 更新用のソフトウェアは、内部ストレージにダウンロードします。内部ストレージに 600MB 以
上の空き容量があることを確認してください。 内部ストレージの空き容量は、ホーム画面で
[アプリ]→[設定]→[ストレージ]をタップして確認します。空き容量が少ない場合は、不要な
アプリケーションやコンテンツを削除するなどして空き容量を確保してください。
・ ソフトウェアの更新は、AC アダプタを接続した状態で行ってください。 また、電池残量が十
分ある(満充電状態)ことを確認してください。50%以上の電池残量がないと、ソフトウェアの
更新を行うことができません。
・ 暗号化された状態(ホーム画面で [アプリ] → [設定] → [現在地情報とセキュリティ]
→ [タブレットの暗号化]にて暗号化している状態)の端末では、microSD メモリーカードを
利用しますので、microSDメモリーカードをスロットに挿入してください。また、microSDメモリ
ーカードに 600MB 以上の空き容量があることを確認してください。
・ ソフトウェアの更新を行う前に、「画面のスリープ」が“しない”に設定されていることを確認し
てください。(更新手順 1-1 をご参照ください。)

【システム更新の手順】
1-1. Android™ のホーム画面で [アプリ] → [設定] → [画面] → [画面の自動スリープ]
の [しない] をタップします。
1-2. Android™ のホーム画面で、[アプリ] – [設定] – [タブレット情報] を順にタップし、「ビル
ド番号」を確認します。

1-3. ビルド番号が「5031_1_38E」より低い場合は、手順 1-4 から手順 1-11 を行い Android™ 3.2
の最新版に更新します。
ビルド番号が、「5031_1_38E」以上の場合は、手順 2-1 に進んでください。
1-4. Android™ のホーム画面で [アプリ] → [設定] → [アプリケーション] → [アプリケー
ションの管理] →[すべて]のタブを選択し、アプリ一覧より「ソフトウェア更新」を選択し、
「ソフトウェア更新」アプリのバージョンを確認します。
バージョンが「2.2.0」より低い場合は、①-④を行い Google Play™ ストアで「ソフトウェア更
新」アプリを最新版に更新します。
バージョンが「2.2.0」以上の場合は、手順 1-5 へ進んでください。
① Android™ のホーム画面で、[アプリ]をタップし、「Play ストア(またはマーケット)」ア
プリアイコンをタップします。
※ 使用するためには、Google アカウントの設定が必要です。
② 「検索」ボタンを押し、文字入力エリアに「ソフトウェア更新」と入力し、検索結果一
覧より、「ソフトウェア更新」を選択します。
③ 「ソフトウェア更新」アプリの説明画面が表示されますので、「更新」ボタンを押し
ます。

④ アクセス許可の画面が表示されますので、「同意してダウンロード」ボタンを押し
ます。
1-5. 画面右下のステータスエリアに が表示されている場合は、 をタップします。
ステータスエリアに が表示されていない場合は、ホーム画面で [アプリ] →[設定]
→ [タブレット情報] → [ソフトウェア更新] をタップします。「システムソフト更新」 画面が
表示されたら、手順 1-7 へ進んでください。
1-6. [バージョンアップ通知] をタップします。
1-7. [OK] をタップします。
※ AC アダプタを接続した状態で行ってください。
※ インターネットに接続した状態で行ってください。
※ 無線 LAN の電波が強い場所で行ってください。
※ 更新用のソフトウェアは、内部ストレージにダウンロードします。
内部ストレージに 600MB 以上の空き容量があることを確認してください。

※ 暗号化された状態の端末では、microSD メモリーカードを利用しますので、
microSD メモリーカードをスロットに挿入してください。
また、microSDメモリーカードに 600MB以上の空き容量があることを確認してください。
「システムソフトダウンロードマネージャー」 画面が表示され、ソフトウェアのダウンロードが開
始されます。
※ 通信環境により変わりますが、ソフトウェアのダウンロードには 10 分以上かかります。
※ ダウンロードの状況が表示されますので、ダウンロードが完了するまでお待ちください。
※ 通信環境によってはダウンロードが中断することがあります。
その場合は手順 1-5 の操作を再度行ってください。
ソフトウェアのダウンロードが完了すると、「ダウンロードが完了しました。」 と表示されま
す。

1-8. [OK] をタップします。
1-9. 「システムソフト更新」 画面が表示されるので、[承諾する] をタップします。
※ 50%以上の電池残量がないと、ソフトウェアの更新を行うことができません。
「電池残量が 50%以上あるか確認して下さい。」 と表示された場合は充電してください。
充電が完了したら手順 1-5 の操作を行います。(更新用のソフトウェアがダウンロード済
みのため、手順 1-7 および手順 1-8 は省略されます。)

1-10. 「システムソフト更新」の確認画面が表示されます。[OK] をタップすると、ソフトウェアの
更新が開始されます。
※ AC アダプタを接続し、電池残量が十分ある状態(満充電状態)で行ってください。
※ ソフトウェアの更新中は、本機の操作や AC アダプタの取り外しはしないでください。
※ ソフトウェアの更新が開始される前に、再起動します。
※ ソフトウェアの更新には、数分(3 分程度)かかります。
ソフトウェアの更新が完了し、ロック画面が表示されるまでお待ちください。
※ ソフトウェアの更新中は上記の画面が表示されます。
上記画面が表示されている間は本機の操作を行わないでください。

ソフトウェアの更新が完了すると自動的に再起動し、ロック画面が表示されます。
※ 「画面ロックの設定」 に応じて表示される画面は変わります。
<製品が再起動しない場合>
電源キーを押して電源を切り、音量キー(下)を押したまま電源キーを押してください。
再度ソフトウェアの更新が開始された後、製品が再起動します。
それでも起動しない場合は、巻末のお問い合わせ先にご連絡ください。

1-11. 画面ロックを解除し、ホーム画面で [アプリ] → [設定] → [タブレット情報] をタップ
します。「ビルド番号」 が 「5031_1_38E」 になっていれば、Android™ 3.2 の最新版への
ソフトウェアの更新は完了です。

2-1. Android™ 3.2 の最新版から、Android™ 4.0 への更新を行います。Android™ のホーム画面で、
[アプリ] をタップし、「Android 4.0 更新 for Tablet」アプリのアイコンをタップします。
2-2. Google Play に接続されます。「Android 4.0 更新 for Tablet」の「更新」ボタンをタップし、アプ
リを更新します。
2-3. Android™ のホーム画面で、[アプリ]をタップし、「Android 4.0 更新 for Tablet」アプリのアイコ
ンをタップします。

2-4. 「Android™ 4.0 システムソフト更新」画面にて、[上記内容に同意します]をチェックして、[更
新します]をタップします。
Android™ 4.0 ソフトウェアのダウンロードが開始されます。
・ ご利用の無線 LAN の電波が強い場所で行ってください。
・ ダウンロードの状況が表示されますので、ダウンロードが完了するまでお待ちください。
・ 通信環境によってはダウンロードが中断することがあります。その場合、手順 2-3の操作か
ら再度行ってください。また、途中で中断された場合でも電源投入中は、中断された時点か
ら再開させることも可能です。

2-5. ソフトウェアのダウンロードが完了すると、「ダウンロードが完了しました。」と表示されます。
[OK]をタップしてください。
2-6. 「Android™ 4.0 システムソフト更新」の内容をよく読んで、ソフトウェアを更新する場合は[シ
ステムソフトを更新する]をタップします。

2-7. 「Android™ 4.0 システムソフト更新」の確認画面が表示されます。[OK]をタップすると、ソフト
ウェア更新が開始されます。
・ ソフトウェア更新中は、本機の操作を行わないでください。
・ ソフトウェアの更新が開始される前に、再起動します。
・ ソフトウェアの更新には、数分(3 分程度)かかります。
※ ソフトウェアの更新中は上記の画面が表示されます。
上記画面が表示されている間は本機の操作を行わないでください。

2-8. ソフトウェアの更新が完了すると、自動的に再起動します。
「画面ロックの設定」を行っている場合はロック画面が表示されますので、画面ロックを解
除してください。
<製品が再起動しない場合>
電源キーを押して電源を切り、音量キー(下)を押したまま電源キーを押してください。
再度ソフトウェアの更新が開始された後、製品が再起動します。
それでも起動しない場合は、巻末のお問い合わせ先にご連絡ください。

2-9. ソフトウェアの更新が正常に終了した場合、「更新が完了しました」と表示されます。
・ ソフトウェアの更新に失敗した場合、「更新が完了できませんでした」と表示されます。手
順 2-3 の操作から再度行ってください。
2-10. Android™ のホーム画面で、 (すべてのアプリ) - [設定] - [タブレット情報] をタップし、
「ビルド番号」の上位 5 桁が「5031_2」になっていることを確認します。
以上で更新作業は完了です。

<お問い合わせ先>
ご不明な点がございましたら下記窓口までお問い合わせください。
イー・モバイル カスタマーセンター
イー・モバイルの携帯電話から 157(無料)
受付時間 9:00~21:00(日本時間・年中無休)
ホームページ http://emobile.jp/
一般電話から 0120-736-157(無料)
※ 他社の携帯電話、PHS からもご利用いただけます。
海外から +81-3-6831-3333(有料)
※ 間違い電話が多くなっております。番号をよくお確かめの上、おかけください。
※ 一部の光電話、IP 電話等からはご利用いただけない場合があります。