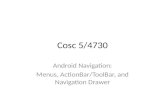Android Navigation
Transcript of Android Navigation
Main menu………………………………………………..……………….1
Navigation settings
Music player…………………………………………………..……………….3
Music options
Video Player………………………………..…………..………………..…….5
Video format
Video options
Bluetooth Phone call and Music………………………………… ………….7
Bluetooth Connection
Bluetooth Music
Bluetooth Settings
Easy connected/Mirrorlink…………………...…………….…………….…..9
ISO Phone connection method
Android Phone connection method
DVR ……………………………….........……………..……………...……...11
USB DVR connection method
AV DVR connection method
Rear View camera………………………………………………..…………13
Connection
Settings
Introduction of steering wheel control............…........................ ………14
steering wheel button function.
Settings…………………………………………………………...…….……15
Audio
System Settings
More Settings
Device Update…………………………..........….………………...………20
Firmware Update
MCU Software Update
Specifications and Accessories……………………….………….…….…21
Specifications
Accessories
FAQ…………… ..................…………………………….………..……..…23
目录
1.Main Menu
First Page
Second Page
Third Page
2. How to use Navigation
Enter the second menu.
Click icon “Navigation”,access into Navigation function.
Please refer to the instruction manual for navigation software
1 2
Common apps Car info
Main Menu
1.Player interface
2. Operating instructions
3.Music Format
Support Format:
APE/FLAC/WMA/AAC/OGG/RA/WAV/MP3/MP2
Music Player
4
Playing USB SD Local Memory List
3
1.Video Format
H.263/H.264/MPEG1/MPEG2/MPEG4/RMVB/AVI/WMV/3GP/MP4/MOV
/MPG/VOB/MKV/FLV/TS/TP/DAT
2.Video player Interface
3.Operation Menu
4.Picture in Picture (PIP)
5.Full Screen
HD Video Player
Click it for achieving the PIP function.
Watch Video in other menu,such as navigation.
Touch it and Play video in
full screen
5 6
Playing USB SD Local Memory List
1.Bluetooth Connection
Turn on the Phone Bluetooth and search for Bluetooth devices;
Default Device name:FSC-BT510/GocAndroid
Password:0000
2.Making a Phone CALL
3.Missed/Received call
Note: Only check the call log that called after connecting Bluetooth..
4.Bluetooth music (*Phone should with Music Player and turn it on)
5.Phone Book
Users can synchronize their phone book and check here
Bluetooth Telephone and Music
7 8
1.Phone Link
It can map the phone screen to the device screen and display it.
Supppot IOS 7.0 and Android 5.5 verison or above
3. Connection and Notes
Click”IPHONE WIFI” or “Android WIFI”,Follow the instructionsin the
screen.
*Note:
1)Android version: Must connect by USB cable for the first time.
2)Android version: Must connect Bluetooth first
3) If sharing the HOTSPOT from mobile phone, it would quick
connect well.
4)Android system: Two-way control ; IOS verisom: one way control
by phone.
5)Android version: Must use data cable not only for charging
Phonelink
9 10
**Must install DVR device before using this function..
1. USB DVR Connection
Connect USB DVR with USB connector, install APK of DVR.
1) Connect USB Cable with android device.
2) Connect USB DVR with USB connector,
2.AV DVR Connection(optional)AV DVR: Connect the RAC connector with Device,
1) Connect AV Cable with android device.;
2)Connect AV DVR with AV connector
3.AV DVR Settings
In Factory Settings - DVR - CVBS DVR (√)
After installing, click the DVR icon in Apps.,
*Tips:
1) If you want use DVR Icon in Main menu, please order from us.
2) If you installed the DVR from other suppliers, Please install the certain
AP and use DVR in APPs.
3) what DVR you use,it determines the sharpness of images.
DVR
11 12
If you need check the reversing info, Car should be with camera.
Support Original camera/Aftermarket camera/and 360 Camera
1.Camera Connecting
2.Camera Options
After connecting well the camera, choose the correct options in
settings.
3.Reversing camera
You can settings the Brightness/contrast and the path line/Radar
Only can show the display of Radar if the original car with Radar.
Steering Wheel Control It can control some functions in Android system
Reversing Camera
Video Input 12V Power 360 Detection
Input
Settings Display Radar
Android Navi Answer /Hang up
Previous/Next Track
Mode Volume+/-
14 13
1.Original Car info
In original OEM menu,no touch function but control by IDRIVE
2.Dashboard
(Only show the data ,not change the driving mode of the original car)
Click it and into Dashboard app
Original interface and instrument information
Click it and into OEM MENU
Three modes Remaining Oil temperature display seat belt Reminder
Energying
saving mode
Comfort
mode
Sport mode
15 16
Please choose the option carefully before setting, the wrong operation
may not be the effect you need!
1.Settings Menu
2.Navigation Settings
Choose the Navigation Application you need.
3.Language Settings
4.Time
Please set it according the the preference of the customers
5.Audio
Please set it according te the preference of the customers.
The volume of Bluetooth and navigation can be set here.
Settings
Settings Current Settings
18 17
6.System Settings
Mainly for the following Settings
1) Rear view mirror camera
The camera ,right and left is the opposite
2)Video while driving ban
*For your safety, watching Video is forbidden when driving.
3) Rear view camera type
Choose the correct one according the one you use.
4) Brightness
Please keep the Default brightness. If set it too bright,the screen will be
heat.
7.System info
System info is the version of the Device.and Convenient for after-sales
identification.
8.More Settings
It is Android original settings.Please set it according te the
preference of the customers
*Note: Please do not revise the settings if you were not a professional.
Update of our device Our device will Update irregularly;For APK update,if connected to
Internet,it will remind you to update. For System update-MCU, please
contact technicians. Do not update it by yourselves before getting
any permission from technicians.
Settings
19
20
1.Specifications
1)Hardware
CPU: A53*4+A72*2 1.6G 6core processor
(Option:Qualcomm 8core A53*8 2.0G processor)
Ram: 2G(or higher) Rom:32G(user can expand memory)
(Option:4GRam 64GRom)
Display : 24:9
Resolution:1280*480 RGB
(Option:Resolution1920*720RGB)
Touch screen: G+G capacitive touch screen
2)Software
Android 9.0
3)Specification
Working Voltage :DC 10.8-16V
Working Temperature:-20---+60℃
Android Boot time:<40 seconds
GPS positioning :<30seconds(Outdoors )
GPS Precise positioning: 5 Meters
Reversing response time:<1 second
2.Accessories
22 21
Feature and Accessories
ISO Power Harness X1
USB Cable X1
GPS Antenna X1
1:Wrong Display or showing not correctly.
Reason:wrong resolution
Solution: Select the correct Cantype in FACTORY SETTINGS
Steps: Factory Settings - Cantype.
2. Incorrect display or No sound.
Reason: Did not remove the optic fiber from Original power harness and
plug it into our power harness.
Solution:remove the optic fiber from Original power harness and plug it
into our power harness.
3.Not allowing to installing APK
Reason:The option “Do not install third party software” is on.
Solution: In Factory Settings, do not choose this option,then it is ok.
Important statements:
Android devices are with frequently upgrading, Product you buy might
not completely the same as the this user manuals. If any difference,
please refer to the actual products.If any questions,please feel free to
contact us.
FAQS
23 24