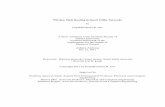Android-App für NEC-Projektoren Wireless Image Utility … · 2015-05-28 · 2. 1. Beschreibung...
Transcript of Android-App für NEC-Projektoren Wireless Image Utility … · 2015-05-28 · 2. 1. Beschreibung...

1
Android-App für NEC-Projektoren
Wireless Image Utility Bedienungsanleitung
NEC's Image
Für Wireless Image Utility Ver. 1,1
Inhalt
1. Beschreibung des Wireless Image Utility ................................................................................................................ 2
1-1. Funktionen .............................................................................................................................................................................. 2
1-2. Betriebsbedingungen......................................................................................................................................................... 5
1-3. Bedienungsablauf ................................................................................................................................................................ 6
2. Wireless Image Utility auf einem Android-Gerät installieren .................................................................... 6
3. Die zu projizierenden Dateien zum Android-Gerät übertragen .............................................................. 6
4. Anschluss des Projektors und Android-Geräts an das Netzwerk ............................................................ 7
4-1. Anschluss des Projektors an das Netzwerk ................................................................................................................. 7
4-2. Das Android-Gerät an dasselbe Netzwerk wie den Projektor anschließen ..................................................... 7
5. Bedienung des Wireless Image Utilitys .................................................................................................................... 7
6. Anhang: Einstellungsbeispiele für den Anschluss des Projektors an das Netzwerk ................... 8
6-1. Für die Serien NP-P, NP-PA, NP-PX und NP-PH ........................................................................................................... 8
6-2. Für die NP-P501/NP-P451-Serie und andere unterstützten Modelle (mithilfe der einfachen Zu-
gangspunktsfunktion) .....................................................................................................................................................10
6-3. Für die Serien NP-M und NP-UM ...................................................................................................................................12
6-4. Anschluss des Projektors an einen handelsüblichen WLAN-Router ................................................................15

2
1. Beschreibung des Wireless Image Utility
1-1. Funktionen
Das Wireless Image Utility ist eine App für Android-Geräte
Sie kann mit einem Android-Tablet oder Android-Smartphone genutzt werden.
Drahtlose Übertragung von auf dem Android-Gerät gespeicherten Dateien zum Projektor
Bilder und Texte, die auf dem Android-Gerät gespeichert wurden, können mithilfe eines Computers über ein USB-Kabel an den Projektor ge-
sendet und auf die Projektionsfläche projiziert werden.
* Fotos, die mit einem Android-Gerät aufgenommen wurden, können ebenfalls verwendet werden.
PDF JPEG PNG
BMP GIF
Mit der internen Kamera des Android-Geräts aufgenommene Bilder zum Projektor übertragen
Bilder, die mit der internen Kamera des Android-Geräts aufgenommen wurden, können an den Projektor gesendet und auf die Projektionsflä-
che projiziert werden.
Auf dem Android-Gerät gesuchte Webseiten drahtlos zum Projektor übertragen
Webseiten können gesucht und im Wireless Image Utility angezeigt werden. Die Seiten können drahtlos zum Projektor gesendet und auf die
Projektionsfläche projiziert werden.
http://www
Cloud-Dateien können mit dem Projektor in Kombination mit einer Dateifreigabe-Anwendung projiziert werden
Bei gleichzeitiger Verwendung mit Dropbox oder einer anderen Dateifreigabe-Anwendung können Dateien in der Cloud mit dem Projektor
projiziert werden.

3
Unterstützt die Empfangsfunktion von IMAGE EXPRESS UTILITY, das auf dem letzten Projektor eingerich-
tet ist.
Die Funktionen der gleichzeitigen Verbindung, gleichzeitigen Anzeige mehrerer Smartphones und Computer werden durch die Empfangs-
funktion von IMAGE EXPRESS UTILITY bereitgestellt. Die GEFÜHRT modus wird ebenfalls bereitgestellt.
BA CD E
Gleichzeitige Anzeige
Gleichzeitige Verbindung
StoppÜbertragen
A
C
B
D
Funktionen während der gleichzeitigen Anzeige
Unterbrechung nicht zulassen/zulassen
Ausblenden/Anzeigen
Projektionsfläche maximieren/minimieren

4
Markierungsfunktion, Pointer-Anzeige und Vergrößerung/Verkleinerung für wirkungsvolle Präsentationen
Marker function
Die Markierungsfunktion kann verwendet werden, um Zeilen, Wörter usw. auf Bilder oder Dokumente zu schreiben, die mit dem Wireless
Image Utility angezeigt werden.
Die Bilder oder Dokumente, auf die Zeilen, Wörter usw. geschrieben wurden, können als Bilder gespeichert und für Präsentationen wieder-
verwendet werden.
Markierungsfunktion
Zeiger können verwendet werden, um Bereiche zu kennzeichnen, auf die Sie die Aufmerksamkeit lenken wollen. Eine Reihe von verschiede-
nen Zeigerformen können ausgewählt werden und die Zeigergröße kann geändert werden, indem Sie die Finger auseinanderspreizen oder
zusammendrücken.
Pointer-Anzeige
Der Bildschirm kann vergrößert oder verkleinert werden,
indem Sie mit zwei Fingern nach innen oder außen drü-
cken.
Seiten umblättern
Seiten können durch Wischen umgeblättert werden.

5
Projektorsteuerungsfunktion
Wenn ein Android-Gerät über WLAN an den Projektor angeschlossen ist und das Projektorsymbol in der rechten oberen Ecke des Bildschirms angetippt wird, erscheint der Projektorsteuerungsbildschirm.Bedienvorgänge wie Ausschalten des Projektors, Umschalten des Eingangsanschlusses, Einstellung der Lautstärke und Unterbrechung der Kommunikation mit dem Projektor können von diesem Bildschirm aus durchgeführt werden.
Projektorsymbol
Zusätzliche HinweiseDie unten genannten Dateiformate können aus dem Wireless Image Utility an den Projektor gesendet werden.
Bilddateien JPEG-Format (.jpg/.jpeg), PNG-Format (.png), GIF-Format (.gif ), Bitmap-Format (.bmp)
PDF-Dateien Adobe Acrobat (.pdf: PDF1.7 [kompatibel mit Acrobat 8])
HINWEIS- Das Wireless Image Utility verwendet eine vereinfachte Anzeige, so dass Bilder möglicherweise anders aussehen als bei der
Anzeige mit Anwendungen für einen Computer. Bevor Sie Bilder für Präsentationen verwenden, überprüfen Sie, wie diese mit dem Wireless Image Utility angezeigt werden.
- Dateien mit Passwörtern können nicht angezeigt werden.- Wenn Bilddateien die Animationen enthalten angezeigt werden, wird das erste Bild als Standbild angezeigt.
1-2. BetriebsbedingungenDie neuesten Informationen finden Sie auf der Webseite des Wireless Image Utilitys.
Unterstützte Betriebssysteme Android 4.0 oder höher
Unterstützte Modelle Android-Gerät (wie zum Beispiel Android-Tablet und Android-Smartphone), auf dem ein unterstütztes Be-
triebssystem läuft
Unterstützte Projektoren NP-M-Serie, NP-UM-Serie, NP-P-Serie, NP-PA-Serie, NP-PX-Serie, NP-PH-Serie
Drahtloses LAN Bringen Sie eine WLAN-Einheit am Projektor an. Je nach Projektor ist die WLAN-Einheit integriert oder sepa-
rat erhältlich. Falls der Projektor nicht über eine integrierte WLAN-Einheit verfügt, erwerben Sie die separat
erhältliche WLAN-Einheit*.
Wenn Sie die WLAN-Einheit nicht erwerben können, ist es außerdem möglich, einen der oben genannten
Projektoren über ein LAN-Kabel mit einem handelsüblichen WLAN-Router zu verbinden. (→ Seite 15)
* Das verwendbare WLAN-Gerät unterscheidet sich je nach dem Projektormodell. Besuchen Sie bitte unsere
Website, um ein geeignetes WLAN-Gerät zu finden.

6
1-3. BedienungsablaufDie Einstellungen und Bedienverfahren des Wireless Image Utilitys werden im folgenden Schritt ausgeführt.
(1) Wireless Image Utility auf einem Android-Gerät installieren
↓
(2) Die zu projizierenden Dateien zum Android-Gerät übertragen
↓
(3) Anschluss des Projektors an das Netzwerk
↓
(4) Das Android-Gerät an dasselbe Netzwerk wie den Projektor anschließen
↓
(5) Bedienung des Wireless Image Utilitys
2. Wireless Image Utility auf einem Android-Gerät installieren
Suchen Sie „Wireless Image Utility“ auf Google Play und installieren Sie es.- Auf dem Home-Bildschirm des Android-Geräts wird das Wireless Image Utility als Symbol mit dem Namen „NEC’s Image“ angezeigt.
3. Die zu projizierenden Dateien zum Android-Gerät übertragen
Übertragen und speichern Sie die Bild- und Textdateien, die aus dem Wireless Image Utility zum Projektor gesendet werden sol-len, vom Computer auf das Android-Gerät.
[1] Verbinden Sie Android-Gerät und Computer über ein USB-Kabel.
Es wird als ein USB-Speichergerät erkannt.
[2] Verwenden Sie das Dateiverwaltungswerkzeug des Computers, um die Dateien zum Android-Gerät zu kopieren.
[3] Sobald der Kopiervorgang abgeschlossen ist, trennen Sie das Android-Gerät vom Computer.

7
4. Anschluss des Projektors und Android-Geräts an das Netzwerk
4-1. Anschluss des Projektors an das Netzwerk[1] Rufen Sie das Bildschirmmenü des Projektors auf und nehmen Sie die Einstellungen unter „NETZWERK INFORMATIONEN“ vor.
Für ausführliche Hinweise siehe „6. Anhang: Einstellungsbeispiele für den Anschluss des Projektors an das Netzwerk“ (→ Seite 7).
4-2. Das Android-Gerät an dasselbe Netzwerk wie den Projektor anschließen[1] Tippen Sie auf dem Home-Bildschirm des Android-Geräts auf das Symbol „Einstellungen“.
[2] Tippen Sie auf „Wi-Fi-Einstellungen“.
[3] Stellen Sie „Wi-Fi“ auf „Aktiv“.
Die Liste der Netzwerke wird angezeigt.
[4] Tippen Sie auf die SSID, die in den Netzwerkeinstellungen des Projektors ausgewählt wurde.
[5] Wenn die für eine Verbindung ausgewählte SSID mit WEP o. Ä. verschlüsselt ist, geben Sie den Verschlüsselungscode ein.
[6] Berühren Sie die Home-Schaltfläche, um zum Home-Bildschirm zurückzukehren.
5. Bedienung des Wireless Image Utilitys[1] Tippen Sie auf dem Home-Bildschirm des Android-Geräts auf das Symbol „NEC’s Image“.
Der Inhalt-Bildschirm wird angezeigt.
[2] Tippen Sie auf das Projektorsymbol oben rechts auf dem Inhalt-Bildschirm.
Eine Liste von NEC-Projektoren im Netzwerk wird angezeigt.
[3] Tippen Sie auf den Projektor, den Sie verbinden möchten.
Sobald die Verbindung mit dem Projektor hergestellt ist, erscheint wieder der Inhalt-Bildschirm.
- Sie können die Verbindung zum Projektor ebenso herstellen, indem Sie das Symbol „Suchen“ oben rechts auf dem Projektorauswahl-
bildschirm antippen und die IP-Adresse eingeben.
[4] Tippen Sie auf dem Inhalt-Bildschirm auf die gewünschten Inhalte.
Das ausgewählte Bild oder der ausgewählte Text wird auf dem Bildschirm des Android-Geräts angezeigt und anschließend vom Projek-
tor projiziert.

8
6. Anhang: Einstellungsbeispiele für den Anschluss des Projektors an das Netzwerk
Überprüfen Sie, ob die WLAN-Einheit am Projektor angebracht ist.Das Verfahren für die Ausführung der Netzwerkeinstellungen ist abhängig vom Projektormodell (Serie).Wenn Sie die WLAN-Einheit nicht erwerben können, ist es außerdem möglich, den Projektor über ein LAN-Kabel mit einem han-delsüblichen WLAN-Router zu verbinden (→ Seite 15).
6-1. Für die Serien NP-P, NP-PA, NP-PX und NP-PHFür die NP-P-, NP-PA-, NP-PX- und NP-PH-Serien können die Netzwerkeinstellungen direkt am Projektor vorgenommen werden.
- Außer den obigen Modellen können die Netzwerkeinstellungen auch direkt an dem Projektor selbst vorgenommen werden, der mit dem
APPS-Menü ausgestattet ist.
Bedienschritte am Projektor
An dieser Stelle wird das Verfahren am Beispiel des P420X erläutert.
[1] Schalten Sie den Projektor ein.
[2] Drücken Sie die Taste NETWORK auf der Fernbedienung.
Das Anwendungsmenü wird angezeigt.
[3] Setzen Sie den Cursor auf [NETZWERK-EINSTELLUNGEN], drücken
Sie anschließend die ENTER-Taste.
[4] Setzen Sie den Cursor auf [DRAHTLOSES LAN], drücken Sie an-
schließend die ENTER-Taste.
[5] Bringen Sie den Cursor in das Feld [PROFILE], drücken Sie anschlie-
ßend die ENTER-Taste. Setzen Sie dann den Cursor auf [PROFILE 1]
oder [PROFILE 2] und drücken Sie erneut die ENTER-Taste.
[6] Setzen Sie den Cursor auf [OK], drücken Sie anschließend die EN-
TER-Taste.
Die WLAN-Einheit schaltet sich ein und das Netzwerkeinstellungsmenü
wird wieder angezeigt.

9
[7] Setzen Sie den Cursor erneut auf [DRAHTLOSES LAN], drücken Sie
anschließend die ENTER-Taste.
[8] Setzen Sie den Cursor auf [ERWEITERT], drücken Sie anschließend die
ENTER-Taste.
[9] Setzen Sie den Cursor auf [SEITENÜBERSICHT], drücken Sie an-
schließend die ENTER-Taste.
[10] Wählen Sie die SSID, zu der eine Verbindung hergestellt werden
soll, drücken Sie anschließend die ENTER-Taste.
Wenn die für eine Verbindung ausgewählte SSID mit WEP o. Ä. ver-
schlüsselt ist, erscheint der Bildschirm [SICHERHEIT].
HINWEIS- Erkundigen Sie sich bei Ihrem Netzwerkadministrator, zu wel-
chen SSIDs eine Verbindung möglich ist.
[11] Nehmen Sie die erforderlichen Einstellungen vor, setzen Sie an-
schließend den Cursor auf [OK] und drücken Sie die ENTER-Taste.
Der Bildschirm für erweiterte Einstellungen wird erneut angezeigt.
[12] Setzen Sie den Cursor auf [OK], drücken Sie anschließend die EN-
TER-Taste.
Der Bildschirm für drahtloses LAN wird erneut angezeigt.
[13] Setzen Sie den Cursor auf [WIEDERANSCHLIESSEN], drücken Sie
anschließend die ENTER-Taste.
[14] Setzen Sie den Cursor auf [OK], drücken Sie anschließend die EN-
TER-Taste.
Der Bildschirm für Netzwerkeinstellungen wird erneut angezeigt.
[15] Setzen Sie den Cursor auf [NETZWERK INFORMATIONEN], drücken
Sie anschließend die ENTER-Taste.
Überprüfen Sie auf dem Netzwerkinformationsbildschirm, ob Sie mit
dem Netzwerk verbunden sind.
[16] Stellen Sie sicher, dass der Cursor auf [AUFHEBEN] steht, drücken
Sie anschließend die ENTER-Taste.
Der Bildschirm für Netzwerkeinstellungen wird erneut angezeigt.
Hiermit sind die Netzwerkeinstellungen abgeschlossen.

10
6-2. Für die NP-P501/NP-P451-Serie und andere unterstützten Modelle (mithilfe der einfa-chen Zugangspunktsfunktion)Bei der NP-P501/NP-P451-Serie und den anderen unterstützten Modellen kann in einer Umgebung ohne Zugangspunkt die einfache Zu-
gangspunktsfunktion für die Verbindung des Projektors und Android-Geräts in einem Netzwerk verwendet werden.
Arbeitsschritte am Projektor
Hier beschreiben wir die Bedienvorgänge am Beispiel des NP-P501X.
[1] Schalten Sie den Projektor ein.
[2] Drücken Sie die NETWORK-Taste auf der Fernbedienung.
Das ANWENDUNGSMENÜ erscheint.
[3] Gehen Sie mit dem Cursor auf [NETZWERK-EINSTELLUNGEN], drü-
cken Sie dann die ENTER-Taste.
[4] Gehen Sie mit dem Cursor auf [DRAHTLOSES LAN], drücken Sie
dann die ENTER-Taste.
[5] Gehen Sie mit dem Cursor auf das [PROFILE]-Feld, drücken Sie die
ENTER-Taste, gehen Sie dann mit dem Cursor auf [EINFACHER ZU-
GANGSPUNKT] und drücken Sie die ENTER-Taste.
[6] Gehen Sie mit dem Cursor auf [ERWEITERT], drücken Sie dann die
ENTER-Taste.
Der ERWEITERT-Bildschirm wird angezeigt.

11
[7] Überprüfen Sie den Namen im Feld SSID.
„NPAP_XXXXXXXX“ wird im Feld SSID angezeigt („XXXXXXXX“ unterschei-
det sich von Produkt zu Produkt).
- Dies kann zu einem Namen geändert werden, an den Sie sich leichter
erinnern.
WICHTIG- Die SSID wird später ausgewählt, wenn Sie die Wi-Fi-Einstel-
lungen auf dem Android-Gerät ausführen, merken Sie sich deshalb den hier angezeigten SSID-Namen.
[8] Gehen Sie mit dem Cursor auf [OK], drücken Sie dann die ENTER-
Taste.
Der DRAHTLOSES LAN-Einstellungsbildschirm wird erneut angezeigt.
[9] Gehen Sie mit dem Cursor auf [WIEDERANSCHLIESSEN], drücken
Sie dann die ENTER-Taste.
[10] Gehen Sie mit dem Cursor auf [OK], drücken Sie dann die ENTER-
Taste.
Der NETZWERK-EINSTELLUNGEN-Bildschirm wird erneut angezeigt.
Hiermit sind die Netzwerkeinstellungen abgeschlossen.

12
6-3. Für die Serien NP-M und NP-UMUm die Netzwerkeinstellungen für die Serien NP-M und NP-UM* auszuführen, verbinden Sie den Projektor über ein LAN-Kabel mit dem Com-
puter und rufen Sie den HTTP-Server-Bildschirm des Projektors auf dem Computer auf.
* Außer dem Projektor, der mit dem APPS-Menü ausgestattet ist.
Bedienschritte am Projektor
An dieser Stelle wird das Verfahren am Beispiel des M350X erläutert.
[1] Verbinden Sie Projektor und Computer über ein LAN-Kabel.
LAN
[2] Schalten Sie den Projektor ein.[3] Drücken Sie die Taste MENU auf der Fernbedienung. Das Bildschirmmenü wird angezeigt.
[4] Wählen Sie die Registerkarte [EINRICHTEN] und anschließend die Registerkarte [VERKABELTES LAN].
Überprüfen Sie, ob [VERKABELTES LAN] auf [AKTIVIEREN] gestellt ist. Wenn es auf [DEAKTIVIEREN] steht, drücken Sie die ENTER-Taste, um auf
[AKTIVIEREN] umzuschalten.
[5] Setzen Sie den Cursor auf [EINSTELLUNGEN], drücken Sie anschlie-ßend die ENTER-Taste.
[6] Setzen Sie den Cursor auf [DHCP], drücken Sie anschließend die ENTER-Taste.
[7] Setzen Sie den Cursor auf [INAKTIV], drücken Sie anschließend die ENTER-Taste.
[8] Notieren Sie die Einstellungen von IP-Adresse, Subnet-Maske und Gateway.
In diesem Beispiel werden die unten angegebenen Werte verwendet. - IP-Adresse: 192.168.0.10 - Subnet-Maske: 255.255.255.0 - Gateway: 192.168.0.1
[9] Drücken Sie die EXIT-Taste. Der Bildschirm für die Verbindungsbestätigung erscheint.[10] Setzen Sie den Cursor auf [JA], drücken Sie anschließend die EN-
TER-Taste. Der Bildschirm für verkabeltes LAN wird erneut angezeigt.

13
Bedienschritte am Computer
[11] Öffnen Sie den Bildschirm für die Netzwerkeinstellungen des Com-
puters und nehmen Sie folgende Einstellungen für verkabeltes
LAN vor:
- IP-Adresse: 192.168.0.11
- Subnet-Maske: 255.255.255.0
- Gateway: 192.168.0.1
HINWEIS- Stellen Sie die IP-Adresse des Computers auf einen anderen
Wert als die IP-Adresse des Projektors.- Notieren Sie dabei unbedingt die vorherigen Netzwerkeinstel-
lungen (IP-Adresse, Subnet-Maske und Gateway) des Compu-ters.
[12] Öffnen Sie einen Webbrowser auf dem Computer.
[13] Geben Sie in die Adresszeile des Browsers „http:// 192.168.0.10/
index.html” ein, drücken Sie anschließend die Enter-Taste.
Der HTTP-Server-Bildschirm des Projektors erscheint.
- Die Anzeigesprache des HTTP-Server-Bildschirms ist Englisch.
[14] Klicken Sie auf die Registerkarte [NETWORK SETTINGS].
[15] Klicken Sie auf [PROFILE 1] bei [WIRELESS LAN], klicken Sie an-
schließend rechts davon auf [SETTING].

14
[16] Klicken Sie auf die Registerkarte [CONNECTION].
[17] Klicken Sie auf [SITE SURVEY].
Die Liste der SSIDs wird angezeigt.
[18] Wählen Sie die SSID, zu der eine Verbindung hergestellt werden
soll, klicken Sie anschließend auf [OK].
HINWEIS- Erkundigen Sie sich bei Ihrem Netzwerkadministrator, zu wel-
chen SSIDs eine Verbindung möglich ist.
Der Bildschirm CONNECTION wird wieder angezeigt.
[19] Klicken Sie auf [SAVE].
Wenn die gewählte SSID verschlüsselt ist, nehmen Sie die Sicherheits-
einstellungen vor.
[20] Klicken Sie auf die Registerkarte [SECURITY].
[21] Klicken Sie auf [SECURITY TYPE] und wählen Sie den passenden
Typ aus.
[22] Geben Sie den Verschlüsselungscode im Feld [KEY] ein.
[23] Klicken Sie auf [SAVE].
[24] Klicken Sie auf die Registerkarte [NETWORK SETTINGS].
[25] Klicken Sie auf [APPLY] unter [WIRELESS LAN].
[26] Überprüfen Sie die Meldung, klicken Sie dann auf [OK].
[27] Schließen Sie das Browser-Fenster.
Bedienschritte am Projektor
[28] Drücken Sie die Taste MENU auf der Fernbedienung.
[29] Wählen Sie die Registerkarte [INFO.] und anschließend die Regis-
terkarte [DRAHTLOSES LAN].
Überprüfen Sie, ob die SSID diejenige ist, die Sie ausgewählt haben, und
ob WEP/WPA wie erforderlich aktiv oder inaktiv ist.
[30] Drücken Sie die MENU-Taste.
Das Bildschirmmenü wird ausgeblendet.
[31] Trennen Sie die Verbindung zwischen Computer und Projektor, in-
dem Sie das LAN-Kabel abziehen.
Bedienschritte am Computer
[32] Setzen Sie die bei Schritt [11] auf Seite 13 geänderten Netzwerk-
einstellungen auf die ursprünglichen Einstellungen zurück.
Hiermit sind die Netzwerkeinstellungen abgeschlossen.

15
6-4. Anschluss des Projektors an einen handelsüblichen WLAN-Router
An dieser Stelle wird das Verfahren am Beispiel der NP-M-Serie erläutert. Die NP-UM-, NP-P-, NP-PA-, NP-PX- und NP-PH-Serien können ebenfalls an einen WLAN-Router angeschlossen werden.
Bedienschritte am WLAN-RouterFühren Sie zunächst die Netzwerkeinstellungen am WLAN-Router durch.Hinweise zum Einstellverfahren finden Sie in der Bedienungsanleitung des WLAN-Routers.
Bedienschritte am Projektor
[1] Verbinden Sie Projektor und WLAN-Router über ein LAN-Kabel.
LAN
[2] Schalten Sie den Projektor ein.
[3] Drücken Sie die Taste MENU auf der Fernbedienung.
Das Bildschirmmenü wird angezeigt.
[4] Wählen Sie die Registerkarte [EINRICHTEN] und anschließend die
Registerkarte [VERKABELTES LAN].
[5] Überprüfen Sie, ob [VERKABELTES LAN] auf [AKTIVIEREN] gestellt
ist.
Wenn es auf [DEAKTIVIEREN] steht, drücken Sie die ENTER-Taste, um auf
[AKTIVIEREN] umzuschalten.
[6] Setzen Sie den Cursor auf [EINSTELLUNGEN], drücken Sie anschlie-
ßend die ENTER-Taste.
[7] Überprüfen Sie, ob [DHCP] auf [AKTIV] gestellt ist.
Wenn es auf [INAKTIV] steht, drücken Sie die ENTER-Taste, um auf [AKTIV]
umzuschalten.
[8] Drücken Sie die EXIT-Taste.
Der Bildschirm „VERKABELTES LAN“ wird erneut angezeigt.
[9] Setzen Sie den Cursor auf [WIEDERANSCHLIESSEN], drücken Sie
anschließend die ENTER-Taste.
[10] Drücken Sie die MENU-Taste.
Das Bildschirmmenü wird ausgeblendet.
Hiermit sind die Netzwerkeinstellungen abgeschlossen.

16
Warenzeichen
- Die Anwendung enthält NetFront Document Viewer von ACCESS CO., LTD.
ACCESS, das ACCESS-Logo und NetFront sind registrierte Warenzeichen oder Warenzeichen von ACCESS in den Vereinigten Staaten, Japan
und anderen Ländern und Regionen.
- Google, Google Search, Android, das Android-Logo und Google Play sind eingetragene Warenzeichen oder Warenzeichen von Google Inc.
- Twitter ist ein eingetragenes Warenzeichen oder Warenzeichen von Twitter Inc.
- Adobe und Acrobat sind Warenzeichen von Adobe Systems Incorporated.
- Wi-Fi®, Wi-Fi Alliance® und Wi-Fi Protected Access (WPA und WPA2)® sind eingetragene Warenzeichen der Wi-Fi Alliance.
- Dropbox ist ein eingetragenes Warenzeichen oder Warenzeichen von Dropbox Inc. in den USA.
- Andere in dieser Bedienungsanleitung enthaltene Namen von Herstellern oder Produkten sind eingetragene Warenzeichen oder Warenzei-
chen der jeweiligen Unternehmen.
HINWEIS
(1) Die teilweise oder vollständige Reproduktion des Inhalts dieser Anleitung ist untersagt.
(2) Der Inhalt dieser Anleitung kann ohne Vorankündigung geändert werden.
(3) Diese Anleitung wurde mit äußerster Sorgfalt erstellt. Sollten Sie dennoch irgendwelche unklaren Inhalte, Fehler, Auslassungen o. Ä. be-
merken, wenden Sie sich bitte an NEC Display Solutions.
(4) Beachten Sie bitte, dass NEC Display Solutions keinerlei Haftung für Schäden, entgangene Gewinne usw. übernimmt, die aus dem Ge-
brauch dieses Geräts resultieren, ungeachtet des oben in Punkt (3) Genannten.
© NEC Display Solutions Ltd. 2014-2015 Mai 2015, Ver. 2
Reproduktion, Änderung usw. ohne die Genehmigung von NEC Display Solutions Ltd. ist untersagt.