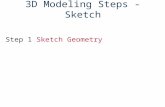Ana White - Google Sketch Up Basics - 2012-03-23
-
Upload
angel-mihov -
Category
Documents
-
view
215 -
download
1
description
Transcript of Ana White - Google Sketch Up Basics - 2012-03-23

Google Sketch Up BasicsPublished on Ana White (http://ana-white.com)
Google Sketch Up Basics [1]Submitted by Ana White [2] on Fri, 2012-03-23 12:34sketchup [3]
It's been fun to finally have a place where I can just post things becauseI want to without cluttering up my plan posts for those of you who justwant to build (no offense taken). I feel more connected to this blog nowthat I've been writing Not Much [4] posts that are just that - about theNot Much going on in our lives.In addition to writing about our lifestyle, I also want to post tutorials tohelp you improve your own blogs, home businesses, lifestyle, and ofcourse, Google Sketchup Tutorials. Yes, I want you to be able to designyour own plans just like I do!
This is the original tutorial I put together a while back, but has gottenlost, so I want to start by first reposting it as the first of GoogleSketchup Tutes. Much more to come!
---
Probably the most frequent question I get is "What program do you useto design plans?"
I'm so thrilled to tell you that I use Google Sketchup, a free programthat is powerful and easy to use. In step 1, I give directions ondownloading.
And then that question is usually followed by how can I learn to useGoogle Sketchup? There are thousands of tutorials and videos online tohelp you learn, and I hope you take a second to browse through thesetutorials. But I wanted to put together a super simple tutorial that cantake someone from not knowing what program I use to designing asimple plan in the shortest amount of time. I hope this tutorialaccomplishes just that.
Step 1: Download Google Sketchup
Google Sketchup is a free CAD (Computer Aided Drafting) program thatis both easy to use and amazingly powerful. I downloaded Sketchup for
Page 1 of 19

Google Sketch Up BasicsPublished on Ana White (http://ana-white.com)
the first time last year and am still learning new things about it. Go to http://sketchup.google.com/intl/en/download/ [5] and click the big bluebutton and download Sketchup 8. Extract and install Google Sketchupon your hard drive. Open up Sketchup 8.
[6]
Step 2: Choose a Template
This step isn't super important, but you want to make sure that you areworking in the correct dimensional system. Click on Choose Template.Select Plan View - Feet and Inches. Click on Start Using Sketchup. Lateron, we'll discuss customizing the template to fit your needs. But I'mjust going to get you drawing in this tutorial. NOTE: If you are in themetric system, you will need to select Millimeters and adjust myinstructions accordingly.
Page 2 of 19

Google Sketch Up BasicsPublished on Ana White (http://ana-white.com)
[7]
Step 3: Tweaking the Template
Now we gotta get the work environment set up for drawing. From thedrop down menu at the top, select Window > Model Info
Page 3 of 19

Google Sketch Up BasicsPublished on Ana White (http://ana-white.com)
[8]
Still part of Tweaking the Template
Select Units from the left menu, and then select Fractional from theFormat Menu. Close the window, and you are now drawing in inches.
Speaking of which . . . what should we draw? How about this one? [9]Simple enough.
Page 4 of 19

Google Sketch Up BasicsPublished on Ana White (http://ana-white.com)
[10]
Step 4: Drawing a Rectangle
The default view is the top view, so we are looking down on the project. After examining the desired project, it looks like it's made of 1x12s andis 36" high. Think like you are building the furniture for reals and drawin those same steps. So let's start with the sides. Click the RectangleTool (shortcut is to hit the R key). Then click the rectangle tool on thecrosshairs in the center of the program. Expand the rectangle out, butdon't click. Instead, type your dimensions, followed by enter. Dimensions should be typed comma seperated, no space betweendimensions. You can either use decimal (.75,11.5) or fractional (3/4,111/2). Notice with fractional, there is a space between whole numbersand fractions.
Page 5 of 19

Google Sketch Up BasicsPublished on Ana White (http://ana-white.com)
[11]
Step 5: Pulling a Rectangle into a Board
We've got the board end, now we just need to make that board thedesired length. This is a really cool feature of Google Sketchup. Selectthe Push/Pull tool or Press P for the short key. Click on the face of therectangle and pull it toward you. Don't click. Instead, type in thenumber 36 and hit enter. Now you have a 1x12 that is 36" long!
Page 6 of 19

Google Sketch Up BasicsPublished on Ana White (http://ana-white.com)
[12]
Step 6: Orbit Project
The orbit tool (circled above) is a tool that will turn your 3D project in alldirections. Click on it and turn your project so that you are looking at itstraight on instead of a top view. You can orbit your project at anytime, and zoom in and out by scrolling your mouse or clicking on themagnifying glass. The shortkey for orbit is the O key.
Page 7 of 19

Google Sketch Up BasicsPublished on Ana White (http://ana-white.com)
[13]
Step 7: Making the Board a Component
Each board in your project needs to be a component. If not, Sketchupthinks you are still editing the board, and will merge boards and thingsget messy. Don't worry, you can still edit components by doubleclicking them. So press the space bar to get back to your selector tool. With an arrow for you pointer, double click the board until all sides areselected, as shown in the diagram above. Hit the G key and pressenter. NOTE: You can name your component, for example, this onemight be named 1x12 side board. Now your board is it's owncomponent.
Page 8 of 19

Google Sketch Up BasicsPublished on Ana White (http://ana-white.com)
[14]
Step 8: Make the Shelf
That wasn't so bad, eh? Now we just gotta draw the shelves in thesame manner. Start by drawing a rectangle (R Key) starting at thebottom corner of the side board that is 11 1/2" x 3/4", and draw therectangle on the shelf, not on the ground beside the shelf. Then pull (PKey) that rectangle out 40.5 and press enter. Then double click theshelf until all edges are selected and make it a component (G Key).Shelf is done!
Page 9 of 19

Google Sketch Up BasicsPublished on Ana White (http://ana-white.com)
[15]
Step 9: Other Side
Something I've learned is it's best to not redraw components, because ifyou copy components, when you edit one of the components, all of thecopies are also edited. Since the sides are identical in this project,Press the Space Bar to get the selector tool and Click on the Side toselect it. Press CTRL-C to copy the side and CTRL-V to paste it. Whenyou paste, you will automatically toggle to the Move tool. Move thesecond side in place, snapping to the corner of the bottom. If you don'tget it on the first try, don't despair, you can move again. You can evenorbit and zoom in, then toggle back to the select tool and select theside, toggle to the move tool and move the side in place. Take yourtime, the only super important part is making sure your corners arelined up right (just like you need to do when building).
Page 10 of 19

Google Sketch Up BasicsPublished on Ana White (http://ana-white.com)
[16]
Step 10: Placing Shelves
Copy and paste the bottom shelf to the top as shown in the diagram. For the middle shelf, you will need to place it in the center. Select theTape Tool (T Key) and use it just like a tape measure. Click on thebottom inside corner of the side as shown above and measure upwardalong the side of the board in a straight line. Don't click. Instead, type17 5/8 and press enter. You should see a guide point. Copy and paste ashelf to this guide point.
Page 11 of 19

Google Sketch Up BasicsPublished on Ana White (http://ana-white.com)
[17]
Step 11: Dividers
In the same way as you drew the sides and shelves, draw a cubbydivider, make it a component, and place it inside the shelves. Copy andpaste three more as shown above. The dividers will be spaced 13"apart. CHEAT: Draw a cubby by drawing a rectangle on the inside of theside, between the shelves. Then pull that rectangle out 3/4 to get yourdivider. Make it a component and select the move tool. Move thecomponent along the shelf, but don't click or press enter. Instead, typein 13 and press enter.
TIP: You can select more than one shelf at a time by holding down theShift Key as you select.
Page 12 of 19

Google Sketch Up BasicsPublished on Ana White (http://ana-white.com)
[18]
Step 12: Drawing Trim
Now draw a 1x2 as shown above and make it a component. Copy andpaste the rest of the trim in place.
Page 13 of 19

Google Sketch Up BasicsPublished on Ana White (http://ana-white.com)
[19]
Step 13: Hiding Guide Points and Axes
Now let's make it pretty. Simply select View and click Axes and Guidesto uncheck and the guide points and Axes will disappear.
Page 14 of 19

Google Sketch Up BasicsPublished on Ana White (http://ana-white.com)
[20]
Step 14: Materials and Color
You can easily color each component by selecting the bucket tool (BKey). The materials menu will automatically appear, or you can selectWindows > Materials and the Materials Menu will appear. Select thedesired color from the menu and then click on the component to fill it.
Page 15 of 19

Google Sketch Up BasicsPublished on Ana White (http://ana-white.com)
[21]
Step 15: Dimensions
You can find dimensions for building by simply selecting the DimensionTool from the Tools Menu or pressing the D Shortkey. You can deletedimensions by pressing the space bar to get to the selector tool,selecting the dimensions and pressing delete.
Page 16 of 19

Google Sketch Up BasicsPublished on Ana White (http://ana-white.com)
[22]
Step 16: Exporting Diagrams
Now that you've drawn your project, you might want to print it out orexport it as a graphic to share with others. You can publish your plansdirectly to Ana White.com using this easy form. [23] Size your windowand zoom and orbit your project to what you want exported. GoogleSketchup is going to export what you see in the window, so sizeappropriately. You can select File > Export > 2D Graphic for a imagegraphic or you can Print to take the project to your saw.
If you would like to separate out your steps into individual drawings,you can build your project in layers, and then simple hide and displaylayers. For a small simple project like this one, I simply save it, thendelete boards. Then I go CTRL-Z to undo the deletes after exporting thegraphics. Not the right way, but sometimes it just makes sense to not
Page 17 of 19

Google Sketch Up BasicsPublished on Ana White (http://ana-white.com)
deal with layers.
---
I hope this tutorial has been useful to you! Wishing you much success!
Ana
[1] Source URL:http://ana-white.com/2012/03/alaskalife/google-sketch-basics
Links[1] http://ana-white.com/2012/03/alaskalife/google-sketch-basics[2] http://ana-white.com/users/ana-white
Page 18 of 19

Google Sketch Up BasicsPublished on Ana White (http://ana-white.com)
[3] http://ana-white.com/category/plans/notmuch/sketchup[4] http://ana-white.com/notmuch[5] http://sketchup.google.com/intl/en/download/[6] http://ana-white.com/wp-content/uploads/2011/01/choosing-template-google-sk.jpg[7] http://ana-white.com/wp-content/uploads/2011/01/google-sketchup-tutorial-ch.jpg[8] http://ana-white.com/wp-content/uploads/2011/01/google-sketchup-tutorial-2.jpg[9] http://www.potterybarn.com/products/mitchell-cubby-bookcase/popup/more-views.html[10] http://ana-white.com/wp-content/uploads/2011/01/google-sketchup-tutorial-3.jpg[11] http://ana-white.com/wp-content/uploads/2011/01/google-sketchup-tutorial-4.jpg[12] http://ana-white.com/wp-content/uploads/2011/01/google-sketchup-tutorial-5.jpg[13] http://ana-white.com/wp-content/uploads/2011/01/google-sketchup-tutorial-6.jpg[14] http://ana-white.com/wp-content/uploads/2011/01/google-sketchup-tutorial-7.jpg[15] http://ana-white.com/wp-content/uploads/2011/01/google-sketchup-tutorial-8.jpg[16] http://ana-white.com/wp-content/uploads/2011/01/google-sketchup-tutorial-9.jpg[17] http://ana-white.com/wp-content/uploads/2011/01/google-sketchup-tutorial-10.jpg[18] http://ana-white.com/wp-content/uploads/2011/01/google-sketchup-tutorial-11.jpg[19] http://ana-white.com/wp-content/uploads/2011/01/google-sketchup-tutorial-12.jpg[20] http://ana-white.com/wp-content/uploads/2011/01/google-sketchup-tutorial-13.jpg[21] http://ana-white.com/wp-content/uploads/2011/01/google-sketchup-tutorial-14.jpg[22] http://ana-white.com/wp-content/uploads/2011/01/google-sketchup-tutorial-15.jpg[23] http://ana-white.com/share-a-plan
Page 19 of 19