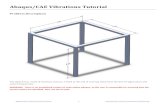An ABAQUS Tutorial By a Student, For Students
Transcript of An ABAQUS Tutorial By a Student, For Students

An ABAQUS Tutorial
By a Student, For Students
Courtesy of Austin Cox
and the Undergraduate Aerospace
Student Advisory Board
of Texas A&M University

1
Table of Contents
Summary of running an Analysis………………………………………………………………………………………………………………………….…..2
Locations of often used features……………………………………………………………………………………………………………………..……2-3
General Notes about Abaqus…………………………………………………………………………………………………………………………………..4
Common Error Messages………………………………………………………………………………………………………………………………………...5
Abaqus files……………………………………………………………………………………………………………………………………………………………..5
Basic run-through; from part creation to results………………………………………………………………………………………………...6-21
Viewing results………………………………………………………………………………………………………………………………………………………22
Plotting data………………………………………………………………………………………………………………………………………………….…23-25
Exporting data to text files………………………………………………………………………………………………………………………….…………26
Partitioning a part (useful for BC’s)……………………………………………………………………………………………………………………….27

2
Abaqus Module List and the basic skeleton of running an analysis Modules
Part
Define Part Property
Define Material
Define property
Assign property to part Assembly
Instance part Step
Create step Interaction Load
Define load
Define boundary conditions Mesh
Seed part
Mesh part Job
Create job
Run job Visualization
View results Sketch
Sketch isn’t necessary for an analysis Interaction is only for when you have parts that aren’t attached rigidly
Where can I find... Menu Bar
At the top! (File, Tools, etc.)
The menu bar changes depending on what Module you are in Toolbar
Under the menu bar The Model Tree
The Model Tree is akin to a jet pilot’s HUD (Heads Up Display). This is where basically all your information is, Parts, Materials, Boundary Conditions (BCs), etc.
It is the large vertical box located on the very left hand side of the screen (with Model, Parts, Materials, etc. in it)
The Module drop down menu This is probably the most important button in Abaqus alongside your Model tree (note: difference
between module and model) It is located at the top left corner of the Viewport
The Viewport Easy, this is the biiig part of the screen that graphically displays what you’re working on. At startup it
is a gradient of blue and grey. Message Area
This is at the bottom of the screen

3
Menu Bar – Yellow/Orange – Very top
Toolbar – Light Blue – Under menu bar Model Tree – Purple – Left
Module drop down menu – Green – Top middle Viewport – Red – Right
Message Area – Black – Bottom

4
Notes: Abaqus HAS NO UNITS. If you put something in inches, make sure EVERYTHING is in terms of inches
(pounds per inch squared, cubic inches, fluid drachm per grain in^2, etc.) it will seem weird, but be careful and it works just fine
The double click is currently fidgety in Abaqus on the school computers, so you may want to right click and select “Create” if the double click isn’t working for you.
When you do anything in Abaqus, you almost always need to click something to tell it you are done with the action. You will forget sometimes. If you do something else, it will cancel what you just did (usually after warning you). When you’re finished with something, hit enter to quickly accept what you made
Under the “Module:” drop down menu (top left just below the view toolbar) are pretty much all your options as clickable little pictures. The left ones are generally to create something, and to their right is that option’s manager. Ex. Click the Module drop down menu and click Part. The first little picture button on the left is to
create a new part and to its right is the “Part Manager”. Most of the managers have the same layout and allow you to create new items, edit, copy, rename or delete them. Not all the managers have all these options, but this is the general layout.
To find view options that are useful, click View -> Toolbars -> Views
This will open up your default XY, YZ, XZ, and basic 3D view in a toolbar To rotate/pan the viewport, click the icon on the toolbar
To change where your files are saved, go to File -> Set Work Directory (5
th option)
A “Dialogue Box” is a pop-up box. It pops up so you can enter values and click buttons in here for various things. They also do a number of other things.
Poisson’s Ratio is less than 0.5.

5
Common Error messages and Warnings: Your Boundary Conditions are messed up if it says:
Warnings about singularities – this comes from telling something to stay put and at the same time putting a force on the same spot [trying to move it]). It can’t stay still and move at the same time.
If you look at the results and lots of nodes are missing, you probably didn’t instance one of your parts. Go back and look at the Assembly to make sure you instanced them all.
What Files Does Abaqus Use And What Do They Do? Abaqus creates multiple files in the current directory to keep a simulation organized
Input File (.inp)
This gives it all the parameters the software needs to run a file such as Boundary Conditions, Loads, Steps, etc.
Input files are created when you “Submit” a job or if you right click the job in the Model Tree and click “Write Input”
Output Database (.odb)
This stores all of the outputs of your analysis such as strain, stress, and displacement distributions throughout the part(s)
Abaqus opens this file when you go to the “Visualization” Module (Results) and displays information in it as pretty colors depending on what parameter you have selected (E, S, U)
Status File (.sta)
A basic text document that tells you how far (increment/time-wise) your analysis has progressed

6
Basic Analysis Tutorial To run any analysis, you must have done all of the following: (each of these is basically its own module, to get to them, double click on it in the Model Tree, or
most of them are drop down options from the ‘Module drop down menu’)
Defined your Part(s) The Parts Module is where you make all the basic definitions of Parts (shapes, sections, etc. NOT
BOUNDARY CONDITIONS OR ANY ANALYSIS) We will do a solid extrusion
Double click “Parts” in the model tree
Define the part type in the dialogue box [in red on the next page] (in this case a 3d deformable solid is defined)
Click Continue
Sketch the part
The picture icons allow you to define points, sketch basic lines, circles, rectangles etc
To begin a line, click “Create Lines: Connected” (top right picture icon)
Draw your lines (it automatically connects one to the next)
Click the red X at the bottom left of the viewport to finish the series of lines
If you drew something the wrong length, you can dimension lines Click “Add Dimension” to dimension something in your sketch
Click Done
Define extrusion depth etc. in the pop-up box (for 3D parts)
This extrusion is 80 units long

7
Create part
<-
Click
continue
Draw part
. ->
Fill in next
box if 3D
part --->

8
Defined your Material(s) Double click “Materials” in the Model Tree A basic material is elastic. The elastic property can be found in the material dialog box under
Mechanical –> Elasticity –> Elastic Type in your Young’s Modulus and Poisson’s Ratio in the boxes towards the bottom
You can shorthand powers of 10 as 1eX where X is your power of 10
Ex. 30 Giga-units is inputted as 30e9 Click OK
Note: When you double click “Material” Abaqus shifts you into the Property Module automatically
The menu bar will change as well. You have different options now since you are in a different Module.
<-NOTE

9
Defined a section(s) AND ASSIGNED them to your materials Double click sections Choose your section type (Solid & Homogeneous)
Hit continue Choose the material that will be associated with that section
Click OK

10
Click “Assign Section” (3rd
graphical button)
Click your part in the viewport and press enter
In the Edit Section dialogue box, choose the section to assign to the part and click OK The part will turn green if you’ve assigned a section to your part properly
Note: If your parts are 2D beams, they must have orientations and profiles defined (under Sections)

11
Instanced your parts into the Assembly You do this by expanding the Assembly portion of your Model Tree, then double clicking Instances
Dependent, OK
The Assembly is where you DO everything with your parts
An instance is a representation of the part which you act on (all the analysis stuff)
There are buttons to rotate and translate your instances here (noted in Red)
Again, you are automatically moved into the Assembly Module (noted in Green)

12
Made a step (Static, General is the basic option) To do this, double-click “Steps” in the Model Tree, In the “Create Step” dialogue box, determine your
run type (usually static, general), Click Continue.
Initial is the default step where you define initial conditions such as starting temperature and boundary conditions, no forces or displacements in this step
Step-1,2… etc. is where the fun stuff happens (forces, etc.)
Static, General will be a load in which at time=0 of the analysis, there is no load, and at time=1, the end of the analysis, the load is fully applied.
(at time 0.5, half the load has been applied, etc.) In the Incrementation section of the “Edit Step” dialogue box, you define how many increments you
want Abaqus to break the analysis into. If you just want to view the end result of the analysis, don’t mess with this tab.
However, for instance, if you want to load the material with 500 but you want to view it when it’s loaded with 50, or 100, etc. define your increment size as 0.1; the first “frame” will be 500*0.1=50, the second 500*0.2=100, etc. (Load * Time/TotalTime) where TotalTime=1
To break the analysis into pieces, edit the minimum Increment size. (the default increment size is out of 1, and you need to have a maximum number of increments that is greater than 1/[maximum increment size])
If you just want the end result of the analysis, just click OK.

13
If you have multiple parts that interact: Interactions (we won’t cover this) I will note that basic touch contact between two instances will usually be defined by just a tie
constraint [“Constraint” is in the Model Tree])
Defined your Loads To define a load…double click “Loads” in the Model Tree
Define the type of loading in the Create Load dialogue box and click Continue
Note: Surface Traction (General) is like a distributed load and is what we use in this analysis Click continue

14
Then click the points/surface(s) where you want to place the load
I clicked the top Click Done at the bottom of the screen The “Edit Load” dialogue box comes up
Side note: If you want a varying distribution, click “Create…” next to “Distribution” This brings up the “Create Expression Field” dialogue box. You define your loading
function here.
If you wanted a linearly varying load, of say, 5z (0 at origin, 400 at end) along the beam,
you type 5*Z in the expression field in the center and click OK Then go to “Distribution:” and select your field you just defined (AnalyticField-1 by
default)
Next to “Traction:” it will say shear. We want General, so click “Shear” and select “General” from the drop down menu.
Now we need to define which way the force is pointed, so click “Edit…” next to “Vector:” You define your vector by any 2 points in space (beginning and end)
We want a vector down, so start with 0,0,0; hit enter, and end with 0,1,0; hit enter (gives a vector along the –y direction
Type the total magnitude of the force into the “Magnitude:” box
Click OK

15

16
Defined your Boundary Conditions (usually displacement/rotation) We will end up making 3 Boundary Conditions to fully define our problem Boundary Conditions define what parts of the Instance you want to fix in space(otherwise it’s free to
float around)
This example will be a 2 point bend with a distributed top load
It has the bottom front edge (bottom left of the screen) fixed in U2 and U3 (y and z-directions), the back bottom end fixed in U2 (y) corresponding to a roller condition, and a point at the bottom front corner fixed in U1 so it doesn’t slide in the x direction at the fixed end
For each spot on the beam you want to constrain, you will have to create a new boundary condition (3 total here)
To define a Boundary Condition…double click “BCs” in the Model Tree
The boundary conditions (BCs) you almost always use will be Displacement/Rotation, so…
Click Displacement/Rotation Click continue
Select the bottom front edge (this will be a hinge BC) Click Done
The “Edit Boundary Condition” dialogue box will come up (see next page) Click the check-box next to U2 and U3 (they default to 0 displacement condition)
Click OK Repeat iii) twice more, defining the back bottom end to have U2 as 0 and some point on the front
face with U1 as 0
If you try to fix either end face in the y-direction (U2) you will get an error This is because you are trying to force the top corner down with the load, but also
telling it not to move. This is not possible, so make sure you think through your boundary conditions before you place them.
This is the only time you will hear me say this, but remember your Free Body Diagrams, especially your pins and rollers and when to use them. They will come in handy when you are thinking about Boundary Conditions

17

18
And Finally, Seeded and Meshed your Part To mesh a part, you must first “Seed” the part
Seeding a part tells the program where the nodal coordinates will be for the mesh Click the Module drop down menu -> Mesh (Mesh is not part of the Model Tree for some ungodly
reason) Make sure the “Object:” radio button is set to “Part” or you will get this error message
The part should now be yellow Seed the instance(s) by clicking “Seed Part Instance” (Red Circle in image on next page)
The “Approximate global size” defines how fine the mesh will be (again in those non-dimensional units)

19
Mesh the Instance(s) by clicking “Mesh Part” (Green Circle in image) then clicking OK at the bottom
Note: if you want to delete a mesh, click and hold the “Mesh Part” button.
This will bring up sub-options for that action (for “Mesh Part” you will find “Delete Part Mesh” among others. If you are wondering where an option is and you can’t find it in the Model Tree or Module Drop Down Menu, it’s probably hidden behind as one of these options
This is a global seeding of 2
If you haven’t done all of these (correctly) the analysis will not be correct or may not run at all.

20
Running an Analysis
You are now ready (hopefully) to run an analysis Go to the Job Module Click Create Job (top left picture option) Name the job and click continue
The “Edit Job” dialogue box is mainly just fluff unless you’re running an intense analysis (you’re not, so ignore it)
Click OK Expand the Job tree towards the bottom of the Model Tree so that it displays the job you just created,
right click the job, and click “Submit” An error message will pop up making sure you want to overwrite your job, you do, so click OK
Note: If you change something in the model and want to try running the analysis again just
submit it again

21
If you want to see how the analysis is doing, right-click your job and click “Monitor” This box will have all the information about the status of the Analysis (it shows you the details of
most of the files it creates during the analysis)
Log is the basic status of the analysis, did it start, finish, etc.
Errors show you any errors it encountered during the analysis
An error is basically a fatal warning An analysis cannot run with any errors
Warnings shows you general warnings about the analysis
These may or may not matter
Output gives you the status of the odb file which houses the output data (Visualizer)
Data File and Message File give details about the analysis setup and run
Data File has details like total elements, total nodes, etc.
Message File tells about convergence problems and most of the numerical issues that come up such as singularities
Status File tells you what increment the solver is on and the details of individual increments The jobs you will be creating shouldn’t take more than 5 minutes or so to solve. You are using the
“Student Version” of Abaqus which limits the number of nodes and therefore the runtime. If it is taking a long time, you probably did something wrong

22
Viewing Your Results To view the results of your analysis, right-click your job and click “Results” (or go the Module drop down
menu and click “Visualization”) To look at the results, click the “Plot Contours on Deformed Shape” button (the rainbow colored one)
This defaults to Mises Stress
To change what you want to view, go to the drop down menu on the toolbar strip at the top (3 boxes that should read: Primary S Mises up at the top right usually)
The third box will be types of your second box so for example, types of stresses (default Mises)
S are your stresses, U are displacements, and E are strains
Your “Common Options” button (1st
picture button) holds most of the options to change how the final result is viewed, and the “Contour Options” button (Red) is where you edit how the colors are displayed

23
Plotting Data We are going to take the approach of defining a path, then plotting the data along the path
This allows us to plot many things using a path we only have to define once For the following example we are going to plot the different stresses as you change y position at the
front of the beam Make sure you are in the visualization module
Select Tools -> Path -> Create
Click continue Name your path and make sure it is set as node list (the default)
The “Edit Node List Path” dialogue box will come up
Select “Add After…” On either side of the center elements, select the corners of the boxes so you have something like the
image on the next page
Click Done
In the dialogue box Click OK

24
Now that we defined what area we want to look at, we need to tell Abaqus what variable we want to see In the menu bar, click Tools -> XY Data -> Create
Select “Path” and click Continue This brings up the “XY Data From Path” dialogue box

25
We want to look at the values based on the undeformed shape, so click the “Undeformed” radio button
If you have multiple time increments, you can choose which increment you want to look at by clicking the “Step/Frame” button next to “Frame:”
We want to look at the vertical stresses. Currently it is set to Mises, so click the “Field Output…” button which pulls up the “Field Output” dialogue box.
To look at our vertical stresses, we select S22 (Y stress in the y direction)
We can also look at other normal stress components (S11, S33), as well as shear (S12, S23, etc.) and principle stress, etc.
Click OK Click Plot to view the stresses Once you are done click cancel, this will keep the plot up on the screen until you tell it to go
somewhere else

26
Exporting Data to text files In the “XY Data From Path” dialogue box click Save As
Choose a name and click OK Click Cancel to get out of the “XY Data From Path” dialogue box On the menu bar click Report -> XY…
First, let’s decide what to save the data as
Click the Setup tab
In the “Name:” field, type in what you want the file name to be (don’t forget to add .txt or .dat at the end)
Then click on the XY Data tab and select what you named the data as (XYData-1 is the default) and click OK
The Message Area will let you know that it wrote the data to a file in XX directory
You can import this into excel or some program if you want to do fancy plotting stuff

27
Defining a Partition (cutting up a part) Partitions allow you to define different materials, meshes, etc. for each partition. In the Part Module, select “Create Datum Plane: Offset From Principal Plane”
At the bottom select the plane you want to offset from (generally the XY plane) Type in how far from the origin you want it (Offset) Hit enter Click the red X to get back to the main screen
select “Partition Cell: Use Datum Plane”
Click the datum plane you made Click “Create Partition” Click Done
Partitioning for BC’s
Importing a Part
Save the part in the other program as one of the formats shown below Go to Abaqus, File -> Import -> and import the part Abaqus can import the following file types as parts:
As this is not basic Abaqus usage, I will not go any further down this path
You can find hundreds of example files in the directory: C:\Program Files\SIMULIA\Abaqus\6.10-1\samples\job_archive\samples.zip