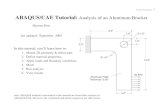Abaqus Plasticity Tutorial
-
Upload
sanjay-sibal -
Category
Documents
-
view
239 -
download
23
Transcript of Abaqus Plasticity Tutorial

©2011 Hormoz Zareh 1 Portland State University, Mechanical Engineering
Abaqus/CAE (ver. 6.10) Material Nonlinearity Tutorial Problem Description
A rectangular steel cantilevered beam has a downward load applied to the one end. The load is expected to produce plastic deformation. An experimentally determined stress strain curve was supplied for the steel material. We will investigate the magnitude and depth of plastic strain.

©2011 Hormoz Zareh 2 Portland State University, Mechanical Engineering
Analysis Steps 1. Start Abaqus and choose to create a new model database 2. In the model tree double click on the “Parts” node (or right click on “parts” and select Create)
3. In the Create Part dialog box (shown above) name the part and
a. Select “2D Planar” b. Select “Deformable” c. Select “Shell” d. Set approximate size = 200 e. Click “Continue…”
4. Create the geometry shown below (not discussed here)

©2011 Hormoz Zareh 3 Portland State University, Mechanical Engineering
5. Double click on the “Materials” node in the model tree
a. Name the new material and give it a description b. The stress strain data, shown below, was measured for the material used
i. This data is based on the nominal (engineering) stress and strain
Nominal Stress (Pa) Nominal Strain0.00E+00 0.00E+002.00E+08 9.50E-042.40E+08 2.50E-022.80E+08 5.00E-023.40E+08 1.00E-013.80E+08 1.50E-014.00E+08 2.00E-01
ii. Abaqus expects the stress strain data to be entered as true stress and true plastic strain 1. In addition the modulus of elasticity must correspond to the slope defined by the
first point (the yield point) iii. To convert the nominal stress to true stress, use the following equation
1. = (1 + ) iv. To convert the nominal strain to true strain, use the following equation
1. = (1 + ) v. To calculate the modulus of elasticity, divide the first nonzero true stress by the first nonzero
true strain vi. To convert the true strain to true plastic strain, use the following equation
1. = −
0.00E+00
1.00E+08
2.00E+08
3.00E+08
4.00E+08
-5.00E-16 2.50E-02 5.00E-02 7.50E-02 1.00E-01 1.25E-01 1.50E-01 1.75E-01 2.00E-01
Nom
inal
Str
ess (
Pa)
Nominal Strain

©2011 Hormoz Zareh 4 Portland State University, Mechanical Engineering
vii. The results should be
True Stress (Pa) Plastic Strain Elastic Modulus (Pa) 2.002E+08 0.000E+00 2.1083E+11 2.460E+08 2.374E-02 2.940E+08 4.784E-02 3.740E+08 9.436E-02 4.370E+08 1.388E-01 4.800E+08 1.814E-01
c. Click on the “Mechanical” tab Elasticity Elastic
i. Enter the calculated modulus of elasticity, and Poison’s ratio of 0.3 d. Click on the “Mechanical” tab Plasticity Plastic
i. Enter the calculated true stress and plastic strain 1. Note that you can simply copy your calculated values from Excel (or similar) and
paste them into Abaqus e. Click “OK”
6. Double click on the “Sections” node in the model tree
a. Name the section “PlaneStressProperties” and select “Solid” for the category and “Homogeneous” for the type
b. Click “Continue…” c. Select the material created above (Steel) and set the thickness to 5. d. Click “OK”

©2011 Hormoz Zareh 5 Portland State University, Mechanical Engineering
7. Expand the “Parts” node in the model tree, expand the node of the part just created, and double click on
“Section Assignments” a. Select the entire geometry in the viewport and press “Done” in the prompt area b. Select the section created above (PlaneStressProperties) c. Verify “From section” is selected under “Thickness” d. Click “OK”
8. Expand the “Assembly” node in the model tree and then double click on “Instances”
a. Select “Dependent” for the instance type b. Click “OK”

©2011 Hormoz Zareh 6 Portland State University, Mechanical Engineering
9. Double click on the “Steps” node in the model tree
a. Name the step, set the procedure to “General”, and select “Static, General” b. On the Basic tab, give the step a description and change the time period to 2
i. For this analysis neglect the effects of geometric nonlinearities (Nlgeom = Off)
c. On the Incrementation tab,
i. Set the initial increment size to 0.05 ii. Set the maximum increment size to 0.2

©2011 Hormoz Zareh 7 Portland State University, Mechanical Engineering
d. Click “OK”
10. Double click on the “BCs” node in the model tree a. Name the boundary conditioned “Fixed” and select “Symmetry/Antisymmetry/Encastre” for the type
b. Select the left edge and click “Done” c. Select “ENCASTRE” for the boundary condition and click “OK”
11. Double click on the “Amplitudes” node in the model tree
a. Name the amplitude “Triangular Loading” and select “Tabular” b. Enter the data points shown below

©2011 Hormoz Zareh 8 Portland State University, Mechanical Engineering
i. Abaqus multiplies the load by the amplitude definition, therefore 0 is no load and 1 is the full load
12. Double click on the “Loads” node in the model tree
a. Name the load and select “Surface traction” as the type
b. Select the right edge

©2011 Hormoz Zareh 9 Portland State University, Mechanical Engineering
c. Under Direction, click edit and select the upper-right corner as the first point, and the lower-right corner as the second point
d. For the magnitude, enter 5e6 e. For the amplitude, select the amplitude created above (Triangular loading)

©2011 Hormoz Zareh 10 Portland State University, Mechanical Engineering
13. In the model tree double click on “Mesh” for the beam part, and in the toolbox area click on the “Assign Element Type” icon
a. Select the entire geometry b. Select “Standard” for element type c. Select “Quadratic” for geometric order d. Select “Plane stress” for family e. Note that the name of the element (S4R) and its description are given below the element controls f. Select “OK”
14. In the toolbox area click on the “Assign Mesh Controls” icon
a. Select the portion of the geometry associated with the boundary conditions and load b. Change the element shape to “Quad” c. Set the technique to “Structured”

©2011 Hormoz Zareh 11 Portland State University, Mechanical Engineering
15. In the toolbox area click on the “Seed Edges” icon
a. Select the left and right edges, click “Done” b. Select “By number” c. Set “Bias” to “None” d. Under “Sizing Controls” enter 8 elements, Click “OK”
16. In the toolbox area ensure the “Seed Edges” icon is still selected a. Select the top and bottom edges b. Set “Method” to “By number” and “Bias” to “Single” c. Set the number of elements to 50 d. Set the bias ratio to 2

©2011 Hormoz Zareh 12 Portland State University, Mechanical Engineering
e. The bias arrows point towards the direction of the smaller elements, so in this case they should point to the left. If they don’t, click the “Select” button located to the right of “Flip Bias”
f. Select the top and bottom edges and select “Done”
g. The arrows should now point to the left h. Click the “OK” button
17. In the toolbox area click on the “Mesh Part” icon
18. In the model tree double click on the “Job” node

©2011 Hormoz Zareh 13 Portland State University, Mechanical Engineering
a. Name the job “plastic_beam” b. Give the job a description
19. In the model tree right click on the job just created and select “Submit” a. Ignore the message about unmeshed portions of the geometry b. While Abaqus is solving the problem right click on the job submitted, and select “Monitor” c.
d. In the Monitor window check that there are no errors or warnings i. If there are errors, investigate the cause(s) before resolving
ii. If there are warnings, determine if the warnings are relevant, some warnings can be safely ignored
iii. In the far right column, note how Abaqus adjusted the increment

©2011 Hormoz Zareh 14 Portland State University, Mechanical Engineering
20. In the model tree right click on the submitted and successfully completed job, and select “Results”
21. In the menu bar click on Viewport Viewport Annotations Options
a. Uncheck the “Show compass option” b. The locations of viewport items can be specified on the corresponding tab in the Viewport
Annotations Options

©2011 Hormoz Zareh 15 Portland State University, Mechanical Engineering
22. Display the deformed contour of the (Von) Mises stress
a. In the toolbox area click on the following icons i. “Plot Contours on Deformed Shape”
23. In the toolbox area click on the “Common Plot Options” icon
a. Set the Deformation Scale Factor to 1 b. Click “OK”
24. Click on the arrows on the context bar to change the time step being displayed
a. Click on the three squares to bring up the frame selector slider bar

©2011 Hormoz Zareh 16 Portland State University, Mechanical Engineering
25. To change the output being displayed, in the menu bar click on Results Field Output
a. Select one of the plastic strain related outputs (PE or PEEQ) b. Click “OK”
Alternatively, you can select the output variable from the corresponding toolbar (shown below).
Hint: If you don’t see the toolbar, go to view Toolbars and activate the “Field output” to display the toolbar (a checkmark will appear next to it). Note that PE displays individual plastic strain (similar to principal strain) components, while PEEQ variable provides the equivalent plastic strain value (similar to vonMises equivalent stress).