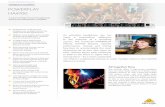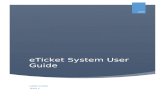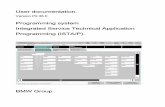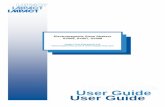AmpliFi User Guide
Transcript of AmpliFi User Guide

AmpliFi™ Home Wi-Fi System
USER GUIDE
FASTER, WHOLE-HOME WI-FI™


i
Table of ContentsAmpliFi User Guide
Table of Contents
Chapter 1: Getting Started . . . . . . . . . . . . . . . . . . . . . . . . . . . . . . . . . . . . . . . . . . . . 1
Introduction . . . . . . . . . . . . . . . . . . . . . . . . . . . . . . . . . . . . . . . . . . . . . . . . . . . . . . . . . . . . . . . . . . . . . . . 1
Product Overview . . . . . . . . . . . . . . . . . . . . . . . . . . . . . . . . . . . . . . . . . . . . . . . . . . . . . . . . . . . . . . . . . . 2
MeshPoint . . . . . . . . . . . . . . . . . . . . . . . . . . . . . . . . . . . . . . . . . . . . . . . . . . . . . . . . . . . . . . . . . . . . . . . . . 2
Chapter 2: Hardware Install . . . . . . . . . . . . . . . . . . . . . . . . . . . . . . . . . . . . . . . . . . . 3
Installing the Router . . . . . . . . . . . . . . . . . . . . . . . . . . . . . . . . . . . . . . . . . . . . . . . . . . . . . . . . . . . . . . . . 3
Installing the MeshPoints . . . . . . . . . . . . . . . . . . . . . . . . . . . . . . . . . . . . . . . . . . . . . . . . . . . . . . . . . . . 4
Chapter 3: Using the App for Installation . . . . . . . . . . . . . . . . . . . . . . . . . . . . . . 5
Download the App . . . . . . . . . . . . . . . . . . . . . . . . . . . . . . . . . . . . . . . . . . . . . . . . . . . . . . . . . . . . . . . . . 5
Router Installation . . . . . . . . . . . . . . . . . . . . . . . . . . . . . . . . . . . . . . . . . . . . . . . . . . . . . . . . . . . . . . . . . . 5
Additional MeshPoint Installation . . . . . . . . . . . . . . . . . . . . . . . . . . . . . . . . . . . . . . . . . . . . . . . . . . 10
Chapter 4: Installing Without the App . . . . . . . . . . . . . . . . . . . . . . . . . . . . . . . . 13
Installation without the App . . . . . . . . . . . . . . . . . . . . . . . . . . . . . . . . . . . . . . . . . . . . . . . . . . . . . . . 13
Chapter 5: Router Touchscreen . . . . . . . . . . . . . . . . . . . . . . . . . . . . . . . . . . . . . . . 17
Router Display . . . . . . . . . . . . . . . . . . . . . . . . . . . . . . . . . . . . . . . . . . . . . . . . . . . . . . . . . . . . . . . . . . . . 17
Chapter 6: System . . . . . . . . . . . . . . . . . . . . . . . . . . . . . . . . . . . . . . . . . . . . . . . . . . . 19
Router Settings . . . . . . . . . . . . . . . . . . . . . . . . . . . . . . . . . . . . . . . . . . . . . . . . . . . . . . . . . . . . . . . . . . . . 20
MeshPoint Settings . . . . . . . . . . . . . . . . . . . . . . . . . . . . . . . . . . . . . . . . . . . . . . . . . . . . . . . . . . . . . . . . 28
Chapter 7: Performance . . . . . . . . . . . . . . . . . . . . . . . . . . . . . . . . . . . . . . . . . . . . . 31
Throughput . . . . . . . . . . . . . . . . . . . . . . . . . . . . . . . . . . . . . . . . . . . . . . . . . . . . . . . . . . . . . . . . . . . . . . . 31
ISP Test . . . . . . . . . . . . . . . . . . . . . . . . . . . . . . . . . . . . . . . . . . . . . . . . . . . . . . . . . . . . . . . . . . . . . . . . . . . . 32
Chapter 8: Guest . . . . . . . . . . . . . . . . . . . . . . . . . . . . . . . . . . . . . . . . . . . . . . . . . . . . 33
Quick Setup . . . . . . . . . . . . . . . . . . . . . . . . . . . . . . . . . . . . . . . . . . . . . . . . . . . . . . . . . . . . . . . . . . . . . . . 33
Status and Settings . . . . . . . . . . . . . . . . . . . . . . . . . . . . . . . . . . . . . . . . . . . . . . . . . . . . . . . . . . . . . . . . 33
Chapter 9: Family . . . . . . . . . . . . . . . . . . . . . . . . . . . . . . . . . . . . . . . . . . . . . . . . . . . . 35
Chapter 10: Diagnose . . . . . . . . . . . . . . . . . . . . . . . . . . . . . . . . . . . . . . . . . . . . . . . 39
Chapter 11: Side Menu . . . . . . . . . . . . . . . . . . . . . . . . . . . . . . . . . . . . . . . . . . . . . . 41
App Features . . . . . . . . . . . . . . . . . . . . . . . . . . . . . . . . . . . . . . . . . . . . . . . . . . . . . . . . . . . . . . . . . . . . . . 41
Appendix A: FAQs . . . . . . . . . . . . . . . . . . . . . . . . . . . . . . . . . . . . . . . . . . . . . . . . . . . 43
Getting Started . . . . . . . . . . . . . . . . . . . . . . . . . . . . . . . . . . . . . . . . . . . . . . . . . . . . . . . . . . . . . . . . . . . . 43
Troubleshooting . . . . . . . . . . . . . . . . . . . . . . . . . . . . . . . . . . . . . . . . . . . . . . . . . . . . . . . . . . . . . . . . . . 44
Advanced Features . . . . . . . . . . . . . . . . . . . . . . . . . . . . . . . . . . . . . . . . . . . . . . . . . . . . . . . . . . . . . . . . 45

ii
Table of Contents AmpliFi User Guide
Appendix B: Contact Information . . . . . . . . . . . . . . . . . . . . . . . . . . . . . . . . . . . . 47
24/7 Live Chat Support . . . . . . . . . . . . . . . . . . . . . . . . . . . . . . . . . . . . . . . . . . . . . . . . . . . . . . . . . . . . 47
Support . . . . . . . . . . . . . . . . . . . . . . . . . . . . . . . . . . . . . . . . . . . . . . . . . . . . . . . . . . . . . . . . . . . . . . . . . . . 47
Corporate Headquarters . . . . . . . . . . . . . . . . . . . . . . . . . . . . . . . . . . . . . . . . . . . . . . . . . . . . . . . . . . . 47

1
Chapter 1: Getting StartedAmpliFi User Guide
Chapter 1: Getting Started
IntroductionThank you for purchasing the AmpliFi™ Home Wi-Fi System. This User Guide covers each of the following sections:
• Setup and Configuration
• Router Display and App Features
• Product Overview and Usage
• Troubleshooting and FAQs
Usage ScenariosThere are several ways to incorporate AmpliFi depending on your home and product configuration.
Central Router with MeshPointsCreate a full mesh network to cover a large home using a centralized Router with multiple MeshPoints.
Mesh Multi-HopExtend Wi-Fi coverage in a large home using a Router with MeshPoints in a multi-hop configuration.
Multi-Router Mesh NetworkCreate a full mesh network to cover a large home using multiple AmpliFi Routers.
Mesh Your Third-Party RouterTurn your existing third-party router into a mesh network by adding AmpliFi MeshPoints to extend the Wi-Fi signal in your home.
AmpliFi Stand-Alone RouterDeploy a single Router to experience the power and performance of AmpliFi in a smaller home or apartment.

2
Chapter 1: Getting Started AmpliFi User Guide
Product OverviewRouter Front
The front of the AmpliFi Router features an adjustable, full-color touchscreen display.
The bottom of the AmpliFi Router features an adjustable LED that is fully lit by default when the Router is configured and ready for use.
Note: The brightness settings of the touchscreen and LED are configurable using the AmpliFi app.
Router Back
1 2
3 4
1-4 Four Gigabit Ethernet ports available to connect 10/100/1000 Mbps wired network devices to the Internet.
Connects to the broadband modem provided by your ISP (Internet Service Provider).
Reserved for future use.
The Power Adapter connects to this port.
MeshPoint
Signal LEDs
Magnetic Connector
MeshPoint Base
Adjustable Antenna
LED States
Ready to Add The three middle LEDs will continually flash on and off indicating a MeshPoint is ready for configuration.
Booting UpOnce configured, the LEDs will indicate the device is booting up with a looping motion of the LEDs lighting up from bottom to top.
Searching for Network The LEDs will indicate the MeshPoint is searching for the network by lighting up from the middle outwards.
Connected Once the MeshPoint is connected, the LEDs will represent the signal strength.

3
Chapter 2: Hardware InstallAmpliFi User Guide
Chapter 2: Hardware Install
Installing the RouterTo connect the AmpliFi Router, follow these steps:
1. Power off your broadband modem.
2. Connect one end of the Ethernet Cable to your broadband modem and the other end to the Internet port on the AmpliFi Router.
3. Connect the small end of the Power Adapter to the power port on the AmpliFi Router.
4. Plug the other end of the Power Adapter into a power outlet.
5. Power on your broadband modem.

4
Chapter 2: Hardware Install AmpliFi User Guide
Installing the MeshPointsNote: MeshPoint installation is optional and may not be necessary in smaller homes.
1. Plug the MeshPoint into a power outlet.
2. After approximately one minute, the LEDs will reflect signal strength, illuminating upward once the MeshPoint is connected to the Router.
3. The MeshPoint antenna can be adjusted to provide optimal signal coverage for your location.
Note: If a MeshPoint is powered on and has been configured with the app but does not appear online, try relocating the MeshPoint closer to the Router.

5
Chapter 3: Using the App for InstallationAmpliFi User Guide
Chapter 3: Using the App for Installation
Download the AppTo set up the AmpliFi Router using the AmpliFi app, follow these steps:
1. Download and install the AmpliFi app from the App Store or Google Play™.
2. Launch the AmpliFi app.
Note: For iOS users, ensure that Bluetooth is enabled on your phone or mobile device. For Android™ users, ensure that Wi-Fi is enabled on your phone or mobile device.
Router Installation1. Tap Set Up AmpliFi Mesh System.
2. Tap Skip to bypass the hardware setup instructions (which were performed in the previous section).

6
Chapter 3: Using the App for Installation AmpliFi User Guide
3. Tap the AmpliFi Router.
4. Name your wireless network and create a wireless password. Then tap Continue.
5. The Router will emit a sound, indicating that the configuration is complete.
WAN IP
1
10.0.2.192
ROUTER IP192.168.124.1
6. From your phone or mobile device, join the wireless network you created. Tap Continue.

7
Chapter 3: Using the App for InstallationAmpliFi User Guide
7. To enable Remote Access to your AmpliFi system, sign in with one of your accounts to enable access. Otherwise, tap Skip.
8. You will see the status on the System tab. Tap on a device for configuration options or tabs at the bottom.
Accessing Another AmpliFi RouterThe app accesses one AmpliFi Router at a time. If you want to set up or access a different Router, perform these steps:
1. Tap the Side tab.
2. Tap Switch AmpliFi.

8
Chapter 3: Using the App for Installation AmpliFi User Guide
3. When the Welcome screen appears, you will see three options:
• Set Up AmpliFi Mesh System
• Set Up AmpliFi Standalone MeshPoint
• I already have a configured AmpliFi
Proceed to the section below that corresponds with your selection.
Set Up AmpliFi Mesh SystemThis option allows you to set up and configure a new AmpliFi Router. Tap Set Up AmpliFi Mesh System and repeat steps 3-8 from ”Router Installation” on page 5.
Set Up AmpliFi Standalone MeshPointThis option allows you to set up a standalone MeshPoint and add it to an existing Wi-Fi network.
1. Select the device that needs to be configured (if more than one MeshPoint is being installed).

9
Chapter 3: Using the App for InstallationAmpliFi User Guide
2. The app will display a list of available Wi-Fi networks. Select the network associated with your Router.
3. Enter the password associated with the wireless network and tap Continue.
4. An audible tone will indicate successful configuration. The System screen in the app will appear and show the MeshPoint connected.
I Already Have Configured AmpliFi This option allows you to log into an existing AmpliFi Router.
1. Tap I already have a configured AmpliFi.

10
Chapter 3: Using the App for Installation AmpliFi User Guide
2. Tap the AmpliFi Router you wish to log in to.
3. You will see the status on the System tab. Tap on a device for configuration options or tabs at the bottom.
Additional MeshPoint InstallationLaunch the app and follow the instructions for the Router you are connecting to.
Note: Ensure that Bluetooth is enabled on your smartphone.

11
Chapter 3: Using the App for InstallationAmpliFi User Guide
Connecting to an AmpliFi Router1. If your AmpliFi Router is already up and running, once
you launch the app the new MeshPoint should be displayed. Tap Add to Network.
2. Create a name for your MeshPoint. Tap Continue.
3. After about a minute, the LEDs on the MeshPoint will reflect signal strength once connected to the Router. The System screen in the app will appear and show the MeshPoint connected.

12
Chapter 3: Using the App for Installation AmpliFi User Guide
Connect to a Third-Party Router1. Select the device that needs to be configured (if more
than one MeshPoint is being installed).
2. The app will display a list of available Wi-Fi networks. Select the network associated with your Router.
3. Enter the password associated with the wireless network and tap Continue.
4. An audible tone will indicate successful configuration. After about a minute, LEDs will reflect signal strength once the MeshPoint is connected to the Router.

13
Chapter 4: Installing Without the AppAmpliFi User Guide
Chapter 4: Installing Without the App
Installation without the App1. Tap the screen on the Router to see additional setup
options.
Please connect to thisWi-Fi Network
AFI-R-1234567890XXSetup
2. Use a computer to connect to the Wi-Fi network name (SSID) displayed on the screen of the AmpliFi Router. The characters in the network name represent the MAC address of the Router.
3. Once connected, open an Internet browser and wait for the AmpliFi portal to appear.
4. Enter a new name for your wireless network and create a wireless password.
Note: Your password must be at least eight characters long.
5. By default, the same password you created for your Wi-Fi network will be used to administer the Router.
6. Click Save & Continue.
7. On your computer, join the wireless network name you created in step 4.
Configuration1. Open an Internet browser on your computer.2. When the AmpliFi portal appears, click Settings.
3. Enter the administrator password and click Login.
Note: The administrator password is the same as the wireless password you created in step 4 of the Installation Without the App section.

14
Chapter 4: Installing Without the App AmpliFi User Guide
Connection Type1. Click the Connection Type drop-down menu and select
DHCP, Static, or PPPoE.
2. Proceed to the section in this chapter that corresponds with your Connection Type.
DHCP
DHCP (Dynamic Host Configuration Protocol) automatically configures your AmpliFi Router.
1. Click Save & Continue.
The AmpliFi Router will emit a sound indicating that it has been configured.
WAN IP
1
10.0.2.192
ROUTER IP192.168.124.1
Configuration is complete.
Static
The Static option allows you to manually enter information given to you by your Internet Service Provider (ISP).
1. Enter the appropriate information into each of the corresponding fields.
• IP Address Enter the Internet IP address of the Router.
• Network Mask Enter the network or subnet mask of the Router.
• Gateway Address Enter the WAN IP address of the service provider’s gateway router.
• Primary DNS Enter the IP address of the service provider’s primary DNS server.
• Secondary DNS Enter the IP address of the service provider’s secondary DNS server.
2. Click Save & Continue.
The AmpliFi Router will emit a sound indicating that it has been configured.
WAN IP
1
10.0.2.192
ROUTER IP192.168.124.1
Configuration is complete.

15
Chapter 4: Installing Without the AppAmpliFi User Guide
PPPoE
Point-to-Point Protocol over Ethernet (PPPoE) is a virtual private and secure connection between two systems that enables encapsulated data transport.
1. Enter the Username and Password given to you by your Internet Service Provider (ISP).
2. Click Save & Continue.
The AmpliFi Router will emit a sound indicating that it has been configured.
WAN IP
1
10.0.2.192
ROUTER IP192.168.124.1
Configuration is complete.

16
Chapter 4: Installing Without the App AmpliFi User Guide

17
Chapter 5: Router TouchscreenAmpliFi User Guide
Chapter 5: Router Touchscreen
Router DisplayThe Router provides the following information as you tap the front display:
• Time and Date
• Usage
• Information
• Speed
• Port Status
For configuration, refer to the AmpliFi app.
Time and Date
• Time Displays the current time of day in standard 12‑hour format. Using the app, this setting can be changed to display the time in 24‑hour format.
• Day of the Week Displays the current day of week in abbreviated format: SU, MO, TU, WE, TH, FR, and SA.
• Date Displays the current date.
Usage
JUL 15 — NOW
Total MB
317.9126.4
• Date - Now Displays the date range for the current throughput, for both uploads and downloads.
• Total GB, Upload Displays the amount of data uploaded during the current date range.
• Total GB, Download Displays the amount of data downloaded during the current date range.
Information
• WAN IP Displays the public or Internet IP address of the WAN interface of the Router.
• Router IP Displays the private or local IP address of the LAN interface of the Router.
• IPv6 Displays when IPv6 is enabled in the app. The text will turn blue when IPv6 is active.
Indicates the number of clients connected via Wi‑Fi.
Indicates the number of clients connected via the Ethernet ports.

18
Chapter 5: Router Touchscreen AmpliFi User Guide
Speed
• Speed, Upload Displays the current upload speed.
• Speed, Download Displays the current download speed.
Port Status
Gray Indicates that the LAN port is available.
White Indicates that the LAN port is in use.
Internet connection established.
Reserved for future use.
Indicates the device is powered on.

19
AmpliFi User Guide Chapter 6: System
Chapter 6: SystemThe System screen of the AmpliFi App displays the system dashboard. It provides an overview of the AmpliFi Wi-Fi system including network status, number of connected clients, and active download/upload speeds.
Tap the router icon to display or edit the Router’s settings.
Tap a MeshPoint to display signal quality, view/edit the device name, view MeshPoint details, and locate or reboot the MeshPoint.
Note: Please update your AmpliFi devices as firmware updates become available. Keep in mind that Wi-Fi functionality will be temporarily unavailable during this time, so if an upload or download is in progress, you may want to postpone the update until that process has completed.

20
AmpliFi User GuideChapter 6: System
Router SettingsSettingsThe Settings screen for the AmpliFi Router offers a variety of configuration options and hardware information.
General• Device Name Displays the name of the AmpliFi Router. To
change it, tap the name and type in a new name.
Time
• Time Zone Select the appropriate time zone for your location.
• 24-Hour Time Select this option to display the time in 24-hour format, rather than 12-hour format.
Sound Effects
• Volume The Router emits a sound as you adjust the volume using the slider control.
Actions
• Locate The Router will emit a sound. The LED in the base of the Router will also flash several times to help you identify the device. This is helpful if you have more than one AmpliFi Router in a single location.
• Change Password You can change the administrator or device password.
- Password Enter the new password.
- Verify Password Enter the new password again.
- Show Password Disabled by default. Select this option to display the password in plain text.
Tap to save your changes.
• Reboot Restarts the Router.
• Factory Reset Resets the Router and all online MeshPoints to factory default settings.
InternetThe Internet screen for the Router allows you to access Internet connection settings, including service type: DHCP, Static IP, or PPPoE. Tap to save your changes.
• Network Type Select the type of Internet connection you use: Static, DHCP, or PPPoE.

21
AmpliFi User Guide Chapter 6: System
Static
If your service provider supplies you with fixed network settings to assign to the Router, use the Static option to manually enter that information here.
• IP Address Enter the Internet IP address of the Router.
• Network Mask Enter the network or subnet mask of the Router.
• Gateway Address Enter the IP address of the service provider’s gateway router.
• Primary DNS Address Enter the IP address of the service provider’s primary DNS server.
• Secondary DNS Address Enter the IP address of the service provider’s secondary DNS server.
• Hardware NAT Disabled by default. Enable this option to turn on Hardware NAT.
• UPnP Enabled by default. Universal Plug and Play automatically configures port forwarding when you have hardware that supports UPnP.
• Clone MAC Address Disabled by default. Select this option to clone a computer’s MAC address to the Router. Enter the MAC address in the field provided.
This may be helpful if your service provider registered the MAC address of the computer you had previously connected to the modem. MAC address cloning allows the Router to be recognized instead.
• VLAN ID Disabled by default. Enable this option to display a field that allows you to enter a VLAN ID.
• IPv6 Disabled by default. Select this option to use the new IPv6 protocol.
• Network Type Select a network type: DHCP6 or 6to4.
• Bridge Mode Disabled by default, bridge mode can help you grow your network and/or separate multiple networks. It allows you to use more than one router on the same network by placing one router in bridge mode and connecting it to the client port on another.
Here are a few of the most common applications for bridge mode:
• Connect two routers to share network resources.
• Use the Router as an additional access point on an existing network.
• Use the Router with a fiber service.
DHCP
The use of the Dynamic Host Configuration Protocol (DHCP) is the default. The Router automatically acquires network settings from the service provider’s DHCP server.
• IP Address Displays the IP address assigned by your ISP (Internet Service Provider).
• Network Mask Displays the network or subnet mask of the Router.
• Gateway Address Displays the IP address of the service provider’s gateway router.
• Primary DNS Address Displays the IP address of the service provider’s primary DNS (Domain Name System) server.
• Secondary DNS Address Displays the IP address of the service provider’s secondary DNS server.
• Hardware NAT Disabled by default. Enable this option to turn on Hardware NAT.
• UPnP Enabled by default. Universal Plug and Play automatically configures port forwarding when you have hardware that supports UPnP.
• Clone MAC Address Disabled by default. Select this option to clone a computer’s MAC address to the Router. Enter the MAC address in the field provided.
This may be helpful if your service provider registered the MAC address of the computer you had previously connected to the modem. MAC address cloning allows the Router to be recognized instead.
• VLAN ID Disabled by default. Enable this option to display a field that allows you to enter a VLAN ID.
• IPv6 Disabled by default. Select this option to use the new IPv6 protocol.
• Network Type Select a network type: DHCP6 or 6to4.
• Bridge Mode Disabled by default, bridge mode can help you grow your network and/or separate multiple networks. It allows you to use more than one router on the same network by placing one router in bridge mode and connecting it to the client port on another.

22
AmpliFi User GuideChapter 6: System
Here are a few of the most common applications for bridge mode:
• Connect two routers to share network resources.
• Use the Router as an additional access point on an existing network.
• Use the Router with a fiber service.
PPPoE
Point-to-Point Protocol over Ethernet (PPPoE) is a virtual private and secure connection between two systems that enables encapsulated data transport.
• PPPoE Username Enter the username used to connect to the PPPoE server.
• PPPoE Password Enter the password used to connect to the PPPoE server.
• Show Password Disabled by default. Select this option to display the password in plain text.
• Primary DNS Address Enter the IP address of the service provider’s primary DNS server.
• Secondary DNS Address Enter the IP address of the service provider’s secondary DNS server.
• Hardware NAT Disabled by default. Enable this option to turn on Hardware NAT.
• UPnP Enabled by default. Universal Plug and Play automatically configures port forwarding when you have hardware that supports UPnP.
• Clone MAC Address Disabled by default. Select this option to clone a computer’s MAC address to the Router. Enter the MAC address in the field provided.
This may be helpful if your service provider registered the MAC address of the computer you had previously connected to the modem. MAC address cloning allows the Router to be recognized instead.
• VLAN ID Disabled by default. Enable this option to display a field that allows you to enter a VLAN ID.
• IPv6 Disabled by default. Select this option to use the new IPv6 protocol.
• Network Type Select a network type: DHCP6 or 6to4.
• Bridge Mode Disabled by default, bridge mode can help you grow your network and/or separate multiple networks. It allows you to use more than one router on the same network by placing one router in bridge mode and connecting it to the client port on another.
Here are a few of the most common applications for bridge mode:
• Connect two routers to share network resources.
• Use the Router as an additional access point on an existing network.
• Use the Router with a fiber service.
WirelessThe Wireless screen for the Router allows you to access wireless network settings. Tap to save your changes.
General
• SSID Name The name of the wireless network is displayed. Tap to change it.
• Password The password to the wireless network is displayed. Tap to change it.

23
AmpliFi User Guide Chapter 6: System
• Verify Password To change the password, enter the new password again.
• Show Password Disabled by default. Select this option to display the password in plain text.
• Security Select the type of wireless security you use: None, WPA PSK, or WPA2 PSK (recommended). WPA2 PSK is the default.
• Hidden SSID Disabled by default. Select this option if you don’t want the wireless network name or SSID to be broadcast.
Guest
• SSID Name The name of the guest wireless network is displayed. Tap to change it.
• Security Select the type of wireless security you use: None, WPA PSK, or WPA2 PSK. None is the default.
• Hidden SSID Disabled by default. Select this option if you don’t want the wireless network name or SSID to be visible to any users within range of the Router.
Other
• Country Select your country.
• Band Steering Band steering directs your devices to the 5 GHz band for higher performance. If the Router’s signal weakens, it redirects to the 2.4 GHz band (which has more range). Enabled by default, you can disable it and manually select 2.4 or 5 GHz.
• Router Steering Router steering directs devices to connect to the Router instead of MeshPoints when possible (even if the Router signal is weaker). Disabled by default, this feature may provide faster speeds when enabled in some instances.
• Separate Wi-Fi SSID Disabled by default. Select this option to create separate wireless networks for the 2.4 GHz and 5 GHz radio bands.
This may be helpful if you want more control over which radio band a client device uses. For example, if your device can use the 5 GHz radio band and it is within range, then the best option is to connect to the 5 GHz network.
Tap to save your changes.
• Advanced Select this option to customize the wireless settings for the 2.4 GHz and 5 GHz radio bands.
BrightnessLCD Move the slider control left or right to adjust the brightness of the touchscreen display.
LED Move the slider control left or right to adjust the brightness of the LED that illuminates the base of the Router.
Night Mode Toggle the switch on or off to enable or disable power-saving mode for the touchscreen display. This option is enabled by default.
Begins Set the time you would like the touchscreen display to turn off. This setting is only available when Night Mode is enabled.
Ends Set the time you would like the touchscreen display to turn back on. This setting is only available when Night Mode is enabled.
Note: Scroll down on the Settings screen to view additional configuration options.
Additional Settings

24
AmpliFi User GuideChapter 6: System
AdvancedDHCP ServerThe DHCP Server screen allows you to access the DHCP settings, which determine how IP addresses are assigned in your network. By default, the Router acts as a local DHCP server to assign IP addresses to DHCP clients (devices such as computers and smartphones) on the network. If you modify any of these fields, tap to save your changes.
Address
The range of available IP addresses is displayed. The DHCP server assigns IP addresses from the pool (or group) of IP addresses.
DHCP Settings
• Range The current range is displayed. Select the range you want to use.
• Subnet The current subnet is displayed. Select the subnet you want to use.
• Start The current starting IP address of the range is displayed. Select the starting IP address you want to use.
• End The current ending IP address of the range is displayed. Select the ending IP address you want to use.
• Lease Validity The IP addresses assigned by the DHCP server are valid only for the duration specified by the lease time. Increasing the time ensures client operation without interruption, but could introduce potential conflicts. Decreasing the lease time avoids potential address conflicts, but could lead to minor interruptions for the client while it acquires a new IP address from the DHCP server. Select the appropriate option: 1 hour, 2 hours, 4 hours, 8 hours, 12 hours, 1 day, 1 week, or 1 month (30 days), or 1 year (365 days).
Tap to save your changes.
• Static Leases Select this option to display a list of static IP addresses assigned to specific devices.
To map a static IP address to a specific MAC address, tap +.

25
AmpliFi User Guide Chapter 6: System
- Name Enter a descriptive name for the device that will be assigned a static IP address.
- MAC Address Enter the MAC address of the device.
- IP Address Select the IP address you want to assign.
Tap to save your changes.
Port ForwardingTap this option to create a virtual port that allows you to forward traffic from one port to another. Typically you configure a port forwarding rule so a host on the external network can access a server on the internal network by using the public IP address (or hostname) of the Router.
To create a port forwarding rule, tap +.

26
AmpliFi User GuideChapter 6: System
- Name Enter a descriptive name for this rule.
- IP Address Enter the LAN IP address that will receive the forwarded port traffic.
- Source Port Enter the port or ports that will be forwarded to the LAN. You can identify the port or ports by name, number, and/or range. To specify multiple ports, use a comma-separated list.
Example: https,20-23,554
- Dest. Port Enter the port or ports that will receive the forwarded port traffic. You can identify the port or ports by name, number, and/or range. If you do not specify this port, then the original destination port of the traffic will be used.
- Protocol Select the appropriate protocol: TCP, UDP, or TCP & UDP.
Tap to save your changes.
InformationAboutThe About screen for the Router displays the model name and version numbers of the device and software, as well as the MAC addresses of the hardware interfaces.

27
AmpliFi User Guide Chapter 6: System
Device Information
• Model Name Displays the model of the Router.
• Hardware Revision Displays the revision number of the Router hardware.
Software
• Version Displays the version number of the Router software.
• Revision Displays the revision number of the Router software.
MAC Addresses
• WAN Network Displays the MAC address of the WAN (Internet or public) interface.
• LAN Network Displays the MAC address of the LAN (local) interface.
• Wi-Fi 2.4 GHz Displays the MAC address of the 2.4 GHz wireless interface.
• Wi-Fi 5 GHz Displays the MAC address of the 5 GHz wireless interface.
• Guest Wi-Fi 2.4 GHz Displays the MAC address of the guest 2.4 GHz wireless interface.
• Guest Wi-Fi 5 GHz Displays the MAC address of the guest 5 GHz wireless interface.
• Bluetooth Displays the MAC address of the Bluetooth interface.
Application
• Version Displays the version number of the AmpliFi app.
Firmware UpdateThe Firmware Update screen allows you to check for updates to the device firmware for the Router and MeshPoints.
• Up to date If there are no firmware updates available, then “Up to date” is displayed.

28
AmpliFi User GuideChapter 6: System
• Updates Available If firmware updates are available, then the current and update version numbers for the firmware are listed for each applicable device. Tap Update All to proceed with all available firmware updates.
Note: Your Wi-Fi will be temporarily down while you update the AmpliFi devices. If you have significant network activity, such as a download or upload in progress, you can postpone the update until an appropriate time.
Support InfoThe Support Info option generates an encrypted file to send to our support team. This file contains AmpliFi configuration and runtime information that can be used to answer any questions or troubleshoot an issue.
Note: No passwords are stored in the file.
To generate the file, tap Proceed. To ignore creating the support file, tap Cancel.

29
AmpliFi User Guide Chapter 6: System
When the file is ready to transmit, tap Send. If you want to discard the file, tap Cancel.
MeshPoint SettingsThe General screen for the MeshPoint allows you to access device settings. Tap to save your changes.
Signal Quality• Signal Strength Displays the percentage of signal
strength.
• MeshPoint Band Displays the radio band used by the MeshPoint.
General• Device Name Displays the descriptive name of the
MeshPoint. Tap to change it.
• System Sound Enabled by default. Tap the toggle switch to turn off sound alerts from the MeshPoint.
• LED Enabled by default. Tap the toggle switch to turn off the LEDs on the MeshPoint.
• Pause Mesh Point Tap the toggle switch to pause the MeshPoint.
• About Select this option for more information about the MeshPoint.
• General
- Model Name Displays the model of the MeshPoint.
- Hardware ID Displays the revision number of the MeshPoint hardware.
• Software
- Version Displays the version number of the MeshPoint software.
- Revision Displays the revision number of the MeshPoint software.

30
AmpliFi User GuideChapter 6: System
• MAC Addresses
- Wi-Fi 2.4 GHz Displays the MAC address of the 2.4 GHz wireless interface.
- Wi-Fi 5 GHz Displays the MAC address of the 5 GHz wireless interface.
- Guest Wi-Fi 2.4 GHz Displays the MAC address of the guest 2.4 GHz wireless interface.
- Guest Wi-Fi 5 GHz Displays the MAC address of the guest 5 GHz wireless interface.
- Bluetooth Displays the MAC address of the Bluetooth interface.
Actions• Locate The MeshPoint emits a sound beacon for several
seconds.
• Reboot Restarts the MeshPoint.
• Support Info The Support Info option generates an encrypted file to send to our support team. This file contains AmpliFi configuration and runtime information that can be used to answer any questions or troubleshoot an issue.
Note: No passwords are stored in the file.
To generate the file, tap Proceed. To ignore creating the support file, tap Cancel.
When the file is ready to transmit, tap Send. If you want to discard the file, tap Cancel.

31
Chapter 7: PerformanceAmpliFi User Guide
Chapter 7: PerformanceThe Performance screen allows you to access the throughput statistics and run a speed test. You can examine up‑to‑date, second‑by‑second performance so you know how the Router and MeshPoints are communicating with your devices.
ThroughputThe initial view displays the Throughput bar graph. It shows a recent history of upload and download throughput. The maximum upload and download values are labeled in the graph, and the current upload and download values are displayed on the right.
Swipe the bar graph to the left to display the Throughput pie chart. It shows the percentages of current download and upload data usage. The Total Usage column displays the total amount of data uploaded and downloaded.

32
Chapter 7: Performance AmpliFi User Guide
ISP TestYou can run a speed test that will provide your download speed, upload speed, and connection ping time. A history of recent tests is displayed at the bottom.
Tap Start Test to run the ISP test. When the test is complete, the following results will be displayed:
Time Displays the date and time of the speed test.
Download Displays the download speed.
Upload Displays the upload speed.
Ping Displays the duration of the average Ping round‑trip time in milliseconds.

33
AmpliFi User Guide Chapter 8: Guest
Chapter 8: GuestThe Guest screen allows you to enable guest access to the wireless network.
Quick SetupTo enable the guest network:
1. Select how many guests you want to allow, up to a maximum of 10.
2. Set a time limit for how long you want them to have access to it.
Note: If you want the guest network to remain active without a time limit, tap Indefinitely and the guest network will be immediately enabled.
3. Tap Start Start to activate the guest network.
Guests simply connect to your wireless network named with the -guest label. No password is required unless you enable a guest password in the Wireless settings (tap Settings for access).
As guests connect, the number of users connected will be displayed in the app. Tap Stop at any time to turn off the guest network.
Status and Settings
Active/Inactive Displays the status of the guest network.
Guests Connected Displays how many guests are currently connected to the guest network.
Max. Guest Count Displays the maximum number of guests allowed to connect at the same time.
Timer (Counting Down) Displays the amount of time remaining before the guest network is disabled. The countdown starts as soon as you tap Start.

34
AmpliFi User GuideChapter 8: Guest
Share Tap to share the guest network name or SSID. Tap the appropriate option, or tap Cancel to exit.
Start Tap to enable the guest network.
Stop Tap to disable the guest network.
Settings Tap to access the wireless settings for more configuration options, including wireless security options.
Indefinitely Tap to remove the time limit for guest access. If the guest network was inactive, you can tap this option to immediately enable the guest network.

35
AmpliFi User Guide Chapter 9: Family
Chapter 9: FamilyThe Family screen displays the list of clients currently connected to the Router and MeshPoints. This section of the app allows you to define user profiles, customize Internet access schedules, and pause Internet access at any time.
The following options are displayed:
Pause Internet on all devices Tap to pause the Internet connection for all client devices.
Profiles Create profiles to group family members together based on schedules. Each schedule can be customized to control what times and days users can access the Internet.
(number of) clients Displays the number of client devices connected to the Router or MeshPoint.
(pause/play) Tap to pause the Internet connection for the client device. Tap to resume the Internet connection.
(icon) Represents the client device connected to your AmpliFi network.
Hostname Displays the descriptive name of the client connected to your AmpliFi network.
(2.4 or 5) GHz Displays the radio band being used by the client connected to your AmpliFi network.
(throughput) Displays the current amount of data being uploaded and downloaded by the client connected to your AmpliFi network.

36
AmpliFi User GuideChapter 9: Family
Tap a client to display additional details.
Client Details• Device Name Displays the device name of the client
currently connected to your AmpliFi network.
• MAC Address Displays the MAC address of the client currently connected to your AmpliFi network.
AdvancedClient DetailsThe Client Details screen displays device and status information about the client connected to your network.
• Details Tap to display additional device and status information about the client device.
- Hostname Displays the descriptive name of the client device.
- Manufacturer Displays the name of the client device manufacturer.
- Access Point Displays the name and icon of the Router or MeshPoint, depending on which is connected to the client device.
- Signal Displays the percentage of signal strength between the client device and its access point (Router or MeshPoint), as well as signal strength bars.
- Band Displays the radio band being used.
- RX Bitrate Displays the amount of receive (RX) data transmitted per second.
- TX Bitrate Displays the amount of transmit (TX) data transmitted per second.
- MIMO Displays the number of TX and RX MIMO (Multiple Input, Multiple Output) streams used by the client.
- IP Address Displays the IP address assigned to the client device.

37
AmpliFi User Guide Chapter 9: Family
- MAC Address Displays the hardware identifier of the client device.
- Lease valid Displays the duration of time its IP address is valid for.
• Create static lease Tap to map a static IP address to the client device.
- Name The hostname of the client device is automatically displayed. If you want to change it, tap to edit the name.
- MAC Address The MAC address of the client device is automatically displayed.
- IP Address The currently assigned IP address is automatically displayed. If you want to change it, tap to select another IP address.
Tap to save your changes.

38
AmpliFi User GuideChapter 9: Family

39
AmpliFi User Guide Chapter 10: Diagnose
Chapter 10: DiagnoseThe Diagnose screen will check your WAN link, IP settings, Internet connection, and MeshPoint status. A green check mark indicates success.
WAN Link The connection between the Router and modem is checked.
IP Address Displays the public IP address of the Router.
Gateway Address Displays the IP address of the service provider’s gateway router.
DNS Address Displays the IP address(es) of the service provider’s DNS server(s).
Internet Connection The connection to the service provider is checked.
MeshPoints Online Displays the number of active MeshPoints. If there is an issue, please ensure that each MeshPoint is properly plugged into a power source.
Diagnose Tap to run the diagnostic checks again.

40
AmpliFi User GuideChapter 10: Diagnose

41
Chapter 11: Side MenuAmpliFi User Guide
Chapter 11: Side Menu
App FeaturesFrom the main app screen, tap the menu icon in the upper left corner to reveal additional app functions.
A slide-out menu appears with the following options: Remote Access, Visit Homepage, Terms of Service, Help Center, Live Support, and Switch AmpliFi.
Remote Access Enables remote access to the AmpliFi Router using verified credentials from your Google™ or Facebook account.
Visit Homepage Redirects your browser to the AmpliFi website at: www.amplifi.com
Terms of Service Provides you with the terms of service while using the AmpliFi app.
Help Center Redirects your browser to the AmpliFi support site at: help.amplifi.com
The support site offers further assistance with device usage, troubleshooting, and frequently asked questions.

42
Chapter 11: Side Menu AmpliFi User Guide
Live Support Starts a Chat window within the app. Live chat support is available 24 hours a day, 7 days a week.
Note: Live chat is also available at help.amplifi.com by selecting Chat with us in the bottom right corner of your browser.
Switch AmpliFi Logs you out of the existing AmpliFi Router and allows you to set up or sign in to a different AmpliFi Router or Standalone MeshPoint.
Accessing Another AmpliFi RouterThe app accesses one AmpliFi Router at a time. If you want to set up or access a different Router, perform these steps:
1. Log out of the current AmpliFi Router.
2. When the Welcome screen appears, you will see three options:
• Set Up AmpliFi Mesh System
• Set Up AmpliFi Standalone MeshPoint
• I already have a configured AmpliFi
Proceed to the section below that corresponds with your selection.
Set Up AmpliFi Mesh System
This option allows you to set up and configure a new AmpliFi Router. Tap Set Up AmpliFi Mesh System and repeat steps 3-8 from”Router Installation” on page 5.
Set Up AmpliFi Standalone MeshPoint
This option allows you to set up a standalone MeshPoint and add it to an existing Wi-Fi network. Tap Set Up Standalone MeshPoint and repeat steps 1-4 from “Set Up AmpliFi Standalone MeshPoint” on page 8.
I Already Have a Configured AmpliFi
This option allows you to log into an existing AmpliFi Router. Tap I already have a configured AmpliFi and repeat steps 2-3 from “I Already Have Configured AmpliFi” on page 9.

43
AmpliFi User Guide Appendix A: FAQs
Appendix A: FAQsThis appendix includes three types of frequently asked questions:
• Getting Started
• “Troubleshooting” on page 44
• “Advanced Features” on page 45
Getting StartedHow do I set up my Wi-Fi password?By default, the AmpliFi administrator password (or device password) and the Wi-Fi password match. During the initial setup of the Router, you have the option to change your administrator password. To change the Wi-Fi password, follow these steps:
1. Open the AmpliFi app.
2. Tap the picture of the Router.
3. Tap Wireless.
4. Change your password and SSID (wireless network name).
5. Tap to save your settings.
How do I set up and configure a guest network?1. Open the AmpliFi app.
2. Tap Guest.
3. Select how many guests, up to a maximum of 10, you want to allow.
4. Set a time limit for how long you want them to have access.
Note: If you do not want a time limit, tap Indefinitely and the guest network will be enabled.
5. Tap Start. Your guest network is now active.
How do I configure my MeshPoints?Your MeshPoints automatically pair (auto-pair) to your Router. However, there are a few items you can change or update on the MeshPoint, such as Device Name or System Sound, by following these steps:
1. Open the AmpliFi app.
2. Tap on one of the MeshPoints.
3. Make the desired changes where applicable.
4. Tap to save your settings.
Where should I place my Router and MeshPoints for best performance?If possible, place the Router at the center of the home or as close to the center as possible. We recommend placing a MeshPoint on each side of the Router, halfway between the Router and an area in the home where you have poor connectivity.
Note: The LEDs on the MeshPoints indicate signal strength. All of the LEDs on a MeshPoint will light up when it is receiving a strong signal.
How do I change my admin password?To change the admin password, follow these steps:
1. Open the AmpliFi app.
2. Tap the picture of the Router.
3. Tap General.
4. Tap Change Password and type in a new password.
5. Tap to save your settings.
What do the LEDs indicate?• Initial configuration state When the Router is not
configured (not paired), the Router LED will be lit at the maximum brightness setting, and the bottom LED of the MeshPoints will flash.
• Initial configuration in progress While you are configuring your Router, its LED will flash slowly, and the bottom LED of the MeshPoints will flash.
• Wi-Fi not ready or connected / booting While the Router is booting up, the Router LED will be lit at the minimum brightness setting, and the bottom LED of the MeshPoints will flash.
• Ready state The Router LED will be lit solid white at the maximum setting or at the brightness level you choose in the AmpliFi app. The MeshPoints will be lit based on the signal strength that they are receiving from the Router.
• Locate state If you use the Locate feature in the AmpliFi app, the Router LED will flash quickly, and all of the MeshPoints’ LEDs will also flash quickly.
• Upgrading state While the Router is being upgraded, the Router LED will increase in brightness and the MeshPoints’ LEDs will light up one by one.
How do I adjust or turn off the lights on my Router?1. Open the AmpliFi app.
2. Tap the picture of the Router.
3. Tap General.
4. Use the Brightness sliders to adjust or turn off the LCD screen and LED on the Router.

44
AmpliFi User GuideAppendix A: FAQs
Can I use my current Internet service provider?Yes, the Router works with most ISPs (Internet Service Providers) because it connects directly to the modem you already have.
Does AmpliFi support fiber services, such as Google Fiber or Fios?Yes, you can use AmpliFi with a fiber service if you set up the Router to use bridge mode. See the FAQ below: “Does AmpliFi support bridge mode?”
Does AmpliFi have a web interface?Yes, you will be able to monitor and configure your AmpliFi network using a web browser on your PC or Mac, as well as any iOS or Android device.
Does AmpliFi support bridge mode?Yes, AmpliFi supports bridge mode. Bridge mode is a useful feature that can help you grow your network and/or separate networks. Bridge mode allows you to use multiple Routers on the same network by placing one of the Routers in bridge mode and connecting it to a port on the other Router.
Here are a few of the most common uses for bridge mode:
• Connect two Routers/AmpliFi to share network resources.
• Use AmpliFi as an additional access point on an existing network.
• Use AmpliFi with a fiber service.
To set up bridge mode, perform these steps:
1. Open the AmpliFi app.
2. Tap the picture of the Router.
3. Tap Internet.
4. Tap Bridge Mode to enable it.
5. Confirm the use of bridge mode.
The Router will restart and apply the updated settings.
The Router is now in bridge mode.
TroubleshootingMy Internet is down; what do I do?Follow these steps:
1. Ensure that the Router is properly plugged into a power source.
2. Ensure that the modem and the Router are both connected to each other via an Ethernet cable.
3. Disconnect power from the modem and Router.
4. Wait one minute and then connect power to the modem.
5. Wait one more minute and then connect power to the Router.
6. If there is no Internet connection, contact your ISP (Internet Service Provider) to find out if there are any outages on their end or if your account information has changed.
If the issue still persists, please click Chat with us at the bottom of the help.amplifi.com screen for help.
The Router display doesn’t respond; what do I do?The Router features a smart LCD touchscreen display.
If the display becomes unresponsive or freezes in any way, follow these steps:
1. Disconnect power from the Router.
2. Wait 10 seconds.
3. Connect power to the Router.
If the issue still persists, please click Chat with us at the bottom of the help.amplifi.com screen for help.
The Router display has a lighting issue; what do I do?Perform these steps:
1. Check the lighting settings and your brightness level in your AmpliFi app.
2. If the lighting issue persists, reset your Router to its factory default settings. See the FAQ below: “How do I reset my Router to the factory default settings?”
If the issue still persists, please click Chat with us at the bottom of the help.amplifi.com screen for help.
What do I do if I can’t see the Router in the AmpliFi app?Ensure that your device is connected to the correct Wi-Fi network.
How do I retrieve my password if I forgot it?Currently there is no way to retrieve a custom password. You can reset the password to the default by resetting the Router to the factory default settings. See the FAQ below: “How do I reset my Router to the factory default settings?”
How do I reset my Router to the factory default settings?Use the AmpliFi app on your smartphone or tablet device to perform the following steps:
1. Open the AmpliFi app.
2. Tap the picture of the Router.
3. Tap General.
4. Scroll down to the bottom of the screen and tap Factory Reset.
The AmpliFi app resets the Router and all online MeshPoints.

45
AmpliFi User Guide Appendix A: FAQs
Alternative method: You can manually reset each device to factory defaults.
1. On the Router, use a straightened paperclip or similar object to press the Reset button for approximately 10 seconds until the LED turns off.
2. On each MeshPoint, use a straightened paperclip or similar object to press the Reset button for approximately 10 seconds until you hear a long beep. Repeat this with each device, one by one.
Note: If you manually reset the Router, then you must reset the MeshPoints, too.
Advanced FeaturesBand and Channel SelectionAs the number of devices in the connected home continues to grow, understanding band and channel selection can help you maximize your connected experience. To learn how to set up your network to provide each device with the best signal, you need to know how band and channel selection works and how your Wi-Fi signal operates.
Band and channel selection are important when you want to have the most efficient network possible. Your wireless data communicates using a band of frequencies. Frequency is measured in Hertz (Hz).
Our Routers and MeshPoints use two of these frequencies; 2.4 GHz and 5 GHz. Most devices can use either 2.4 GHz or 5 GHz. The difference between these frequencies varies depending on your location and distance to the Router. The 2.4 GHz frequency has a longer range but slower speeds; its signal can penetrate many walls. The 5 GHz has a shorter range but faster speeds; its signal is strong but is better suited to open spaces.
Here are a couple of examples:
• In-home use If your home has many walls, then you should use the 2.4 GHz frequency to cover the entire home.
• Open-office use If you have no walls between the Router and your devices, then use the 5 GHz frequency, which is more efficient and provides a stronger signal with less range.
There is no need to select a frequency for your Router in the AmpliFi app because your Router uses both frequencies automatically. Both 2.4 GHz and 5 GHz will be available for your devices. On each of your devices, access the Wi-Fi settings if you want to select the frequency to use. (This is available only if your device supports both 2.4 GHz and 5 GHz; some devices may support only one frequency.)
You can select the frequency used by your MeshPoints in the AmpliFi app. The MeshPoints use the default frequency, 5 GHz, but can use 2.4 GHz instead if longer range is needed. We highly recommend keeping the MeshPoints close enough to the Router so the MeshPoints use the 5 GHz frequency with more power.
Data Monitoring and PerformanceUse the AmpliFi app to examine up-to-date, second-by-second performance so you know how your Router and MeshPoints are communicating with your devices.
Data monitoring is the ability to keep track of the statistics of your Router, moment by moment. The Router never stops conveying this data unless it is interrupted by a reset or if the Router is unplugged. You will be able to view how your Router is currently performing.
Having access to your Router’s data is useful if your network has issues or if you make changes to your network.
There are two ways to access your Router’s data.
Once your Router has been set up, use its touchscreen display to view the following:
• Download and upload speeds
• Daily data download and upload totals
• Internet (WAN or Wide Area Network) and Router IP addresses
• Date and time
You can also view this data using the AmpliFi app on your smartphone or tablet. Perform these steps:
1. Open the AmpliFi app.
2. Tap Performance at the bottom of the screen.
3. The following are displayed:
• Throughput The dynamic graphs convey the download and upload speeds.
• Speed Test You can click Start Test to initiate a speed test that will analyze download and upload speeds and ping test results. Every time you initiate a speed test, it will record the date, time, and results for your network.
Port ForwardingPort forwarding allows a device to get through your firewall to reach a specific port on your computer. This allows a device outside your network to connect to a device inside your network. For example, port forwarding can be used to connect two computers together for gaming or allow you to check on a camera in the home while you are away.
To set up port forwarding, perform these steps:
1. Open the AmpliFi app.
2. Tap the picture of the Router.
3. Tap Port Forwarding.
4. Tap + to create a new service.
5. Enter a descriptive name for the service.
6. Enter the IP address of your gateway device, which can be found here: Internet > Gateway Address.
7. Enter the appropriate port number in the Source Port field.
8. Enter the appropriate port number in the Destination Port field.

46
AmpliFi User GuideAppendix A: FAQs
9. Select the appropriate protocol. This is typically TCP (Transmission Control Protocol); however, some services may require UDP (User Datagram Protocol).
10. Tap to save your settings.
Note: You can usually find the port number and protocol for your service in the device documentation or via online search.
DHCP ServerTo manage the DHCP server settings, perform these steps:
1. Open the AmpliFi app.
2. Tap the picture of the Router.
3. Tap DHCP Server.
4. Configure the following:
• Range Select the IP address range to use.
• Subnet Select the subnet mask to use.
• Start Enter the starting IP address of the available range.
• End Enter the ending IP address of the available range.
• Lease Validity Select the duration of time for which IP addresses are valid.
• Static Leases You can assign a fixed IP address to a specific device. Select this option and then tap +.
• Enter a descriptive name.
• Enter the MAC address of the device.
• Select the IP address that you want to assign.
• Tap to save your static lease settings.
5. Tap Apply to save your settings.
Configuring a Guest Network: Advanced SettingsWhen you set up your new Router, you may also want to set up a guest network for friends and family. See the FAQ: “How do I set up and configure a guest network?” on page 43.
If you want to configure advanced settings for your guest network, then perform these steps:
1. Open the AmpliFi app.
2. Tap Guest at the bottom of the screen.
3. On the Guest screen, you can configure the following:
• Guest Wi-Fi You can enable or disable the guest network.
• Guest Number You can change the number of guests to allow at one time.
• Time Limit You can set a time limit for guest access, or you can tap Indefinitely for no time limit.
4. Tap Settings.
5. The Wireless screen appears. Scroll down to the Guest section. You can configure the following:
• SSID Name You can change the name of your guest network.
• Security Select the type of wireless security you use: None, WPA PSK, or WPA2 PSK. None is the default.
• Password If you selected WPA PSK or WPA2 PSK security, then you can change the password.
• Verify Password If you change the password, enter it again to verify it.
• Show Password Tap the control to display or hide the password on this screen.
• Hidden SSID Tap the control to display or hide the SSID (name of the guest network).
6. Tap to save your settings.
Band and Router SteeringUnderstanding band and Router steering may help you understand how to configure your network for the best possible speeds and connectivity.
Router steering directs devices to connect to the Router instead of MeshPoints when possible (even if the Router signal is weaker). Disabled by default, this feature may provide faster speeds when enabled in some instances.
To enable or disable band and Router steering on the Router, follow these steps:
1. Open the AmpliFi app.
2. Tap the picture of the Router.
3. Tap Wireless.
4. Scroll down. You can tap the Band Steering or Router Steering control to enable or disable the option.
5. Tap to save your settings.
How do I access my Router remotely?To enable remote access, follow these steps:
1. Open the AmpliFi app.
2. Tap the icon in the upper left to reveal the side menu.
3. Tap one of the following buttons:
• if you want to use your Google account credentials to remotely access the AmpliFi Router
• if you want to use your Facebook account credentials to remotely access the AmpliFi Router
4. Once authenticated, your social media account will be linked to the AmpliFi Router and remote access enabled.

47
AmpliFi User Guide Appendix B: Contact Information
Appendix B: Contact Information
24/7 Live Chat SupportLive chat support is available within the app, 24 hours a day, 7 days a week. Tap the icon in the upper left of the app and then tap Live Support.
Live chat is also available at help.amplifi.com by selecting Chat with us in the bottom right.
SupportOnlinehelp.amplifi.com
Call Us9am - 5pm (MST)
Monday - Friday
+1 (855) 906-8585
Corporate HeadquartersU Labs 685 3rd Avenue, 27th Floor New York, NY 10017 www.amplifi.com
NBAJ111417

©2016-2017 Ubiquiti Networks, Inc. All rights reserved. Ubiquiti, Ubiquiti Networks, the Ubiquiti U logo, ULabs, the ULabs logo, AmpliFi, and Faster, Whole-Home Wi-Fi are trademarks or registered trademarks of Ubiquiti Networks, Inc. in the United States and in other countries. Apple, the Apple logo, and iPhone are trademarks of Apple Inc., registered in the U.S. and other countries. App Store is a service mark of Apple Inc. Android, Google, Google Play, the Google Play logo and other marks are trademarks of Google Inc. All other trademarks are the property of their respective owners.