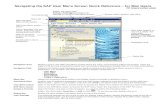& A/R s Quick Reference Guide Navigating the ... - Oracle
Transcript of & A/R s Quick Reference Guide Navigating the ... - Oracle

This document may be reproduced, modified and/or distributed within Customer’s organization solely for Customer’s internal training purposes in
connection with its authorized use of the applicable Service; provided that Customer acknowledges and agrees that Oracle NetSuite is not responsible for
any aspect of modifications made by Customer in accordance with the preceding sentence. Please be advised that any other reproduction, modification
and/or distribution of all or any part of this document is strictly prohibited without Oracle NetSuite’s prior written consent and Customer’s use of this
document shall otherwise be in accordance with the SOW and the PS Terms.
Copyright © 2019, Oracle and/or its affiliates. All rights reserved.
v2019.1
Order to Cash
Quick Reference Guide
Navigating the Quick Reference Guide
There are three ways to navigate around the Reference Guide:
1) Click the desired blue-highlighted functional box in the Process diagram below
2) Click the link in the Table of Contents section
3) Use the MS Word Navigation Pane a. Activate it by going to View and checking Navigation Pane b. Click the area of interest
Process Diagram
Sales & A/R
Inventory Manager
Controller
Deliver Invoices Customer PaymentCreate Invoices
Manage Customer Records
Create & Edit Sales Orders
Fulfill Sales Order
Monitor A/R Aging

Quick Reference Guide 2
Table of Contents
QUICK REFERENCE GUIDE ....................................................................................................................................................... 1
NAVIGATING THE QUICK REFERENCE GUIDE .......................................................................................................................................... 1 PROCESS DIAGRAM .......................................................................................................................................................................... 1
TABLE OF CONTENTS ............................................................................................................................................................... 2
CUSTOMER MANAGEMENT ............................................................................................................................................................... 3 Create a New Customer Record ........................................................................................................................................................... 3 Create a New Customer Contact .......................................................................................................................................................... 5 Review Customer Dashboard ............................................................................................................................................................... 6
ORDER MANAGEMENT ..................................................................................................................................................................... 7 Create a Sales Order ............................................................................................................................................................................. 7 Approve a Sales Order .......................................................................................................................................................................... 8 Create a Customer Deposit ................................................................................................................................................................... 9 Close a Sales Order ............................................................................................................................................................................. 10 Create a Cash Sale .............................................................................................................................................................................. 11
FULFILMENT ................................................................................................................................................................................. 13 Fulfill Sales Order ................................................................................................................................................................................ 13 Partially Fulfill Sales Order .................................................................................................................................................................. 14 Bulk Fulfill Sales Orders ...................................................................................................................................................................... 15
INVOICING ................................................................................................................................................................................... 16 Create Standalone Invoice .................................................................................................................................................................. 16 Invoice from Sales Orders ................................................................................................................................................................... 17 Partial Invoice from an Item Fulfillment Record ................................................................................................................................. 18 Bulk Invoice ......................................................................................................................................................................................... 19 Create Invoice from Item Fulfillment .................................................................................................................................................. 20
CUSTOMER PAYMENT .................................................................................................................................................................... 21 Receive a Customer Payment ............................................................................................................................................................. 21
KEY REPORTS ................................................................................................................................................................................ 22 Review Standard Reports ................................................................................................................................................................... 22 Review Custom Record ....................................................................................................................................................................... 23 Key Performance Indicators................................................................................................................................................................ 24

Quick Reference Guide 3
Customer Management
Create a New Customer Record
A customer is a company or an individual who has already purchased goods or services from you.
Customer records enable you to track transactions, documents, and communications with the customer.
Steps
1) Hover over Create New and select [Customer].
2) Select a customer Type:
Option A: Select Company and enter the Company Name.
Option B: Select Individual and enter the first, middle, and last Name.
3) Select the primary Subsidiary.
4) Select the following sales information:
a. Status
b. Sales Rep
c. Lead Source
5) Navigate to the Sales tab and go to the Qualification subtab.
6) Enter the following sales qualification details:
a. Estimated Budget
b. Budget Approved c. Sales Readiness d. Buying Reason e. Buying Time Frame
7) Navigate to the Financial tab.
8) Select the customer’s Primary Currency and default payment Terms.
9) Enter the customer payment and pricing information in the following subtabs:
a. Credit Cards
b. Currencies
c. Group Pricing
d. Item Pricing
10) On the Address tab, select the following:
a. Default Shipping and/or Default Billing addresses.
b. Indicate if this is a Residential Address.
Note: This information helps return accurate shipping rates from UPS and FedEx.
Residential addresses may result in higher shipping rates.

Quick Reference Guide 4
11) Enter a Label (reference title).
12) Click Edit to launch the Address form.
13) Select the Country first, then enter the remaining address details.
Note: (For US only) Enter the Zip code and press the Tab key to populate the City and
State/Province fields.
14) Click [OK].
15) Click [Add].
16) Repeat steps 10 – 14 for each additional address.
17) On the Preferences subtab, select the customer’s Email Preference.
18) Enter the company name in the Print on Check As field. This is the name that will appear on the
Pay to the Order of line of a check.
19) Set the Send Transactions Via delivery method.
Note: Check Email and Fax to automatically send emails and/or faxes to the address
entered in the header whenever you create or edit a transaction. To set up the fax service,
navigate to Setup > Company > Printing, Fax & Email Preferences.
20) Click [Save].

Quick Reference Guide 5
Create a New Customer Contact
Customer Contacts are the people who work for a customer, that you deal with in the daily activity of
your business.
Steps
1) Perform a Global Search to locate the Customer record.
2) Hover over Create New and select Contact.
3) Enter the Contact name.
4) Select the contact’s Role.
Note: You can designate any number of alternate contacts, consultants, and decision
makers but only one Primary Contact per customer.
5) Select a Category.
6) Enter a Job Title.
7) Enter the contact Email, Phone, and Address.
8) In the Classification section, select the Subsidiary.
9) Navigate to the Relationship tab.
10) Select the contact’s Supervisor and Assistant details, if available.
11) Confirm the information in the Address tab.
12) Click [Save].

Quick Reference Guide 6
Review Customer Dashboard
NetSuite includes a specialized dashboard that is available for every customer (including leads and
prospects) in your system. The customer dashboard provides at-a-glance access to key customer's data,
so you do not need to search through multiple screens to gather and piece together the information you
need.
Steps
1) Perform a Global Search to locate the customer record.
Option A: Locate the customer record and click Dash.
Option B: Select the customer record and click View Dashboard.
2) Locate the following portlets:
a. Customer
Note: To return to the customer record, click [View] or [Edit].
b. Key Performance Indicators
c. Customer Dashboard Links
Note: Use this portlet to view links to Financial Reports, Sales Reports.
d. Transaction
i. Filter the list by transaction Type and Employee
ii. Use Quick Sort or click on the menu headings.
Note: Use this portlet to access customer’s sales orders, invoices, and payment records.
e. Activities
Note: Use this portlet to Edit or View tasks, phone calls, and events.

Quick Reference Guide 7
Order Management
Create a Sales Order
Use the sales order form to record the details of a customer purchase for internal use. From the sales
order, you can create fulfillment tracking and customer invoicing, and process customer payments.
Leading Practice: In NetSuite, the Sales & A/R role is responsible for creating and
submitting a new sales order in the system and ensuring that the order contains as much
information known at the time. This will help streamline the process and limit the need
for corrections downstream.
Steps
1) Hover over Create New and select Sales Order.
Note: Click Personalize and enable Sales Order to appear in the drop-down list if Sales
Order doesn’t appear as an option.
2) Confirm the posting Date.
3) Enter or select the Customer.
4) Enter the PO# received from the customer.
5) Select the Location
6) Confirm the Currency.
7) Select the Sales Rep.
8) Select the Discount Item and confirm the discount Rate, if applicable.
9) Type in a Memo.
10) Navigate to the Items tab.
Option A: Select the Item from the drop-down list.
Option B: Click [Add Multiple] to select more than one item at a time.
11) Click [Done].
12) Modify item Description.
13) Adjust the Quantity.
14) Select “Custom” Price Level to adjust Rate.
Note: Amount = Quantity x Rate.
15) Click [Add].
16) Navigate to the Shipping tab.

Quick Reference Guide 8
17) Enter Ship Date, Ship To Select Address, and Shipping Method.
18) Navigate to the Billing tab.
19) Select either Billing Terms or Payment Methods.
20) Enter Billing Address in the Bill to Select field.
21) Click [Save].
Approve a Sales Order
If the approval process is enabled, all sales orders must be approved before moving on to the fulfillment
queue.
Steps
1) Navigate to the Reminders Portlet on the Home dashboard. Select Sales Orders to Approve.
2) Option A: Bulk Approve Sales Orders
a. Check the sales order records.
b. Click [Submit].
Option B: Approve Single Sales Order
a. Locate the sales order record and click the Date.
b. Click [Approve].
Note: The Sales Manager can also [Edit] or [Cancel Order].

Quick Reference Guide 9
Create a Customer Deposit
Create a customer deposit from the sales order to automatically link the two records.
Steps
1) Locate the sales order.
Option A: From Customer Dashboard
a. Perform a Global Search to locate the Customer record and Click Dash.
OR Select the customer record and click View Dashboard.
b. Navigate to the Transactions portlet.
c. Locate the sales order record and click the Date.
Option B: From Global Search
a. Perform a Global Search and enter the Transaction Number or Customer PO#.
2) Click the [Create Deposit].
3) On the Customer Deposit record, enter the Payment Amount.
4) Select either a bank Account or Undeposited Funds.
Note: Choose Undeposited Funds account for cash that is not immediately deposited into
a bank account. When cash is moved into the bank account, record the deposit in
NetSuite using the Make Deposit transaction.
5) Type in a Memo.
6) Under the Payment Method tab, select a Payment Method.
Note: Enter a Check # if the payment method is Check.
7) Click [Save].

Quick Reference Guide 10
Close a Sales Order
In sales orders, you can close line items manually when you do not intend to fulfill open items on the
order. You have two options for closing a sales order. You can close all the lines items on a sales order or
you can use the Close Order button. In this demonstration, we will use the Customer Dashboard.
To close a sales order using the Close Order button, the following conditions must be met for the button
to show on the sales order:
1) The sales order must have been created using a standard sales order form.
2) The sales order has an amount remaining to bill.
3) The sales order must be in one of the following statuses:
a. Pending fulfillment
b. Partially fulfilled
c. Pending billing
Steps
1) Perform a Global Search to locate the customer.
2) Click Dash.
2) On the Customer Dashboard, locate the Transactions portlet.
3) Set the Filter to Transaction type.
4) Locate the sales order and click View.
Note: If your sales order contains multiple items, be sure to fulfill and bill all available
items on the order prior to closing. Once a sales order is closed, items cannot be fulfilled
and billed.
5) Click [Close Order].

Quick Reference Guide 11
Create a Cash Sale
A cash sale is a transaction that records the sale of goods or services for which you receive immediate
payment. Enter a cash sale when payment for goods or services has been received at the time of
delivery.
Steps
1) Navigate to Customers > Sales > Enter Cash Sales.
OR Hover over Create New and select Cash Sale.
2) Enter the Customer name and confirm the Date.
3) Select the Location.
Note: The Subsidiary, Primary Currency, and Sales Rep populate from the customer
record.
4) Enter a Discount Item to apply a discount to the entire sales order.
Note: The discount Rate displays.
5) Add a Memo.
6) Select the Accounts Receivable Account where the payment will be deposited
OR
Select Undeposited Funds for a cash or check payment that is not immediately deposited into a
specific account.
7) Navigate to the Items tab.
Option A: To select one item at a time:
a. Enter or select the Item.
b. Enter the Quantity.
c. Click [Add].
Option B: To select multiple items:
a. Click [Add Multiple]. The Choose Item popup window displays.
b. Select the item type at the top of the window.
c. Enter the item name and click Search.
OR scroll through the item list.
d. Click or the Item name to add each item. The added items display in the Current
Selections box.
e. In the Current Selections box, enter the Quantity for each item.
f. Click [Done].

Quick Reference Guide 12
g. The items display in the Item table.
8) Navigate to the Billing tab and select the Payment Method.
Note: If selecting Check, enter the Check Number in the Primary Information section.
9) On the Communication tab, check if the receipt is either To Be Printed, To Be Emailed, or To Be
Faxed.
10) Click [Save].

Quick Reference Guide 13
Fulfilment
Fulfill Sales Order
Sales orders are fulfilled when they are delivered to a customer. For tracking and reporting purposes,
NetSuite users will mark a delivered sales item as “fulfilled”.
Typically, fulfillment is required for customers who sell physical inventory. The fulfillment workflow is
also used for software/services items that require a provisioning step prior to invoicing for reporting
purposes.
Steps
1) Perform a Global Search to locate the Sales Order.
2) Click [Fulfill]. The Item Fulfillment record displays.
3) Add a descriptive Memo. This will make the record easier to identify in searches and reports.
4) Verify the fulfillment Status.
5) On the Items tab, verify the item fulfillment details.
6) Confirm or edit the Location and Quantity of items to be fulfilled.
Note: In the Quantity field, the total defaults to the Committed quantity for items marked
for fulfillment
7) On the Shipping tab, confirm the Shipping Information and Shipping Address.
8) Confirm the Packages information.
9) Click [Save].

Quick Reference Guide 14
Partially Fulfill Sales Order
A sales order is partially fulfilled when not all items are available for fulfillment.
Steps
1) Navigate to Transactions > Sales > Fulfill Orders.
OR in the Sales and A/R Role, navigate to Customers > Sales > Fulfill Orders.
OR in the Reminders portlet, click Orders to Fulfill.
2) On the Fulfill Orders page, select the sales order’s Date that you will fulfill.
3) Set the Item Commitment field to Some Items Committed to display orders that can be partially
fulfilled.
4) Locate the sales order and click Fulfill.
5) On the Item Fulfillment record, enter a Memo.
6) On the Items tab, mark only the items you are fulfilling.
7) Confirm or edit the Quantity of items to be fulfilled.
Note: In the Quantity field, the total defaults to the Committed quantity for items marked
for fulfillment.
8) On the Shipping tab, confirm the Shipping Information and Shipping Address.
9) Confirm the Packages information.
10) Click [Save].

Quick Reference Guide 15
Bulk Fulfill Sales Orders
Bulk fulfilling allows you fulfill many orders simultaneously from the same location.
Steps
1) Navigate to Transactions > Sales > Fulfill Orders.
OR in the Sales and A/R Role, navigate to Customers > Sales > Fulfill Orders.
OR in the Reminders portlet, click Orders to Fulfill link.
2) Filter the orders by Customer and Transaction Type.
3) Enter the item fulfillment Date.
4) Select the item commitment level to Filter By:
a. Items Committed
b. Respect Ship Complete
c. All Items Fully Committed
d. Ignore Item Availability
5) Select the Bulk Fulfill from Location where the orders will be completed.
6) In the Ship Via field, select the shipping method for these orders.
7) In the Set Shipment Status To field, select the status that all orders should be set to once you
click [Submit].
8) Check the sales orders to Fulfill.
OR Click [Mark All] to fulfill all orders.
9) Click [Submit]

Quick Reference Guide 16
Invoicing
Create Standalone Invoice
An invoice records a sale with assured payment terms. Create a standalone invoice for transactions
without sales orders.
Steps
1) Navigate to Customers > Sales > Create Invoices.
OR Hover over Create New and select Invoice.
2) Select a Customer. The Subsidiary, Primary Currency, and Sales Rep fields will populate with
information from the selected customer record.
3) Enter the customer PO# (purchase order number).
Note: Once you save this record, you can use the PO number as a Global Search term.
4) Select the Location to associate with this transaction.
5) Select a Discount Item if applicable.
6) Enter a Memo.
7) On the Items tab, select the Item(s) to be invoiced.
8) Adjust the Price Level, Rate, and Quantity as needed.
Note: The Rate displayed factors in the Price Level and Quantity discount.
9) On the Shipping tab, confirm the Shipping Carrier and Shipping Method.
10) On the Billing tab, review the Billing Address or update if necessary.
11) On the Communication tab, specify the communication preference for the invoice.
12) Click [Save].

Quick Reference Guide 17
Invoice from Sales Orders
For transactions with sales orders, generate an invoice from a sales order to automatically link the two
records.
Steps
1) Perform a Global Search to locate the Sales Order record.
2) Verify the Primary Information for this invoice, modify if necessary.
3) Review the line items, Quantity, and Amount listed under the Items subtab.
4) Choose what to invoice.
Option A: Click [Bill] to create an invoice for the sales order.
Option B: Click [Next Bill] to create an invoice based on the billing schedule (if applicable).
5) Navigate to the Items tab. Review the Items, Billable Items, and Billable Expenses subtabs and
verify the order details.
6) Navigate to Billing subtab to verify the Bill To address.
7) Navigate to the Communication tab, Messages subtab to review the invoice delivery method
options.
8) Select a Delivery Method.
Note: NetSuite automatically sends the invoice via email to the customer if the preferred
method is selected within Customer Preferences or per a Company Setting. When
Preference is fax or mail you may proceed to process these manually.
9) Select a pre-defined Message or manually enter a Customer Message to print on the invoice.
10) Click [Save].

Quick Reference Guide 18
Partial Invoice from an Item Fulfillment Record
If you generate invoices in advance of fulfillment, you will need to create a partial invoice. This creates an invoice for only the items that have been fulfilled on a sales order. You can create the invoice from the sales order and edit the invoice, or you can generate an invoice from the item fulfillment record.
Steps
1) Locate the item fulfillment record.
Option A: From the Home Dashboard:
a. Navigate to Customer > Sales > Fulfill Orders > List.
b. Click View.
Option B: From sales order:
a. Perform a Global Search to locate the sales order.
OR Navigate to Customers > Sales > Enter Sales Orders > List.
b. In the Sales Order page, View a sales order record with pending billing or partially fulfilled
status.
c. Navigate to the Related Records tab.
d. Click the Date.
2) On the item fulfillment record, click [Bill].
3) Review the item list that displays the items and quantities fulfilled.
Note: Only the fulfilled items can be invoiced.
4) Enter a Memo.
5) Click [Save].
6) The partial invoice is now created. The sales order status updates to Partially Fulfilled.
Note: To view the partial invoice, go to the Related Records tab. The remaining balance
can be invoiced from the sales order by clicking the [Next Bill] or [Bill Remaining].

Quick Reference Guide 19
Bulk Invoice
Use the Bill Sales Order function to bill, in bulk, multiple orders that are ready to be billed. Invoices
created during this step and are automatically saved.
Leading Practice: The Sales & A/R should utilize dashboard alerts for notification of
overdue invoices.
Steps
1) From the Reminders portlet on the Home Dashboard, select Sales Orders to Invoice.
2) (Optional) Filter the Orders list by:
a. Customer - select a specific customer. b. Next Bill on or Before – filter the list by a specific billing date. c. Hide Unfulfilled Orders – mark this box to see only orders that have been fulfilled.
3) Enter the Posting Period and billing Date for the transactions.
4) In the To be Printed and To be Emailed field, indicate whether this invoice should be emailed to
the customer.
5) Verify the A/R Account
6) Check Credit Card Approved if the transactions you select below have already had credit card
charges performed outside NetSuite, such as by a card-swipe terminal.
Note: On cash sale record, the Credit Card Approved box and the Account field will be
automatically populated.
7) In the Orders tab, check the sales orders to invoice, or click [Mark All].
8) Click [Submit].

Quick Reference Guide 20
Create Invoice from Item Fulfillment
This is an alternate way of generating an invoice. Once the Inventory Manager or Sales & A/R fulfills the order, the Sales & A/R can navigate to the item fulfillment record to invoice the order.
Steps
1) Navigate to Customers > Sales > Fulfill Orders > List.
OR Perform a Global Search to locate the Item Fulfilment record.
2) Select View .
3) Click [Bill].
4) Click [Save].

Quick Reference Guide 21
Customer Payment
Receive a Customer Payment
Record customer payments and apply them to open invoices or cash sales.
Leading Practice: Customer payments in NetSuite should be collected against the
Undeposited Funds if payments from customer are not deposited to bank as and when
they are received.
Steps
1) Option A: Navigate to Customers > Accounts Receivable > Accept Customer Payments.
a. Enter the Customer name.
Option B: Perform a Global Search to locate the Invoice or Customer associated with the
payment.
a. Click [Accept Payment].
2) Verify the A/R Account.
3) Select the account to deposit the funds.
Option A: Select Undeposited Funds if the payment will be deposited later.
Option B: Select the Account if the payment has already been deposited.
4) On the Apply tab, enter the Payment Amount.
5) Select the invoices under the Apply column that will be paid using the amount.
OR Select Auto Apply to automatically apply to the oldest invoice.
6) On the Credit tab, check the available credits to apply.
Note: If the Auto Apply is checked, then credits will be automatically applied to the oldest
invoice. If the Auto Apply is not checked, you can apply the credit to a specific invoice.
7) Navigate to the Payment Method tab. Select the Payment Method .
8) If the Payment Method is Check, then enter the Check #.
Note: For other payment methods, can use Check # to record reference numbers.
9) If the Payment Method is a type of credit card, then select a credit card stored on the customer
record using the Credit Card Select field, or enter new credit card details including Credit Card #,
Expires (MM/YYYY), and Name on Card.
10) Click [Save].

Quick Reference Guide 22
Key Reports
Review Standard Reports
The Order to Cash reports allows you to:
• Quickly locate and access sales orders
• Quickly look up customers based on address and phone criteria which cannot be accessed through the Global Search
• Keep track of open orders, receivable transactions, and item replenishment needs
• Evaluate sales trend and sales performers over time
• Review and verify how customer payments were applied to invoices
Navigate to the Order to Cash reports and review the following available reports:
• Open Sales Orders
• Sales Orders Pending Fulfillment
• Sales Back Order Report
• Open Invoices
• Sales Orders by Customer
• Sales Orders by Item
• Sales Orders by Sales Rep
• Sales Orders by Partner
• Sales Orders by Historical Team
• Sales Orders by Historical Team (Transaction Date)
• Sales Order Register
• Customer Profitability
• A/R Aging
• A/R Register
• A/R Payment History by Invoice
• A/R Payment History by Payment
Steps
1) Navigate to Reports > Order Management/ Sales/ Sales Orders/ Customer/Receivables.
2) Select one of the available reports, as listed above.
3) Select the footer options.
4) Click [Refresh], if you have modified any of the filter options in the footer.
5) Click on View Detail to see the detailed report.

Quick Reference Guide 23
Note: Only some reports can be viewed in more detail.
Review Custom Record
The following Saved Searches were created to analyze the Order to Cash process:
• Customer Balances & Credit Limits Status
• Customer LTV
• Customer Status Change
• My Customers
• Accounts Receivable Cash Outlay
• Average Days to Receive
• New Customers vs. Existing Customers Sales Report
Steps
1) Perform a Global Search.
2) Select the filters and wait for the screen to refresh, before entering the next filter.
3) Add these reports your Favorites menu by clicking Add to Shortcuts .
Leading Practice: Prefix your Reports with Rep: or Reports: This way you can easily
identify which shortcuts are NetSuite pages and which are Reports/Searches.

Quick Reference Guide 24
Key Performance Indicators
Key Performance Indicators (KPIs) provides you with a quick insight into your critical business metrics.
You can display them on your dashboard via different type of portlets:
• Key Performance Indicator
• KPI Scorecard
• KPI Meter
• Trend Graph
In this QRG, we will address the KPI Scorecard portlet.
Refer to SuiteAnswers or NetSuite Help for more information on setting up the other
portlets.
Key Performance Indicator Scorecard Name
New Customers Customer Activity
Lost Customers Customer Activity
Net Customers Customer Activity
Events Customer Activity
Sales Customer Activity
Phone Calls Customer Activity
Tasks Customer Activity
Sales Per Activity Customer Activity
Steps
1) Navigate to the Home dashboard.
2) Review the dashboard and locate the portlet with the Scorecard Name listed above.
Note: This portlet may be added to the other dashboards too
3) Drill down on the amounts for more detailed information.
4) Hover over your Indicator and you will see .
5) Click on this to view the KPI Trend Graph.