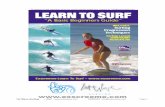Amiga for Beginners - eBook-ENG
-
Upload
ivan-guido-martucci -
Category
Documents
-
view
276 -
download
6
description
Transcript of Amiga for Beginners - eBook-ENG

complete guide to learning
and applying the Amiga
AbacuA Data Becker Book


Amiga
for
Beginners
Christian Spanik
A Data Becker book
Published by
Abacus!

First Printing, January 1988
Printed in U.S.A.
Copyright © 1986,1987, 1988 Data Becker, GmbH
MerowingerstraRe 30
4000 Deusseldorf, West Germany
Copyright © 1988 Abacus
5370 52nd Street SE
Grand Rapids, MI 49508
This book is copyrighted. No part of this book may be reproduced, stored in a retrieval
system, or transmitted in any form or by any means, electronic, mechanical, photocopying,
recording or otherwise without the prior written permission of Abacus Software or Data
Becker, GmbH.
Every effort has been made to ensure complete and accurate information concerning the
material presented in this book. However, Abacus Software can neither guarantee nor be
held legally responsible for any mistakes in printing or faulty instructions contained in this
book. The authors always appreciate receiving notice of any errors or misprints.
AmigaBASIC and MS-DOS are trademarks or registered trademarks of Microsoft
Corporation. Amiga 500, Amiga 1000, Amiga 2000 and Amiga are trademarks or registered
trademarks of Commodore-Amiga Inc. IBM is a registered trademark of International
Business Machines Corporation.
ISBN 0-55755-021-2

Table of Contents
Introduction 1
1. Starting out 5
1.1 Unpacking and setup 8
1.2 Amiga hardware 12
1.3 Interfaces and expansion 14
1.4 Booting the Amiga 16
2. The Workbench diskette 17
2.1 Intuition 20
2.2 Mouse control 22
2.3 Windows 28
2.4 TTie Demos drawer 33
2.5 The System drawer 37
2.6 The Utilities drawer 45
2.7 An Intuition glossary 57
2.8 The Trashcan 60
2.9 The Clock 62
2.10 Preferences 65
2.11 Other Workbench tools 79
2.12 Amiga additions.... 89
3. AmigaBASIC ...91
3.1 The Extras diskette 94
3.2 Starting AmigaBASIC 100
3.3 First steps in BASIC 101
3.4 Saving programs.. 115
3.5 Four BASIC programs 117
3.6 Graphic program 118
3.7 Animation program 120
3.8 Speech program 123
3.9 Sound program 125
3.10 Lotto program 129
4. AmigaDOS 131
4.1 cli 134
4.2 Amiga diskettes 138
4.3 CLI tricks and tips 146
iii

Appendices 153
A First aid 156
B Icons 159
C Brief computer glossary 164
D The icon editor 167
E Technical data 173
Index 175
IV

Introduction


Abacus Introduction
Introduction
There are two groups of people who use computers. The first group
already knows a lot about computers. The second group lacks previous
experience with computers. Commodore designed the Amiga for both
types of computer users.
Most computer manuals aren't written with the absolute beginner in
mind. That's where this book comes in. Here you'll find ideas, tips,
suggestions and more to help you learn about your Amiga.
There are three types of Amigas. The original model, the Amiga 1000,
is no longer manufactured by Commodore Amiga. The Amiga 500 is a
self-contained unit, with a disk drive, central processing unit and
keyboard built into one case. The largest model, the Amiga 2000, has
similarities to both the Amiga 500 and Amiga 1000, except that the
2000 can be made compatible with the IBM PC. The Amiga for
Beginners was written specifically for Amiga 500 and Amiga 1000
owners.
With this book are programming examples as well as instructions for
connecting and operating the Amiga. Programming isn't just for
programmers. This book shows you the basics of simple programming
for your Amiga.
The Amigafor Beginners helps you understand all you need to know as
an Amiga owner, and hopefully entertain you as you learn.
Christian Spanik
Dtisseldorf, February 1987


1
Starting out


Abacus 1. Starting out
i. Starting out
This chapter shows you how to unpack and assemble the components
of your Amiga. Youll learn what components should be in the package
when you open it, how they are connected, and how to torn your Amigaon and off. This chapter also describes what goes on inside the Amiga.
Instructions appear in the book like this, indicating that you must
perform this step.
Many words appear in the course of this book that you may not
recognize. These new words appear in italics when first mentioned. The
author defines these unknown words in the Appendices which appear
towards the back of this book.

1. Starting out Amiga for Beginners
1.1 Unpacking and setup
Be very careful when you unpack the Amiga. Three polystyrene
cushions in the carton protect the Amiga from damage during
transportation. These cushions can break if you unpack the Amiga
carelessly.
• Open the Amiga carton and remove the polystyrene cushions.
The Amiga carton contains the following:
A centralprocessing unit with an internal disk drive
A keyboard (either separate or connected to the central processing
unit)
A coiled grey cable for connecting the keyboard to the central
processing unit (if you have an Amiga 1000)
A mouse (a hand-sized box with two buttons on it)
A couple of diskettes
Apower supply (Amiga 500) or apower cord (Amiga 1000)
If you don't find all of these things, search the box again. If you still
don't find everything, then contact your dealer about the missing
equipment
Open the monitor (video screen) box, if you bought a monitor. Remove
the top polystyrene cushions and take the monitor out of the box.
Place the central processing unit on a table, allowing about 1 square
Assembling foot of free space around it. If you have an Amiga 1000, which has athe Amiga small cooling fan, make sure that the fan outlet in the back is clear.
There are air vents in different places on the Amiga models. Keep these
clear as well, because they keep the Amiga running cool.
For Amiga 1000 owners only (Amiga 500 users can continue at the
paragraph called Preparing the mouse):
• Take the keyboard cable (the coiled cable with the clear plastic
plugs)
• Plug the "straight" end of the cable into the jack at the rear of the
Amiga 1000's central processing unit (the jack has a keyboard icon
above it).

Abacus 1-1 Unpacking and setup
• Feed the cable under the central processing unit and through the
notch underneath the unit
• Plug the free end of the cable into the keyboard.
• Pick up the mouse (the small box with the two buttons on top)
Preparing and turn the mouse upside down.the mouse
You'll see a ball poking through a hole in the bottom. You must
remove the piece of foam holding the ball in place before the mouse can
be used.
Press on the plastic cover holding the ball, in the direction
indicated by the arrows molded into the plastic. Push until the
cover opens.
• Remove the foam and put the ball back into the mouse.
Slide the cover on by pushing it in the direction opposite the
arrows.
The mouse cable goes into a connector located on the back of the
Amiga 500. The Amiga 1000's mouse connectors are on the right hand
side of the central processing unit Note that there are two of these
connections. The first connector is marked with either 1 or 1
JOYSTICK, and the second one has either 2 or 2 JOYSTICK
above it.
• Plug the mouse into the first joystick connector (marked 1 or 1
JOYSTICK).
Make sure that you have a minimum of 6M by 6" of table space
available for operating the mouse.
• Connect the monitor.
The Amiga accepts three types of monitors:
1. Commodore RGB monitor.
This monitor gives the best picture. It is recommended for those
who use the Amiga seriously and regularly. The monitor
includes a special connecting cable with plugs on each end; one
of these plugs is wider than the other. The wider plug connects
to the Amiga's RGB connector, marked by a monitor symbol
with three circles (more about RGB later). Two small bolts on
the plug fasten the cable to the Amiga once the plug is in place.
The Commodore RGB monitor packaging also has a Y connector
and an audio cable for the audio inputs. The Y connector plugs
into the two jacks at the rear of the Amiga marked L-AUDIO
and R-AUDIO. You'll find these jacks to the right of the
mouse connections (Amiga 500) or the PHONE connection

1. Starting out Amiga for Beginners
NOTE:
Power
(Amiga 1000). The audio cable plugs into the AUDIO jack inthe monitor.
2. Monochrome (black and white) monitor.
The MONO output of the Amiga delivers a composite signal.
That is, the various data, such as color information, picture
information and synchronisation signal, are combined into one
signal. The monochrome signal requires only one cable.
3. A black and white or color television set
For this you need a modulator and an appropriate cable. See the
modulator manual for connection instructions. Otherwise, if you
have a television set that can also function as a compositemonitor, you can connect the television through the MONO
jack on the Amiga. The disadvantage is that color televisions runthrough the MONO jack only show monochrome signals.
If your television has no composite video input, or if you prefer seeing
Amiga output in color, you'll need a box that allows RGB video
transmission through a television. This box is the Amiga
modulator 520, When this book was written, the modulator wasn't
available yet for the Amiga 500. Check with your dealer. Also, if you
bought a non-Commodore monitor, you'll need a Y cable and an audio
cable for connecting your monitor to the Amiga's sound output. Youcan buy these at any electronics store.
Computers need power to run. Your Amiga operates under normal
house current:
For Amiga 500 owners:
• Make sure that the power supply is switched to 0 (OFF).
• Take the power supply (the box with a cable running from either
side).
• Plug the small square plug into the matching jack in back of your
Amiga 500, and plug the other end into an electrical outlet.
For Amiga 1000 owners:
• Make sure the power switch on the central processing unit is
switched to 0 (OFF).
Take the gray power cord.
• Plug the small square end into the jack marked POWER.
• Plug the other end into your electrical outlet
10

Abacus1.1 Unpacking and setup
Your unpacked and connected Amiga looks something like this:
Figure 1:
Assembled
Amiga 500
NOTE:
You may want to purchase a power strip (a multiple-outlet board)which lets you connect all the electrical equipment to one electrical
outlet.
11

1. Starting out Amiga for Beginners
1.2 Amiga hardware
Central
processing
unit
Disk drives
Mouse
Commodoremonitor
Before you turn the Amiga on, you should learn something about all
the equipment that make up the Amiga. These individual units are
hardware. That is, they are physically here, unlike software, or
programs, which exists but can't be touched.
This book mentioned the central processing unit, or CPU, a number of
times in Section 1.1. This is the computer's brain. This housing
contains the memory chips and basic technology the Amiga needs for
operation. The central processing unit is either a self-contained unit
with built-in keyboard (Amiga 500) or a large box (Amiga 1000).
The Amiga has two LEDs (light emitting diodes). The Amiga 500
LEDs are above the keyboard, beneath the AMIGA brand name. The red
LED marked POWER lights up when the power is on. The green LED
marked DRIVE lights up only when the disk drive runs. The Amiga
1000, has these LEDs on the left and right front of the central
processing unit The left LED lights up when the power is on; the right
LED lights up when the disk drive is operating.
The disk drive built into the Amiga allows you to store and recall
programs and files. This disk drive uses 3-1/2" floppy diskettes. These
diskettes are square plastic cases containing thin plastic magnetic disks.
These diskettes can be bought at any computer store. Look for a slot on
the right side (Amiga 500) or front (Amiga 1000) of the centralprocessing unit; that's your disk drive.
The mouse is the key to the Amiga's friendliness. You'll use it
constantly for operating the computer. Once the Amiga is up and
running, the Amiga displays the mouse on the screen as an arrow
pointing up and left. This arrow is called the mouse pointer. It moves
around the screen in the direction you move the mouse on the table.
You can then select certain items by using the two buttons on top of
the mouse. See Chapter 2 for detailed instructions on mouse operation.
The keyboard looks like the keyboard you find on any typewriter, with
a few extra keys (more on these keys later).
When you look at the front of the Commodore monitor closely, youll
notice a cover running across the bottom of the monitor's front. There
is a small notch directly below the AMIGA logo or Commodore
nameplate. Reach into the notch with your finger and pull down. The
cover flips down, revealing the various control knobs:
12

Abacus 1.2 Amiga hardware
The first knob controls the picture's horizontal position. The secondH.PosI knob adjusts the vertical position. These exist on television sets as
V.Hold horizontal hold and vertical hold.
The next two knobs control color intensity. If you move them, youll
Color/Tint discover that they easily lock into one particular position. That is the
central position.
The next two knobs control picture brightness and contrast. These have
BrightlCont locking central positions like the Color and Tint knobs.
The next knob adjusts the volume. It doesn't need a central position,
Volume since you'll hear immediately if it's set too high.
This switch has three positions: RGB, SEP and COMPOSITE. The
Video Mode RGB postition is the normal setting.
13

1. Starting out Amiga for Beginners
1.3 Interfaces andexpansion
This section describes the remaining hardware interfaces (connections)of the Amiga.
The Amiga 500 has 512K of memory. Both the Amiga 500 and 1000have connectors for later memory expansion.
Joysticks and lightpens can be plugged into your Amiga through thetwo mouse connectors.
There is a recessed connector on the left side of the Amiga 500, called
the expansion bus. Any hardware expansion added later, such as
memory expansion or hard disks, plugs into this bus.
• Turn the Amiga around if you can, so you can see the rest of the
hardware interfaces.
You are already familiar with the RGB connector, power connector,
MONO connector and audio connectors. The parallel connector, or
Centronics interface, is used mainly for printer interfacing. A printer
symbol above the connector identifies this port. The Amiga easily
connects to other equipment; the Centronics interface connects to
almost any printer. All the information you need to connect the Amigato a printer is stored on the diskettes that came with your Amiga. These
printer drivers support three color printers as well as a number of black-
and-white printers. These printers are: Alphapro 101, Brother HR-
15XL, CBM MPS-1000, Diabolo 630, Diabolo Advantage D25,
Diabolo C-150, Epson FX/RX series, Epson JX-80, HP LaserJet, HP
LaserJet Plus, Okidata 292, Okidata 92, Okimate 20 and QumeLetterpro 20. A generic printer setting also exists.
^ If your printer isn't on the above list, most printers are EpsonTVCM h : compatible, since many companies consider Epson the standard printer
configuration. Try the Epson printer driver before you try any other
printer driver (see Section 2.10 [Preferences] for more information). If
you haven't bought a printer yet, ask your dealer if he knows whether
the Amiga has a printer driver for the printer you plan to buy. Or ask
your dealer whether the printer will work with the generic driver.
14

Abacus 13 Interfaces and expansion
Before you connect any printer, or before you use any printer cable, talkCAUTION: to your dealer first Some pins (the little metal prongs inside the plug)
carry up to 5 volts of electrical current. One wrong connection couldseriously damage your Amiga. Also, be sure you buy a printer cablespecifically for your Amiga (a cable for Amiga 500 or Amiga 1000,etc.). The best thing to do is tell your dealer you want a printer cable
for your Amiga model, not just an Amiga.
The disk connector stands to the right of the audio connectors. This port
accepts an external Amiga disk drive.
The serial connector is to the right of the disk connector. The serial portconnects a modem to the Amiga. Modems (short for modulator/
demodulator) allow you to exchange computer data by telephone lines.
Some printers also use the serial connector.
15

1. Starting out Amiga for Beginners
1-4 Booting the Amiga
NOTE:
NOTE:
If you connected everything according to the descriptions in Section1.1, you're ready to turn on, or boot up, the Amiga.
• Turn the monitor on (see your monitor manual for instructions)
• Turn the Amiga on. The Amiga 500 power switch is on the powersupply; the Amiga 1000 switch is on the left side of the centralprocessing unit.
The screen blinks and goes gray. The Amiga performs a self-test(checks itself out to see that everything is in working order). Eventually
a picture appears on the screen—a hand holding a diskette named eitherWorkbench or Kickstart. The Amiga 1000 model needs this Kickstartdiskette to supply it with some basic operating information.
The Amiga 500 has this Kickstart information built into the computer,so it doesn't need this diskette. Whenever you see a reference like "insertthe Kickstart diskette", here or in any other book, ignore it and go tothe next set of instructions.
For Amiga 1000 owners only:
• Take your Kickstart diskette, making sure that the label is up andthe metal part of the diskette faces the drive.
• Push it gently in the disk drive.
A picture appears on the screen—a hand holding a diskette namedWorkbench.
• When the drive stops, press the button underneath the disk driveslot. The diskette partially ejects.
• Remove the partially ejected Kickstart diskette.
For all Amiga owners:
• Insert the Workbench diskette. The Amiga automatically loads theWorkbench from this diskette.
Never eject a diskette while the disk drive is in operation (the drive
light is on). The Amiga may destroy the contents of the diskette.
16

2
The
Workbench
diskette


Abacus 2. The Workbench diskette
The Workbench diskette
This chapter explains the concept of Intuition, the Amiga user
interface. Along with Intuition are instructions for using the
mouse, and the basic terms used in connection with Intuition, such
as icons, drawers, windows, pulldown menus and menu items. The
main subject of this chapter, though, is the diskette you'll use most
often in the Amiga; the Workbench diskette.
This chapter also leads you through the contents of the different drawers
in the Workbench diskette. You'll learn how to put information into a
program, format diskettes, copy diskettes, set a clock, and even change
the Amiga's screen colors.
Youll also use the Amiga's utilities in this chapter. The Notepad andCalculator are practical utilities for the user interested in adding
things up or scribbling notes.
Most important, you'll learn how to make a backup of your Workbench
diskette. You should use the original diskettes that came with your
Amiga only when absolutely necessary. Backing up diskettes gives you
copies of original diskettes that you can use without worrying about
possibly destroying the original data.
19

2.1 Intuition Amiga for Beginners
2.1 Intuition
As the Amiga boots for the first time, a white border around a blue
screen appears. The top part of this border displays the words
AmigaDOS. The disk drive runs and the following is breifly displayed
on the screen, your screen display may differ:
Copyright © 1985, 1985 Commodore-Amiga, Inc.
All rights reserved.
Release 1.2
A500/A2000 Workbench disk. Release 1.2 version 33.xx
This is the Startup-Sequence which loads (or boots) the Workbench
program.
A computer is dumb. And it stays dumb until a program tells it exactly
Operating what to do. This is true of any computer. One of these programssystem permanently resides in the Amiga 500's memory. When you switch the
Amiga 500 on, this program tells it how to do certain basic chores,
such as what diskette it needs next (these are the chores handled by the
Kickstart diskette in the Amiga 1000). This "housekeeping" program is
called the operating system.
Software, or programs, tell the Amiga to perform a certain sequence of
commands in a certain order. The first software the Amiga 500 reads is
from the Workbench diskette when booting up. As the Workbench
loads, the Amiga tells time, senses whether an external disk drive is
connected, computes the amount of available memory and more (see
Chapter 4 for more information).
Intuition, loaded during the Workbench booting process, has the
Intuition most influence on your work and play with the Amiga. Intuition is
a user interface. A usej interface acts as the simplest form of
communication between man and computer. This is important, since
Intuition is part of the operating system. It displays text, windows
and graphics on the screen. Intuition stays in the background as it
does its work. You can open many windows at once, and perform
different tasks in these windows. You can display graphics in one
window, calculations in a second and text in a third, all at the same
time. Like the desk in your office, Intuition lets you open drawers,
page through your work, or watch the clock.
After the Workbench loads, the following appears on the screen:
Amiga Workbench. Version 1.2. 406400 Free Memory
20

Abacus 2. The Workbench diskette
Icons
These numbers may be different from the numbers that appear on your
screen. The amount of free memory changes because of memory
expansion, the number of disk drives in use, and the number of screens
in use.
When the Workbench finishes loading, a blue screen appears with the
words Workbench Screen in the top white border. This top border is
called the title bar. You'll see two drawings of diskettes at the right of
the screen. These drawings are called icons. Intuition draws icons,
which are the basis of the Amiga's operating system.
Each disk drive icon has a name. One drive icon is currently called
Workbench 1.2, and the other drive icon is named RAM Disk. If
you have an external disk drive connected to the Amiga, and this
external drive has a diskette in it, a third diskette icon appears below the
first two. The name under each diskette icon describes the title of the
diskette currently in that drive.
The mouse pointer described in Section 1.2 appears in the upper right
corner of the Workbench screen.
21

2.2 Mouse control Amiga for Beginners
2.2 Mouse control
NOTE:
Moving the
screen
If you've never worked with a computer mouse before, it takes a little
practice at first. This section helps you perform your first mouse input.
Clear some space on the table or desk on which your Amiga is set
up.
Put your right hand on the mouse so that its two buttons face up
and the wire leading from the mouse to the Amiga points away
from you. Your forefinger and middle finger should rest on the
buttons.
Move the mouse, keeping the bottom of the mouse in contact with
the table.
The pointer on the screen moves in the same direction as the mouse.
Moving the mouse away from you moves the pointer up on the screen;
moving the mouse toward you brings the pointer down. When this
book tells you to move the mouse in a certain direction, move your
mouse so that the pointer moves in this direction.
• Move the mouse so that the pointer moves somewhere onto the
blue field of the screen.
Press each mouse button once.
Nothing happens, not even when you move the mouse at the same
time. There is an exception to this rule:
Move the pointer up until it rests on the title bar (the white bar
running across the top of the screen).
• Press and hold down the left mouse button.
• Move the pointer.
The entire screen moves. If you move the mouse down, the screen
moves down as well. If you move the entire screen down, youll see
that there is nothing behind the screen. Everything, including the title
bar and the mouse pointer, disappears below the screen.
Move the whole screen downward, then release the left mouse
button.
• Now try to move the pointer up onto the screen.
22

Abacus 2. The Workbench diskette
Workbench
pulldown
menu
NOTE:
Nothing happens. As long as you move the mouse without pressing
the left mouse button, the pointer cannot move up.
• Press and hold the left mouse button, and move the pointer up.
The screen moves back up. You can move almost the entire working
surface in this way. Advantages of moving screens appear in the next
few pages.
Move the pointer up onto the large blue field again and press the
right mouse button.
Watch the title bar change. As you press the right mouse button, three
words appear—Workbench, Disk and Special. Whenever
you press the right mouse button while in the Workbench screen, these
words appear at the top border. This top border is called the menu bar,
because it lists menu titles.
• Press and hold the right mouse button and move the pointer up
onto the word Workbench.
If you run out of room for mouse movement, and the pointer still
hasn't reached its target, lift the mouse off the table, and put it on the
table a little closer to you. Now you can continue moving the pointer
up.
When the tip of the pointer reaches the word Workbench, a set of
words appear below the word. This set is a pulldown menu, because it
pulls down like a window shade. Each word in a pulldown menu is a
menu item, or item for short.
• Keep holding down the right mouse button (this keeps the
pulldown menu open).
Move the pointer onto the Workbench menu title.
• Move the pointer up and down inside the Workbench menu.
You select items this way. Even when you leave the pulldown menu,
the Amiga keeps the pulldown menu open until you release the right
mouse button.
Move the pointer out of the open Workbench menu.
Move the pointer onto the word Disk.
As soon as the pointer reaches Disk while the right mouse button is
pressed down, the Disk pulldown menu appears. Any previously open
pulldown menus close automatically.
23

2.2 Mouse control Amiga for Beginners
Keeping the right mouse button depressed, move the pointer to the
word Special.
You'll note that two items in the Special menu Redraw and
Version, appear in clearer print than the others.
• Move the pointer from the word Special to the Redraw menu
item.
Redraw behaves differently from the gray items in this pulldown
menu. When you move the pointer over Redraw, its letters and
background change colors.
• Release the right mouse button.
Select a menu item from a pulldown menu by moving your pointer to
Select the desired item and releasing the right mouse button. The term select is
used throughout this book to refer to the procedure above.
If you look at the screen, you'll notice that the disk icons flickered
slightly. Redraw recreates the current screen if the Amiga screen
display malfunctions. Although this shouldn't happen, but could,
Redraw is a function available virtually anytime.
The Last Error item works in a similar way. As soon as the Amiga
displays an error message on the Workbench screen, the message
appears in the title bar until a mouse key is pressed. If you accidentally
press a mouse key without reading the error message, select Last
Error to redisplay the error.
You can select any easily read menu items. The gray, poorly visible
items on the screen cannot be accessed at the moment These gray menu
items are called ghost items. A good rule of thumb is: If you can read it
clearly, you can select it.
You now know how to recognize an available menu item, and how to
select an available menu item.
You can move the pointer around from the keyboard as well as with the
Keyboard mouse. Look at the bottom part of your keyboard. Two keys stand topointer the left and right of the spacebar (the long key at the bottom of the
movement keyboard). The key on the left has either a C= or an A painted on it;
this is the <Commodore logo> key, also called the left <Amiga> key
on some Amiga models. The key on the right has an A painted on it;
this is the right <Amiga> key. This book refers to <Commodore logo
and right <Amiga> keys, so when the book tells you to press the
<Commodore logo> key and you only have a left <Amiga> key, press
the left <Amiga> key instead.
Four keys with arrows stamped on them stand between the typewriter
keyboard and the numeric keypad. These arrow keys are the cursor keys.
Ghost items
24

Abacus 2. The Workbench diskette
The <Cursor up> key's arrow points up, <Cursor left> points to the
left, <Cursor right> to the right and <Cursor down> points down.
Move the pointer to the bottom edge of the screen.
• Press and hold either the <Commodore logo or right <Amiga
key>, then press and hold the <Cursor up> key.
The pointer moves straight up without even touching the mouse. The
pointer moves slowly at first, then picks up speed.
• Press each of the other cursor keys while holding either the
<Commodore logo> key or the right <Amiga> key.
Hold the cursor key down to move the pointer quickly. Pressing the
NOTE: <Caps Lock> key makes the pointer move even faster. The <CapsLock> key is on the far left of the keyboard, diagonally above the
<Commodore logo> key. Remember to press the <Caps Lock> key
again when you no longer need it (the <Caps Lock> key is active when
the red LED built into the key is on).
You can activate the menu bar by pressing the right <Amiga> key and
the right <Alt> key at the same time. Select the Redraw item from
the keyboard as follows:
Press and hold the right <Amiga> key and the <Alt> key.
• Move the pointer with the cursor keys until the pointer is on
Special.
• Move the pointer to Redraw with the cursor keys.
• Release the right <Amiga> key and the <Alt> key to select
Redraw.
Intuition is mouse-oriented, so this book concentrates on using the
mouse.
Press and hold the right mouse button, and move the pointer to the
Special menu title.
• Move the pointer down to the item named Version and release
the right mouse button.
A message appears in the title bar telling you which version of the
Workbench diskette is currently in use. The title bar displays this or
something similar to it:
Kickstart version 33.180. Workbench Version 33.56
Your version of Workbench may be different from this: Any version
above 33.56 works well.
25

2.2 Mouse control Amiga for Beginners
Version makes it easy to distinguish between Workbench diskette
releases. The higher the version number, the more recent the version. If
you have any version less than 33.56 (33.47, for example), take it back
to your Amiga dealer to get a copy of the latest Workbench.
Looking at the contents of a diskette isn't the same as ejecting the
diskette from the disk drive and looking at it. Intuition lets you
view, access and organize a diskette.
The diskette icon on the screen shows you which diskette is currently in
your drive. But what can you do with it? You could move the icon
around, for example. As mentioned earlier, the Amiga can be thought of
as an electronic desk: You can move things around to get a better view,
reorganize things and put extra objects away, just as you do with a real
desk and office space.
• Move the pointer to the Workbench diskette icon, press and
release the left mouse button.
The act of pressing and releasing the left mouse button when the
Clicking pointer is on an icon is called clicking. Clicking normally selectsicons icons. Clicking the diskette icon changes its color to black, signifying
that the icon is active.
Aside from turning black, the diskette icon does nothing. Even when
you move the pointer, nothing happens. If you click the left mouse
button on the blue field, the diskette icon turns white again.
• Move the pointer onto the Workbench diskette icon.
• Press and hold the left mouse button.
• Move the pointer and release the left mouse button.
You selected an icon, clicked on it and moved it to another place on the
screen. Moving an icon or symbol with the mouse is called dragging.
The Amiga turns a selected icon black. This principle applies to all
Amiga icons. This book uses the word active to describe a black icon or
word.
• Activate the Workbench diskette icon by clicking on it.
• Select the Info item from the Workbench pulldown menu.
The disk drive operates, and a black box appears on the screen. The title
Info bar on the top of the screen reads Info Release 1.2.
The Info window is used to supply information. It lists diskette data
such as whether a file is read-only (you can't add data to the file). It also
tells the memory available on a diskette, memory in use, and a few
other things. Here's a typical Info window:
26

Abacus 2. The Workbench diskette
Figure 2:
Info
window
Notice since you activated the Info window, the Workbench
window has changed its title to Info release 1.2 as well. Before
you can see what is in the Workbench, you must close the Info
window.
Move the mouse pointer to the small white box in the upper left
corner of the Info window. This box has a black dot in its
center.
Click on that square with the mouse.
The square is a close gadget. Close gadgets close the currently active
window when you click in them. Most (not all) windows have a close
gadget
Your Workbench screen returns. One thing changes, though—the
amount of free memory lowered since the last time you looked at it.
• Select the Info item from the Workbench pulldown menu.
The Info window returns without any diskette activity. The Amiga
remembers the info from you opening the diskette before. This requires
a little memory space, and the memory indicator shows exactly how
much memory is left.
Close the Info window again by clicking on its close gadget.
27

2. The Workbench diskette Amiga for Beginners
2.3 Windows
Opening the
Workbench
window
Now that you have a little experience with opening icons and Info
windows, you can open the Workbench window.
• Click on the Workbench diskette icon so that the icon turns
black.
Select the Open item from the Workbench pulldown menu.
The disk drive begins to run. The mouse pointer changes into two
clouds with Zs drawn on them. This pointer is the wait pointer, and
tells you that the Amiga is busy. After the wait pointer changes back
into the regular mouse pointer, a window appears on the screen.
You opened the Workbench window by selecting the Open item.
This window contains drawer icons, a clock, a trash can and a question
mark standing in front of a box. Before you look at the contents of the
window, look at the window itself:
Figure 3:
Workbench
diskette
window and
components
Close
gadget
Title bar
Scroll arrow Scrollbar
Sizing gadget
You should recognize the close gadget in the upper left corner of the
window.
• Move the pointer onto the close gadget and click on it.
28

Abacus 2.3 Windows
Double-clicking
The window closes, and the blue Workbench screen returns. TheWorkbench diskette icon turns white again. Selecting the close gadget
signals the Amiga to close the window.
There's an easier and faster way to open diskettes and programs than
using the Open item. Icons also open if you move your mouse pointeronto an icon and press the left mouse button twice in rapid succession.This process is called double-clicking.
• Move the pointer onto the Workbench diskette icon.
• Press the left mouse button twice in rapid succession (doubleclick).
The Workbench window opens. At the top of this window is aclose gadget and the name Workbench 1.2 in ghost print.
\m if* t- Gadgets in a window can appear in ghost print, indicating an inactiveMultitasking gadget. The ghost print in Workbench 1.2 means that the window
itself is inactive. The reason for this difference is the mouse pointer.The multitasking system of the Amiga causes this difference in active
and inactive windows. Intuition recognizes the window in which
you are working, because clicking the mouse while in one window can
have a completely different effect from clicking it in another. Active and
inactive windows help the Amiga avoid conflicts between programs.
• Move the pointer anywhere inside the Workbench window, and
click the left mouse button.
This activates the Workbench window.
Look closely at the top border. You can now easily read the
Workbench window title. Note the two horizontal lines next to the
window title. This top border is the drag bar, which allows you to drag(move) the window around on the screen.
• Move the pointer onto the drag bar of the Workbench window.
• Press and hold the left mouse button.
Move the mouse around.
• Release the left mouse button when the window is in the desiredposition.
An orange border appears as you move the mouse with the button
depressed. This border helps you see whether the window you're moving
would cover over any other windows. The entire window reappearswhen you release the left mouse button.
29

2. The Workbench diskette Amiga for Beginners
Front I back
gadgets
More front
and back
Look at the upper right corner of the Workbench window. Thesetwo pairs of boxes control the foreground and background status of the
window. The left pair of boxes is the back gadget, and the right pair of
boxes is thefront gadget.
• Move the pointer onto the Empty drawer icon.
• Double-click on the Empty drawer icon to open it
A new window named Empty opens. The ghost print tells you that
the Empty window is inactive.
• Move the pointer onto the Empty window, and click on the
window to activate it.
• Move the pointer onto the drag bar (the top border) of the Empty
window, press and hold the left mouse button.
• Drag (move) the Empty window so that it blocks part or all ofthe Workbench window, and release the left mouse button.
The orange border shows the location of the window as you drag itaround the screen. Look at the back and front gadgets. The back gadgethas a black square in the foreground, and the front gadget has a white
square in the foreground.
• Click on the front (right) gadget of the Empty window.
The gadget changes color for a moment Nothing else happens.
• Click on the back (left) gadget of the Empty window.
The back gadget changes color for a moment, and the Empty window
seems to disappear.
• Click on the Workbench window to activate it.
• Move the pointer to the drag bar, press and hold the left mouse
button, and drag the Workbench window down.
The back gadget moved the Empty window behind the
Workbench window.
Click the Empty window's front gadget to return it to the front.
These gadgets let you page through overlapping windows as if theywere sheets of paper. The front gadget always brings windows to the
front.
• Close the Empty window. This activates the Workbench
window.
30

Abacus 2.3 Windows
n u The window's right lower border displays arrows, and a tall, thin whiteUtner box in between the two arrows. Also, one gadget in the lower rightgadgets corner looks like a pair of squares connected at one corner.
The arrows are scroll arrows and the thin box is a scroll bar. The scroll
arrows and scroll bar let you move around inside a window whose
contents take up more space than the current window size. The lower
right corner gadget is the sizing gadget, which lets you change awindow's size.
• Move the pointer onto the Workbench window's sizing gadget(the bottom right corner), press and hold the left mouse button.
• Drag the pointer up and to the left
The orange border appears, just as it did when you dragged the window.This time, though, the border gets smaller as you move the mousetoward the upper left corner of the window.
• Drag the sizing gadget toward the upper left corner until the orange
border is about two inches square, and release the left mousebutton.
As soon as you release the mouse button, the window border changes.
Part of the window now hides from view. Look at the bottom and right
borders of the window. The scroll bars now appear in two colors, white
and blue. The white sections of the scroll bars are the currently visibleparts of the window.
There are three ways to move around a window using the scroll arrowsand scroll bars:
Move the pointer onto the blue section of a scroll bar and click onit.
Move the pointer onto a scroll arrow closest to the blue section of
a scroll bar, and click on it.
• Move the pointer onto the white section of a scroll bar; press and
hold the left mouse button, and drag the scroll bar into the blue
field; release the left mouse button.
The blue sections of the scroll bars show how much of the window you
can't see. The scroll bars and scroll arrows work the same for both
vertical and horizontal positions. Now enlarge the size of the window.
Move the pointer onto the Workbench window's sizing gadget,
and press and hold the left mouse button.
• Drag the pointer down and to the right (away from the close
gadget).
31

2. The Workbench diskette Amiga for Beginners
When you think the window can display everything, release the left
mouse button.
Look at the right and bottom scroll bars. If neither bar shows any bluesections, then the window is back to full size. If there is still some blue
visible, repeat the last three steps.
The Amiga has two kinds of left window borders. Most left borders are
narrow white lines. However, diskette windows display a disk gaugealong their left borders. These disk gauges indicate the amount ofmemory used on the diskette. Like a gas gauge on a car, E=empty andF=full. The higher the orange bar, the fuller the diskette.
32

Abacus 2.4 The Demos drawer
2.4 The Demos drawer
There are several drawer icons inside the Workbench window. Thesedrawer icons open like diskette icons.
• Double-click the Demos drawer icon to open it.
. . As soon as you do this, the disk drive runs and the pointer changes into
Wait pointer the wait pointer (the clouds with Zs written on them). The inactiveDemos window appears on the screen. You can tell that the window is
inactive by the title, which is displayed in ghost print.
• Move the pointer into the Demos window.
A quick review of window components, going clockwise from the topleft:
Close gadget, for closing the window
Drag bar, which lists the title and lets you drag (move) the
window around the screen
Back gadget, for sending a window behind another window
Front gadget, for bringing a window in front of another window
Right scroll arrows and scroll bar, for moving around verticallyinside a window
Sizing gadget, for reducing and enlarging the size of a window
Bottom scroll arrows and scroll bar, for moving aroundhorizontally inside a window
Disk gauge, which tells the amount of memory used on a
diskette (appears on disk windows only)
.... There are at least three balloon-shaped icons inside the DemosWindow window. The three files you'll need for this section are Dots, Linesicons and Boxes.
• Open Boxes by moving the pointer onto the Boxes icon anddouble-clicking it
The disk drive runs for a few seconds. The screen then displays a smallwindow filled with boxes, rapidly changing in color and size.
33

2. The Workbench diskette Amiga for Beginners
Move the mouse pointer to the Boxes window drag bar (the top
border), press and hold the left mouse button.
Drag the window up over the Workbench window and release
the left mouse button.
• Move the mouse pointer to the Boxes window sizing gadget (the
lower right corner), press and hold the left mouse button.
• Drag the sizing gadget down and right to make the Boxes
window large enough to cover the Workbench window.
• Release the left mouse button when the Boxes window is the
desired size.
When you change the window size, the window clears and starts again.Notice the name of the window, now that the window is large enough
to display the title: Boxer Window. The filename and the window
name can differ from each other.
Watch what happens when you move the open Boxer window
behind the Workbench window and the Demos window.
• Move the pointer to the Boxer Window back gadget (the
upper right gadget with the black box in front) and click on it.
The Boxer Window runs while behind the other windows. Try
Using back moving the other windows behind the Boxer Window using the
gadgets back gadgets on the other windows.
• Click the Demos window back gadget to put it behind the
Boxer Window.
• Now click the Boxer Window back gadget to move it behindthe Demos window. Or, click the Demos window's front gadget
if you can reach it (drag the Demos window or reduce the
Boxer Window to reach the front gadget if necessary).
You have just learned how to run a program (Boxes is a program). Try
each of the other demos.
• Close Boxes by clicking on the close gadget (bring the window
forward with the front gadget if necessary).
Open Dots by double-clicking on the Dots icon.
Dots displays dots in every imaginable color in its window.
• Enlarge the Dotty Window by using the drag bar and the
sizing gadget
34

Abacus 2.4 The Demos drawer
When you change the window size, the window clears and starts again.Notice the name of the window: Dotty window.
Close Dots by clicking on the Dotty window close gadget.
• Open Lines by double-clicking on its icon.
The Lines window displays different patterns and color of lines. You
can only see part of the demo right now; you'll need to enlarge thewindow.
Enlarge the Lines window by using the drag bar and the sizing
gadget. Drag the sizing gadget as far to the right as you can.
You may be wondering why computer companies see graphicdemonstrations as so important. Graphics take the most time for acomputer to execute, because of the enormous amount of numbers that
have to be created in the shortest possible time. Since a computerdoesn't recognize lines or circles or squares, a computer can only
understand graphics conveyed as numbers. Colors, line lengths, etc.have numbers assigned to them.
Graphics are actually hard work for a computer, and proof of itsabilities. These demos show the Amiga's skill at processing numbers
faster than many other computers, not its artistic abilities.
The Amiga's high speed also affects the Amiga's version of thecomputer language BASIC. BASIC is an interpreted language: The
computer translates BASIC commands into its own language, executes
the commands, and translates the results from its own language intoours. Like graphics, these processes need numbers and time. The faster
a computer handles numbers, the faster it performs complex commands.
M Multitasking was mentioned earlier in this chapter. A multitaskingMore about computer carries out more than one task at a time. You can see amultitasking simple example of multitasking using the three demos you've run in
this section.
• Double-click the Dots icon. Double-click the Lines icon.Double-click the Boxes icon.
Leave the windows the same size at which the Amiga opened them.
• Drag the Dots, Lines and Boxes windows so they standside by side.
Now you can see all three programs running at the same time. The
Amiga could just as easily look up an address while its performing acalculation.
• Double-click the Dots icon. Double-click the Lines icon.
Double-click the Boxes icon.
BASIC
35

2. The Workbench diskette Amiga for Beginners
You now have two copies of each demo on the screen. Each copy runs
independently of the other. You can open these three demos again andagain if you wish. Remember that they use the Amiga's internal
memory size. In general, the Amiga runs as many programs at once as
can fit into memory. The number of programs at a time varies with the
lengths of the programs.
• Drag the new Dots, Lines and Boxes windows next to the
old ones.
Notice that the Amiga moves somewhat slower than it did. It takes
more time before the pointer drags the window, and before the window
reappears in the new position.
• Drag one of the Lines windows to the top row, and enlarge it
with the sizing gadget
The Amiga definitely moves slower. Remember, all these programs
share internal memory.
• Close all the small Dots, Lines and Boxes windows one
after the other, except the large Lines window.
Watch the large Lines window as you close the other windows. The
speed increases as you close the other windows.
You can see the amount of memory increase during this demo. Eachtime you close a demo file, the memory indicator goes up.
• Close the last Lines window.
Close the Demos window.
36

Abacus 2.5 The System drawer
2.5 The System drawer
Formatting
disks
WARNING:
The System drawer contains a number of useful programs. One of the
most important is the Diskcopy program, which lets you copy
diskettes.
• Double-click the System drawer icon.
A window opens. The System window contains a number of
programs. For now, two programs are of the most interest:
Two diskette icons numbered 1 and 2, are separated by an arrow.
This icon has the name Diskcopy.
A diskette icon with fuel gauge pointing to E. This icon has the
name Format.
Initialize andformat mean the same thing when talking about floppy
diskettes. Both terms describe a computer's preparation of a diskette for
accepting data. Say you have a diskette with data which you no longer
need, or you buy a diskette from the store. The computer prepares the
diskette so that you can put new information on it
Every Amiga disk drive has a magnetic head that deletes any
information on a diskette and creates the new data tracks and sectors
needed for adding information. However, once the computer formats a
diskette, any data previously on a diskette disappears forever. Therefore,
when you format diskettes which have already been used, be absolutely
sure that you will never need the information on them again. This
doesn't matter with new diskettes, since they have no information on
them anyway.
Perhaps you want to know why new diskettes need formatting. Each
diskette manufacturer wants to serve as many computers as possible, so
they sell "blank" diskettes. The computer adapts blank diskettes by
formatting (initializing).
Formatting a previously formatted diskette destroys all
data previously stored on that diskette.
This book assumes that you only have one disk drive. If you have two
drives, the procedures stay more or less the same except that the Amiga
won't constantly ask you to change diskettes. When formatting with
two drives, place the Workbench diskette in the internal disk drive (drive
0) and the new diskette into the external drive (drive 1).
37

2. The Workbench diskette Amiga for Beginners
NEVER remove a diskette from the drive while the disk
WARNING: drive LED is on. The Amiga may destroy all the data onthat disk. If you do, go to Appendix A for instructions on using the
diskdoctor program. This program might rescue some of the data.
• Double-click the Format icon.
A requester appears. A requester, as the name suggests, tells you of a
Requesters problem, error or unfinished task, and requests information or data. Forexample, requesters tell you to change diskettes. Follow the requester's
instructions, or you may risk a system crash. This means that the
computer restarts itself, and forgets everything input up until then.
This requester tells you to select the icon of the diskette you want
formatted, and select Initialize from the Disk menu.
• Click on the OK gadget to continue.
Remove the Workbench diskette from the disk drive and replace it
with the blank diskette. A new diskette icon appears DFO: BAD.
Click on the diskette icon you want initialized, usually DFO: BAD.
The icon turns black, indicating an active icon. Go to the Disk menu
and select the Initialize item. A requester appears asking you to
replace the the Workbench diskette. Remove the blank diskette and
insert the Workbench diskette. The formatting program will be loaded
and then a requester appears asking you to insert the diskette to be
initialized:
Figure 4:
Insert
disk
requester
ISysteH Request!
(Please insert disk
to %e initialized in
dpiue SFB:
1ContinueI [Cancel]
Once you have the diskette in the drive select the Continue gadget.
After a short period of time another reguester appears verifying the
initialization of the diskette. If your sure you have the correct diskette
in the drive click on the Continue gadget. The Amiga asks this to
ensure that you don't accidentally delete important information. Even if
you have the correct diskette, you might want to think about what
38

Abacus 2.5 The System drawer
you're going to do. Remember, all data on the diskette is lost when
formatting. If you're absolutely sure that you want this disk formatted,
then:
Click on the Continue gadget in the requester.
Figure 5:
Ok to
Initialize
requester
SysteH Request
Ok to Initialize disk in
drive DFB:
(all data will be erased) ?
[Continue 1
As soon as you give the Amiga the OK to initialize, the requester
changes to a window displaying the status of the initializing process.
You may be wondering why two diskette icons appear on the screen
when you only have one disk drive. The Amiga keeps the icons of the
Workbench diskette and the new, DFO : BAD diskette in memory. There
may be a third diskette icon on die screen, called RAM Disk (more on
this later).
One hint for two disk drive Amiga owners: If the Amiga requests a
certain diskette to be inserted in "any" drive, it actually means the
internal disk drive. Therefore, if you did what the Amiga asked and
nothing happened, remove the requested diskette and insert it in the
internal drive.
The disk drive makes some noise, and the Amiga displays the message
DFO : BUSY underneath the selected diskette icon. This means that the
built-in drive (know internally as DFO :) is doing something (=BUSY).
After, a short time, the disk drive stops. And instead of DFO : BUSY,
the diskette icon has the name Empty underneath it. You've just
formatted your first Amiga diskette.
Double-click the Empty diskette icon.
A window named Empty opens. The Empty window contains only
one icon; the Trashcan (more on this later). Otherwise, the Empty
window looks and acts exactly like any other window.
Close the Empty window and remove the Empty diskette from
the drive.
39

2. The Workbench diskette Amiga for Beginners
. The following instructions explain how to copy the Workbench diskette
Copying using the Diskcopy program. Copying diskettes safeguards you fromdiskettes unpleasant surprises. It doesn't take much to accidentally erase an
important file, or pour beer on the Workbench diskette. Always make
backup copies of diskettes. Backup copies are copies of an original
diskette. Use backups for your work, and keep the original diskettes in a
safe, non-magnetic place.
Make sure your write protect is enabled on your Workbench diskette.
The write protect is the small sliding piece of plastic in one corner of a
floppy diskette. If you can see through the write protect hole, you can't
write to the diskette.
Write enable Write protect
Figure 6:
Write
protects
• Move the write protect slider on the Workbench diskette so you
can see through the hole (write protect it).
• Insert your Workbench diskette in the internal disk drive.
• Click on the Workbench diskette icon, press and hold the
<Shift> key (<T>).
• Double-click the Diskcopy icon in the System window and
release the <Shift> key.
This process of holding the <Shift> key down while selecting icons is
extended selection. Extended selection lets you select two or more icons
at a time.
40

Abacus 2.5 The System drawer
A requester appears:
Figure 7:
Disk Copy
requester
• Click on the Continue gadget
Another requester appears, asking you to insert the destination diskette
(the blank diskette to which you're copying):
Figure 8:
Disk Copy
requester
I Disk Copy
IPut DESTINATION disk( TO disk ) in druve DF8:
• Click on the Continue gadget
The Amiga tells you which diskette it needs through requesters.
A two disk drive Amiga system requires no diskette changes when
Two'drive copying. The procedure is much the same as copying diskettes with oneCopying drive, with a few changes. The procedure is as follows:
• Move the write protect slider on the Workbench diskette so you can
see through the hole (enable it).
• Insert the original Workbench diskette into the internal disk drive,
and the blank diskette into the external disk drive.
• Click on the Workbench diskette icon.
Press and hold a <Shift> key (<T>).
• Click on the external disk drive's diskette icon. If this diskette is
blank, its name is probably DF1: BAD.
41

2. The Workbench diskette Amiga for Beginners
Storing
original
diskettes
CLI
IconEd
Say
• Double-click the Diskcopy icon in the System window and
release the <Shift> key.
• Follow the Amiga's instructions through the requesters and click
on the proper gadgets to continue.
• Make backup copies of the Extras diskette that came with your
Amiga using the above instructions.
• Close the System drawer when you finish making backup copies.
Now that you have a backup of the Workbench diskette, test it out as
follows:
• Insert your backup copy of the Workbench diskette into the
Amiga's internal disk drive.
• Press the <Ctrl> key (on the far left of the keyboard), the
<Commodore logo> key (or the left <Amiga> key) and the right
<Amiga> key at Ihfe same time.
The Amiga acts as if you switched it on. The screen turns gray, it reads
your Workbench diskette and displays the Workbench screen.
If your backup diskettes work, take your original diskettes and put them
in a safe place. "A safe place" means a location shielded from extreme
heat and cold, far away from magnetic objects, food and drink, animals
and children (the top shelf of a linen closet, for example). Use your
original diskettes only if you need to make copies. However, you can
always make backups of backups, so you may never have to get your
originals out again.
The System window displays a few other programs. For example, a
box icon containing >1 and the name CLI. This is the Command Line
Interface. If you don't see this icon, don't worry about it; you won't
need it for a while. If there is such an icon, leave ii alone for now (see
Chapter 4 for information on the CLI).
Another System drawer program is the box-of-crayons icon named
IconEd. A few basic parameters have to established before you can
use it. Appendix £ discusses IconEd in detail.
Look at the rest of the programs in the systems drawer. The program
Say demonstrates the speech synthesis features of the Amiga.
Double-click on the Say icon.
42

Abacus 2.5 The System drawer
The following text appears in a window called the Phoneme window:
SetMap
Type your message,
Options are:
-M (Male)
-R (Robot)
-S## fSoeed)
then Return.
-F (Female)
-N (Natural)
-P## (Pitch)
A second window (the Input window) appears below this one. TheAmiga converts everything you type in this window into speech.
• Click inside the Input window.
• Enter the following from the keyboard:
Hello, user. I'm your Amiga.
• Press the <Return> key.
Commodore Amiga programmers wrote the speech synthesizer toimitate the English language as closely as possible, but some wordsjust don't come out right. Say's pronunciation improves when you
spell the word phonetically instead of literally.
Say not only says what you type in; it also lets you change the
Amiga's voice.
• Enter -s 40 0 and press the <Return> key.
• Enter Peter Piper picked a peck of pickled
peppers. and press the <Return> key.
You must enter speed or pitch changes before entering the specific textPrecede all speech changes with a dash (-) and the corresponding letteras listed in the Phoneme window. Pitch and speed changes require anumber as well. Acceptable speeds range from 40 to 400, while pitchesrange from 65 to 320. Experiment with the different parameters.
• Press the <Return> key without entering anything else to end the
program. ^
The SetMap program lets you access special and foreign charactersfrom your keyboard, as well as assign specific character sets to the
keyboard.
• Click on the SetMap icon.
Select the Info item from the Workbench pulldown menu.
• Click the Add gadget (in the same line as the Tool Types string
gadget).
43

2. The Workbench diskette Amiga for beginners
• Click on the Tool Types string gadget (the blue area).
An orange cursor appears.
• Type KEYMAP=D (in capital letters) and press the <Retum> key.
Make sure your write protect is off on your Workbench backup (donot use the orginal Workbench diskette).
• Click on the Save gadget in the lower left hand corner.
As soon as you click Save, the Info window dis^pears.
Double-click on the SetMap icon.
• Double-click on the Uti1ities drawer icon.
• Double-click on the Notepad icon.
• Type a few keys, like <Y>, <Z>, <)>, <;> and <:>.
The above procedure assigns the German character set to your keyboard(the D in KEYMAP=D stands for MDeutschM, or German). To return tothe USA character set reboot your system or:.
• Close the Notepad window.
• Click on the SetMap icon.
• Select the Info item from the Workbench pulldown menu.
• Change the KEYMAP=D to KEYMAP=USA (in caps) and press the<Return> key.
• Click on the Save gadget in the lower left hand corner.
• Double-click on the SetMap icon.
The keyboard returns to the English character set
The GraphicDump program produces hardcopies (printouts) of theGraphic - screen contents. You can only use this program if your printer printsDump graphics. If you have a printer connected and operating:
Double-click the GraphicDump icon.
The printer reproduces the screen picture on paper. GraphicDump
waits 10 seconds after your double-click before it starts printing, so youhave some time to move screens or windows where you want them.
44

Abacus2.6 The Utilities drawer
2.6 The Utilities drawer
The Utilities drawer contains two items: the Notepad and the
Calculator.
The Calculator utility opens like any other program. Since itCalculator behaves like a window, you can place it in front of or behind other
windows. On the whole, it works exactly like a pocket calculator.
However, this calculator has three special features:
1. You can access calculator functions from both the mouse and theAmiga keyboard. For special functions such as CE, press thenecessary letter keys (press the <c> key, then the <e> key).
Notepad
2. This Calculator has a delete function. Click on the <
key (on the bottom row of the Calculator window, next
to the <+->) to delete numeric input from right to left. Pressing
the <Backspace> key (or «-> key) or <Del> key on the
keyboard also deletes numbers from the calculator.
3. The CE function lets you delete the last entry only. For example,if you make a mistake when typing in a long list of numbers,click CE. This deletes the current input while keeping theprevious computation in memory. Click CA (Clear All) when
you want to start a new calculation.
• Double-click on the Uti1it ies drawer icon.
• Double-click the Notepad icon and make sure the Amiga
keyboard is in easy reach.
While the disk drive runs, a window named Notepad V 2 . 0
appears. Then some text appears in the top border of the window,stating that the program is searching for fonts. The Notepad givesyou some idea of the capabilities of even the simplest Amiga wordprocessor. A word processor like TextPro or BeckerText lets you
write text, similar to working with a typewriter. That's where thesimilarity ends. Word processing also allows you to move, delete,
rewrite and edit text on the screen.
First, enlarge the Notepad window as much as possible.
• Move the pointer onto the drag bar of the Notepad window,
press and hold the left mouse button.
45

2. The Workbench diskette Amiga for Beginners
Drag the Notepad window to the upper left hand corner of thescreen and release the left mouse button.
Move the pointer down to the Notepad window sizing gadget,press and hold the left mouse button.
Drag the sizing gadget to the lower right hand corner of the screenand release the left mouse button.
Figure 9:
Notepad
Notepad is for making notes. You need some text to demonstrate theNotepad's abilities. What you type is up to you. For this example,you could use:
The Amiga for Beginners
by Christian Spanik
• Input your Notepad text from the keyboard.
Note the narrow bar that follows the text as you type it in. This bar isthe cursor.
You can correct any mistakes you make using the <Del> and
<Backspace> (or «->) keys.
• Use the <Del> or <Backspace> (or «->) keys to erase unwanted
text.
Type in the new text
. Now that there is text in the Notepad, you can try out individualMoving text functions. First of all, move the text, since the text is stuck in the
upper left hand corner.
• Move the pointer to the left of the first letter of the first line.
46

Abacus 2.6 The Utilities drawer
Press the left mouse button.
In the example above, the letter would be a capital T. Pressing the left
mouse button brings the cursor to the same area as the pointer, if the
pointer is in the text area. You can also move the cursor with the four
cursor keys located between the normal keyboard and the numeric
keypad.
Press the <Return> key.
Press the <Return> key to signal the end of a line, or the end of an
input.
Press the <Return> key until the two lines reach the middle of the
Notepad window.
Now center the text. Make sure the cursor is still to the left of the first
letter of text.
Press the spacebar.
Do this until the text is centered in the window. Now you can change
Font s thefont, or typeface.
Press the right mouse button and move the pointer to the Fonts
menu title.
The Fonts pulldown menu appears. The top menu item, Topaz, has
a checkmark to its left.
Move the pointer to the Topaz menu item.
A list of options appear to the right of the Topaz menu item. Options
Options contain further selections for menu items. This option contains a
number 8 with a checkmark to its left, and a number 9 without a
1 checkmark. The checkmarks indicate the font and font size currently in
use. Topaz 8 is the font you see on the screen. Change the size of this
font from 8 to 9.
Move the pointer to the options for topaz (be sure you move in a
horizontal line to the right).
Move the pointer onto 9 and release the right mouse button.
The type changes to a larger size immediately. Look again at topaz.
• Press the right mouse button and move the pointer to the Fonts
menu title.
Move the pointer to the Topaz menu item.
47

2. The Workbench diskette Amiga for Beginners
NOTE:
Style
Keyboardshortcuts
Topaz still has a checkmark in front of it. But now the number 9 hasa checkmark next to it, instead of 8.
Now experiment a little with the different fonts. You have seven fontsand different sizes available. Select them as you did above for Topaz.
You must select both a font and a font size, the Amiga refuses yourselection if you choose only a font.
Part of your text may go past the right border of the window if yourNotepad is too small. Enlarge the size of the Notepad with thesizing gadget if this happens.
• Select different fonts and sizes using the procedures listed above.Try out each font and font size to see how you like them.
• When you're done experimenting, select the Sapphire 19 itemfrom the Fonts menu.
The Notepad lets you select different fonts and sizes. In addition, youcan add different typestyles to text
• Press and hold the right mouse button and move the pointer to theStyle menu title.
Style displays its menu items. You can make your text Italic,
Underlined. Bold or Plain. Select a typestyle exactly the same
way as you select a font.
Select the Italic item from the Style pulldown menu.
The typestyle changes.
Press and hold the right mouse button and move the pointer to theStyle menu title.
Notice that a light A on a dark background stands to the right of each
item, and each A has a letter to its right. The A represents the right
<Amiga> key; the letter after it represents a normal letter key on the
keyboard. You can access the menu items marked in this way directlyfrom the keyboard. These are keyboard shortcuts, or key combinations.
Release the right mouse button.
• Press and hold the right <Amiga> key
• Press the <P> key (uppercase or lowercase).
The type changes to plain text.
48

Abacus 2.6 The Utilities drawer
The Plain item cancels any special typestyles. There are some
Combining exceptions, though. If you position the cursor in the middle of an
typestyles already bold line and select the Underline item, the second part ofthis line becomes bold and underlined. This is one trick: combiningstyles. Now if you employ the Plain item at the beginning of the
line, only the bold function cancels out. The underlining remains intact.
However, if the underline is now applied to the rest of the line and thisis followed by another Plain, only the latest underline section cancels
out. The original underlining stays. This creates a protective border for
the underline item. This lets you highlight text in the middle of lines
while leaving the rest of the line plain, even if the style starts and ends
in the middle of a line.
All Style menu functions are performed from the current cursor
NOTE: position only. That is, if you change your typestyle with the cursor
halfway down your text, only the last half of the text changes to the
new typestyle.
• Press and hold the right <Amiga> key.
Press the <I> key (uppercase or lowercase).
The changes to italics. You can use the mouse for selecting these stylesif you wish. However, once you learn the key combinations, the
keyboard is faster for applying styles:
Key combination
Right <AmigaxP>
Right <AmigaxI>
Right <AmigaxB>
Right <AmigaxU>
Stvle
Plain (normal) style
Italic style
Bold style
Underlines style
You can experiment some more if you like. You can also combine
typestyles if you wish.
• Press the right <AmigaxI> key combination.
Press the right <AmigaxB> key combination.
Now you have bold italic type.
You can draw attention to a text using different typestyles. Before you
start typing, make some room on the window:
• Move the pointer to the lower left hand corner of the Notepad
window.
The window has a dogear in that comer.
Click on the blue dogeared corner.
49

2. The Workbench diskette Amiga for Beginners
Page turns
Notepad
news article
Suddenly you have an empty page. You should see a number (in thiscase it should be 1) in this corner.
Click on the number in the upper right hand corner of theNotepad window.
When you click the upper right hand corner, your old text reappears andthe number changes to a 0.
These dogears let you page forward (bottom left) and back (top right).
Place the cursor to the right of the last letter of your text.
There are two ways of bringing the text cursor past the last letter.
Move the pointer to the required position and click. The text
cursor is already there. Or you use the arrow keys on the
keyboard.
Move the cursor by using the cursor keys.
Press the <Backspace> («->) key.
The previous letter disappears when you press the <Backspace> («->)
key. Since the key repeats, press and hold the <Backspace> key to erase
a number of characters
Hold down the <Backspace> key until the entire text disappears.
There's another way to clear your Notepad for new text:
• Select New from the Project pulldown menu (see below).
When your notepad is clear, type in the following sample text, freely
drawn from a certain magazine. Select the smallest possible font size
(Topaz 8 works well). Remember that unlike a typewriter, the only
time you need to press the <Return> key is when you finish aparagraph:
Man bites dog
In a fit of frustration, Ken F., a postman, bit his wife's dog.
Ken F. lived for years with the fact that his wife's dog growled
every time it saw him. Every dog on his route liked him; it
always bothered him that his wife's dog Nicki didn't. On Sunday
evening, Ken F. bit Nicki on the leg. His wife has started
divorce proceedings against "this animal," referring to her
husband after the event. Mr. F. was unavailable for comment.
You can format this story in the style of a news article using theNotepad.
50

Abacus 2.6 The Utilities drawer
Once the article is on screen, you can manipulate it in any way.
Both fonts and styles can be controlled locally. That is, you can use
different fonts in Notepad text. To select local fonts:
Select Global Font from the Format pulldown menu.
This item defaults to on, and prevents you from using more than one
font throughout a text. You can easily tell when it is off, since nocheckmark appears next to the item. When Global Font is off, youare allowed more than one font in a document
The Notepad requires much more memory when it uses multiple
NOTE: fonts. You can save memory by using just one font and style in your
Notepad texts.
The most important thing is the title: Man bites dog. This title shouldhave special emphasis, as you want to get the reader's attention.
Separate the text into paragraphs.
Insert at least one blank line between the title and the text, and a blank
line after "...bit his wife's dog."
• Place the text cursor to the left of the title.
Select the Topaz 8 item from the Fonts pulldown menu.
Select the Bold item from the Style pulldown menu, or press
Bold type the right <AmigaxB> key combination.
• Place the cursor to the left of the first paragraph.
Select the Ruby 8 item from the Fonts pulldown menu.
Ruby 8 looks the most like "newspaper type" of the Amiga's diskette
fonts.
• Move the cursor to the left of the main text body (the second full
paragraph).
Select the Plain item from the Style pulldown menu, or press
the right <Amiga><P> key combination.
The first paragraph, which is a summary of the events involved, would
Italics look best in an italic typestyle.
Select the Italic item from the Style pulldown menu, or
press the right <AmigaxI> key combination.
51

2. The Workbench diskette Amiga for Beginners
You might be wondering why the Style pulldown menu items onlychange the leading paragraph. A Style item affects all the text up tothe next style command. If no other style command exists, the styleaffects the remaining text.
Jr . ... You can add a style to the title for even more emphasis. Try outUnderlining underlining.
• Move the cursor to the left of the headline. Select the Under1ine
item from the Style pulldown menu, or press the right<AmigaxU> key combination.
The Notepad underlines the entire text. The headline is bold andunderlined.
• Move the cursor to the left of the first paragraph.
Select the Plain item from the Style pulldown menu, or pressthe right <Amiga><P> key combination.
Maybe you'd like more emphasis on the first paragraph, now that the
headline is bold and underlined. If you would prefer the first paragraphin bold type, proceed as you did above for style selection.
Once you have the news article in a format you like, you need to knowhow you can store your work.
Press and hold the right mouse button, and move the mouse
pointer to the Project pulldown menu title.
The Project pulldown menu items manage Notepad files. TheP ro j ect menu items are as follows:
prepares the Notepad for new text. If there was
text on the Notepad, New deletes the old text. Be
sure that you save (store) your old text on diskette
before selecting New.
loads (recalls) a new document from diskette. Open
deletes any old text on the Notepad. Be sure that
you save (store) your old text on diskette before
selecting Open.
saves (stores) a document generated with Notepad
on diskette. However, Save assumes that you plan
to select New immediately after Save (write a new
document). If you select Save again, Save retains
the name of the document previously saved. This
means that Notepad deletes the old text and
replaces it with the new text. Save works best the
first time you use Notepad, or when you edit and
resave old text.
New
Open
Save
52

Abacus 2.6 The Utilities drawer
Save As is the safest way to store Notepad texts. This
item requests the name under which you want the
text saved. If you called the text through Open, the
text already has a name, then the Amiga suggests
that name. If you want another name, click inside
the string gadget (the field in which the name
appears). Delete the old name with the cursor and
<Backspace> keys, and type in the new name.
Print sends the text to a printer. You can select the
printout's size. Auto-Size produces a printout
the same size as the text on the screen; Small is
one-fourth the size of the printer paper width;
Medium is half the size of the paper width; and
Large is the full paper width.
Print As distinguishes between two types of printout.
Draft prints the text without fonts or typestyles,
giving a faster printout. Graphic prints the
message exactly as it appears on screen, including
special fonts and typestyles.
Read fonts recalls fonts from diskette.
Quit terminates the Notepad.
• Select the Save As item from the Project pulldown menu.
A requester appears, requesting the name of the text:
Enter name and press <Return>
Move the mouse pointer to the Name string gadget and click on
that string gadget
The Save As description mentioned string gadgets. These are gadgets
which let the user enter groups of characters (strings). When you click
on the Name string gadget, a cursor appears.
• Type in the name of your text.
• Press the <Return> key.
If you don't like the name you typed in, or if you typed it in
incorrectly, you can still change it. The Notepad only accepts names
when you press the <Return> key and click the OK gadget in the
requester. If you typed in the wrong name:
Click on the Name string gadget.
• Delete the name with the <Backspace> («->) key, or add to the
old name by moving around with the cursor keys.
53

2. The Workbench diskette Amiga for Beginners
• If the name is correct, press the <Return> key, then click on theOK gadget
The disk drive runs. The Amiga saves the file, although it doesn'tappear immediately in the Utilities window.
Close the Utilities
Utilities window.window, then reopen the
The Utilities window contains a new icon with your text'sfilename.
. _ There is a simple way to save your Notepad texts in other drawers.More on Double-click the icon of text in another drawer. Notepadsaving and automatically starts, and all new texts save to the new drawer in whichloading text this first document exists. Another thing: if this doesn't work for some
reason, click the Notepad icon once, press a <Shift> key and clickthe particular text icon to boot the Notepad.
There are two ways to recall this text. The first method is similar tosaving text.
• Open the Utilities drawer.
• Open the Notepad.
• Once the Notepad loads, select Open from the Projectpulldown menu.
Click on the Name string gadget and type in your filename.
• Click on the OK gadget.
The second method is simpler and much faster.
• Open the Utilities drawer.
Double-click on your Notepad text icon.
Sometimes you have to adjust the type and size of the Notepadwindow to its size when you saved the file.
• Press and hold the right mouse button, and move the mousepointer to the Format menu title.
The Format menu brings a little color to your Notepad. Here areits options:
Paper Color Each item has a option with four colors. One
Pen Color color in each option has a checkmark to its left;
this color is currently in use by the Amiga.
Format
54

Abacus 2.6 The Utilities drawer
• Move the mouse pointer onto one of these items.
The checkmark in Paper Color marks white, and the Pen Color
checkmark indicates black. You now change these colors as needed.
Select the "white" option item from the Pen Color item.
The Notepad changes to white text on a white background.
• Select the "black" option item from the Paper Color item.
Your text becomes readable again, but in reverse (white on black).
Type sizes and styles are unaffected.
Word Wrap activates when the Notepad loads. As mentioned
before, you don't need to worry about ending lines
with carriage returns. If a word doesn't fit into the
rest of the line, the Amiga simply moves that word
to the beginning of the next line. Deactivating
Word Wrap makes the Amiga print characters to
the last column of the line and carry on text at the
beginning of the next line.
Global Font controls the global/local font setting (see above).
Remove Font s deactivates all font types used in a Notepad text.
Remove Styles deactivates all typestyles used in a Notepad text.
Select the Remove Fonts item.
Select the Remove Styles item.
These items remove all your font and typestyle formatting.
One pulldown menu remains—the Edit menu. To select text:
Edit
• Place the cursor to the left of the text to be selected.
Select the Mark Place item from the Edit pulldown menu.
Move the mouse pointer past the end of the last paragraph and
double-click.
An orange bar appears, marking the selected text. What happens to this
selected text depends upon the next function chosen. The menu options
are as follows:
Cancel cancels any editing.
Cut removes selected text, at least temporarily.
55

2. The Workbench diskette Amiga for Beginners
Paste
Copy
places cut or copied text at a marked location.
duplicates the selected text, for later duplication
using Paste.
The remaining four items of the Edit menu require no text marking.
Find searches for specific words throughout a text.
Although Find accepts two parameters (a find
string and a replace string), the second parameter
remains inactive unless you select Replace as
well.
Find Next searches for the next occurrence of the search string.
Find Prev searches for the previous occurrence of the search
string.
Replace changes the string specified with Find to the
replace string. Select Replace using the mouse
or the keyboard (right <Amiga><R>).
• Close the Notepad window by clicking on its close gadget.
56

Abacus 2.7 An Intuition glossary
2.7 An Intuition glossary
Active
Clicking
Double-
clicking
Dragging
Drawers
Enlarging
Gadgets
This book uses many words that may be new to you. The summary in
this section defines terms used when talking about Intuition.
Active windows or pulldown menu items appear in clearly legible type.
Inactive window titles and pulldown menu items display ghost print(gray, hard-to-read). Active pulldown menu items have dark backgrounds
as you pass the mouse pointer over them. Active icons also turn dark
when selected. Items, windows and icons all activate when clicked one
or more times with the mouse. Active menu items have checkmarks
next to them (e.g., Word Wrap in the Notepad's Edit pulldown
menu).
The user selects and activates programs and icons by clicking (pressing
the left mouse button). A single click turns an icon black, while a
double-click activates the programs represented by the icon.
Double-clicking runs programs and opens windows. The user moves the
pointer onto the desired icon and presses the left mouse key twice in
rapid succession.
Windows and icons can move. For example, the user moves the pointer
onto the icon, or onto the window's drag bar, and presses and holds the
left mouse button. When the user moves the mouse, the selected object
moves with it. The user releases the left mouse button when the object
is in the desired position.
Drawers contain programs and files having some relationship with one
another. For example, the Demos drawer contains all the Workbench
demonstration programs.
In principle, this function works exactly like dragging. The user places
the pointer on the sizing gadget in the lower right hand corner of the
window, presses and holds the left mouse button, and drags the sizing
gadget away from the upper left corner of the window. The window size
changes in the direction of the pointer movement
Gadgets are objects built into windows to help the user move, adjust
and manage windows.
Sizing gadgets enlarge or reduce window sizes. Scroll bars and scroll
arrows move the contents of the window around, so you can see
programs and drawers not visible in the normal window.
Windows move to the background when the user clicks the back gadget,
and to the foreground when the user clicks the front gadget. The back
57

2. The Workbench diskette Amiga for Beginners
Icon
Info bar
Info
window
Memory
meter
Menu items
Menu titles
Open
Options
Program
Project
gadget is in the upper right of the window drag bar, and looks like ablack square in front of a white square. The front gadget is to the right
of the back gadget, and looks like a white square standing in front of ablack square.
Users can move windows with the drag bar (the top border with two
dark horizontal lines across it). Moving the pointer onto the drag bar
and pressing and holding the left mouse key allows window movement.
Close gadgets (the small box with a dot in its center, in the upper left
hand corner of the window) close windows.
Icons are pictures on the Amiga screen. They can be tools (programs),
projects (files), drawers, or objects that don't fit into any of the above
categories, such as the Trashcan or diskette icons.
The info bar stands at the top of a full Amiga screen. It displays the
amount of free memory, or the current version of the Workbench
diskette. The Amiga can operate several screen planes at once. In
addition, when pressing the right mouse button, the info bar displays
menu titles. Certain programs can affect and therefore change the info
bar (the Notepad is an example).
Every icon has an info window. This window list filenames, file size,
comments, etc. Diskette info windows list the amount of free memory
on the diskette.
This line contains the screen name and the amount of free memory in
the Amiga. It appears across the top of the screen when in the
Workbench.
Menu items are individual commands found beneath menu titles. For
example, the Notepad's Italic item from the Style menu
italicizes text.
Pressing the right mouse button activates menu titles at the top of the
screen. Each menu title contains a list of menu items for user selection.
Tools (programs) and projects (files and documents) open, or execute.
When you double-click a project, the tool used to create the project also
opens.
These are additional menu options stemming from menu items. For
example, the different sizes from the Notepad' s Font menu.
Everything the Amiga does has its basis in a program. However, with
Intuition running, programs generally perform a service, and allow
user access from Intuition (see also Tools).
Projects are data files generated from within a program. For example,
Notepad texts are projects written in the Notepad program,
accessible from the Project pulldown menu of the Notepad.
58

Abacus 2.7 An Intuition glossary
The user selects pulldown menus by pressing the right mouse button. If
Pulldown you press and hold this button, a set of menu titles appear at the top ofmenu the screen. A pulldown menu listing a number of items appears when
you move the pointer onto one of the menu titles. Move the pointer
onto the desired menu item. The selected menu item executes when you
release the right mouse button.
In principle, this function works exactly like dragging. The user places
Reducing the pointer on the sizing gadget in the lower right hand corner of thewindow, presses and holds the left mouse button, and drags the sizing
gadget toward the upper left corner of the window. The window size
changes in the direction of the pointer movement
Requesters are windows of different sizes, containing different texts and
Requester gadgets. These requesters all have one thing in common: They ensurethat the Amiga obtains the information it needs for performing certain
tasks. For example, if you want a diskette copied onto another one, the
Amiga must know which is the original diskette and which is the
destination diskette. It requests this information using a requester. These
requesters include gadgets for user response.
Tools help the user do certain things. Basically, you could call the
Tools Workbench and Intuition tools. Programmers and people withintimate knowledge of computers define a tool as a program that helps
the user program. For example, Diskcopy copies diskettes—that
makes it a tool. There are tools for users at all levels, from the new
user to the expert programmer.
The entire Amiga screen area is a user interface. The user interface of a
User computer varies in size and user-friendliness, depending on the task itinterface performs. You presently know only one user interface on the Amiga
(the Workbench). The Amiga can manage several user interfaces at the
same time.
Windows can contain data or programs which you can start or view. In
WindoW addition, windows have gadgets which perform different functions (seegadgets).
59

2. The Workbench diskette Amiga for Beginners
2.8 The Trashcan
The Amiga's Trashcan acts as a file disposal. When you no longer
need a drawer, tool, project or program, drag it to the Trashcan. For
demonstration purposes, create a Notepad text you don't need (Section
2.6 has instructions on Notepad operation).
• Double-click the Utilities drawer.
Double-click the Notepad icon.
• Create a simple text in the Notepad (one word is enough for
this).
• Select the Save item from the Project pulldown menu.
Click on the Name text gadget and type in the name Garbage.
• Click on the OK gadget or press the <Return> key.
• Select the Quit item from the Project pulldown menu.
• Close the Utilities window.
• Double-click on the Uti1ities drawer.
A text file named Garbage appears in the Utilities window.
• Make sure the Trashcan icon is visible in the Workbench
window. Move around inside the window with the scroll arrows and
scroll bars until you find the Trashcan icon.
• Move the pointer onto the Garbage text icon, press and hold the
left mouse button.
• Drag the Garbage text icon until it covers the Trashcan icon
in the Workbench window.
• Release the left mouse button.
The Amiga's disk drive runs. The file still exists, though. If you look
at the Workbench diskette's info window, the amount of available
memory has decreased. The Garbage file is in the Trashcan for
now.
• Double-click the Trashcan icon.
60

Abacus 2.8 The trashcan
A window named Trashcan opens. The Garbage icon appears in
this window. This lets you remove any file in the Trashcan before
you dispose of it by mistake.
Move the pointer onto the Garbage icon, press and hold the left
mouse button.
• Drag the Garbage icon back to the Notepad window and
release the left mouse button.
Now that you know how to remove files from the Trashcan, dispose
of the Garbage text permanently.
Move the pointer onto the Garbage text icon, press and hold the
left mouse button.
Drag the Garbage icon until it covers the Trashcan icon in the
Workbench window.
Release the left mouse button.
The disk drive runs again.
• Activate the Trashcan icon.
Select the Empty Trash item from the Disk pulldown
menu.
The disk drive runs again. The memory meter increases, and the
Garbage text disappears. Activating the Trashcan icon before you
can Empty Trash gives you one last chance to think before you
dispose of the Trashcan's contents. You can put almost anythinginto the Trashcan, but not diskette icons.
Be extremely careful when using the Trashcan. Once
NOTE: you select Empty Trash, the file you trash is goneforever.
61

2. The Workbench diskette Amiga for Beginners
2.9 The Clock
Type
Mode
Seconds
The Amiga has a fine sense of timing. In fact, the Amiga has a
working clock. Look for an icon in the Workbench window named
Clock, that looks like a clock.
Double-click the Clock icon in the Workbench window.
The disk drive runs and an analog clock appears (a clock with hands).
The time and date are incorrect right now. Before setting the Clock,
experiment with the current Clock window:
Move the pointer onto the Clock window's sizing gadget, press
and hold the left mouse button.
Drag the sizing gadget as far to the right as you can and release the
left mouse button.
The clock expands in the direction you pull the sizing gadget
• Move the pointer onto the Clock window's sizing gadget, press
and hold the left mouse button.
Drag the sizing gadget back to its original position and release the
left mouse button.
The Clock program has five pulldown menus:
This offers you three different clock displays: Analog, Digital 1
and Digital 2. The Analog clock has one disadvantage: It takes up
too much screen space. You may prefer using the digital clocks.
Digital 1 is a standard digital display, like the ones you see on
wristwatches. However, it's three times the height of the title bar, and
takes up almost as much space as the analog clock window. Digital
2 is the most compact of the three clock types. The Amiga defaults to
the Analog clock, indicated by the checkmark to the left of that menu
item.
The Mode pulldown menu lets you choose between 12 hour and 24
hour (military) time standards. The Analog 12 hour system displays
am or pm in the upper right hand corner of the Clock window. The
two digital clocks display the am or pm to the right of the time.
This menu sets the seconds display on or off. The analog clock uses a
second hand; the two digital displays use two-digit second displays. The
Amiga clock defaults to Seconds Off, indicated by the checkmaik to
the left of that menu item.
62

Abacus 2.9 The Clock
Date
Alarm
Date sets the current date display on or off. The Amiga defaults to
Date On, indicated by the checkmark to the left of that menu item.
Alarm sets and activates or deactivates the Amiga alarm clock. Set
opens the Alarm Set requester in which you set the alarm time.
Alarm On and Alarm Off turn the alarm on and off. The Amiga
defaults to Alarm Of f, indicated by the checkmark to the left of thatmenu item.
Here are some experiments to help acquaint you with the clocks. First,select another clock type.
Press and hold the right mouse button and move the pointer up to
the Type menu title.
• Select the Digital 2 item from the Type pulldown menu.
The Analog clock vanishes, and the smaller Digital 2 clock
appears. Digital 2 alternates between date and time display—each
appears for about two seconds, then changes to the other display.
Press and hold the right mouse button and move the pointer up to
the Mode menu title.
Select the 2 4 Hour item from the Mode pulldown menu.
The Digital 2 clock changes to 24 hour mode (military time).
Press and hold the right mouse button and move the pointer up to
the Date menu title.
• Select the Date Off item from the Date pulldown menu.
Digital 2 immediately stops displaying the date.
Press and hold the right mouse button and move the pointer up to
the Seconds menu title.
Select the Seconds On item from the Seconds pulldown
menu.
Digital 2 now shows a two-digit second display.
Press and hold the right mouse button and move the pointer up to
the Alarm menu title.
Select the Set item from the Alarm pulldown menu.
A requester named Alarm Set appears.
Move the pointer onto the hour digits (the two left numbers).
63

2. The Workbench diskette Amiga for Beginners
NOTE:
Move the pointer to the gadget containing the up and down arrows.
• Click twice on the up arrow of this gadget to move the time to
1400 hours.
For setting minutes, click on the minute digits, and proceed as you
did when you set hours.
Click the Use gadget to set the alarm, or the Cancel gadget to
cancel the setting.
You must turn the alarm on before it will go off at the prescribed time.
Press and hold the right mouse button and move the pointer up to
the Alarm menu title.
Select the Alarm On item from the Alarm pulldown menu.
The alarm clock deactivates when you select Alarm Of f from the
Alarm pulldown menu.
The Digital 2 clock has no alarm: Digital 2 ignores any alarmtime input in the Set Alarm item of the Alarm pulldown menu.
Analog and Digital 1 have functional alarms.
The clock itself still needs the proper time setting. The next section
explains the use of Preferences for setting the clock and more.
Figure 10:
Amiga clock
types
Analog
64

Abacus 2.10 Preferences
2.10 Preferences
Preferences is one of the Workbench's most powerful tools. You
can install and adjust nearly any Amiga setting.
• Double-click the Preferences icon in the Workbench
window.
The disk drive loads the program, and a new window named
Preferences appears. Note that this window has no close gadget
or sizing gadget
Pl>«f
Figure 11:
Preferences
Move the pointer to the Preferences window drag bar, press
and hold the left mouse button.
• Try moving the window down.
The window won't move down; it stays in the same position.
Release the left mouse button.
Look at the title bar as you press and release the right mouse
button.
The Preferences window has no menu bar. The drag bar
disappears when you press the right mouse button.
65

2. The Workbench diskette Amiga for Beginners
Date
Time
NOTE:
Click on the back gadget of the Preferences window.
The Workbench window appears in front of the Preferences
window, along with any other windows left open. If you left the
Clock window open from the last section, it is also in the
foreground. The Preferences window's back and front gadgets
operate the same as other back and front gadgets.
There are two gadgets toward the upper left corner of the
Preferences window, just below the Last Saved gadget.
These gadgets let you set the current date and time. The date gadget lists
the day, month and year, with each part of the date separated by spaces.
The time gadget lists the hour and minute, separated by a colon.
Double-click the Clock icon in the Workbench window, if
the Clock isn't open right now.
Click on the Workbench window to activate it, and double
click on the Preferences icon.
Move the pointer to the number you want changed, and click on
that number; the Amiga highlights that number for a moment.
Click the up arrow to increase the number and the back arrow to
decrease the number.
Repeat the above two steps as needed for the other numbers.
When you have the time correctly set, move the pointer to the
lower right corner of the Preferences window and click on
the Use gadget.
Click on the Clock window.
The clock time runs a few seconds later than the Preferences
setting. Preferences uses the saved time setting as the starting
time. If you start your Amiga every morning at eight o'clock, then you
can set this time to 8:00. The Amiga clock then starts at eight o'clock
every time you turn it on.
You can change the active number with the up and down arrows. The
up arrow increases the number by one, while the down arrow decreases
the number by one.
Time adjustments can affect both time and date. Moving the hour from
23 to 0 increases the day by one. Also, increasing the minutes from 59
to 0 increases the hour by one.
• Open the Preferences window.
Change the time to something different, following the above
instructions. Do not click the Use gadget after setting the time.
66

Abacus 2.10 Preferences
• Click the Preferences window's back gadget.
• Click on the Clock window and check the time.
The clock stays set at its old time. You must tell Preferences to
use the changes.
• Click the Preferences window's front gadget.
Note the three gadgets in the lower right corner of the
Cancel Preferences window. The Cancel gadget cancels any changes
Save made to Preferences in this session. The Save gadget saves your
Use changes to diskette for later recall. The Use gadget tells the Amiga to
use the current Preferences settings without saving them. These
settings remain in effect until you switch off the Amiga.
Click on the Use gadget.
The Preferences window disappears and the clock digits move to
the time you set. The second counter begins at 00.
• Double-click the Preferences icon to reopen Preferences.
Here are the individual gadgets and settings available in
Preferences.
This returns all values in Preferences to the settings that
Reset All originally came with your Workbench diskette. This is useful when you
can't remember the original settings after too many changes.
This gadget recalls the most recently saved settings. This is useful if
Last you make an error and want the P re fe rences most recently stored to
Saved diskette.
This gadget sets the date. Set the date by clicking one of the numbers or
Date the month, and clicking on the up or down arrow to change. The up
arrow increments the number or month by one, and the down arrow
decrements the number or month by one.
• Double-click the Clock icon in the Workbench window, if
the clock isn't open right now.
• Click on the Workbench window to activate it, and double
click the Preferences icon.
• Click on the day, year or month you want changed; the Amiga
highlights that object for a moment.
• Click the up arrow to increase the day, year or month; click the
down arrow to decrease the day, year or month.
67

2. The Workbench diskette Amiga for Beginners
• When you have the date correctly set, move the pointer to the
lower right corner of the Preferences window and click on
the Use gadget.
Click on the Clock window to see the new date.
Moving the day up from 31 to 1 increases the month by one. For
example, Jan changes to Feb. Also, increasing the month from Dec
to Jan increases the year by one.
This gadget sets parameters for data transfer through the serial port.
Change Selecting Change Serial opens a new window, containing gadgets
Serial named Baud Rate, Buffer Size, Read Bits, Write Bits,
Stop Bits, Parity and Handshaking. These settings depend
totally on the device performing the transfer (see the devices manual for
information). In general, you may never need this window.
This gadget determines the number of characters per line. The Text
Text gadgets allow either 80 characters per line or 60 characters per line.
Preferences highlights the active gadget in a different color. The
Commodore RGB monitor works best with 80 characters per line.
Other monitors read more clearly when the Amiga is set to 60
characters per line.
Click on the Workbench window and double-click the
Preferences icon.
• Click on the opposite text gadget number from the one currently
set.
Click on the Use gadget.
The character widths change on the screen.
• Click on the Workbench window and double-click the
Preferences icon.
• Click on the opposite text gadget number from the one currently
set.
Click on the Use gadget.
This gadget switches the CLI on or off for access from the
CLI Workbench window. CLI is the abbreviation for Command Line
Interpreter. The CLI allows file access, command execution and many
other commands not reachable from the Workbench. Chapter 4
discusses the CLI in detail.
Click on the Workbench window and double-click the
Preferences icon.
Click the Of f gadget next to the word CLI.
68

Abacus 2.10 Preferences
■ ■■.■■• Click on the Use gadget.
This area has no gadget name. Adjust your colors by using the four
Workbench boxes and three sliders across the bottom of the Preferences
Colors window. Each color box matches a color on the screen. The sliders
control the amount of red (R), green (G) and blue (B) in each color.
• Click on the Workbench window and double-click the
Preferences icon.
• Click on the left hand color box, and look at the positions of the
sliders.
The sliders change position as you click on each color box. These
sliders show the degrees ofred, green and blue in each color.
• Click on each of the color boxes, and look at the slider positions
for each color box.
The sliders handle primary colors. The three primary colors in light are
red, green and blue. Dragging the sliders left or right increases or
decreases the amount of primary colors in die selected color.
• Click on the black color box.
• Move the pointer onto the white dot in the blue slider (the slider
marked B), press and hold the left mouse button.
• Drag the blue slider all the way to the right.
The areas that were black change to blue. Note that the other two sliders
are all the way to the left
• Click on the Reset Colors gadget.
The Reset Colors gadget returns any color changes to the colors
loaded in by the Workbench.
• Move the pointer onto the white dot in the green slider (the slidermarked G), press and hold the left mouse button.
• Drag the green slider all the way to the right
The black areas turn bright green.
• Move the pointer onto the white dot in the red slider (the slider
marked R), press and hold the left mouse button.
• Drag the red slider all the way to the right.
The green areas change to bright yellow.
69

2. The Workbench diskette Amiga for Beginners
Drag the blue slider all the way to the right.
The yellow areas change to white, and hides any white text.
• Click on Reset Colors.
• Try the above color change procedures with all four color boxes.
There are three ways to change colors back to their original settings:
1. Clicking on the Reset Colors gadget
2. Clicking on the Reset All gadget. This sets every change
back to the Workbench settings as they were from the factory.
3. Dragging the sliders to their original positions.
This gadget adjusts the time delay between a keypress and the key
Key repeat. The Amiga waits for the amount of time you set here between
Repeat your pressing a key and the first key repetition.
Delay
Move the pointer onto the Key Repeat Delay slider.
• Press and hold the left mouse button.
Drag the slider all the way to the left to Short.
Click on the Preferences window's back gadget.
• Open the Utilities drawer and double-click on the Notepad
icon.
• When the Notepad finishes loading, press and hold a key for a
second.
The key begins repeating almost immediately.
Click on the Preferences window.
Move the pointer onto the Key Repeat Delay slider.
Press and hold the left mouse button.
Drag the slider all the way to the right to Long.
Click on the Notepad window.
• Press and hold a key until the key starts repeating.
The Amiga waits a second or two before it repeats the key.
70

Abacus 2.10 Preferences
Key
Repeat
Speed
Display
Centering
This gadget adjusts the speed at which keys repeat when held down. For
example, if you press and hold a key in the Notepad, the Amiga
waits a moment then prints the letter until you release the key.
Click on the Preferences window.
Move the pointer onto the Key Repeat Speed slider.
• Press and hold the left mouse button.
• Drag the slider all the way to the right to Fa st.
Click on the Notepad window.
• Press and hold a key for a few seconds.
The Amiga prints the same letter on the Notepad a number of times,
even after you release the key. The computer stores the number of key
repeats in a keyboard buffer. This is an area in memory where
keystrokes are stored before the Amiga uses them. After you release the
key, the Amiga continues printing the repeated letter until this buffer
empties.
• Drag any windows out of the way of the Preferences
window's Key Repeat Speed slider.
• Move the pointer onto the Key Repeat Speed slider.
Press and hold the left mouse button.
Drag the slider all the way to the left to S low.
• Click on the Notepad window.
Press and hold a key for five or more seconds.
The letters repeat very slowly.
Click on the Reset All gadget to restore the original settings.
This area has no gadget name. Dragging the corner shaped character
moves the upper left corner of the screen.
Move the pointer onto the corner shaped character in the box in the
center of the Preferences window.
Press and hold the left mouse button and drag the corner shaped
character.
The corner shaped character moves, and so does the entire screen.
71

2. The Workbench diskette Amiga for Beginners
These gadgets set interlace mode on or off. Interlace mode is the
Workbench Amiga's special setting for high-resolution graphics. This mode works
Interlace with very high quality monitors only; most monitors only show a
jittery picture. You may never need this mode.
Click on the On gadget for Workbench Interlace.
Click on the Save gadget.
When the disk drive stops, hold down the <Ctrl> key and press the
<Commodore logo> (or left <Amiga>) and right <Amiga> keys at
the same time.
Watch the screen display.
When the Workbench finishes loading, double-click the
Workbench disk icon.
• Double-click the P references icon.
Click on the Off gadget for Workbench Interlace.
• Click on the Save gadget
• When the disk drive stops, hold down the <Ctrl> key and press the
<Commodore logo> (or left <Amiga>) and right <Amiga> keys at
the same time.
Open the Workbench window by double clicking on the
Workbench icon.
• Double-click on the Preference icon.
This area has no gadget name. It sets the mouse pointer speed. Each
Mou s e number (1,2 or 4) represents the number of inches of mouse movement
Speed to move the pointer one third of a screen.
Move the pointer onto the Mouse Speed gadget (the vertical bar
with the numbers 1, 2 and 4 displayed in it).
• Click on the 4 gadget and move the pointer around.
The 4 setting makes the pointer move very slowly.
Move the pointer onto the Mouse Speed gadget.
Click on the 1 gadget and move the pointer around.
Click on the Reset All gadget.
72

Abacus 2.10 Preferences
Double
Click
Delay
Change
Printer
This has no gadget name. It sets the time delay allowed between the
first and second clicks of a double-click. It lets you adjust the time
between the first click and the second click of a double-click.
Move the pointer onto the Double-Click Delay gadget (the
vertical slider with checkmarks next to it) and press and hold the
left mouse button.
• Drag the slider to the bottom.
Click on the Utilities window.
• Click once on the Calculator icon, wait a few seconds, and
click again.
The bottom setting allows up to four seconds1 delay between the first
and second click.
• Close the Calculator by clicking on its close gadget.
• Move the pointer onto the Double-Click Delay gadget
Drag the slider to the top.
This item lets you set the parameters that match the Amiga to your
printer.
• Click on the Change Printer gadget
freftrtncts
Figure 12:
Change
Printer
The Change Printer screen opens. This window contains a number
of options for setting printer parameters (more on these parameters
below).
73

2. The Workbench diskette Amiga for Beginners
Amiga
printer
support
Parallel/
Serial
Printer
Type
Paper
Size/
Length
Paper
Type
Quality
Left
Margin/
Right
Margin
The Amiga includes drivers for the following printers: Alphapro 101,Brother HR-15XL, CBM MPS-1000, Diabolo 630, Diabolo AdvantageD25, Diabolo C-150, Epson FX/RX series, Epson JX-80, HP LaserJet,
HP LaserJet Plus, Okidata 292, Okidata 92, Okimate 20 and Qume
Letterpro 20. There is also a generic printer setting.
• Click on the up arrow and down arrow in the top center of the
Change Printer screen until you find the name of your printer.
• Click the OK gadget when your printer appears in the upper right
window in highlighted text, or click the Cancel gadget to exitwithout changing printer parameters.
• If you own a printer not on the list, try the generic printeror Epson setting and click on the OK gadget.
If the printer still doesn't work see your dealer, new printer drivers are
available for many different printers.
The Change Printer screen contains the following printer
parameter options:
Click the printer icon for parallel printer output, or the telephone icon
for serial printer output. Unless you have a laser printer, or your printer
interface requires a serial port, the printer output port can stay set toParallel. Very few printers use the serial port.
Click the up arrow and the down arrow to look through the list of
printers. The printer marked for selection appears in highlighted type in
the center of this window. Custom is the name chosen for a custom
printer.
There are five paper sizes supported by the Amiga: U.S. Letter (8
1/2" x 11"), U. S . Legal (8 1/2" x 14"), Narrow Tractor (9 1/2"
x 11"), Wide Tractor (14 7/8" x 11") and Custom. If you select
Custom, you must also specify the Length of the page (default of 66
lines).
The Amiga accepts two types of paper: single and Fanfold.
The Amiga prints in two degrees of quality: Draft (low-quality) and
Letter (high-quality).
This area lets you adjust the margins. The numbers control the starting
and ending columns or printed matter. Usually this setting will only
need adjustment if you work with a typestyle smaller than the standard
10 characters per inch.
74

Abacus 2.10 Preferences
Pitch
Spacing
Graphic
Select
Figure 13:
Graphic
Select
This controls the character size. You can choose Elite (12 characters
per inch), Fine (15 characters per inch) or Pica (10 characters per
inch). Click the desired field to select the pitch, if your printer supports
that pitch. See your printers owner's manual for that information.
This controls the spacing of lines on the page. Select either the 6 lpi
(lines pre inch) or 8 lpi gadget
This gadget opens the Graphic Select screen, which allows fine-
tuning when printing graphics.
Click on the Graphic Select gadget.
Preferences:
Threshold
Aspect
Shade
Image
The Graphic Select
gadgets:
screen opens. It contains the following
This determines which colors are printed as black or white. The farther
right the controller is positioned, more colors are printed as black.
Usually the default setting of two works quite well. Dragging the
triangle positioned above the number bar changes the Threshold
setting.
This gadget sets either horizontal or vertical printing.
Sets the printer shading for Black and White, Gray Scale
(shades of gray simulating color) or Color printing (if your printer
prints in color). Black and White often gives a better printout than
Gray Scale.
Prints a hardcopy as Positive (black is black and white is white) or
Negative (white becomes black and black becomes white).
• Click on the OK gadget to accept new values, or the Cancelgadget to exit without changes. Either gadget returns you to the
Change Printer screen.
75

2. The Workbench diskette Amiga for Beginners
Edit
Pointer
Figure 14:
Edit
Pointer
Click on the OK gadget of the Change Printer screen to accept
new values, or the Cancel gadget to exit. Either gadget returns
you to the Preferences window.
This option lets you change the appearance of your mouse pointer. This
is useful if you have your own ideas of how the mouse pointer shouldlook.
Click on the Edit Pointer gadget.
Preferences:
The Pointer Editing window appears. This window displays
five copies of the mouse. Four of these copies are normal size, one is
magnified
• Click on the magnified pointer window's blue background. Look at
the magnified pointer window, and the four duplicate windows to
the right of the magnified view.
Note that a dot appears on each window at the location you clicked in
the magnified view. This large window is where you edit your pointer.
• Click somewhere else in the blue background.
Each time you make a dot within the magnified window, the same dot
shows itself within the smaller windows.
Press and hold the left mouse button, and move the pointer around
in the magnified view. Make the window as messy as you can.
Release the left mouse button.
Move the pointer onto the small black box just above the RGB
sliders and click on it.
The sliders all move as far left as they can go. Also, a border appears
around the black box, indicating that black is the currently active color.
• Move the pointer into the magnified view.
76

Abacus 2.10 Preferences
• Press and hold the left mouse button, and move the pointer in a
circular motion.
• Release the left mouse button.
The pointer now draws black dots instead of read ones. In addition, the
circle you made looks round in the smaller windows, although the
drawing looks squared off in the magnified view. The many dots form
lines and, of course, more or less smooth shapes when viewed in actual
size. Your current cursor stays unchanged until you click on the OK
gadget
Click on the Restore gadget
This gadget changes the magnified pointer to its original form.
Click on the Clear gadget
This clears the magnified view, except for one dot.
This single dot is called the point. It marks that part of the mouse
cursor which must be on the object for clicking or dragging.
You can move the point using the Set Point gadget.
Click on the Set Point gadget
• Move the pointer into the magnified view and click.
The point reappears at the spot you clicked.
Change colors using the sliders, the same way that you changed colors
in Preferences. A border surrounds the currently active color.
Clicking the OK gadget returns you to Preferences window. If
you make a mistake with the mouse, you can still fix it from
Preferences by selecting the Reset All gadget
Draw in the magnified view—make the pointer as messy as you
can.
Click on the OK gadget to return to Preferences.
Click on the Reset All gadget
The pointer returns to its original appearance.
This gadget stores your changes to diskette. You should only do this on
Save a copy of the Workbench diskette (not the original).
77

2. The Workbench diskette Amiga for Beginners
This gadget tells the Amiga to use these changes for now. You can
Use always save these to diskette later on in this session if you want tokeep them.
This exits Preferences without any changes. The Amiga ignores
Cancel your changes, and the Workbench screen reappears with originalsettings.
78

Abacus 2.11 Other Workbench tools
2.11 Other Workbench tools
Reset
WARNING:
The start of this chapter described the pulldown menus of the actual
Workbench screen. This screen has three menu titles: Workbench,
Disk and Special. These functions were partialy explained in the
preceding sections. However, some of their items still need more
explanation, and a few things not on the menu need defining.
The last section demonstrated a reset. A reset is almost like switching
the power to the computer off and on. All values are reset and the
memory clears.
Make sure that you have a copy of the Workbench diskette in the
internal drive, that all data is saved, and that the disk drive LED is OFF
before trying this procedure.
Never reset the Amiga while the disk drive is running.
This could destroy data on the diskette.
Press and hold the <Ctrl> key.
Press and hold the <Commodore logo (or left <Amiga>) key.
Press the right <Amiga> key.
The screen goes blank, the drive runs and the Workbench screen
reappears. This lets you restart the Amiga whenever you want.
At first sight your Workbench screen looks exactly as it always did.
However, the name of the diskette icon says Copy Of Workbench,
not Workbench. If it only says Workbench, you're still using the
original diskette. Make a backup before you do anything else (see
Section 2.5 for information on copying diskettes).
Double-click the Copy Of Workbench diskette icon.
A window appears containing all the visible icons. Unlike the original
More Workbench diskette, you can save changes and programs to this
Workbench diskette.
• Press and hold the right mouse button.
Move the pointer onto the Workbench menu title.
79

2. The Workbench diskette Amiga for Beginners
Select the Close item from the Workbench pulldown menu.
The Workbench window disappears.
As mentioned previously, Open is an alternate method of opening files
Open / and icons. The Close item is an alternate method of closing files andClose icons.
Click once on the Workbench diskette icon.
• Press and hold the right mouse button.
Move the pointer onto the Workbench menu title.
Select the Open item.
The Duplicate item from the Workbench menu copies files and
Duplicate entire diskettes, provided the destination diskette has enough freememory.
• Double-click the Demos drawer icon.
• Click once on the Dots icon.
Press and hold the right mouse button.
Move the pointer onto the Workbench menu title.
• Select the Duplicate item from the Workbench pulldown
menu.
The drive runs, and an icon named Copy of Dots appears.
Duplicate Copy of Dots following the above steps.
The copy of the copy receives the name Copy 2 of Dots.
If you want to make more than two backup copies, you must make
each from the last copy made.
You may prefer to change the name Copy 2 of Dots to something
Rename else. Use the Rename item for this.
• Click on the Copy 2 of Dots icon.
• Select the Rename item from the Workbench pulldown
menu.
When you have finished this, a requester appears on the screen. This
requester contains a string gadget listing the name Copy 2 of Dots.
• Click on the string gadget.
80

Abacus 2.11 Other Workbench tools
• Press the <Del> key or <Backspace> key until the old name
disappears.
• Type in your new name.
Only letters to the right of the cursor can be deleted with the <Del>
key. The <Backspace> key deletes letters to the left of the cursor. If you
make a mistake, you can delete with these two keys. Also, if you want
to erase the name in the window completely, use the right
<AmigaxX> key combination.
The <Cursor left> and <Cursor right> keys move the cursor inside the
string gadget without deleting anything.
• Press the <Return> key.
The Amiga drive runs. The new name appears under the Copy 2 of
Dots icon. You can change any icon's name with the Rename item,
whether the object is a tool, project or diskette icon.
The Info item allows you to read and insert all sorts of information
Info on icons and programs.
Click on the Copy 2 of Dots icon whose name you changed.
• Press and hold the right mouse button.
Select the Info item from the Workbench pulldown menu.
The Info window appears for this icon. The window displays the
name you assigned this program. Below Name is the file or program
Type (in this case, a Tool). Type also lists the SIZE of the program
in question. This file is 16896 bytes, or 7 blocks long (see the
Appendices for a definition of block).
The last item is the STACK information. This item is of no interest to
most users, but don't touch it A wrong setup here could cause all sorts
of problems, most of which can only be solved with a reset
There is also a STATUS gadget. This states whether a file can be
thrown away or not A DELETABLE file can be thrown away. STATUS
can also be either Read/Write or Read only, depending on the
position of the write protection tab on the diskette. This status cannot
be changed through the mouse. The Amiga will not delete an
undeleteable file.
Another gadget has the name COMMENT. Here you can enter anything
you like. This way you can give yourself small reminders.
Click on COMMENT.
81

2. The Workbench diskette Amiga for Beginners
• Type in Copy of a demo program and press the <Return>key.
There is a Save gadget and a Quit gadget Selecting Save stores all
changes to the Info window. Selecting Quit exits the window
without making changes. The third method of exiting the Infowindow is the Close gadget
Click on the Close gadget of the Info window.
The normal Workbench screen reappears. If you call Info for one ofthe drawers, the Type is Drawer.
If you call Info for texts made with Notepad, DEFAULT TOOL
contains Workbench 1.2: Utilities/Notepad.
Open the Utilities drawer and double-click on the Notepad
icon.
Do not change the size of the Notepad.
Select the opal 12 font from the Fonts pulldown menu.
Type a short note in the Notepad and save it under the name
Test.
Select Quit from the Project pulldown menu.
• Click on the Test icon.
Press and hold the right mouse button.
• Select the Info item from the Workbench pulldown menu.
Scroll through TOOL TYPES using the up and down arrows until
you find the line Font=opal.l2
• Delete opal.12 using the <Backspace> («—>) key.
Type ruby.15 in its place.
• Click on the Save gadget
Double-click on the Te st text icon.
Now all the text that previously appeared in opal.12 should now
display in ruby.15.
The Discard item performs the same task as the Trashcan icon.
Discard
• Activate one of the two copies of Dot s.
82

Abacus 2.11 Other Workbench tools
Select the Discard item from the Workbench pulldown
menu.
A requester appears:
Figure 15:
Warning:
Harninffl you
cannot get backuhat you discard
Discard is a delete function which cannot be undone. If you
accidentally select Discard, click on the forget it! gadget
Click on the ok to discard gadget to proceed.
The icon disappears and the disk gauge drops a little.
There is still a copy of Dots in the Demos window. Here is a
different way to move icons.
• Drag the copy of Dots icon outside the Demos window.
Place it somewhere on the Workbench screen.
The copy of Dots disappears from the Demos window and
reappears somewhere on the Workbench screen.
Close the Demos window.
The copy of Dots stays on the Workbench screen.
• Double-click copy of Dots.
You can remove files, programs or other things from the windows in
which they belonged, and open them outside the windows. This is a
practical feature. For example, say you use the Notepad very
frequently. Each time you must open the Utilities drawer to open
Notepad. Instead, open the Utilities drawer once, drag the
Notepad and texts onto the Workbench screen, and you're all set.
Another advantage to movable icons is easy file copying.
83

2. The Workbench diskette Amiga for Beginners
Single drive Amiga owners must exchange diskette often when
WARNING: copying. Remember to remove diskettes from the drive when the diskdrive LED goes out. Even if the requester prompting you to take a
diskette out of the drive appears, make sure that all the drive operationshave finished. Never take a diskette out of a drive while the drive is in
operation.
Insert a formatted diskette into your drive.
An icon appears on the Workbench screen named Empty.
• Drag copy of Dots onto the Empty icon.
The Amiga requests that you insert your Workbench diskette.
Insert the requested diskette.
Amiga now gets the necessary information from copy of Dots on
your Workbench. A hint for those with two drives: Simjply insert the
Empty diskette into the second drive and drag the copy d>f Dots icon
onto the Empty icon.
Remember the warning above when copying diskettes, otherwise the
Single drive data on your Empty diskette can be destroyed. Once the copy procedureusers: finishes have a look at the Empty diskette window.
Open the Empty diskette icon.
Somewhere in the window is the copy of Dots icon just copied. The
original copy of Dots still appears on the Workbench screen because
it was only copied, not moved. You can also move icons from one
window to another.
• Click on the Workbench window to activate it.
Open the Empty drawer in the Workbench window.
If the Woikbench diskette is not in the drive, the Amiga requests it
• Drag the Clock icon into the Empty window.
The drive runs, and after a short while the Clock icon disappears from
the Workbench window and reappears in the Empty window. If
you close the Empty window, the Clock icon disappears as well.
Drag the Clock icon back into the Workbench window.
When you drag an icon from one diskette window into another diskette
window, the Amiga copies the program and icon. You now have a
number of copies of Dots. It's time to dispose of some of them.
• Take a copy of Dots.
84

Abacus 2.11 Other Workbench tools
Empty
Trash
Special
Clean Up
Drag it onto the Trashean icon.
Make sure that the Trashcan icon is in the same window as the Dots
file. This means that if you want to delete an icon from the
Workbench window, then you must place this icon onto the
Trashcan in the Workbench window.
The disk drive runs, and the copy of Dots disappears. The
Trashcan stores the file in another area of the diskette, before you
discard the file using the Empty Trash item from the Disk menu
(see Section 2.8).
Activate the Workbench diskette icon.
• Select the Special pulldown menu.
The Special menu has five items. Most of these items are ghost
items right now.
This item puts icons in a selected drawer or diskette into neat order.
• Double-click the Workbench diskette icon.
• Double-click the System drawer to open it.
• Drag a few icons to different places in the System window.
• Click once on the System drawer icon to activate it.
Select the Special pulldown menu.
• Select the Clean Up item, and watch the System window.
The Amiga automatically tidies up the System window. You can
also clean up entire diskettes:
• Double-click the Workbench diskette icon.
• Drag a few icons to different places in the Workbench window.
• Click once on the Workbench diskette icon to activate it.
• Select the Special pulldown menu.
Select the Clean Up item, and watch the Workbench
window.
Remember that Clean Up works only on active diskettes or drawer
icons.
85

2. The Workbench diskette Amiga for Beginners
• Open the Utilities drawer.
Drag the icons to different places in the Utilities window.
• Select Clean Up from the Special pulldown menu.
Nothing happens, because the Utilities drawer needs activation. An
active window is not enough.
• Click on the Utilities drawer to activate it.
• Select Clean Up from the Special pulldown menu.
This item redisplays the last error made. If this item appears in ghost
Last print, then there is no error. Here's a self-made error to demonstrate this
Error item:
Drag the Workbench diskette icon up to the top of the
Workbench screen.
The screen flashes, the Workbench diskette icon reappears at its old
location, and the title bar displays the message Icons cannot be
moved into this window.
• Click somewhere on the Workbench screen.
The message disappears. Suppose you didn't see that error message, and
wanted to know what it said:
• Select Last Error from the Special pulldown menu.
The error message reappears on the title bar, and reappears every time
you select Last Error. The message changes when another error
occurs.
This book mentioned Redraw in Section 2.2. If for any reason the
Redraw screen needs restoration, select Redraw from the Special
pulldown menu. The original screen reappears. This is one of the few
Amiga items that can be accessed at any time.
The Snapshot item takes a "screen photo." This is easier to
Snapshot demonstrate than describe:
• If the Utilities drawer is still open from above, close it.
• Double-click the Ut i1it ies drawer icon.
Extended selection lets you activate several icons at the same time.
Simply press down one of the <Shift> keys and click once on every
icon you want selected.
Press and hold a <Shift> key.
86

Abacus 2.11 Other Workbench tools
Version
RAM disk
• Select all the icons inside the Utilitites window.
Select the Snapshot item from the Special pulldown menu.
The disk drive runs, and nothing appears to happen.
• Close the Utilities window, and reopen the Utilitiesdrawer.
Everything looks in order. Snapshot, however, lets you determine
the positions of the individual icons within a window, as well as the
window size and the point on the screen at which it appears.
Reduce the size of the Utilities window as much as possible
using the sizing gadget.
• Drag the Utilities window to the lower right corner of the
Workbench screen.
• Click once on the Utilities drawer icon in the Workbench
window.
• Select Snapshot from the Special pulldown menu.
Close and reopen the Utilities window.
Snapshot ensures that the window reopens at the size and location at
which you set the window when you selected Snapshot. It's
unnecessary to select all the icons. Most of them are usually correct,
and only one may need moving to a better position. The fewer the icons
you select and move into position, the quicker Snapshot executes.
This item is of interest only if you want to know the version number
of your Workbench diskette.
• Select the Version item from the Special pulldown menu.
Version numbers of Workbench change as the developers of the Amiga
improves the Workbench programming. As long as your version
number is higher than 33.S6, there should be no problem.
The Amiga 500 Workbench produces a diskette icon named RAM disk.
This icon behaves like a normal floppy diskette, with three differences:
1) It is incredibly fast, much faster than floppy or hard diskettes.
2) It is temporary; anything saved or copied to the RAM disk
disappears once you turn the Amiga off, unless you save the
RAM disk's contents to a floppy diskette or hard disk.
3) You cannot format a RAM disk with Initialize.
87

2. The Workbench diskette Amiga for Beginners
4) RAM disk capacity is small compared to floppy diskettes.
• Drag the Clock icon from the Workbench window to the
RAM disk icon.
Double-click on the RAM disk icon.
Double-click the Clock icon in the RAM disk icon.
See how quickly the RAM disk opens the window and starts the
Clock; much faster than normal diskettes. Notice, also, that the disk
gauge on the left of the RAM disk window is full.
Drag the entire Demos drawer from the Workbench window to
the RAM disk window.
Watch the memory bar on the top of the Workbench screen.
The disk gauge still says the RAM disk is full, but the Demos drawer
is copied to the RAM disk. The Amiga's RAM disk is always full, but
it's dependent on the computer's memory; the RAM disk is virtual.
That is, RAM (Random Access Memory), the memory used for your
programs and working space, supplies the space needed for the RAM
disk—as much as is available.
There is a disadvantage to the RAM disk, however. The more memory
occupied by the RAM disk, the slower programs run.
These are the advantages and disadvantages of the RAM disk: It is
Summary extremely fast, but it takes up large amounts of RAM. Unless you havememory expansion built into the Amiga, use the RAM disk sparingly.
It makes sense to use the RAM disk when copying diskettes on a
single-disk system, since it saves diskette changing.
88

Abacus 2.12 Amiga additions
2.12 Amiga additions
This section talks about hardware changes that you can eventually make
to your Amiga configuration. There are quite a few pieces of hardware
available for improving your Amiga.
The modulator mentioned in Section 1.1 allows you to connect your
Modulator Amiga to a color television through the RGB output jack on the backof the Amiga. The one end of the modulator's cable plugs into the
modulator, while the other end connects to the television's antenna
input
The modulator has three connections:
1. RF-Out sends the combined audio and video signals to
the television.
2. Video Out connects the modulator to a color video
recorder. This lets you record special effects and animation
onto videotape from your Amiga.
3. Audio In transmits the Amiga's sound system to the
television, monitor or video recorder. You remember
working with the Y cable in Chapter 1. Instead of
plugging the single end of the Y cable into a monitor,
you plug it into the Audio In jack.
One alert you may see the message Not Enough Memory. This
Memory occurs at different times on a 512K Amiga. The Amiga 1000 came withexpansion 256K, so this happened much more often on the 1000 models. More
and more Amiga programs come on the market requiring 512K, so if
you own an Amiga 1000, memory expansion is a necessity.
For Amiga 500 users, there's another advantage to purchasing more
memory. The memory expansion currently available for the Amiga 500
allows more use of the RAM disk, and a permanent clock. Since this
expansion is battery-powered, the clock stays on constantly.
Memory expansion can be added by your local dealer. The expansion
board plugs into the housing underneath the Amiga 500, and the Amiga
1000 accepts an expansion board on the front of the central processing
unit.
Some software may not run with the added memory on the Amiga 500.
NOTE: If this happens, use the program NoFastMem from the System drawerbefore running the problem program. This program disables the
memory expansion in the Amiga 500.
89

2. The Workbench diskette Amiga for Beginners
A external disk drive makes copying, initializing and program and file
Disk drives storage much easier. See Section 1.3 for informationon connecting anexternal disk drive.
90

3
AmigaBASIC


Abacus 3. AmigaBASIC
3. AmigaBASIC
AmigaBASIC is a computer language—an implementation of the
BASIC language. BASIC (Beginner's All-purpose Symbolic Instruction
Code) is only one of the many computer programming languages
available, and is slower than C or assembly language. AmigaBASIC,
however, can easily be learned by a new user, and runs programs fast
enough for most people.
This chapter prepares you for your first contact with the AmigaBASIC
language. However, don't expect a complete tutorial of BASIC. There
isn't enough room in this book to include a complete guide to BASIC
for the beginner. Just consider the fact that Abacus* AmigaBASIC
Inside and Out is over 500 pages long. If you're interested in a BASIC
book that will teach you the language to advanced levels, AmigaBASIC
Inside and Out is the book for you.
This chapter covers three major subjects. Section 3.1 introduces the
demo programs on the AmigaBASIC diskette. These will give you an
idea of what AmigaBASIC can do. Many of these demo programs were
written by Commodore development personnel, and they demonstrate
the Amiga's extensive capabilities.
Sections 3.2-3.4 describe writing programs in AmigaBASIC. Even the
simplest listing becomes impossible if you don't know where and how
to enter it. This applies especially to the Amiga, which is very different
from other computers' BASIC versions. This second part gives you
enough background to enter AmigaBASIC listings from computer
magazines or books.
The remaining sections of this chapter contain short and easily entered
programs involving graphics, sound and animation. These programs
give you a chance to understand the program structure in your
AmigaBASIC manual. The author recommends that you study that
manual and its sample programs before vou try the programs in
Sections 3.5-3.10. Figure out the major program logic on your own
using this chapter, the AmigaBASIC manual and the short explanations
in the listings.
If you discover that you won't get much further in BASIC without
help, many books on the subject of AmigaBASIC can help.
The main thing to keep in mind during this chapter is: Programming is
the only way to learn programming.
93

3. AmigaBASIC Amiga for Beginners
3.1 The Extras diskette
The diskette named Amiga Extras contains AmigaBASIC and more.
Insert the Extras diskette into the drive.
As usual, a diskette icon appears on the Workbench window. It has
the name Extras.
• Double-click the Extras diskette icon.
Figure 16:
Extras
window
All the things you see in this illustration should be on your Extras
diskette. The contents of this diskette change occasionally at the
factory, so it's hard to say exactly what your particular copy of the
Extras diskette may have. However, only two icons on this disk are of
real importance to us right now: AmigaBASIC and BasicDemos.
The drawer labeled FD1.2 is also extremely important None of these
files are of direct use to you, but the programs contained in the
BasicDemos drawer won't function without them. Never experiment
with the FD1.2 drawer.
Usually the rest of these icons become interesting once you have
experience in programming AmigaBASIC.
If you haven't already done so, please make a backup
copy of the Extras diskette.
See Section 2.5 for information on Diskcopy. This chapter assumes
that you have a copy of the Extras diskette.
94

Abacus 3.1 The Extras diskette
BASIC
icons
Interchange
File Format
This window contains several icons. There is a Trashcan icon, which
appears on all Amiga diskettes. There are also two drawer icons. One
has the name BasicDemos, and the other has the name Tools.
• Double-click the BasicDemos icon.
Your disk drive runs, and a window named BasicDemos appears.
Enlarge the BasicDemos window so that you can see
everything on it
A number of icons with dog-eared pages appear on the screen. Some of
these icons look like typed pages, while others have drawings on them.
The typed pages are data files generated by and read from a program.
Some of these are function libraries that allow AmigaBASIC to do even
more than it already can. As a beginner you really don't need to know
much more about them. See your Amiga's BASIC manual for more
information.
Double-click the Music icon in the BasicDemos window.
If your Amiga is near your stereo system, you can connect the Amiga
sound outputs to the auxiliary inputs of the stereo. To write something
like this you almost have to know more about music than
programming. But the most important thing about this program is that
it is written in BASIC.
Close the Music window by clicking on its close gadget.
• Double-click the LoadlLBM-SaveACBM icon in the
BasicDemos window.
Most of the directions are on the screen already. You may wonder what
ILBM files are. All you really need to know for now is that a few
inventive programmers created a standard format for saving and loading
data. This format, known also as the Interchange File Format (IFF), is
often a critical factor in drawing and painting programs, since it allows
you to interchange drawings between programs. IFF pictures can even
be used in animation programs! This makes you, the consumer,
independent of individual manufacturers. If you like manufacturer X's
drawing program, but prefer manufacturer Y's animation program, they
will still be just as compatible as if you has bought both programs
from the same company. Just be sure the programs use IFF format
Also, you can use the IFF pictures created by these programs in your
own BASIC programs. Back to the original topic. If you want to write
a game that uses pictures made with another graphic program, you can
use one of the programs on the Extras diskette designed for transferring
graphics from one program to another.
Enter Heart.ILBM and press the <Return> key at the ILBM
filespec? prompt.
95

3. AmigaBASIC Amiga for Beginners
NOTE:
Screen
NOTE:
ObjEdit
NOTE:
Library
• Press the <Return> key at the prompt ACBM-filespec?
The disk drive runs, and loads pictures of the Jarvik-7 artificial heart and
a natural heart. A simple drawing program created this picture. This
gives you an idea of what you can achieve after you've worked with
your Amiga for a while.
The movement you see here is cycle animation, not true animation.
Almost every Amiga drawing program in existence has this feature.
The program shows the picture for only 20 seconds. To change this,
you'd have to change the program itself. You're not advanced enough
yet to do that, and this is one of the more complicated programs on the
diskette.
The functions of the other demos you'll find here become more
interesting once you get more involved in AmigaBASIC. If you'd like
to know what each program does, load the file named List-ME. It
gives you details about the programs not described here. All of the
demos start with a double-click, just like any other Amiga program.
This is a good demonstration of the Amiga's object graphics and color.
If you change the window's size, the sizes of the squares change
proportionately. The Amiga selects colors at random.
It is possible that while you run these demos, a program stops at a
certain point. Then the Amiga beeps, and a requester saying Illegal
function call or a similar error message appears. A window
labeled LIST appears, and another window may appear as well.
Click the OK gadget in the requester.
• As soon as the close gadgets of the two windows become visible,
click on them.
The normal Workbench screen reappears, and you can restart the same
program or start another program.
ObjEdit is the abbreviation for Object Editor. This program can be
used to create bobs and sprites on the Amiga. Bobs and sprites are
graphic shapes that you can move across the screen quite easily using
BASIC commands without disturbing the background.
When you work with ObjEdit, be sure to save your work at regular
intervals.
This program shows that different fonts, font sizes and typestyles can
be called in an AmigaBASIC program. However, this requires a certain
amount of programming knowledge, as with most of these demo
programs. Clicking on the close gadget ends the program.
96

Abacus 3.1 The Extras diskette
The Amiga can also speak. The BASlCDemos window has a demo
Speech program for this as well.
Double-click the Speech icon in the BASlCDemos window.
The Amiga says, Please—type what you want me to say. A
string gadget appears, into which you type a sentence.
• Type in any sentence and press the <Return> key at the end of your
input.
The voice quality changes when you adjust the sliders underneath the
string gadget. These parameters are for voice quality:
Pitch The voice's pitch (frequency).
Inflection Type of vocal inflection.
Rate
Voice
Tune
Volume
Rate of speed for speech.
Voice gender.
Sets changes in voice quality.
Loudness.
The best way to find out the uses for these controls is to use them.
• Type in the sentence I 'M WORKING WITH WINDOWS and press
the <Return> key at the end of your input.
Now let's go through the controls one by one.
Click on the right of the P itch slider, or drag it all the way to the
right.
Press the <Return> key.
The Amiga voice now sounds high.
• Set P itch to the level you like best.
• Click on the right of the Inflection slider, or drag it all the
way to the right
Press the <Return> key.
This moves all the way to the right or all the way to the left only. The
right hand setting makes the Amiga speak with no inflection.
Click on the right of the Rate slider, or drag it all the way to the
right.
97

3. AmigaBASIC Amiga for Beginners
• Press the <Return> key.
• Once you've heard how fast the Amiga can say things, set the slider
to a speed you can understand.
• Click on the right of the Voice slider, or drag it all the way to the
right.
Press the <Return> key.
This slider can be all the way left or all the way right only. It controls
the gender of the voice (male or female).
Click on the left of the Tune slider, or drag it all the way to the
left.
Press the <Return> key.
The Tune slider alters the pronunciation speed of individual letters.
The last slider, the Volume slider, turns the volume up or down.
Remember that its maximum is only as loud as the monitor's volume
setting.
Each parameter which you set with the sliders can be operated with
BASIC commands (more about this later).
Click on the close gadget to close Speech.
• Double-click on the Picture icon.
An oval forms in the upper left corner of the screen, and nothing else
seems to happen.
Move the pointer onto the screen and press the left mouse button.
The upper left corner of the picture appears at the pointer's current
location. Keeping the left mouse button pressed lets you drag the
picture around.
The programs behind these demos are often not so difficult to write as
they might seem. This chapter is here to help you in the first steps of
BASIC programming.
Click on the Picture window's close gadget.
• Close the BASlCDemos window.
98

Abacus 3.1 The Extras diskette
Demo
This program demonstrates some neat color graphics. The Amiga opens
four windows each drawing seperate graphics
Don't worry if your Extras diskette does not contain all of the programs
mentioned. The Extras diskette is extra and does change. See the
README and list me files on the diskette for more information.
99

3. AmigaBASIC Amiga for Beginners
3.2 Starting AmigaBASIC
Now that you have seen more or less of everything in the Extras
window, it's time to start AmigaBASIC.
Double-click the AmigaBAS IC icon.
The disk drive runs, and two windows appear on the screen: The LIST
window and the BASIC window.
Figure 18:
BASIC and
LIST
windows
• Click once on the BASIC window.
In principle these windows work just like the Workbench window.
Move the pointer anywhere in the BASIC window and click once. If
you did this right, the Amiga confirms it by displaying OK.
The Workbench is in the background. If you want to see it, you only
have to close the LIST window and the BASIC window. For now,
though, keep the BASIC and LIST windows open.
100

Abacus 3.3 First steps in BASIC
3.3 First steps in BASIC
This section covers the principles of BASIC programming, starting
with a few basic rules, and takes you up to the first programs. Each
command appears in the left margin of the text, followed by the
command's description.
For example, this is the format for a command and its description. Any
COMMAND program lines you should type in appear indented, in a typewriter-style
font.
PRINT "This is a sample program line. "
The BASIC window has several functions. First, it displays
everything which a program produces as output
Close the LIST window.
The BASIC window automatically becomes active. After starting
AmigaBASIC, a certain text appears in the BASIC window. It gives
the BASIC name (Commodore AmigaBASIC), its version number,
when it was made, the developer (Microsoft Corp.), and the number of
bytes free in the system and in BASIC (see the Appendix for a
definition of bytes).
• Enter CLS ftom the keyboard and press the <Return> key.
You can type these letters in either uppercase or lowercase lettering.
Pressing the <Return> key after a command executes, or performs, that
command.
CLS (CLear Screen) clears all text and graphics from the BASIC
CLS window. Perhaps you're wondering why you need to press the <Return>
key. AmigaBASIC is an interpreted language. The interpreter in
AmigaBASIC takes your BASIC commands and translates them into a
form the Amiga understands. Pressing <Return> sends the command to
the interpreter.
The language the Amiga understands is one of numbers. Two numbers,
to be exact—0 and 1. Computers understand two conditions; power on
and power off. Each time you input CLS, the interpreter translates it
into a set of binary numbers (numbers in base 2), which looks
something like 00000111010011001010011010101.
• Type in My name is Napoleon.
101

3. AmigaBASIC Amiga for Beginners
Nothing happens. The Amiga accepts this. Now tell the BASIC
interpreter to translate this sentence:
• Press the <Return> key.
The Amiga beeps once, changes the screen color and displays an error
requester which says Undefined Subprogram, or something
similar.
• Click on the OK gadget in the error requester.
When you press <Return>, the BASIC interpreter looks to see whether
or not My name is Napoleon. is a BASIC command. Since there
is no such command, then the Amiga gives an error message and tells
you why it can't execute this line. This error requester disappears when
you click on the OK gadget.
When you entered the sentence above, you noticed the small orange box
which moved along as you typed. This is the BASIC cursor, which
shows your position on the screen.
PRINT performs output in the BASIC window. The word comes from
PRINT the early days of computing, when output went directly to a printer
instead of a screen.
• Enter the line:
PRINT Christian Spanik
• Press the <Return> key.
The Amiga displays two zeros. The Amiga assumed here that
Christ ian Spanik was a pair of variables. Variables are letters or
even combinations of letters given values. Since neither Christian
nor spanik contains a number, the Amiga returned two zeros.
If you want the Amiga to display exactly what you input, then you
must enclose the words in quotation marks. Any text you put between
quotation marks appears on the screen.
• Enter the line:
PRINT "Christian Spanik"
• Press the <Return> key.
The words Christian Spanik appear in the BASIC window.
Enter your own name if you prefer.
You can also calculate with PRINT:
102

Abacus3.3 First steps in BASIC
NOTE:
Direct mode
• Enter the line:
PRINT 10/21
Note the paragraph marker (SI) at the end of this line. Any time you seethis marker, press the <Return> key. This format is used for the rest of
the book.
The Workbench Calculator showed you that the standard character
for computer division is the slash (/), instead of the normal divisionsign (+). The Amiga displays the result of 10 / 2 on the screen.
There is a difference between 0 (zero) and O (the letter O) inside thecomputer. Make sure that you always type <0> for zero and <O> for
the letter O.
The result of our calculation is 5. If you wanted 10/2 and not 5displayed, the line would read PRINT "10/2WI. The output
reproduces the figures entered between the quotation marks. Now
combine both types of output
Enter the line:
PRINT "10/2="10/23[
? is the abbreviation for PRINT.
• Enter the line:
?" 10 dividedby 2 is" 10/251
You see it works just the same. And something more, the text between
the quotation marks can be quite free, whatever you put there. You caneven display the + in quotation marks as a sign for division, press the<Alt> <Shift> and <x> keys to display this character. Remember,
though, to use the slash (/) for the calculation itself.
Entering commands which the computer carries out at once is calleddirect mode. You can do much more than that in direct mode, though.
X and Y are universal variables in math. They crop up again and again
wherever two variables are needed.
• Enter the line:
7X/YSI
The Amiga beeps once, changes the screen color and displays an error
requester which says Division by Zero.
Division by zero cannot be done, by you or by a computer. The
computer read the above line as: Divide X by Y.
103

3. AmigaBASIC Amiga for Beginners
• Click on the OK gadget in the error requester.
The Amiga responds with OK.
By the way, if you are slowly running out of space at the bottom of theA croiling window, don't worry. AmigaBASIC allows you to scroll. When there is
no more room at the bottom, the Amiga lets one of the lines at the top
disappear, and goes on using the space made available at the bottom.This is called scrolling. In direct mode, the line rolls up out of the topof the screen, but that doesn't matter.
Like the example above (PRINT Christian Spanik), the Amigaviews X and Y as variables. Try division with combinations of letters:
?Christian/SpanikSI
The Amiga again displays an error requester, telling you that you triedto divide by 0.
AmigaBASIC assigns each variable which doesn't have a value of 0.
This means that BASIC reads ?X/Y as "Print 0/0." Christian and
Spanik were read as variables above, and AmigaBASIC assigned them
zeros. If you want to check the value of each variable:
?X:?Y:?Christian Spanik
All four variables come up 0. You can change this by assigning values
LET to variables. There are two ways to assign values to variables, but themost common method is with LET.
LET y=5Sl
Make sure that there is a space between the LET and the y. The Amiga
responds with OK. When an OK appears, this means that AmigaBASICaccepted this input
Enter the line:
This time the result is 0.
• Enter the following:
LET y=2SI
LETx=10SI
You can calculate using these placeholders.
Enter the following:
104

Abacus 3.3 First steps in BASIC
Program
mode
let christian=100SI
let chris=501
?(x/y)+(christian-chris)*y*x5
The parentheses force the Amiga to process the individual math
functions in the right order. The result is 1005.
By now it should be clear that the direct mode also has itsdisadvantages. It's very good for short statements, but it just doesn'twork when more complex things are involved. Plus, you can't makecorrections in direct mode; incorrect lines have to be retyped. Finally,once a line scrolls up past the top of the BASIC window, it's gone.
The LIST window lets us operate in program mode. That is, you can
enter programs in the LIST window, correct them, look through the
entire program, and scroll through program code.
• Press and hold the right mouse button.
A pulldown menu bar appears at the top. This menu bar has four titles:
Project Edit Run Windows
• Select the Show List item from the windows pulldown
menu.
The LIST window reappears and becomes active. The BASIC cursor
appears in the LIST window.
• Enter:
? "Hello" 91
Press the <Return> key.
The text doesn't appear in the BASIC window, but the "7" turns intothe word PRINT. The BASIC cursor moves down one line. Still no
output.
• Enter:
print "Hello"
• Do not press the <Return> key yet.
The word print remains in lower case.
Press the <Cursor up> key.
print becomes PRINT, and the remainder of the text stays as it was.
The program still hasn't run.
105

3. AmigaBASIC Amiga for Beginners
Program mode is the mode in which you write a program. The linesabove are a simple program.
You may have already looked at some books on BASIC programming.
Most BASICs use line numbers to help the computer process
commands in order. AmigaBASIC doesn't use line numbers.
The Amiga doesn't need or use line numbers because it has a separate
window for entering programs: the LIST window. A normal BASIC
listing could look like this:
10 PRINT "Hello"
20 PRINT "Hello"
Anyone who knows a little about BASIC knows that this programprints Hello on the screen twice.
The BASIC window is also called the output window, which is a
window used for output (display).
You now, therefore, have two windows; one for output, and one for
entering the program lines.
• Activate the BASIC window.
The BASIC cursor reappears, and you can again make direct mode
input.
• Enter the following in the BASIC window:
RUN9I
The LIST window disappears and the word Hello appears twice on
the BASIC window.
• Enter the following in the BASIC window:
RUNS!
The screen clears and the word Hello appears twice on the BASIC
window.
BASIC programs have a command that runs, or executes, them. The
RUN word is RUN. You can now enter RUN as often as you like. The Amiga
processes your program whenever you enter this command.
In summary, write programs in the LIST window. The computer
automatically notes die commands and their sequence there. Carry out
commands directly by writing them in the BASIC window.
106

Abacus3.3 First steps in BASIC
After the start of the program your listing vanishes. But you now know
how to retrieve it.
Press and hold the right mouse button.
Select Show List from the Window pulldown menu.
The LIST window appears on the screen.
Press and hold the right mouse button.
• Move the pointer to the Window menu title.
Note that a A and an L appear to the right of the Show List menu
Keyboard item You remember keyboard shortcuts from your work with theShortcuts Notepad in Chapter 2. A stands for the right <Amiga> key; the L
is quite simply the <L> key.
• Type RUN or run in the BASIC window and press the <Return>
key.
You can use uppercase or lowercase letters, or both in combination. Assoon as the program runs, the LIST window disappears. Now you can
try the keyboard shortcut
• Press and hold the right <Amiga> key and press the <L> key.
Immediately the listing appears again. Sometimes it's more practical towork with keyboard shortcuts than with the mouse. The mouse can be
used at any time.
The LIST window and the BASIC window now stand next to eachother on the screen. Let's look more closely at this first BASIC
program.
There is nothing in the LIST window but PRINT "Hello" twice.Just Hello appears twice in the BASIC window. The listing appears
in the LIST window, while the BASIC window shows the results of
the program.
• Press and hold the right mouse button.
Select Show List from the Window pulldown menu.
• Activate the LIST window by moving the mouse pointer into theLIST window and pressing the mouse button.
Your BASIC cursor should now be somewhere within the List
window. It is not easy to see at first.
107

3. AmigaBASIC Amiga for Beginners
Working on a BASIC program consists of two parts: writing andC ursor keys correcting. This paragraph is about the correction phase, or editing. Theand editing <Return> key is important when programming in most versions of
BASIC, since it ends a line of input and sends the line to the
interpreter. In the AmigaBASIC LIST window, all you need to press
is a cursor key when editing to accept an edited line. There are a few
exceptions to this rule, which are discussed below.
You have already learned one of the basic functions of the editor:moving the BASIC cursor by using the cursor keys.
Activate the LIST window.
Press and hold the <Cursor down> key.
Soon the Amiga beeps, and the screen changes color. The reason for
this is that you cannot move the BASIC cursor past the end of a
program with the cursor keys. Only the <Return> key allows that,
since it extends to the end of the program.
The computer has to know a program's length and ending point. Each
time you need more space, you must tell the computer by forming a
new line (pressing the <Return> key). This saves space when later
saving the program to diskette.
• Position the BASIC cursor directly below the last line.
Type in:
?"Hello"SI
The Amiga now displays ?"Hello" three times on the LIST
window. Run this program again to check this out. This time, don't
type RUN in the BASIC window. Instead, use the Start item from
die Run pulldown menu:
• Press and hold the right mouse button.
• Select the Start item from the Run pulldown menu.
If your LIST window is active when you select Start, then the
following happens: The Amiga displays Hello in the BASIC
window three times, the program ends and the LIST window activates
again. Up to now the listing disappeared as soon as the program ran. If
the BASIC window is active, die LIST window disappears and
remains hidden. If the LIST window is active, it reappears after the
program executes. You'll see the advantages of this in the course of the
next few pages.
The Start item of the Run pulldown menu also has a keyboard
shortcut: right <Amiga><R>.
108

Abacus3.3 First steps in BASIC
Copying
text
Marking
blocks
Cut
Paste
Assume you want the program to display Hello 10 times in theBASIC window. You have two choices: You can type the samesentence in seven more times, or you can use the editor. The editorcopies program text. Go to the Edit pulldown menu and select theCopy item. This item allows you to copy anything that is selected
within the shaded area.
Activating so far has meant clicking an icon. With Amiga's BASICeditor, this technique can mark and use certain parts of the screen, even
for programming and editing programs.
• Move the mouse pointer to the left of the P in the first line.
Press and hold the left mouse button.
• Drag the pointer past the last line.
Note that parts of the LIST window are now a different color. Thiscolor change is called highlighting, and this process is used in markingblocks for editing. You could have marked only one line or word aseasily as you marked the entire program. If you make a mistake, clickagain somewhere to get rid of the highlighting. If you only want tomaik a single word, double-click on that word. Try this with PRINT or
Hello in your listing.
There is a second method of marking whole blocks, which is somewhat
more accurate:
Move the pointer to the required position and click once.
Make certain that the BASIC cursor which then appears is in the rightplace (before the first letter to appear inside the marking).
• Move the cursor to the position after the last letter to appear inside
the marking.
• Press a <Shift> key and click the left mouse button.
• Mark the three PRINT "Hello" lines as a block.
• Select the Cut item from the Edit pulldown menu.
The three program lines seem to vanish.
Select the Paste item from the Edit pulldown menu.
Your program reappears. Now produce 10 program lines from these
three.
• Mark the three PRINT "He 1lo " lines as a block.
Select the Copy item from the Edit pulldown menu.
109

3. AmigaBASIC Amiga for Beginners
The Copy item only makes a copy of the marked program area. TheCopy Amiga doesn't know where you want the copy placed.
• Position the cursor to the beginning of the line after the lastprogram line.
• Select the Paste item from the Edit pulldown menu.
You now have six lines of PRINT "Hello".
• Select Paste again.
Now you have nine lines of PRINT "Hello" in your program.
• Select Paste again.
Now you have two lines too many; this was an intentional move.
• Mark the two extra PRINT lines as a block.
• Press the <Backspace> («->) key once.
. Now you have ten PRINT commands after deleting the two extraDeleting text program lines. Unlike Cut, which "removes" the maiked block for later
pasting, deleting removes text permanently. You cannot recover textremoved by the <Backspace> key.
Remember one thing when working with the Edit menu items: As
soon as you put anything new in the memory used by Copy and Cut,
any previous data is deleted. This means that the Edit items store ablock only once.
You may feel as if you've spent too much time on this program.FOR...NEXT There's an easier way to put the same message on the screen ten times.
The solution is the FOR...NEXT loop. The word loop means that
FOR...NEXT is placed round part of the program. Here's the easy way of
writing a program that has the same result:
• Mark all the PRINT "Hello" lines except one as a block.
Press the <Backspace> (<«->) key once.
• Position the BASIC cursor (with the cursor keys or the mouse) to
the left of the PRINT of the remaining command and press the
<Return> key.
• Position the BASIC cursor to the top line (now blank) and type in:
for x=l to 10
• Position the BASIC cursor (with the cursor keys or the mouse)
past the bottom line.
110

Abacus 3.3 First steps in BASIC
Note that the words for and to, written as lowercase letters,
automatically change into uppercase letters. This is another one of theeditor's tricks. It prints all BASIC command words in uppercase. Lettersor words which aren't BASIC commands remain as the programmer hasentered them. This way you can quickly tell variables and placeholders
from BASIC commands.
• Enter the line:
NEXTfl
The finished program should look like this:
For x=l To 10
PRINT "Hello"
NEXT
Run the program.
The same result, with a third of the programming effort and space as
before.
END closes a program which works properly. If you do not use END to
END finish the program, the program does in fact stop, but for thisdemonstration an END is better.
• Be sure your LIST window is active.
• Position the BASIC cursor (with the cursor keys or the mouse)
past the bottom line.
• Enter the line:
endSI
Your program should now look like this:
FOR x=l TO 10
PRINT "Hello"
NEXT
END
Select the Step item from the Run pulldown menu.
The BASIC window clears, and the LIST window remains at firstsight as it was, except an orange frame surrounds the first program line.
Select the Step item again, or press right <AmigaxT>.
Now Hello appears in the BASIC window, just once. Nothing elsehappens. But the program hasn't ended, otherwise there would be an OK
under the Hello and the cursor would be visible. But the LIST
111

3. AmigaBASIC Amiga for Beginners
window changed as well. Now the second program line has a frame.And that line is the one with the PRINT "Hello". That is thecommand which the program executed, as you could see in the BASICwindow.
Step lets you follow the program sequence line by line, as quickly oras slowly as you like. Selecting step carries out the next command. Ifyou want to run the whole program a little faster press the right
<AmigaxT> key combination as mentioned above.
The frame moves to the third line (NEXT). The more often you press it,the better you can observe the program sequence.
• Press right <Amiga><T> until the program ends.
You know the program ends when END is framed, and when you see 10
Helios in the BASIC window. Now use the command Step to seehow the FOR...NEXT loop works.
Select Step again.
The frame surrounds the first program line.
This line is the first command, as well as the first program step.
• Activate the BASIC window and enter:
The Amiga returns a value of 1. The variable x clearly contains 1 now.
So that you do not have to restart the program after this interruption, dothe following:
Click on the LIST window.
• Select Step again.
The Amiga goes on working from the point where it stopped before.Select Step until the frame is around NEXT.
• Click in the BASIC window.
• Enter:
?xSI
The value returned for x is now 2. The program hasn't returned to the
first program line yet. So the addition to x must be in the middle two
lines.
The second line writes Hello on the screen. Otherwise there is
nothing there that makes the value for x increase. This leaves only the
112

Abacus 3.3 First steps in BASIC
Program
structuring
third line. And this can't be right, since it only says NEXT. To confirm
this, do the following:
Click on the LIST window.
Select Step again until the frame returns to NEXT.
• Enter in the BASIC window:
You get the expected 3, before the third Hello appears on the screen.
The variable previously determined in the FOR instruction always
increases by one when the NEXT instruction occurs.
• In the active BASIC window enter:
x=10Sl
Reactivate the LIST window.
Select Step three times.
The computer accepts your input, which assigns the variable x a value
of 10 and stops further execution of the program. This is because the
maximum value determined in the first line has been exceeded. To sum
up, everything in a FOR...NEXT loop repeats and executes until the loop
surpasses the loop limit set In this case, PRINT "Hello" repeats ten
times, as the loop only ends at the value 10. The variable could alsohave been y. Or a or b. Or even X. The Amiga considers X and x two
different variable names.
Click within the LIST window.
The BASIC cursor appears. The parts of the program belonging
together should be set apart for better readability. This can be done by
indenting lines.
• Move the BASIC cursor before the F in the first line. Press the
spacebar once.
The NEXT belongs with the FOR, so indent this line one space to the
right as well.
• Position the cursor in front of the N in NEXT. Press the spacebar
once.
Now move the statement PRINT "Hello" to the right past the FOR
and the NEXT.
Position the cursor in front of the P in PRINT. Press the spacebar
once.
113

3. AmigaBASIC Amiga for Beginners
The END can stay where it is. Now when you look at the program, it iscertainly more readable. As long as you look at a short program likeour Hello program, you can of course review it quite easily. But the
longer and more complicated the program, the better program structurescan help you to quickly understand the connection between individualprogram sections.
• Position the cursor in front of the P in PRINT.
• Press the <Return> key.
The Amiga automatically inserts the correct number of blanks betweenthe left edge and the PRINT.
• Move the cursor back to this blank line and enter:
? " I am the program" SI
If you indented this instruction two spaces, like the other PRINTinstruction, then you understand the principle of structuredprogramming.
• Start the program.
If you want, you can indent the Hello a little more in the thirdprogram line, so that it fits in better with the I am the program.
Simply insert a few spaces between the opening quotation mark and theHello.
114

Abacus 3.4 Saving programs
3.4 Saving programs
It only takes a moment to lose an entire day's work. All it requires is
someone tripping over the power cord. There are thousands of other
dangers which can kill or ruin a program. Tired programmers, angry
mothers, little sisters, dogs, cats and electrical storms can all cut the
power on computers. For this reason you should get into a habit when
programming; save a& often as, possible.
The Amiga offers you simple and convenient options for saving
Save and programs. It also tries to ensure that you do not accidentally forget to
exit save your program. For example:
Select the Quit item from the Project pulldown menu.
A requester appears, asking whether or not you want the program in
memory saved before quitting.
• Click on the Yes gadget.
This tells the Amiga that you want to save the program. A new
requester appears. Since the program isn't saved yet, the string gadget
under the heading Save Program As : remains empty. If you had
saved the program before, this string gadget would list the same name
that you last assigned the program.
Click in the string gadget.
Type the name BasicDemos/Hello.
• Press the <Return> key or click on the OK gadget.
The program is saved in the drawer named BASlCDemos and can be
called from there, provided the Extras diskette is in the disk drive. When
saving ends, the Workbench screen reappears.
Open the BAS ICDemos drawer.
Double-click the Hello icon.
The program runs at once. As soon as it is finished, you have the
normal BASIC window in front of you.
115

3. AmigaBASIC Amiga for Beginners
The menu items from the Project pulldown menu are as follows:
New This item deletes the program in memory so you can
begin work on a new program. The Amiga displays a
requester asking whether or not you want the program
currently in memory saved.
Open This item lets you call programs into memory withoutrunning them.
Save Save can always be accessed if a program being saved has
been saved before. The Amiga stores the program
automatically under the same name. However, the Amiga
overwrites the old program.
Save As Save As lets you resave an edited program under a new
name. The original program remains undisturbed under the
old name and can be called back into memory if needed.
Quit A requester appears which tells you the program still in
memory has not been saved to diskette. If you left BASIC
in spite of this, then you would lose this data. So
AmigaBASIC gives you the option of either saving the
program before you continue, leaving BASIC without
quitting, or cancelling the Quit item.
116

Abacus 3.5 Four BASIC programs
3.5 Four BASIC programs
All statements that you'll come across in the following listings can be
found in your Amiga's BASIC manual. Each program starts with a
description of the problem that the program is supposed to solve. This
way you understand exactly what the program is trying to achieve, and
you may also want to try to write your own program to solve the
problem and test your skill. This task is eased by the fact that all
statements required in the program to solve the problem are listed in
this description. Don't judge the success of your own program by how
closely it coincides with the book version, but rather by whether it
delivers the correct solution. If you don't want to solve the problem on
your own, simply go on to the program listing. Explanations follow
the listings to show the logic behind the program structure. Should you
encounter any statements that you aren't familiar with, look them up in
your BASIC manual. Sometimes the manual has sample programs to
clarify a statement's use.
The I symbol in the following programs signifies when the <Return>
key should be pressed. Program lines that must be typed in on one line
in AmigaBASIC may apper on two lines in this book. The SI symbol
will clarify when the <Return> key should be pressed.
117

3. AmigaBASIC Amiga for Beginners
3.6 Graphic program
Problem:
Solution:
The first problem involves the correct use of AREA and AREAFILL
statements. The three-dimensional image comes from the proper use of
the available colors.
Draw an image of a three-dimensional cube, using the Amiga's standard
colors only. The program requires the COLOR, AREA and areafill
statements.
Cube:91
COLOR 3,091
AREA (199,149)
AREA (399,49)
AREAFILL91
COLOR 2,091
AREA (199,49)
AREA (449,39)
AREAFILL9I
AREA (199,149)
AREA (199,139)'
AREAFILL91
COLOR 1,05
AREA (399,49)
AREA (449,139)
AREAFILL9I
: AREA (399,149)91
AREA (199, 49) SI
AREA (399, 49) SI
AREA (249,39)91
: AREA (149,149)91
AREA (449,39)91
: AREA (399,149)91
This version of the program draws the cube in the approximate center of
the screen using the AREA statement. COLOR 3, 0 sets the drawing
color to orange (3) and the background color to blue (0), providing that
the Workbench default color settings are used.
Four AREA statements set the four comers of the front side of the cube.
The following AREAFILL statement then draws this front side onto thescreen.
The COLOR 2, 0 statement sets the drawing color to black (2) while
the background color remains blue. The Amiga draws the top of the
cube next. Again, the four corner points are placed to make the cube
look three-dimensional. The second area drawn here is the shadow on
the left side of the cube. This requires a three-sided area only, since part
of the shadow is hidden behind the cube.
In the last section the COLOR 1, 0 statement returns the colors to their
standard setting (white on a blue background). This portion stands at the
end of the program so that the text output after the program appears in
118

Abacus 3.6 Graphic program
the standard color settings after the program runs. With four vertices the
program defines the white side panel of the cube. Thus, the imaginarylight source stands to the very right of the cube. Again, the four corners
are offset, creating the illusion of perspective. Feel free to experiment
further with these statements before you go on to the next problem.
119

3. AmigaBASIC Amiga for Beginners
3.7 Animation program
The advantage of this program is that you just wrote half of it (the
cube). Now you just have to add the new section to the end of the
existing program. The most difficult thing to understand in this
program is the calling and reading of the bobs (movable objects). The
statements used to actually move the bob are quite simple, since they
are variations of the OBJECT. statement. You just have to take the
time to learn the individual versions of the OBJECT. statement family.
You'll have already taken the first step toward writing the solution to
out next problem.
Expand the above cube program to work with a bob called ball. Read
Problem: this ball in three times, so that three balls jump out of the inside of thecube. In addition to the statements required to form the cube, use the
following statements in this program: OPEN.. .FOR INPUT AS;
OBJECT . SHAPE; CLOSE; OBJECT. X; OBJECT . Y; OBJECT . HIT;
OBJECT .AY; OBJECT .AX; OBJECT . ON; OBJECT . START.
Cube:5
COLOR 3,05
AREA (199,149) : AREA (399,149)1
AREA (399,49) : AREA (199,49) SI
AREAFILL5
COLOR 2,05
AREA (199,49) : AREA (399,49)5
AREA (449,39) : AREA (249,39)5
AREAFILL5
AREA (199,149) : AREA (149,149)5
AREA (199,139)5
AREAFILL5
COLOR 1,05
AREA (399,49) : AREA (449,39)5
AREA (449,139) : AREA (399,149)5
AREAFILL5
Balls:5
OPEN "Extras:BASICdemos/ball" FOR INPUT AS
.15
Ball$=INPUT$(LOF(l),1)5
FOR x=l TO 35
OBJECT.SHAPE x,Ball$5
NEXT x5
CLOSE 15
FOR x=l TO 35
OBJECT.X x,2995
120

Abacus 3.7 Animation program
OBJECT.Y x,41I
OBJECT.HIT x,0,0S[
OBJECT.AY x,-21
NEXT xl
SI
OBJECT.AX 1,-21
OBJECT.AX 3,25
FOR x=l TO 3J
OBJECT.ON xl
OBJECT.START xl
NEXT xl
SI
FOR x=l TO 1400
FOR x=l TO 3
NEXT xl
OBJECT.AY x,2 : NEXT xl
FOR x=l TO 7000 : NEXT xl
The program section Balls : contains all the new program code. First
Solution: the program reads the ball from the BASICDemos drawer located onthe Extras diskette. If you change the Extras diskette icon's name,
you must also change the name in this program from Extras to the
new name as well.
The program opens the bob file ball FOR INPUT so that it can be
read into memory as data file number 1. This file's contents go into the
variable Ball$:. INPUT$ (LOF (1), 1) handles the INPUT$ of the
file number one. The following FOR...NEXT loop assigns the contents
of Ball$ to OBJECTS one through three, using OBJECT.SHAPE.
The file closes.
The next section's FOR...NEXT loop counts from one to three. Here the
following values are assigned to the three objects:
1) their X-position (OBJECT .X x, 2 9 9) 299 for all three objects
2) their Y-position (OBJECT. Y x, 41) 41 for all three objects
3) OBJECT.HIT x, 0, 0 ensures that no collision interrupts occur
when the balls collide with each other.
4) their acceleration. Each of the three bobs receives a vertical
acceleration of -2 with the OBJECT.AY statement. This means that
each ball starts to move toward the top of the screen, moving an
additional two pixels faster each second.
The third program block assigns the first and third bobs horizontal
movement. Bob number one moves up and to the left, 2 pixels faster
per second (-2). Bob number three moves to the right at the same rate
(+2). Bob number two moves from bottom to top, without horizontal
movement.
121

3. AmigaBASIC Amiga for Beginners
Another FOR...NEXT loop from 1 to 3 occurs. The three bobs turn on
simultaneously and become visible (OBJECT.ON), while
OBJECT.START starts the bob movement.
Next is a wait loop: FOR x=l TO 140 0 : NEXT x. This loop gives
the bobs enough time to get out from behind the upper screen border.
Once the first delay loop ends, the vertical (Y-) movements of the bobs
"reverse." They are all set to positive (+2). The result: The original
movement goes the opposite direction. The balls run slower, until the
direction of flight changes again.
Another delay loop appears: FOR x=l TO 7 0 0 0 : NEXT x.
122

Abacus 3.8 Speech programs
3.8 Speech program
The speech programming of the Amiga is built on one statement which
must be given with several numerical parameters. Because of this, the
most important thing is discovering exactly which numerical values
deliver a nearly human voice. Once youVe mastered that, you'll mostly
be dealing with having your Amiga speak.
Write a program to simulate a conversation between an Amiga and an
Problem: another 68000-based computer. Make the other machine speak slowerand in a monotone. The necessary statements for this program: DATA;
READ; SAY; TRANSLATE $.
Preparations: SI
FOR x=0 TO 8SI
READ Amiga%(x)SI
NEXT xSl
FOR x=0 TO 8SI
READ Other%(x)SI
NEXT xSI
SI
DialogrSI
FOR x=l TO 5SI
READ Amigatext$ (x) SI
READ Othertext$ (x) SI
SAY TRANSLATE$ (Amigatext$) , Amiga%SI
SAY TRANSLATE$ (Othertext$) , Other%SI
NEXT xSI
SI
Vocaldata:SI
SI
REM Amiga voiceSl
DATA 120, 0, 173, 0, 22338, 64, 8, 0, OSl
REM "other" voiceSl
DATA 232, 1, 84, 0, 17301, 64, 9, 0, 0SI
SI
REM Text:SI
DATA "Hello, I'm your Amiga. "SI
DATA "Hello, I am one of the other sixty
eight thousand based computers. I can speak
too. "SI
DATA "That's interesting. How do you
feel?"SI
DATA "Speaking is very difficult. "SI
DATA "Well, I don't think so. Besides, it's
very helpful to the user."SI
123

3. AmigaBASIC Amiga for Beginners
DATA "Wait a moment/ I seem to be having
memory trouble."51
DATA "You are? Multitasking speech
synthesis is no problem for me."91
DATA "I don't know the word multitasking.
Please explain."SI
DATA "But what can your user do with you if
you don't do multitasking?"^
DATA "Excuse me, I feel some cherry bombs
coming on."
The most important commands are the different voice values for the two
Solution: computers.
Preparations : reads the voice values for the Amiga and other
voices. The values of these voices may take some experimentation (see
AmigaBASIC Inside and Out, Chapter 6).
The array called Amiga % contains the Amiga voice parameters. The %
extension means that this array contains only integer values. The SAY
command requires integer parameters.
READ and DATA read in the values; the Amiga values appear in the
listing under REM Voice of Amiga.
The array called Other% contains the other computer's voice
parameters. The other computer values appear in the listing under REM
Voice of "other" computer.
The main section of the program carries the name Dialog:.
The FOR...NEXT loop gives the number of exchanges between the
Amiga and the other computer. FOR x=l to 5 means 5 statements
from the Amiga, and 5 from the other computer.
READ reads in the AmigaText $, then Othertext$.
TRANSLATES translates the text into phonemes. The array names after
the comma give the voice array. SAY says the text. The program
accesses the Workbench file translator.library before saying
anything; be sure your Workbench diskette is accessible.
124

Abacus 3.9 Sound program
3.9 Sound program
This program is a bit more difficult than the others so far. This is
because of the mathematical problems surrounding waveforms, as well
as the use of a new programming technique—event trapping. Reading
pulldown menus and the mouse are among the Amiga's best features,
but not the easiest to program.
Write a program which produces sine waves, square waves and white
Problem: noise. The notes must be accessible through a mouse in a sort of scale.Mouse buttons must be pressed, and the mouse must be movable from
top to bottom. The three waveforms should be accessible from
pulldown menus.
Preparations:SI
DIM Square%<255), Noise% (255) SI
SI
MENU 1,0,1, "Program"SI
MENU l,l,l,"->End<-"SI
MENU 2, 0,1, "Waveform"SI
MENU 2,1,2," Sine"SI
MENU 2,2,1," Square"SI
MENU 2,3,1," Noise"SI
MENU 3, 0,0, ""SI
MENU 4, 0,0, ""SI
SI
FOR x=0 TO 255SI
IF x<128 THEN Square%(x)=127 ELSE
Square% (x) =-128SI
Noise% (x) =RND*255-128SI
IF INT(x/4)=x/4 AND x<190 THEN LINE
(200,x)-(400,x)SI
NEXT xSI
WAVE 0,SIN : Wform=lSI
ON MENU GOSUB MenucontrolSI
ON MOUSE GOSUB MousecontrolSI
MOUSE ONSI
MENU ONSI
SI
Mainprogram: SI
GOTO MainprogramSI
SI
MenucontrolrSI
Men=MENU(0)SI
Item (MENU (1) SI
IF Men=l AND Item=l THEN CLS: ENDSI
125

3. AmigaBASIC Amiga for Beginners
If Men=2 THEN?
MENU 2,Wform,If
Wform=Item9I
MENU 2,Wform,2SI
IF Item=l THENSI
WAVE 0,SIN!
ELSEIF Item=2 THENSI
WAVE O,Square%Sl
ELSEIF Item=3 THEN9I
WAVE 0,Noise%5
END IFI
END IFJ
RETURNS
91
Mousecontrol:I
Mousevalue=MOUSE(0)I
WHILE Mousevalue(0)S[
Mousevalue=MOUSE (0) SI
Sound 1200-(4.85*MOUSE(2)),H
FOR d=l TO 90 : NEXT dl
WENDSI
RETURNSI
The Preparations : section sets up two arrays, Square% and
Solution: Noise%. These wave data arrays must have at least 255 elements.
The MENU statements define the menu bar and the two titles:
Program (menu 1) and Waveform (menu 2). The second
parameter in the MENU statement (0=menu name, l-3=menu entry) and
the third position can be either a 0,1 or 2.
0 produces a ghost item; 1 produces a normal menu item; and 2 marks
the menu item with a checkmark.
The next FOR...NEXT loop fulfills a number of parameters at once: It
computes the contents of the waveform data arrays. The first 127 array
elements of Square* receive the value 127, and the remaining
elements receive -128. The wave amplitudes can be between 127 and -
128 for a pulse wave.
Noise% fills with random numbers for the white noise waveform.
The program draws horizontal lines on the screen, four pixels apart, to
help with selecting notes and mouse movement
The condition IF INT (x/ 4) =x/ 4 THEN... applies to any multiple of
4.
The third possible waveform (sine) appears automatically from
AmigaBASIC from the WAVE 0, SIN statement. Sine waves aren't
automatically created. The variable Wform states which of the three
126

Abacus 3.9 Sound program
waveforms is active. This checkmark display in the pulldown menu
shows the active waveform.
The program works with event trapping. Menu events operate through
the program section MenuControl:, while MouseControl:
handles mouse events.
MainProgram: consists of an endless loop.
The user calls MenuControl: when he selects a menu item. The
variable Men contains the menu number, according to the BASIC
function MENU (0). This can be 1 when the selected item is in the
Program menu, or 2 when found in the Waveform menu.
The variable Item gives the number of selectable options within the
specified menu.
If Men=l and ltem=l, the user selected the first item in the first
menu, ending the program. The screen clears with CLS and the program
stops at END.
The next block is a typical set of nested IF...THEN constructs. If the
second menu is selected (IF Men=2 THEN...), the checkmark must be
reset in the second menu. The first three program lines in the large
IF...THEN-ENDIF structure means that the variable Wform contains
the last active waveform option (this is set to 1 when the program
starts). The third value in the MENU statement sets this menu item
from 2 to 1. Then Wform becomes the selected menu item. This
option is marked by a checkmark through MENU 2, Wform, 2 (the 2 in
the third place is additional).
Then the program checks the selected item and sets it with WAVE 0 and
the waveform for voice 0. The ELSEIF command means: When the
last condition is unfulfilled, look for another condition.
TWO ENDIFS Close the IF...THEN...ENDIF loop.
RETURN closes the subroutine.
The Mousecontrol: variable Mousevalue reads MOUSE (0).
This BASIC function checks the current status of the mouse buttons.
The following executes through WHILE...WEND: As long as
Mousevalue is less than 0, a negative number occurs (this means
that the mouse button is pressed at the time), and a tone sounds with
SOUND. The variable Mousevalue must also be read within the
WHILE...WEND loop, since this recognizes whether the mouse buttons
change or not.
127

3. AmigaBASIC Amiga for Beginners
The frequency used by the SOUND command comes from the vertical
mouse position (MOUSE (2)). The formula gives values between 130
and 1200, which roughly matches the first four octaves of the Amiga's
musical range. Sound duration is 1 (approximately 1/18 second), and
the AmigaBASIC volume and channel parameters are used
(volume=127, channels [both left channels]).
The delay loop FOR d=l to 90: NEXT supplies the sound duration in
increments of 1/18 second. If the user holds the left mouse button down
for 1/60 of a second, the note plays for 1/18 second. If the user holds
the left mouse button down for 1.001 seconds, the note plays for 1 and
1/18 seconds.
P
128

Abacus 3.10 Lotto program
3.10 Lotto program
Lotto programs are very popular in computer books for beginners.
There's a good reason for this: A lottery program generates random
numbers, numbers which appear at random. The last few sections have
covered AmigaBASIC graphics and sound. This Lotto program does
something simpler—six random numbers appear on the screen.
Preparations:SI
RANDOMIZE TIMERSI
DIM digits (49) SI
FOR x=l TO 49SI
digits (x)=0SI
NEXT xj
SI
Arraydesign:SI
FOR x=l TO 7SI
FOR y=l TO 7SI
LOCATE (3*y), 16+6*xSt
PRINT x+7*(y-l)SILINE (159+48*(x-1),8+24*(y-1))-
(159+48*x, 8+24*y), l,bSI
NEXT ySI
NEXT xSI
SI
Drawing: SI
X=INT(7*RND)+1SI
y=INT(7*RND)+lSI
Occ=0 : colour=3 : IF Right=6 THEN
colour=2SI
IF digits (x+7*(y-1))=0 THENSI
PAINT (160+48*(x-1),9+24*(y-
1)), colour, 1SI
SOUND (x+7*(y-l))*8+440,1SI
FOR delay=l TO 50 : NEXT delaySI
PAINT (160+48* (x-1), 9+24* (y-1)) , 0,1SI
Occ=lSI
END IFSI
IF Occ=l AND w>10 THENSI
PAINT (160+48*(x-1),9+24*(y-
1) ), colour, 1SI
digits (x+7* (y-1) )=1SI
IF Right=6 THEN digits (x+7* (y-1) ) =2SI
Right=Right+l : w=0 : Status=x+7* (y-1) SI
SOUND (x+7*(y-l))*8+440,8SI
129

3. AmigaBASIC Amiga for Beginners
FOR delay=l TO 4000 : NEXT delaySI
END IFSI
SI
IF Right <7 then DrawingSI
SI
Ending: SI
LOCATE 1,1 : COLOR 3,0SI
PRINT "The winning"SI
PRINT "number of the week:"SI
COLOR 1,0 : PRINTS!
FOR x=l TO 49SI
IF digits (x)=l THEN PRINT xSI
NEXT xSI
PRINTSI
PRINT "Extra number:";SI
PRINT StatusSI
PRINT : COLOR 3,0SI
PRINT "GOOD LUCK!": COLOR 1,01
130

4
AmigaDOS


Abacus 4. AmigaDOS
4. AmigaDOS
DOS
Throughout this book you have been accessing disks again and again.
You learned how to load and save Notepad texts and BASIC
programs. This chapter discusses diskettes and the general commands
and programs used in communicating with diskettes.
It is not essential that you understand this chapter completely. If you
want to program in AmigaBASIC, or plan to access commercial
software only, then you don't need this chapter. However, you may
want to learn a few of the basic principles of diskette access. This helps
you become more familiar with the computer and its processes.
The controlling program used in diskette access is the disk operating
system, or DOS for short. Like the operating system in a computer, the
DOS controls general housekeeping tasks for diskettes. AmigaDOS is
the Amiga's disk operating system. You can operate AmigaDOS
through the Command Line Interface (CLI) first mentioned in Chapter
2.
This chapter describes how to access the CLI, and how to send
commands to AmigaDOS. Also, there are descriptions of the
AmigaDOS commands you'll use most often for disk access.
133

4. AmigaD O S Amiga for Beginners
4.1 CLI
The CLI is another user interface, similar to the Workbench. The major
difference between the Workbench and the CLI is that the CLI offers
more complex dialogue between the user and the Amiga. That is, you
have no mouse in the CLI, only the keyboard. When you want the
Amiga to do something, type in the command and press the <Return>
key.
This section discusses the most important AmigaDOS commands only.
If you wish to become better acquainted with AmigaDOS, see the
AmigaDOS manual from Commodore Amiga. Once you see some of
the possibilities offered by AmigaDOS as shown in the following
pages, you may want to learn more about DOS.
• Start your Amiga, if it isn't already on.
Double-click the Workbench diskette icon.
Open (double-click) the System drawer in the Workbench
window.
A number of diskette icons appear. If an icon named CLI appears in the
System window, skip to the section on the next page Opening the
CLI.
If the CLI icon isn't in the System window then the CLI is
inaccessible from Intuition. You make it visible through
Preferences. This was done by the developers for the Amiga's
protection as well as the user's protection. If the CLI icon isn't in the
System window, do the following:
• Click the close gadget in the System window.
• Double-click the Preferences icon in the Workbench
window.
• Click the On gadget next to the word CLI.
• Click on the Save gadget
Open the System drawer in the Workbench window.
The CLI icon should now be in the System window.
There are two ways to access the CLI: From the Workbench
window, and as the Workbench loads.
134

Abacus 4.1 CLI
Start up your Amiga according to the instructions in Section 1.4.
When the blue screen first appears during the booting process,
press and hold the <Ctrl> key and press <d>.
**BREAK - CLI appears along with the CLI prompt 1>.
Open the CLI from the Workbench window by double-clicking on
Opening the its icon, just as you opened the Notepad or AmigaBASIC.
CLI
• Double-click on the CLI icon.
The disk drive runs, and a new window named New CLI appears. This
New CLI window has most of the gadgets that other windows have:
Sizing gadget, drag bar, front gadget and back gadget (note that the
New CLI window has no close gadget).
• Drag the New CLI window's sizing gadget down and right. Make
the window as large as you can.
One of the most important differences between the AmigaBASICwindows and the CLI window is a 1> character and the cursor. The >
character appears whenever the CLI is awaiting input. The 1 preceding
the > indicates that this is the first CLI window. The BASIC cursor isjust a narrow line, but the CLI cursor is a small block. It's possible to
open several CLI windows at the same time.
Enter the following into the New CLI window:
newcliSI
Another window opens, also named New CLI. In addition, New
NEWCLI CLI TASK 2 appears in this new window. This text scrolls off thetop of the screen once the window fills with commands or data. TheCLI offers multiple windows because the Amiga is multitasking (can
perform several tasks simultaneously). Therefore, if you have two diskdrives, you can display the directory (diskette contents) of the internaldrive in one CLI window, and the external drive's directory in another
CLI window.
The 1 or 2 preceding the > character indicates the CLI window currently
in use. For this section, however, one CLI window is all you'll need.
• Enter the following into the New CLI 2> window:
endcliSI
This command closes the New CLI window currently in use. You can
ENDCLI type AmigaDOS commands in uppercase or lowercase letters, or even amixture of the two. Filenames can also be entered in uppercase and
lowercase.
135

4. AmigaD O S Amiga for Beginners
Enter the following into the New CLI window:
dirSI
DIR is the abbreviation for DIRectory. In computing, a directory is the
DIR list of a diskette's contents. Since the disk drive contains a copy of the
Workbench diskette, the display should appear as follows:
Trashcan (dir)
c (dir)
Demos (dir)
System (dir)
1 (dir)
devs (dir)
s (dir)
t (dir)
fonts (dir)
libs (dir)
empty (dir)
utilities (dir)
The word .info appears immediately after some of these names, then
other filenames appear, from Clock to Trashcan. You should
recognize some of the lists of names. For example, Demos was the
name of a drawer in the Workbench window. You can easily open
this drawer and read the files inside it from the CLI.
• Enter:
dir demos SI
By requesting the directory of the Demos drawer, you call a
subdirectory, a directory of a directory. The Amiga displays the names
of the demo programs in two columns: Once under the names under
which they were saved, and once followed by a suffix . info.
If you can see the demo program names, perhaps they can be startedfrom here.
• Enter:
linesSI
m The CLI displays the message Unknown command lines. You can
Running ^^ programs from the CLI, but you must specify the program and theprograms subdirectory or subdirectories. You read in Chapter 3 that a slash (/)
from the specifies the subdirectory in addition to the filename when saving aCLI BASIC program (SAVE drawer/program_name). This is the same
with the CLI. You must specify the program name and the drawercontaining that program.
136

Abacus 4.1 CLI
• Enter:
demos/linesSl
The program executes. Up to now, the only difference from opening
programs from the Workbench is that you must type in the filename
from the keyboard. The CLI has no icons. The advantage of CLI
commands lies in letting you view any file, directory or subdirectory.
The CLI quits as Lines executes. You can enter commands, but the
CLI ignores them. This is because any program started from the CLI
occupies the CLI during program execution. To avoid this, you can
open another window beforehand, or enter a special command to make
your Amiga do the extra work:
• Click on the Lines window's close gadget.
• Enter:
run demos /1ines SI
The Amiga starts another task (CLI 2) and runs Lines in that
window'. Your original CLI remains active as Lines runs.
The biggest advantage of using CLI is having access to information
that you can't view from the Workbench.
The directory fonts, which appeared after the dir command above,wasn't in the Workbench window. However, you used fonts
when you worked with the Notepad, so it's on the Workbench
diskette.
• Enter:
dir fontsSI
The font names you know from the Notepad appear. These fonts are
in different sizes on the Notepad, though, like Sapphire 14 and
Sapphire 19.
• Enter:
dir fonts/sapphiref
The CLI displays the numbers 14,19 on the screen underneath this
command. These are the same sizes you found in the Sapphire item
of the Notepad■ s Fonts pulldown menu.
137

4. AmigaDO S Amiga for Beginners
4.2 Amiga diskettes
Each Amiga diskette can be viewed as a filing cabinet. The cabinet
contains drawers, the drawers contain files and the files contain data.
Diskette operations often take place with several diskettes, not just one.The Amiga tries managing these as quickly and as carefully as possible.
To permit this with a large amount of data, a hierarchy exists in
AmigaDOS, i.e., a certain order for stacking programs or information
on diskette.
For example, say a program wants to find out what the font
Sapphire 19 looks like. The process is as follows:
The Amiga receives the message that the Sapphire 19 font is
required. AmigaDOS then searches for a drawer labeled fonts. If there
is no such drawer, then the Amiga has the wrong diskette and tells the
user with a requester.
AmigaDOS finds and opens the fonts drawer. Inside are several files.
The Amiga then searches until it finds the drawer named Sapphire.
The Amiga opens the Sapphire drawer and searches for the file
named 19. Once found, the Amiga gives the program the desired
information and closes the file. The Amiga turns to other tasks again
until it receives a new inquiry.
This is just what you did. You read the names of available drawers.
Then you opened the fonts drawer to see what was inside. You
selected the Sapphire font file, and read the names of the two
Sapphire font sizes.
Perhaps Sapphire has no more sizes, and opening the file reveals all
that it contains. But how do you find out whether more data exists in
the Sapphire file?
Look at the words . info and (dir) next to some of the names in a
Suffixes directory. These are suffixes. These suffixes help the Amiga determinethe function of a specific file. All files with the suffix . info contain
data corresponding to the filename preceding the suffix. Thus the file
dots. info provide the Amiga with all the data required to display the
Dots icon and write the name Dots in the Demos window. It is rarely
necessary to specify a suffix when calling a given file from the CLI.
However, files with suffixes can also be read. For example, consider the
suffix (dir). All names with this suffix are subdirectories, not
programs.
Enter:
138

Abacus 4-2 Amiga diskettes
dirf
The Amiga displays a list of all the directories. Take another look at the
Demos directory.
• Enter:
dir demosSI
The Amiga displays .info followed by the four program names,
info Those names followed by the . info suffix are viewable from theWorkbench. Any names not followed by . info will not be seen on
the Workbench. Take a look at the Fonts directory.
• Enter:
dir fontsSl
The font names appear. Each name has a (dir) following it. Thismeans that each font has additional files enclosed. Remember how to
access this from accessing the lines demo?
• Enter:
dir fonts/diamonds
This gives you the subdirectory of the diamond font directory. There
are no other subdirectories, nor are there font sizes other than 12 and 20.You'll note that these fonts have no . info files. Without an . info
file, a file remains invisible to the Workbench.
It obviously takes time to input all these commands for directories,subdirectories and sub-subdirectories. Also, when a second disk drive orthe RAM disk is marked for access you must supply the drive specifier.
For example, to read the second disk drive's directory from the CLI,
you enter:
dirdfl:
For aRAM disk, the directory access is as follows:
dir ram:
The CD command saves a lot of this typing. CD allows you to change
CD the second drive to the default drive, or a specific directory to the defaultdirectory. Normally when you enter dir, the Amiga displays a maindirectory. CD changes the specified directory into the default directory.
• Enter:
cd demos 91
139

4. AmigaD O S Amiga for Beginners
The disk drive runs briefly.
• Enter:
The Amiga displays the subdirectory demos instead of the maindirectory. Now you can start a program directly.
• Enter.
linesSI
The program promptly starts without your specifying demos first.
However, if you now want to start a program located in the main
directory, the Amiga won't be able to find it This is because the CLIis still in the demos directory.
• Click on the Lines window's close gadget.
• Enter:
run preferences?
The Amiga opens another CLI in which to run Preferences, but
then breaks off and displays the Unknown command preferences
error message. The Amiga can't find the program because it's not
located in the current directory. When the Amiga can't find a file, it
looks in the list of DOS commands stored on the diskette (more on this
later). If the command doesn't exist, the Amiga responds with an error
message. So remember: When a program won't start, even though
you're certain that it's on the diskette, it's always possible that
something could have been switched around with the CD command.
What if you're not certain that it's on the diskette? Well, here's a way to
see everything on a diskette. You must be in the main directory to view
the entire diskette. Before you continue, you need two more CD
options.
• Enter:
cdSI
As soon as you press the <Return> key, the message Workbench
1.2: Demos appears. Depending upon how far into the directory you
are, more and more of these messages appear. For instance, if you're in
the Sapphire directory of the Fonts directory on the Workbench 1.2
diskette, the message following the CD command reads:
Workbench 1.2 : Fonts/Sapphire
140

Abacus4.2 Amiga diskettes
CD /
CD:
LIST
This CD command variation returns you to the next directory up (you
must put a space between the CD and the slash):
cd /
The CD: command takes you directly to the main directory (again,
include a space between the CD and the colon).
If you're in the main directory, the command below displays the entire
contents of the disk directory.
• Enter:
cd:I
• Enter:
dir opt a SI
Each directory name appears, followed by its files and subdirectories.You can stop the names from scrolling off the top of the screen bypressing the spacebar, and continue the scrolling by pressing the<Return> key. Continue in this way until you have reached the font
you want.
You may be wondering why you don't see all these filenames as iconsin the Workbench window. Consider what would happen ifeverything was displayed. Youll never use all of these options. Most ofthem supply information to programs, so they don't require icons. Theonly data made visible is that required by the user. Anything else onlyleads to confusion, which is why most of these names stay unseen by
Intuition.
LIST is a very comprehensive command with many options. We'llshow you the three most important parameters.
• Enter:
list?
LIST alone results in a sorted list of names and characters. If the topline is about to scroll off the top of the screen, press the spacebar topause the listing. Pressing the <Return> key continues the listing. The
title appears in the format:
Directory of ' : ' on Tuesday 2 6-Nov-87
The date, of course, depends on the system clock, set inPreferences. Everything else should be exactly the same. A
number of names and characters follow. Here are two sample LIST
entries:
141

4. AmigaDOS
Preferences
Fonts
58152
Dir
rwed
rwed
Amk
14-Apr-87
14-Apr-87
5AFC
10
10
►r Begin
:37:46
:37:46
The first item is the name of the program or file. The numberfollowing the filename indicates the file's length in bytes. For example,Preferences, with 58512 bytes, is one of the longest programs onthe Workbench diskette.
Note that Fonts has no numbers, just the word Dir. Directories have
no lengths. They exist to keep files in order. You can always tell at aglance whether an entry is a program or a directory. The entry "empty"may also replace the byte size or the Dir entry. This means that aprogram contains no data.
The next item specifies the program's file status (rwed=Read/ Write/Execute/ Deleteable). This item shows whether the file can be read (r),
whether the user can write to it (w), whether the file can be run orexecuted (e), and whether the file can be deleted (d).
All these options can be specified in the Info window, accessiblefrom the Workbench screen.
The date and time display refer to when the file was created or changed.
LIST DATE A listed day refers to the most recent day. That is, Thursday refers tolast Thursday. AmigaDOS always calculates and displays the dates up
to one week before. The number of files or programs processed in the
last week determine the number of files labeled with a specific day, e.g.
Thursday. If you prefer the exact date, LIST provides other parameters.
• Enter:
list datesfl
This displays all the files with their dates, and the actual day if the file
was created in the last week. Thus, the date of saving a particular
version or file is easily found.
To simplify finding out "What I did when" you can specify dates to the
Amiga from and/or up until you wish to see all the files.
• Enter:
list since 01-jan-87f
This displays just the files created or edited from January 1, 1987 on.
LIST The number of program names appearing depends on how much or how
SINCE little has been stored on the Workbench since the 1st of January 1987.
The actual dates on which these program names were written don'tappear.
142

Abacus4.2 Amiga diskettes
LIST
TO
• Enter:
list since thursdayfl
The Amiga automatically displays everything stored since the previousThursday. If nothing has been stored since Thursday, then the 1>
prompt reappears.
There is also a special option for finding out everything stored before a
UP given date.
• Enter:
list up to 24-apr-87SI
Now the Amiga displays everything entered on the diskette until thisdate. Thus, LIST offers a wide range of facilities for scanning throughfiles according to given criteria. This option is available only in theCLI window. There is no facility in the Workbench for ascertaining the
date or time of the data stored.
One more point about using UPTO and SINCE. You must enter single-digit dates (e.g., 1 January) as two digits (e.g., 1 becomes 01).Otherwise, the Amiga ignores the UPTO or SINCE command.
If you have memory expansion for your Amiga 500, you also own aNOTE: battery operated clock. This clock is not set in the factory, so if no one
else has already set if for you, it's probably wrong. This wouldn't be sobad if the Preferences clock didn't set itself after the battery
powered clock.
Do the following:
• Run Preferences from the CLI as explained above.
• Set the Preferences clock to the correct time.
• Click on the Save gadget
• Enter the CLI command:
setclock opt saveSt
• If you receive the error message UNKNOWN COMMAND, enter the
CLI command settime-i instead.
The RENAME command is another important CLI command. This has a
RENAME twofold purpose. First, it renames files. You can change one font to
another name.
• Enter:
143

4. AmigaDO S Amiga for Beginners
cd fonts?
rename ruby.font to luby.fontSI
The disk drive runs and renames the font.
• Enter:
dirfl
The font name Ruby is now Luby.
• Enter:
rename luby to rubySI
cd :I
The closing cd: changes the original directory to the default directory.
RENAME has a second function.
• Enter:
dir demosSI
rename demos/boxes to trashcan/boxesSI
rename demos/boxes.info to
trashcan/boxes.infof
dir demosSI
The Boxes demo moves from the Demos directory.
• Enter:
dir trashcanSI
RENAME can be used for renaming programs and files, as well as
transferring them from one directory to another.
• Reduce the CLI window as far as possible with its sizing gadget.
• Double-click the Demos drawer from the Workbench window.
• Double-click the Trashcan icon.
As you can see, the Boxes demo program went from the Demos
drawer to the Trashcan icon. You can put everything back again
without re-entering the CLI.
• Using the mouse pointer, drag the Boxes icon from the
Trashcan window back to the Demos window.
144

Abacus4.2 Amiga diskettes
Now you are familiar with a few of the AmigaDOS commands, and youhave some insight into the number of programs operating in the
background handling windows, pointers and menus.
145

4. AmigaDOS Amiga for Beginners
4.3 CLI tricks and tips
Printer
drivers
NOTE:
The CLI allows you to do some things that are impossible through the
Workbench alone. For one, larger and more complex programs can becopied only through the CLI.
One of these programs is the printer driver. The Extras diskette containsseveral additional printer drivers. If you need one of these programs,
there are instructions below for copying it to your Workbench.
Second, the CLI can help single drive owners get around some tight
situations when dealing with the CLI. These problems arise because
the Amiga must access all CLI commands from diskette as needed. You
can solve the diskette switching problem using a short DOS program
called a batchfile (more on this in a moment).
Third, when you work with BASIC, single drive system owners would
find it much more convenient to have a bootable BASIC diskette. A
bootable BASIC diskette contains a copy of the Workbench, along with
the program material you need.
If you find the material below useful, or you find that you enjoy
working with the CLI more than anything else so far, you can find
more extensive information in the Abacus book Amiga Tricks andTips.
If you tried selecting a printer driver from the Change Printer
screen of Preferences and didn't find your printer, look on the
Extras diskette. There are more printer drivers on that diskette.
If you find your printer listed there, here's how to copy your particular
printer driver to the Workbench.
There are some rules you should follow when performing the procedure
listed below:
Please perform the following operation with backup copies
ONLY of the Workbench and Extras diskettes, since you'll be
erasing files you might need at a later time. Delete from and
copy onto your backups only!
This operation requires a great deal of memory. If you own a
2S6K Amiga 1000 in particular, be sure that no extra windows
are open and that absolutely no programs are running in the
background.
146

Abacus 43 CLI TRICKS AND TIPS
NOTE:
Make sure you know the exact name of your Extras diskette.
Better yet, RENAME and label the Extras diskette Extrasd, if it
doesn't already have that name.
Most printers work under the Epson driver. If your printer doesn't
appear in the Extras diskette printer driver list, try the Epson driver.
Insert the Workbench diskette in the disk drive.
• Close all windows and make sure no extra programs are running.
• Double-click on the Workbench diskette icon.
• Double-click on the System drawer icon.
• Double-click on the CLI icon.
• Enter the following:
cd devs/printers SI
dirfl
A group of printer names appears. They are the same ones found inPreferences. Using the CLI delete command, deletes all the
printer drivers you won't be needing.
For example, Enter:
delete OKIDATA_292
This deletes the Okidata 292 printer driver from this file.
• Delete as many printer drivers as you can, except the one you need.
The following command must use the name of your Extras diskette. Ifyou have a different name from Extrasd, use that name. The best bet is
to rename your Extras diskette to Extrasd to avoid confusion.
• Enter the following:
cdextrasdrdevs/printers
Remember the colon following extrasd. The Amiga requests the
Extras diskette.
• Insert the Extras diskette and enter
copy #? to ram:
• When the Amiga asks, insert the Workbench diskette.
147

4. AmigaDOS Amiga for Beginners
WARNING:
Batch files
Again, remember the colon following ram. The keys #? make up a
wildcard. This particular wildcard tells the operating system to copy
every directory entry from the Extras diskette to the RAM disk.
Insert the Extras diskette when the appropriate requester appears.
As the Amiga copies the printer driver to the RAM disk the filename is
displayed in the window.
When the Amiga is ready, remove the Extras diskette and insert theWorkbench diskette.
Now copy the printer driver from the RAM disk to your Workbench
diskette.
• Enter:
copy ram: (printername) to dfO :devs/printersSI
Insert your printer name for the above parameter
(printername).
• When the process finishes, enter:
dir df0 :devs/printers SI
You'll see your printer driver in the disk directory of the Amiga's
internal drive.
• Delete the RAM disk by entering:
delete ram:#?SI
Make absolutely sure that the above command reads exactly as it
appears above BEFORE you press the <Return> key. Otherwise, the
wildcard instructs the Amiga to delete all the entries in the directory
most recently accessed (the diskette in drive df 0:).
Install your printer driver according to the instructions for setting
Preferences in Section 2.10.
There are some problems that single disk drive users have when using
the CLI. Every time you input a DOS command, the Amiga requests
the Workbench diskette. This is because AmigaDOS gets all its
commands from that diskette. The result can be having to switch around
two or more diskettes at a time. You can avoid some inconvenience by
copying the DOS commands to the RAM disk.
Instead of copying these commands over by hand, you can tell the
Amiga to copy them over using just one command. A series of
commands executed using just one command is called a batchfile.
148

Abacus 43 CLI tricks and tips
AmigaDOS has an editor named Ed, accessible from the CLI. Ed is
harder to use than the AmigaBASIC editor, but it works.
There's an easier way to write batch files: using the Notepad from the
CLI.
• Open the CLI, if you haven't already done so.
Enter:
cd utilitiesSl
notepads!
Once the Notepad finishes loading, enter the following:
if exists ram:c$
echo "Deleting the DOS commands from the RAM
disk. "SI
assign c: sysicSl
delete ram:c all11
elsell
echo "Copying DOS commands to the RAM disk. "11
makedir ramrcll
copy sys:c to ramie allil
assign c: ram:c1l
echo "The DOS commands are now in the RAM disk."11
endifU
When you've typed in all these commands, select the Save item
from the Project pulldown menu.
• Click on the Save requester's string gadget, enter the name
df 0 : s/ctoram and press the <Return> key.
Select the Quit item from the Project pulldown menu.
This batch file relocates all the AmigaDOS commands to drive c:, or
the RAM disk. This frees up your internal disk drive for other tasks,
instead of accessing the CLI through the Workbench diskette. Also,
this RAM disk DOS set is only temporary; you can install and remove
it as needed.
Enter the following next to the CLI prompt:
execute ctoramSI
The Amiga requires about 200K of memory for storing the DOS
commands. You should only use this batch file when copying diskettes,
or for other CLI tasks. This batch file is written in such a way that
when you execute it a second time, it deletes the DOS set from the
RAM disk.
149

4. AmigaDO S Amiga for Beginners
The first line of the batch file checks for the existence of directory c inthe RAM disk:
if exists ram:c
If directory c exists, the lines directly beneath this line execute.
The next line uses the echo command, which works something like
BASIC'S PRINT command. This displays the contents in quotation
marks on the screen:
echo "Deleting the DOS commands from the RAM disk."II
The assign command is somewhat more complex than echo. It acts
here as an equivalent of BASIC'S IF /THEN. For example, this line
looks for directory c and for DOS commands already in the RAM disk:
assign c: sys:c
If the DOS commands already exist, the next line executes. However, if
the DOS commands aren't in directory c, the batch file goes on to the
section following the else command.
The key line of this section is the line which deletes the files:
delete ram:c all
The program code following the else (alternate case) starts by
displaying a message on the screen:
echo "Copying DOS commands to the RAM disk. "SI
The file creates a directory for the DOS commands:
makedir ram:cSI
The DOS files all copy over to this directory.
copy sys:c to ram:c
This assign command assigns all these files to the RAM disk
directory c:
assign c: ram:cf
The CLI displays a message through an echo command:
echo "The DOS commands are now in the RAM disk."!
And the program ends here:
endifSI
150

Abacus 43 CLI tricks and tips
You can also make bootable Workbench diskettes using the CLI and
BASIC two disk drives. Using CToRAM, the CLI copies the Workbench to aWorkbench formatted diskette.
Execute CToRAM if it isn't already active.
Insert a blank formatted (initialized) diskette into your external disk
drive.
• Make sure the Workbench diskette is in drive dfO:
Enter the following set of CLI commands:
copy sys:c to dfl: 91
copy sys:l to dfl: SI
copy sys: system to dfl: SI
copy sys:devs to dfl: allSI
makedir dfl:sSI
copy sys:s to dflrsSl
copy sys:t to dfl:SI
copy sys:fonts to dfl:SIall
copy sys:libs to dfl:allSI
The blank diskette now contains all the necessary Workbench files. The
diskette copying process takes quite a while with the one disk drive.
You need one more command to create a bootable diskette—install.
This makes a normal diskette which contains all the necessary
Workbench programs into a booting Workbench diskette.
• Enter:
install dfO:
The procedure ends; you now have a bootable diskette.
Insert the Extras diskette in drive dfD: and enter:
copy df0:amigabasic to dfl:
You now have a bootable BASIC diskette.
151


Appendices


Abacus Appendices
Appendices
These Appendices contain information you may not find elsewhere in
this book.
Appendix A is a short course in troubleshooting your Amiga. Most of
these solutions apply to your first time assembling and turning on your
Amiga. The problems consist of the little things that can go wrong
when your starting out.
Appendix B is a list of terms. Most of these terms already appeared in
the book, and may need more explanation. There are also words here
that didn't appear in the book at all, and are listed here with definitions
for later reference.
Appendix C depicts each icon type used by Intuition, together with
descriptions of these icons.
Appendix D offers instructions for using IconEd (the icon editor) for
creating your own icons, or editing the icons that already exist on your
diskettes.
Appendix E contains a few general technical notes about the Amiga and
its internal features (circuitry, video and sound, etc.).
155

Appendices Amiga for Beginners
First aid
PROBLEM: No screen display.
SOLUTION: There could be several reasons for this. You have forgotten to plug the
monitor into the wall socket, or you didn't connect the monitor to the
computer. If your using the Amiga monitor (i.e., the Commodore RGB
monitor), make sure that the VIDEO MODE switch under the door is
switched to RGB. The switch should be in the far right position. This
could also happen on other RGB monitors.
PROBLEM: No sound.
SOLUTION: First, check the volume control on your monitor; it may be all the way
off. Second, make sure that the Amiga sound output is connected to a
monitor or stereo system (see Section 1.1 of this book for connecting
instructions).
PROBLEM: The BASIC window, CLI and Notepad reject any input.
SOLUTION: This most often occurs when you run a BASIC program and click the
pointer on the LIST window. Now you can't enter any data in the
BASIC window until you click on the BASIC window again.
This fault can also occur on the Amiga 1000 or 2000 if the keyboard
cable becomes disconnected.
PROBLEM: Computer ignores mouse input
SOLUTION: Be sure your mouse is plugged into JOYSTICK 1. If the mouse still
doesn't work, open the mouse and make sure that the mouse's ball
moves freely. You may need to open the mouse to free up the ball (see
Section 1.2 for instructions on opening the mouse).
PROBLEM: Newly formatted diskette window's disk gauge says that the diskette is
full.
SOLUTION: If the disk gauge says that the diskette is full, and you just copied or
formatted it, or it only contains a few files, then you're in trouble. You
probably removed the diskette from the drive while the disk drive LCD
was still on. That act destroys diskette data. The only way to make the
diskette usable again is to reformat it (see Section 2.5 for instructions
on formatting). You might be able to recover some of the files using
the diskdoctor from the CLI (see the next Solution).
156

Abacus A. First Aid
PROBLEM:
SOLUTION:
PROBLEM:
SOLUTION:
PROBLEM:
SOLUTION:
READ/WRITE ERROR displayed on screen.
Occasionally disks may not be running at top efficiency. This is when
READ/WRITE ERRORS occur. That is, the Amiga can no longer access
the diskette. One day a diskette may load fine, the next it may not ever
work again. There are some ways around this problem.
• Format a blank diskette.
If you only have one disk drive, copy directory c over to the RAM
disk.
Start the CLI and enter:
diskdoctor df 0 :5
The Amiga tells you which track has the problem, then attempts to
recover the files on that track.
When the diskdoctor finishes, it requests that you COPY
NECESSARY FILES TO NEW DISK. Enter:
copy dfO:#? to empty: all
Replace the name empty with your own diskette name. This target
diskette must be empty.
Accidentally deleted programs.
This happens frequently: You accidentally delete something you didn't
want to delete. It doesn't matter whether you do this from the
Workbench or from the CLI. Don't save anything else to that diskette
right now, or else you might overwrite the deleted program.
Go to the CLI and activate the diskdoctor.
After the diskdoctor finishes, enter:
Your missing files may or may not be in the directory.
• Enter the following to exit the CLI:
endcliSI
Keys repeat too fast.
Adjust the key repeat rate in Preferences (see Section 2.10 for
instructions).
157

Appendices Amiga for Beginners
PROBLEM: Text display is unreadable.
SOLUTION: You can also solve this by using Preferences. Certain color
combinations make text unreadable (white on white, for example). If
this occurs in Preferences, click on the Reset All gadget. This
changes the Amiga back to its original Workbench colors. If this
problem occurs in BASIC, restart the program. The screen values reset
at the beginning of every BASIC program. As soon as the program
restarts, stop the program by selecting the Stop item from the Run
pulldown menu. Remember to correct the program before you run it
again.
PROBLEM: Icons appear out of nowhere.
SOLUTION: Sometimes, especially just after programming in BASIC, a program
icon which should be in the BASICDemos drawer appears in the
Workbench window instead. You must specify exactly where this
program should be saved. To return the icon where it belongs, drag the
icon to the correct drawer or diskette icon.
PROBLEM: Hies disappear.
SOLUTION: The program may be stored in the wrong drawer. Look through all the
drawers and windows. If you still haven't found the program, you've
managed to bypass all the built-in safety features of the Amiga, and
erased the program without saving it.
PROBLEM: Program constantly produces software errors.
SOLUTION: Software errors can be caused by almost anything within a program.
There's one problem, however, that often can be solved by the user.
Some programs cannot run on an Amiga with more than 512K of
memory. If you have memory expansion going above 512K, double
click the NoFastMem icon in the System drawer before running the
problem program. This cuts the additional memory off, allowing the
program to run properly. If this still doesn't work, contact the software
manufacturer or dealer and ask about updates or error reports for the
program. After all, it's possible that other people have encountered the
same problem, and that it has been resolved in the meantime.
PROBLEM: Problems not mentioned above.
SOLUTION: See your dealer. First try to determine whether it is a hardware or
software failure. For example, if the Amiga consistently rejects the
Workbench diskette, the fault probably lies in the software. Take the
diskette to the dealer. Only visit the dealer when all else fails.
158

Abacus B. Icons
B Icons
This is a summary of the most important icons in the Amiga operating
system. Look for the icon you want information on; the description
appears below the icon.
Drawers in Intuition correspond to directories in AmigaDOS. The
easiest way of creating drawers on your own diskettes is dragging the
Empty drawer icon from the Workbench window to your own
diskette window, and rename the drawer in your window.
Double-click the Preferences icon to change almost any aspect of
the screen display, such as color, pointer speed and time setting. You
can also set your printer driver and output parameters from
Preferences.
This is the Clock icon. You can display the clock in analog or digital
format (with or without hands), and in 12-hour or 24-hour format. The
Amiga clock also has an alarm. Set the clock time from
Preferences (see Section 2.9 for more information).
159

Appendices Amiga for Beginners
The Trashcan icon is your area for file disposal. You can remove
icons from the Trashcan if you haven't selected the Empty Trash
item from the Disk menu in the Workbench (see Section 2.8 for
more information).
Disk icons represent diskettes in the Amiga disk drives. Double-
clicking a diskette icon opens diskette windows.
This is the icon for starting AmigaBASIC. Double-clicking produces a
BASIC window and a LIST window ready for programming.
This icon represents an AmigaBASIC program. Double-clicking this
icon executes the program if AmigaBASIC is also available.
160

Abacus B. Icons
All files bearing this icon are data files used by programs (for example,
files generated by IconEd or ObjEdit).
Double-clicking this icon opens a CLX window in which DOS
commands can be entered (see Chapter 4 for more information on the
CLI).
This icon opens IconEd, used for editing and changing icons in the
Amiga operating system (see Appendix £ for information on using
IconEd).
Notepad is a program for writing short messages. It also permits the
use of various fonts and typestyles (see Section 2.6).
161

Appendices Amiga for Beginners
This is an icon for a Notepad text. It represents any files created
using the Notepad utility (see Section 2.6).
This icon represents the Amiga Calculator, which lets you perform
simple arithmetic (see Section 2.6 for further information).
This icon represents a diskette copying program. Use it to make backup
copies of all important diskettes (see Section 2.5 for instructions).
This icon represents the Say program, which enables the Amigafs
speech capabilities.
162

Abacus B. Icons
Double-clicking this icon sends a hardcopy of the current screen
contents to a printer.
This icon calls a program for setting the Amiga's keyboard layout.
When you need a different keyboard setup, you can set the keyboard
from the SetMap info window then double-click the SetMap icon
(see Section 2.5 for more information on SetMap).
This icon signals an expanded Amiga 500 to block out the additional
512K of memory without turning off the memory expansion. The
reason for this is that some programs cannot run with more than S12K
of memory.
163

Appendices Amiga for Beginners
Brief computer glossary
Alert
Assembler
BASIC
interpreter
Bit
Block
Byte
CAD
Central
processing
unit
Chips
This is a type of requester that appears at the top of the screen when the
Amiga has a major error. Alerts display in red, with a blinking border,
red lettering and a black background. Follow the Amiga's instructions
to get out of it (see also Guru meditation).
An assembler lets you enter and run programs in machine language.
Machine language is quicker than BASIC because there is no need to
translate the command through an interpreter (see BASIC interpreter).
However, machine language is very difficult to learn.
This program continuously runs in the computer once you load
AmigaBASIC. It enables the computer to interpret and execute
commands entered by a user in the BASIC language.
Bit is an abbreviation for Binary digiT. This is the smallest data unit a
computer can process. A bit can have a value of either 1 or 0, which
reduces the likelihood of data transmission errors. As the numbers get
larger, the numbers of 0s and Is increase. 8 bits equal 1 byte.
Memory on diskette is measured in blocks. For example, a file of about
543 bytes in length takes up about 2 blocks on diskette. Blocks appear
in Info windows.
Every memory cell in the Amiga consists of one byte (eight bits). The
highest figure a byte can represent is 255, since 255 in the binary
number system = 11111111. A byte can also represent a letter or
character. The internal memory capacity of the Amiga 500 comprises a
maximum of 524,288 such characters.
C is another programming language. It is very fast, and once mastered,
offers the user no end of opportunities on the Amiga. C is very difficult
to learn.
CAD stands for Computer Aided Design. This process speeds up the
design aspects of many fields, from architecture to auto manufacturing.
The most common use of this term refers to the main chip of a
computer (for example, the 68000 micorprocessor in the Amiga). This
book uses central processing unit to describe the Amiga itself.
Everything in the computer depends on the chips. Each chip contains
hundreds of electronic circuits. These circuits control the sound, graphic
and logic systems of the Amiga.
164

Abacus C. Brief computer glossary
Cinch cable The Amiga has 2 cinch outputs for connecting its audio output to
stereo equipment. Another term for cinch cable is RCA cable.
Cold start You perform a cold start when you turn on the Amiga (see also Warm
start).
Compatible Something is compatible if it operates or agrees with something else. Ifyour printer works with the Amiga, then it's compatible. If your hard
disk doesn't work with your Amiga, it's incompatible.
Computer Computers simulate animation by continually erasing and redisplaying
animation dots on the screen. This is best explained in the animation demo inSection 3.7. The quality of the animation depends on the speed of the
computer and the quality of the picture.
Cursor The cursor is an entry marker. Different cursors appear on the Amigascreen, according to whether you are programming in BASIC or
entering DOS commands. The Amiga system also has the mouse
pointer (the arrow moved by the mouse).
Diskette Diskettes are small plastic boxes containing magnetic media. This
magnetic media holds data placed on it by a disk drive, and can be
recalled by the Amiga at any time.
DOS Short for disk operating system. This is the program which controls all
operations between the computer and the disk drives. It has its own
interpreter, allowing you to enter commands direct. The Amiga's DOS
is accessible through the CLI.
Editing Editing is the process of changing text or program code within the
computer. For example, a program can be edited, or the mouse pointer
can be edited from Preferences.
Expansion This is the external computer connector which permits adding memory
port andperiphals.
File Files are any computer data stored on diskette. The word can refer to
programs, graphics or data.
Guru When the Amiga stops working because of software problems, system
meditation crashes (see Section 2.5) etc., an alert appears at the top of the screen,
calling the error a Guru Meditation. There's nothing you can do
about this when it happens; just follow the instructions in the alert.
Hardware The computer, the chips inside and the keyboard are hardware. Printers
and external disk drives are also sometimes called hardware, but are
usually referred to as peripherals.
Modem Short for MODulator/DEModulator. This device converts Amiga
signals into electrical impulses and transmits these impulses over
telephone lines, and converts received impulses back into signals
understandable by the Amiga.
165

Appendices Amiga for Beginners
Multitasking This is the name given to the Amiga's ability to perform several tasks
simultaneously.
Operating A computer has to know certain facts automatically. If the Amiga starts
system without a diskette inserted, the system notices this and requests the
Workbench diskette. The operating system ensures that the Amiga
performs its initial tasks and checks for keyboard or mouse input.
Peripheral All external units connected to the Amiga. External disk drives,
printers, modems, etc. are peripherals.
Pixel Pixels are the individual dots on the screen. Coordinate (0,0) of the
Amiga screen represents one pixel. The more pixels a computer can
display, the better the resolution. The resolution defines the maximum
number of dots into which a screen can be divided. The higher the
resolution, the better and more reliable the display.
Printer Printers convey data to paper. The Amiga accepts a wide range of
printers (see Section 2.10 for the current printer list). Two types of
printers are most common: dot-matrix printers and daisywheel printers.
Dot-matrix printers can print graphics, and daisywheel printers cannot
Until recently the main advantage of a daisywheel printer was that it
produced letter quality type. A daisywheel printer is simply a typewriter
connected to a computer. Manufacturers have recently produced printers
that can print Near Letter Quality (NLQ) print
RAM Random Access Memory. RAM is the free memory of the computer,
the area used by you and your program. This memory can be read from
and written to, and erases when you turn the computer's power off.
ROM Read Only Memory. ROM is the opposite of RAM: memory which
allows you no access. The ROM contains the operating system. ROM
cannot be erased when you turn the computer's power off.
Software Any programs located on diskettes or in other forms.
Warm start Warm starting the Amiga means restarting it without turning it off.
Pressing <CtrlxCommodore logo> (or left <Amiga>) right <Amiga>
executes a warm start. Note for Amiga 1000 owners: When you
perform a warm start, the Amiga 1000 doesn't need your Kickstart
diskette—it goes right on to the Workbench phase of startup.
166

Abacus D. The icon editor
D The icon editor
The icon editor lets you create stunning icons for any program. For
instance, in the lotto program, you could make an icon of little balls
instead of the usual BASIC program icon. A videocassette databaseprogram could have a camera icon, a statistical graphics program could
have a bar graph icon, etc.
Every time you load, edit and save a program in AmigaBASIC, an icon
created before this editing session self-destructs and returns to thenormal BASIC program icon. You'll save time and effort by creating a
new icon after you finish the editing phases of the program. You also
might want to store your favorite icon designs in a separate drawer for
later use.
Double-click the System drawer icon in the Workbench
window.
• Double-click the IconEd icon.
Once the editor loads, a large white window appears. This window
contains general data about the icon types available. Throughout this
book you've seen that the Amiga has a separate information file for
each program. Think of all the data displayed in the info window. One
important piece of information is the program's source (BASIC,
Notepad, etc.). The Amiga stores this information in a file that has
the same name as the program itself, except for the addition of an
. info suffix on the end of its name.When you create new icons, make
sure you use icons of the same or similar type as the new program.
Here's an overview of the various icon types:
Tvpe
diskette
directoiy
tool
project file
Example
Workbench icon
empty drawer
icon ed. icon
notepad project icon
• Click on the OK gadget.
Now the icon editor displays the editor icon itself, in a large frame (theEditor window) and in nine smaller frames. The small frames couldeach contain different icons, since the icon editor lets you process up to
nine icons at once.
Before you load an icon to be changed, you must specify the frame of
the icon you want changed.
167

Appendices Amiga for Beginners
• Click on the third frame of the top row.
This frame turns black, indicating that this frame is active.
• Click on the top left small frame.
• Press and hold the right mouse button.
A menu bar appears at the top of the screen:
Color Copy Move Text Disk Misc HiLite
Move the pointer to the Disk menu title, and select the Load
Data item.
Now a black requester appears. A string gadget below the heading Load
Icon Image Data lets you type in the name of the icon you want
loaded.
• Click on the string gadget.
• If the field already contains text, use the <Backspace> key to erase
everything to the left of the cursor, and the <Del> key to erase
everything to the right of the cursor.
• Enter:
df0:trashcan
• Click the Load Icon Image gadget.
The Trashcan icon appears in the large frame and the upper left small
frame.
You already know from the section on AmigaDOS that the Amiga has
subdirectories. If, for example, you wish to load a program called
Dialog from the BASICDemos drawer (subdirectory), then you must
also specify this:
df0:BASICDemos/Dialog
The disk drive must always be specified as well. It is essential that you
already know the name of the icon you wish to change, because theeditor has no DIR or LIST command available.
Whenever you wish to load other icons, you must activate a new frame
into which the icon goes. Anything else in this frame erases.
The Color pulldown menu enables you to specify the color in which
Color you wish to draw. Select the color you want. The active color has acheckmark to the left of the color bar.
168

Abacus d- The icon editor
This menu moves icons between icon frames. The Undo Frame itemCopy cancels all changes made to an icon, provided the original icon is still
on diskette. The Snapshot Frame item stores the image currently inthe Editor window. Selecting Undo Frame restores the original
icon.
Select the Snapshot Frame item from the Copy pulldown
menu.
From Frame relocates an icon from one frame into the currently active
frame. The window from which the copy comes is indicated by a set of
number options.
Move the pointer onto the From Frame item of the Copy
pulldown menu (do not release the right mouse button).
A set of number options appears, numbered 1 to 9.
• Move the pointer onto the option number 4 and release the right
mouse button.
The Trashcan icon disappears. From Frame transfers the old icon
to the Editor window, and erases the old icon from its originalframe. However, you clicked Snapshot Frame earlier, so you can
easily restore the Trashcan icon.
Select the Undo Frame item from the Copy pulldown menu.
You can also copy the Trashcan icon using this method:
• Click the upper right frame.
Press and hold the right mouse button and move the pointer onto
the Copy pulldown menu.
Move the pointer onto the From Frame item.
Move the pointer onto option number 1 and release the right
mouse button.
You now have a duplicate of the Trashcan icon.
The Merge With Frame item lets you merge two icons in one
frame.
Select 2 from the Merge With Frame item.
This displays the icon editor icon on top of the Trashcan. However,
the colors have changed. The Trashcan remains almost the same
except that part of its black line has disappeared. But the icon editor is acompletely different color. The reason is that certain color conditions
169

Appendices Amiga for Beginners
apply to the editor. The following explanation assumes that yourAmiga system uses the default Workbench colors:
When blue overlaps any other color, the other color appears instead.When orange overlaps white or black, orange appears.
Keep these color combinations in mind when merging different iconframes.
You can now perform one of the basic items of the editor, drawing withthe mouse cursor, just as you learned with the PointerEditing window in Preferences (see Section 2.10).
• Drag the pointer into the Editor window field.
• Press and hold the left mouse button and move the mouse.
This draws lines in the Editor window. The lines here are finer,which lets you create higher quality graphics.
Select another color from the Color pulldown menu.
Move the pointer into the Editor window again.
Press and hold the left mouse button and move the pointer around.
This line appears in the selected color.
• Select the Undo Frame item from the Copy pulldown menu todisplay the original Trashcan icon.
The Move pulldown menu has two items. The In-Frame itemMove moves icons within the Editor window.
• Select the In-Frame item from the Move pulldown menu.
A black requester named Move Image In-Frame appears. Thisrequester contains four arrow gadgets (up, down, right and left) and a
blank box in the center of these arrows. The icon moves in the directionof the arrow you click. If you click the up arrow gadget, the icon movesup, and so on. The box in the center of the arrow gadgets restores theicon to its original position in the Editor window.
This requester defaults to the Single gadget, which moves the icon insingle steps. If you click on the Repeat gadget, the icon moves in thedirection selected for as long as you hold the left mouse button. Clickon the OK gadget to accept the new icon position, or the Cancel
gadget to exit this requester and return the icon to its original position.
Click on the Cancel gadget.
170

Abacus D. The icon editor
The Exchange With Frame item exchanges the active icon frame
with the icon frame selected from the numbered option.
This menu lets you enter text on the icon. Do not confuse the text on
Text the icon with the name below it; the Amiga assigns this program nameto the icon. The Text menu has just one item, Write Into
Frame.
• Select the Write Into Frame item from the Text pulldown
menu.
A string gadget appears, into which any text can be entered.
• Click the Text string gadget and enter text.
The Amiga limits you to the amount of text you can enter. The screen
flashes if the text is too long.
The Foreground gadget specifies the text color, and theBackground gadget specifies the background color.
• Click the Foreground gadget until you see a Workbench color
you like.
• Click the Background gadget until you see a Workbench color
you like.
The Font gadget specifies the font size. There are only two options:TOPAZ_SIXTY and TOPAZ_EIGHTY.
The Mode gadget offers four types of text display. JAM 1 displays thetext directly on the icon (i.e., in the foreground color). JAM 2 displaysthe text in the selected background color. COMPLEMENT displays theexact complement of the background color for the text. That is, a bluetext appears on an orange background. However, if there is a black dotwithin the orange area, the text there appears in white. INVERSE
reverses the colors and interchanges the text and background colors.
The Position gadget specifies the location of the text. When youclick on Position, the requester displayed is almost the same as therequester from the In-Frame item of the Move pulldown menu.
Click on the Po s ition gadget
• Look at the requester, then click on its Cancel gadget.
The Reset gadget resets the text window to its initial values. TheCancel gadget stops the process without changing the icon text, andthe OK gadget accepts all the changes in the Editor window.
171

Appendices Amiga for Beginners
The Disk pulldown menu has items for saving and loading data.Disk When you select the Save Data item, the Save Icon Image
Data requester displays the last icon name used.
This menu title is the abbreviation for Miscellaneous. The Clear
Mi S C This Frame item erases the contents of the Editor window. TheFlood Fill item fills in enclosed areas.
• Select the Flood Fill item from the Misc pulldown menu.
This displays Flood Fill Activated in the title bar. If you now
click within an area such as the Trashcan icon's lid, the entire area
fills with the selected color. Remember to select the color beforeperforming this operation.
• Click within the Trashcan icon's lid.
Flood Fill deactivates immediately after use.
The Set Bottom Border item sets the spacing between the bottom
of the icon and the icon's program name. The option offers 0 (no space)or 1 (one space).
This last menu title specifies whether the icon should appear inHiLite Inverse (black becomes white, etc.) or Backfill (different
background color).
• Select the Save Data item from the Disk pulldown menu.
A requester containing a string gadget and three other gadgets appears.
The string gadget accepts filename input This gadget retains the last
icon name used for loading data or saving data. The <Backspace> and<Del> keys erase text
The Save gadget saves the icon to diskette. The Cancel gadget exitsthe requester without saving the icon data.
The Frame and Save gadget lets you select the size of the areaaround your icon before saving.
Click the Frame and Save gadget.
• Click in the upper left corner of the Editor window icon.
• Move the mouse down and to the right of the icon.
A rectangular frame moves with the pointer.
• Surround the icon with the frame and press the left mouse button.
The Amiga saves the icon you have designed.
172

Abacus E. Technical data
E Technical data
Processor
User RAM
System ROM
Mass storage
Graphics
Motorola MC 68000 with a clock speed of 7.16 MHz.
512 kilobytes available, internally expandable to 1 megabyte, externally
expandable to 8 megabytes (Amiga 1000: 256 kilobytes available,
expandable to 512 kilobytes).
256 kilobytes of ROM, containing startup data (Amiga 1000 uses the
Kickstart diskette instead of system ROM).
Built-in floppy disk drive, uses 3.5" double-sided, double density floppy
diskettes, with a capacity of about 900 kilobytes per diskette. External
floppy disk drives are available.
Interfaces
Serial keyboard connector with coiled cable (Amiga 1000 only).
RS-232 (serial) interface for connection to a modem, etc.
Centronics (parallel) interface for connection to printers.
Dual joystick/mouse/paddle jacks.
Two audio outputs for connection to a stereo system.
RGB for connection to an RGB monitor.
MONO for connecting to monochrome monitor.
Video display modes:
320x200 pixels with 32 possible colors, using a scan frequency
of 60 Hz (interlaced). Two colors displayed require about 10
kilobytes of memory. 32 colors require 50 kilobytes.
320x400 pixels with 32 possible colors, using a scan frequency
of 30 Hz (interlaced). Two colors displayed require about 20
kilobytes of memory. 32 colors require 100 kilobytes.
640x200 pixels with 16 possible colors, using a scan frequency
of 60 Hz. Two colors displayed require about 20 kilobytes of
memory. 16 colors require 80 kilobytes.
173

Appendices Amiga for Beginners
640x400 pixels with 16 possible colors, using a scan frequencyof 320 Hz (interlaced). Two colors displayed require about 40kilobytes of memory. 16 colors require 160 kilobytes.
There are a possible 4096 colors available on the palette. The graphicprocessor can have all 4096 colors on the screen in hold and modify
mode (HAM), but your screen design is limited in this mode.
The processor can build two different screen displays simultaneously
with 8 different colors (not to be confused with window colors).
In addition, 8 sprites can be simultaneously displayed, with a 16 pixel
horizontal resolution and an unlimited vertical resolution. The graphicprocessor (blitter) can use any part of RAM for display memory, and
can rapidly transfer other data quickly through the DMA.
Sound 4 channel synthesizer uses a variable waveform with 8-bit resolution at
0 to 7000Hz. Can also generate speech from phonetic interpretation oftext.
174

Index
Active
Active windows
Air vents
<Alt> key
AmigaBASIC
Animation program
demo programs
graphic program
Icon
Lotto program
program icon
Project pulldown
Sample programs
Saving programs
Sound program
Speech program
AmigaDOS
Assembly language
Back gadget
Backup copies
BASIC
interpreter
window
Batch files
Bit
Block
Bobs
Boxes demo
Byte
C language
Calculator icon
<Caps Lock> key
cd command (CLI)
Central processing unit
Centronics interface
Chips
CLI
Clicking
Clock
Close gadget
Command Line Interface
<Commodore logo key
Composite monitor
26
26,57
8
25
93
120-122
95
118
159
129
159
menu 116
117-130
117
125
123
133
93
30,33,135
40
35,93
162
100
148
162
162
96
33
162
93
160
25
139
8
14
12
42,69,133
26
62
27,33
42,133
24
10
Connecting keyboard (Amiga 1000) 8
copy command
Copying
diskettes
files
Cursor keys
Cycle animation
Data files
delete command
Demos drawer
dir command^
Directory
Disk connector
Disk drive
Disk gauge
Disk hierarchy
Disk operating system
Diskcopy
diskdoctor
DOS
Double-clicking
Drag bar
Dragging
Drawers
Drive specifier
Ed (CLI editor)
Edit pulldown menu
Empty Trash
endcli command
Enlarging
Event trapping
Extended selection
Extras diskette
148
40,41
83
24
96
159
148
33
136
135
15
8
32,33
138
133
37,40,94
38
133
29,135
29,33,135
57
19,33,57
139
149
55
61
135
57
125
40
94
File extensions-see Suffixes 138
Fonts 137
Formatting diskettes 38,39
Front gadget 30,33,135
Gadgets
Ghost items
GraphicDump
Graphics
29,57
24
44
35
175

Index Amiga for Beginners
Haidcopy
Hardware
IconEd (icon editor)
Icons
Info
Interchange File Format
Interfaces
Interpreted language
Intuition
Items
Joysticks
Kaleidoscope demo
Key combinations
Keyboard
Keyboard layout
Keyboard pointer movement
Kickstart diskette
LED
Left <Amiga> key
Library demo
Lightpen
Lines demo
LIST window
list command^
list dates command
list since command
list up to command
Lotto program
Memory
Memory meter
Menu bar
Menu items
Menu titles
Modem
Modulator
Monitor
Mouse
Multitasking
new CLI command
NoFastMem
Notepad
Bold type
Combining typestyles
Edit pulldown menu
Fonts menu
44
12
42
19,21,58
26,58
95
14
35
19,20
19,23
14
96
48
8
43
24
16
12
24
97
14
33,35
100
141
142
142,143
143
129,130
14
58
23
19,23,58
23,58
15
10
8,10
8,22,72
29
135
90,161
45-51
51
48
55
47
Format pulldown menu
Global fonts
Italics
Keyboard shortcuts
Moving text
Printing text
54
50
51
48
46
53
Project pulldown menu 52
Saving text
Style pulldown menu
Underlining
ObjEdit
Operating system
Options
Parallel connector
Peripheral
Pointer
Power cord
Power supply
Preferences
Change Printer
Change Serial
CLI
Colors
Date
Double-click Delay
Edit Pointer
Graphic Select
Interlace mode
Keyboard repeat
Mouse speed
Reset All
Save
Time
Printer
cable
drivers
Programs
52
48,51
51
96
20
58
14
164
12
8
8
65,140
73
68
68
69
68
73
76,77
75
72
71
72
67
77
66
12,164
15
14
20
Pulldown menu 19,23,59,125
RAM
rename command
Requesters
Reset
RGB monitor
Right <Amiga> key
ROM
run command
164
144
38,59
67
9
24
164
137
Say 42
176

Abacus Index
Scroll arrows
Scroll bar
Sectors
Serial connector
SetMap
Setting up Amiga
Sine waves
Sizing gadget
Software
Sound program
Speech program
Speech program
Speech synthesis
Sprites
Square waves
String gadget
Suffixes
System crash
System drawer
Title bar
Tools
Tracks
Trashcan
Trashcan
Typestyles
Underlining
Unpacking Amiga
User interface
Utilities drawer
Wait pointer
Warm start
Waveforms
White noise
Wildcard
Windows
Word processor
Workbench
Write protect
31,33
31,33
37
15
43
8
125
31,33,135
20
125, 126,128
97
123,124
42
96
125
44,115
138
38
37,134
22
59
37
60
39,95
48
52
8
20,59
45
33
164
125
125
148
19,20,33
45
20
40
177


Amiga
BooksGreat introductory book!
Amiga for BeginnersA perfect introductory book if you're a new or prospective Amiga
owner. Amiga for Beginners introduces you to Intuition (the
Amioa's graphic interface), the mouse, the windows, the versatile
CLI—this first volume in our Amiga series explains every
practical aspect of the Amiga in plain English. Includes clear,
step-by-step instructions for common Amiga tasks. Amiga for
Beginners is all the info you need to get up and running with
your Amiga 500,1000 or 2000. Topics include: -Unpacking and
connecting the Amiga's components -Starting up your Amiga
•Windows -Files -Customizing the Workbench -Exploring the
Extras disk -Taking your first steps in the AmigaBASIC
programming language -BASIC graphics commands -BASIC
animation -AmigaDOS functions -Using the CLI to perform
"housekeeping" chores -First Aid appendix -Keyword appendix
•Technical appendix -Glossary. Available December 87.200
pages. (Optional program diskette not available).
(630) $16.95
"How-to" BASIC tutorial
AmigaBASIC—
Inside & OutAbove and beyond any BASIC tutorial you've ever seen. This
definitive 550-page volume will turn you into an AmioaBASIC
£X££TI- AmigaBASIC—Inside & Out teaches you Amioa
BASIC with a "hands-on," program-oriented approach, and
explains the language in a clear, easy to understand style. Topics
include: -Fundamental concepts of BASIC -Completely details
all AmigaBASIC commands, with syntax and parameters
•Graphic objects and color control -Interchange file format (IFF)
•Voice synthesis, sound & music -Sequential & random access
files -Complete Reference Section includes Glossary,
AmioaBASIC Reference Guide, error message descriptions.
After you've learned BASIC with AmigaBASIC—Inside &
Out, you'll have many useful, working programs: -Video titling
program for high-quality OBJECT animation on your VCR tapes
•IFF-compatible paint program (lets you load in graphics created
on other graphic programs) -Bar graph & pie chart program
•Simple music synthesizer -Speech synthesis utility program
•Full-featured database.
Available November 1987.550 pages.
(610) $24.95
(612) Optional program diskette $14.95
Insider's secretsl
Amiga Tricks & TipsA superb collection of quick hitters for all Amiga owners.
Patterned after our best-selling Tricks & Tips books for the
Commodore 64 & Commodore 128, Amiga Tricks & Tips
contains dozens of programming techniques and program listings
that anyone with an Amiga computer can use, whether you're a
beginner or a seasoned programmer. Amiga Tricks & Tips is
easy to understand, and lists program examples in BASIC. It's
packed with vital Amiga info: -Details on windows and gadgets
•Using disk-resident fonts -Tips for printing hardcopy -Creating
yourown requesters •Accessing Amiga libraries fromBASIC
•Reserving important 68000 memory -CLI command overview
•Getting the most out of the ED editor •Customizing your own
Workbench •Controlling Intuition •AmigaDOS functions -Hints
for effective programming
Available January 88.300 pages.
(615) $19.95
(617) Optional program diskette
Guide to Amiga 68000 language
$14.95
Amiga Machine LanguageThe practical guide for learning how to program your Amiga in
ultrafast machine language. Used in conjunction with our
AssemPro Amiga software package, Amiga Machine
Language is a comprehensive introduction to 68000 assembler/
machine language programming. Topics include:
• 68000 microprocessor architecture -68000 address modes and
instruction set -Accessing the Amiga's RAM memory, operating
system and multitasking capabilities -Details the powerful Amioa
libraries for using AmioaDOS (input, output, disk and printer
operations) -Details Intuition (windows, screens, requesters,
pulldown menus) -Speech and sound facilities from machine
language -Many useful programs listed and explained.
Available January 88.225 pages.
(660) $19.95
(662) Optional program diskette $14.95
fP|Opf/o/ia/ Program Diskettes
contain all ofthe programsfound in these
books—complete, error-free and ready to run.
Save yourselfthe time and and trouble oftyping
in the program listings. Each diskette: $1495.
■ ■ i
More Amiga books
coming soon!

Selected Abacus Products for the Amiga computers
TextProThe Ideal Word Processing
Package for the Amiga
TextPro Amiga is an full-function word processing
package that shares the true spirit of the Amiga: easy to
use, fast and powerful—with a surprising number of
"extra" features.
You can write your first TextPro documents without
even reading the manual. Select options from the
dropdown menus with your mouse, or use the time-saving
shortcut keys to edit, format and print your documents.
Yet TextPro is much more than a beginner's package. It
has the professional features you need for all of your
printed documents. Fast formatting on the screen: bold,
italic, underline, etc. Centering and margin justification.
Page headers and footers. Automatic hyphenation of text.
You can customize the TextPro keyboard and function
keys to suit your own style. Even merge IFF-format
graphics right into your documents. TextPro includes
BTSnap, & utility for saving IFF graphics that you can
use in your graphics programs. This package can also
convert and print other popular word processor files.
TextPro is output-oriented. This means you can print
your documents to exact specifications—and get top
performance out of your dot-matrix or letter quality
printer. (Printer drivers included on diskette let you
customize TextPro to virtually any printer on the
market). The complete tutorial and manual shows you
how it's all done, step by step.
TextPro sets a new standard for word processors in its
price range. Easy to use, packed with advanced features—
it's the Ideal package for all of your wordprocessing needs.
Backed by the Abacus 30-day MoneyBack
Guarantee.
Suggested retail price: $79.95
Features
Fast editing and formatting on screen
Display bold, italic, underline, superscript and subscript
characters
Select options from dropdown menus or handy shortcut
keys
Automatic wordwrap & page numbering
Sophisticated tab and indent options, with centering &
margin justification
Move, Copy, Delete, Search &Replace options
Automatic hyphenation
Customize up to 30 function keys to store often-used
text, macro commands
Merge IFF format graphics into your documents
Includes BTSnap program for saving IFF graphics from
any program
Load & save files through RS-232 port
Flexible, ultrafast printer output—printer drivers for
most popular dot-matrix & letter quality printers included
Comprehensive tutorial and manual
Not copy protected

Selected Abacus Products for the Amiga computers
AssemPro
Machine Language Development
System for the Amiga
Bridge the gap between slow higher-level languages and
ultra-fast machine language programming: AssemPro
Amiga unlocks the full power of the AMIGA'S 68000
processor. It's a complete developer's kit for rapidly
developing machine language/assembler programs on your
Amiga. AssemPro has everything you need to write
professional-quality programs "down to the bare metal":
editor, debugger, disassembler & reassembler.
Yet AssemPro isn't just for the 68000 experts.
AssemPro is easy to use. You select options from
dropdown menus or with shortcut keys, which makes your
program development a much simpler process. With the
optional Abacus book Amiga Machine Language
{see page 3), AssemPro is the perfect introduction to
Amiga machine language development and programming.
AssemPro also has the professional features that
advanced programmers look for. Lots of "extras" eliminate
the most tedious, repetitious and time-consuming m/1
programming tasks. Like syntax error search/replace
functions to speed program alterations and debugging. And
you can compile to memory for lightning speed. The
comprehensive tutorial and manual have the detailed
information you need for fast, effective programming.
AssemPro Amiga offers more professional features,
speed, sheer power, and ease of operation than any
assembler package we've seen for the money. Test drive
your AssemPro Amiga with the security of the
Abacus 30-day MoneyBack Guarantee. Available
January 1988.
Suggested retail price: $99.95
FeaturesIntegrated Editor, Debugger, Disassembler and
Reassembler
Large operating system library
Runs under CLI and Workbench
Produces either PC-relocatable or absolute code
Create custom macros for nearly any parameter (of
different types)
Error search and replace functions
Cross-reference list
Menu-controlled conditional and repeated assembly
Full 32-bit arithmetic
Advanced debugger with 68020 single-step emulation
Written completely in machine language for ultra-fast
operation
Runs on any Amiga with 512K or more and Kickstart
version 1.2
Not copy protected
Machine languageprogramming requires a solid understandingof the AMIGA'snardware ana operating system. We do not
recommend thispackage to beginning Amigaprogrammers

Selected Abacus Products for the Amiga computers
BeckerText
Powerful Word ProcessingPackage for the Amiga
BeckerText Amiga is more than just a word processor.
BeckerText Amiga gives you all of the easy-to-use
features found in our TextPro Amiga, plus it lets youdo a whole lot more. You can merge sophisticated IFF-graphics anywhere in your document You can hyphenate,
create indexes and generate a table of contents for your
documents, automatically. And what you see on the
BeckerText screen is what you get when you print the
document—real WYSIWYG formatting on your Amiga.
But BeckerText gives you still more: it lets you
perform calculations of numerical data within your
documents, using flexible templates to add, subtract,
multiply and divide up to five columns of numbers on a
page. BeckerText can also display and print multiple
columns of text, up to five columns per page, for
professional-looking newsletters, presentations, reports,
etc. Its expandable built-in spell checker eliminates those
distracting typographical errors.
BeckerText works with most popular dot-matrix and
letter-quality printers, and even the latest laser printers for
typeset-quality output. Includes comprehensive tutorial
and manual.
BeckerText gives you the power and flexibility that you
need to produce the professional-quality documents that
you demand.
When you need more from your word processor than just
word processing, you need BeckerText Amiga.
Discover the power of BeckerText. Available February
1988.
Suggested retail price: $150.00
Features
• Select options from pulldown menus or handy shortcut
keys
• Fast, true WYSIWYG formatting
• Bold, italic, underline, superscript and subscript
characters
• Automatic wordwrap and page numbering
• Sophisticated tab and indent options, with centering and
margin justification
• Move, Copy, Delete, Search and Replace
• Automatic hyphenation, with automatic table of
contents and index generation
• Write up to 999 characters per line with horizontal
scrolling feature
• Check spelling as you write or interactively proof
document; add to dictionary
• Performs calculations within your documents—
calculate in columns with flexible templates
• Customize 30 function keys to store often-used text
and macro commands
• Merge IFF graphics into documents
• Includes BTSnap program for converting text blocks to
IFF graphics
• C-source mode for quick and easy C language program
editing
• Print up to 5 columns on a single page
• Adapts to virtually any dot-matrix, letter-quality or laser
printer
• Comprehensive tutorial and manual
• Not copy protected

Selected Abacus Products for the Amiga computers
DataRetrieve
A Powerful Database Manager
for the Amiga
Imagine a powerful database for your Amiga: one that's
fast, has a huge data capacity, yet is easy to work with.
Now think DataRetrieve Amiga. It works the same
way as your Amiga—graphic and intuitive, with no
obscure commands. You quickly set up your data files
using convenient on-screen templates called masks. Select
commands from the pulldown menus or time-saving
shortcut keys. Customize the masks with different text
fonts, styles, colors, sizes and graphics. If you have any
questions, Help screens are available at the touch of a
button. And DataRetrieve's 128-page manual is clear
and comprehensive.
DataRetrieve is easy to use—but it also has
professional features for your most demanding database
applications. Password security for your data.
Sophisticated indexing with variable precision. Full
Search and Select functions. File sizes, data sets and data
fields limited only by your memory and disk storage
space. Customize up to 20 function keys to store macro
commands and often-used text. For optimum access speed,
DataRetrieve takes advantage of the Amiga's multi
tasking.
You can exchange data with TextPro Amiga,
BeckerText Amiga and other packages to easily
produce form letters, mailing labels, index cards,
bulletins, etc. DataRetrieve prints data reports to most
dot-matrix & letter-quality printers.
DataRetrieve is the perfect database for your Amiga.
Get this proven system today with the assurance of the
Abacus 30-day MoneyBack Guarantee.
Suggested retail price: $79.95
Features
Select commands and options from the pulldown menus
or shortcut keys
Enter data into convenient screenmasks
Enhance screen masks with different text styles, fonts,
colors, graphics, etc.
Work with 8 databases concurrently
Define different field types: text, date, time, numeric &
selection
Customize 20 function keys to store macro commands
and text
Specify up to 80 index fields for superfast access to
your data
Perform simple or complex data searches
Create subsets of a larger database for even faster
operation
Exchange data with other packages: form letters,
mailing lists etc.
Produce custom printer forms: index cards, labels,
Rolodex*cards, etc. Adapts to most dot-matrix & letter-
quality printers
Protect your data with passwords
Get Help from online screens
Not copy protected
• Max. file size
• Max. data record size
• Max. data set
• Max. no. of data fields
• Max. field size
Limited only
by your memory
and disk space

How to OrderAbacusKffl 5370 52nd Street SE Grand Rapids, Ml 49508
All of our Amiga products-application and language
software, and our Amiga Reference Library-are available at
more than 2000 dealers in the U.S. and Canada. To find out
the location of the Abacus dealer nearest you, call:
(616) 698-0330
8:30 am-8:00 pm Eastern Standard Time
Or order from Abacus directly by phone with your creditcard. We accept Mastercard, Visa and American Express.
Every one of our software packages is backed by the
Abacus 30-Day Guarantee—if for any reason you're not
satisfied by the software purchased directly from us, simply
return the product for a full refund of the purchase price.
Order Blank
Name:
Address:
Citv State Zio Country
Phone:
Otv Name of product Price
Mich, residents add 4% sales tax
Shipping/Handling charge
{Foreign Orders $12 per Item)
Check/Money order TOTAL enclosed
Credit Card#
Expiration date
1




The Amiga is a "us
its icon-based operating system, the Amiga is
ideal for the beginner. But many aspects of
the Amiga can be confusing to the first-time
computer user. Amiga for Beginners helps
you learn the essentials of the Amiga easily
and quickly.
Amiga for Beginners uses a hands-on
approach to teach the first time user every
detail, in clear easy to understand terms, so
you can get the most from your computer.
Amiga for Beginners introduces you to
Intuition (the Amiga's graphic user interface),
the mouse, windows, AmigaBASICk and
even the CLI (Command Line Interpreter).
The clear step-by-step instructions for
common Amiga tasks will get you up and
running fast. The glossary, "first-aid"
appendix, icon appendix and technical 0
appendix are invaluable to the beginner.
Amiga for Beginners topics include:
Unpacking and connecting your Amiga •
starting your Amiga • Windows • Files •
Customizing the Workbench • the Extras
diskette • AmigaBASIC programming • The
mysterious "CLI" • AmigaDOS functions
A complete guide
to learning and
applying the Amiga
Amiga for Beginners includes:
• Complete set-up instructions
• Backing up important diskettes
• The Extras diskette
• Setting Preferences
• Customizing the Workbench
• Introduction to AmigaBASIC
• AmigaDOS commands
• CLI tips and short-cuts
• Creating your own icons
Amiga for Beginners is the essential first
book for all Amiga owners.
ISBN 1-55755-021-5
Abaci 5370 52nd Street SE • Grand Rapids, Ml 49508