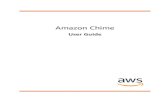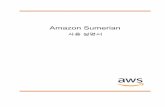Amazon WorkDocs - 사용 설명서 · 2020-06-05 · Amazon WorkDocs 사용 설명서 요금 또한...
Transcript of Amazon WorkDocs - 사용 설명서 · 2020-06-05 · Amazon WorkDocs 사용 설명서 요금 또한...

Amazon WorkDocs사용 설명서

Amazon WorkDocs 사용 설명서
Amazon WorkDocs: 사용 설명서Copyright © 2020 Amazon Web Services, Inc. and/or its affiliates. All rights reserved.
Amazon's trademarks and trade dress may not be used in connection with any product or service that is not Amazon's,in any manner that is likely to cause confusion among customers, or in any manner that disparages or discreditsAmazon. All other trademarks not owned by Amazon are the property of their respective owners, who may or may notbe affiliated with, connected to, or sponsored by Amazon.

Amazon WorkDocs 사용 설명서
Table of ContentsAmazon WorkDocs이란? ..................................................................................................................... 1
Amazon WorkDocs에 액세스 ........................................................................................................ 1지원되는 파일 형식 ..................................................................................................................... 1요금 .......................................................................................................................................... 2시작하는 방법 ............................................................................................................................ 2
시작하기 ............................................................................................................................................ 31단계: 초대 ................................................................................................................................ 32단계: 등록 ................................................................................................................................ 33단계: Amazon WorkDocs 사용 시작 ............................................................................................. 3웹 클라이언트로 시작하기 ............................................................................................................ 3
시스템 요구 사항 ................................................................................................................ 4로그인 ............................................................................................................................... 4Single Sign-On 활성화 ........................................................................................................ 4
Android로 시작하기 ..................................................................................................................... 4시스템 요구 사항 ................................................................................................................ 5
iOS로 시작하기 .......................................................................................................................... 5시스템 요구 사항 ................................................................................................................ 5보거나 편집하기 위해 다른 iOS 앱에서 파일 열기 .................................................................... 6iOS에서 Files 앱 사용 ......................................................................................................... 6Amazon WorkDocs에 다른 iOS 앱의 파일 저장 ....................................................................... 6
Companion 사용 ................................................................................................................................. 7시스템 요구 사항 ........................................................................................................................ 7
Amazon WorkDocs 드라이브 ................................................................................................................ 8Amazon WorkDocs 드라이브 설치 ................................................................................................. 8
여러 PC 및 WorkSpaces에 Windows용 Amazon WorkDocs 드라이브 설치 ................................... 8Windows Subsystem for Linux가 설치된 PC에 Amazon WorkDocs 드라이브 탑재 .......................... 9
사용 Amazon WorkDocs 드라이브 ................................................................................................. 9Amazon WorkDocs 드라이브 검색 ............................................................................................... 10파일 아이콘 .............................................................................................................................. 11오프라인 액세스 활성화 ............................................................................................................. 11Amazon WorkDocs 드라이브 문제 해결 ........................................................................................ 12
파일 및 폴더 작업 ............................................................................................................................. 14파일 및 폴더 구성 및 편집 .......................................................................................................... 14
폴더 생성 ......................................................................................................................... 14폴더 및 파일 이름 바꾸기 및 이동 ....................................................................................... 15파일 편집 ......................................................................................................................... 15폴더 및 파일 삭제 ............................................................................................................. 16휴지통 관리(웹에만 해당) ................................................................................................... 16
파일 업로드 및 다운로드 ............................................................................................................ 16파일 잠금 및 잠금 해제 .............................................................................................................. 17파일 버전 보기 ......................................................................................................................... 17오프라인으로 파일 보기 ............................................................................................................. 17파일 및 폴더 검색 ..................................................................................................................... 18
파일 및 폴더 공유 ............................................................................................................................. 19초대로 공유 .............................................................................................................................. 19링크 공유 ................................................................................................................................. 20공유 권한 제거 ......................................................................................................................... 21공유에서 자신 제거 ................................................................................................................... 21문서 소유권 이전 ...................................................................................................................... 21
권한 ................................................................................................................................................ 23역할 ........................................................................................................................................ 23공유 폴더 권한 ......................................................................................................................... 23파일 권한 ................................................................................................................................. 24공유 파일 권한 ......................................................................................................................... 25
iii

Amazon WorkDocs 사용 설명서
피드백 및 공동 편집 .......................................................................................................................... 27의견 공유 ................................................................................................................................. 27
피드백 추가 ...................................................................................................................... 27피드백 추가 기능 요청 ....................................................................................................... 29피드백 거절 ...................................................................................................................... 29의견 비활성화 및 알림 음소거 ............................................................................................. 29
메시지 전송 .............................................................................................................................. 30Hancom ThinkFree로 편집 ......................................................................................................... 30
새 파일 생성 .................................................................................................................... 30파일 편집 ......................................................................................................................... 31
Office Online으로 시작 ............................................................................................................... 31사전 조건 ......................................................................................................................... 31Office Online으로 시작 사용하기 ......................................................................................... 31
승인 작업 ......................................................................................................................................... 33승인 요청 생성 ......................................................................................................................... 33승인 요청에 응답 ...................................................................................................................... 34승인 요청 업데이트 ................................................................................................................... 34승인 요청 취소 ......................................................................................................................... 34완료된 승인 요청 보기 ............................................................................................................... 35
파일 활동 추적 ................................................................................................................................. 36계정 관리 ......................................................................................................................................... 37
사용자 프로필 업데이트 ............................................................................................................. 37관리자에게 문의하기 ................................................................................................................. 37
사용 Amazon 비즈니스용 Amazon WorkDocs ........................................................................................ 38파일 보기 및 검색 ..................................................................................................................... 38파일 공유 및 주석 달기 .............................................................................................................. 39파일 업로드 및 다운로드 ............................................................................................................ 39파일 이동, 이름 바꾸기 및 삭제 ................................................................................................... 40활동 보기 ................................................................................................................................. 40
문서 기록 ......................................................................................................................................... 42AWS Glossary .................................................................................................................................. 45
iv

Amazon WorkDocs 사용 설명서Amazon WorkDocs에 액세스
Amazon WorkDocs이란?Amazon WorkDocs는 사용자 생산성을 개선하는 강력한 관리 제어 기능과 피드백 기능을 갖춘 안전한 완벽한 관리형 엔터프라이즈 스토리지 및 공유 서비스입니다. 파일은 클라우드에 안전하게 저장됩니다. 파일은소유자, 소유자가 지정한 기고자 및 최종 사용자에게만 표시됩니다. 소유자가 명확하게 액세스 권한을 부여하지 않는 한 조직의 다른 구성원은 파일에 액세스할 수 없습니다.
공동 작업이나 검토를 위해 조직의 다른 구성원과 파일을 공유할 수 있습니다. 해당 파일의 인터넷 미디어 유형에 따라 Amazon WorkDocs 클라이언트 애플리케이션을 사용해 여러 다양한 유형의 파일을 볼 수 있습니다. Amazon WorkDocs은(는) 모든 일반 문서 및 이미지 형식을 지원하며 추가 미디어 유형에 대한 지원도 계속 추가되고 있습니다.
자세한 내용은 Amazon WorkDocs 단원을 참조하십시오.
Amazon WorkDocs에 액세스사용자는 PC 또는 Mac에서 웹 브라우저를 사용하거나 Android 또는 iOS 디바이스에서 무료 AmazonWorkDocs 앱을 설치하여 Amazon WorkDocs 파일에 액세스할 수 있습니다. 자세한 내용은 다음 중 하나의주제를 참조하십시오:
• 웹 클라이언트로 시작하기 (p. 3)• Android로 시작하기 (p. 4)• iOS로 시작하기 (p. 5)
Amazon WorkDocs는 데스크톱 동기화 애플리케이션도 제공합니다. 자세한 내용은 사용 Amazon WorkDocs드라이브 (p. 8) 단원을 참조하십시오.
지원되는 파일 형식모든 유형의 파일을 Amazon WorkDocs에 업로드할 수 있습니다. 다음 파일 유형은 Amazon WorkDocs에서피드백을 보고 제공하기 위해 지원됩니다.
• Microsoft Office Word• Microsoft Office Excel• Microsoft Office PowerPoint• 확장자가 .txt인 텍스트 파일• PDF• Office Open XML 파일• .rtf, .xml, .xhtml+xml, 및 .xslt-xml• 확장자가 .vnd.oasis.opendocument.text인 OpenDocument 텍스트 파일• .javascript, .x-javascript, .x-sh, .x-python, .vnd.lotus-screencam, 및 .smil• 확장자가 .html, .plain, .csv, .x-c, .x-c++, .x-makefile, .x-java-source, .x-java,.javascript, .x-perl-script, .x-python-script, .x-ruby-script, .php, .rtf 및 .xml인텍스트 파일
• 확장자가 .dwg, .vnd.dwg 및 .autocad_dwg인 CAD 파일• 확장자가 .jpeg, .png, .tiff 및 .bmp인 이미지 파일
1

Amazon WorkDocs 사용 설명서요금
또한 Amazon WorkDocs 웹 애플리케이션과 Amazon WorkDocs iOS 애플리케이션에서 오디오 및 비디오 파일을 재생할 수 있습니다. 지원되는 파일 형식은 .mp4, .3gp, .mov, .m4a 및 .m4v입니다. iOS 애플리케이션에 대한 자세한 내용은 iOS로 시작하기 (p. 5) 단원을 참조하십시오.
요금Amazon WorkDocs를 사용하면 초기 비용이나 약정은 없습니다. 활성 사용자 계정 및 사용하는 스토리지에대해서만 요금을 지불하면 됩니다. 자세한 내용은 요금을 참조하십시오.
시작하는 방법Amazon WorkDocs에 대해 실습해 보려면 Amazon WorkDocs 시작하기 (p. 3)의 자습서를 완료하십시오.
2

Amazon WorkDocs 사용 설명서1단계: 초대
Amazon WorkDocs 시작하기Amazon WorkDocs을(를) 사용하여 문서를 저장 및 공유하고, 문서 의견을 주고받고, Amazon WorkDocs 조직의 다른 사용자와 협업합니다. 웹에서 Amazon WorkDocs에 액세스하거나 Android 및 iOS 디바이스용 앱을 설치할 수 있습니다. Amazon WorkDocs용 앱 및 통합에서 Amazon WorkDocs 앱을 다운로드하고 설치합니다.
1단계: 초대Amazon WorkDocs 조직의 참여는 초대를 통해서만 이루어집니다. Amazon WorkDocs 관리자가 조직을 생성하여 해당 조직에 조인하도록 사용자를 초대합니다. 관리자는 조직의 다른 사람들도 조직에 조인할 수 있도록 이들을 초대할 수 있습니다.
등록하는 방법(필요할 경우)과 클라이언트 애플리케이션을 다운로드할 위치에 대한 정보를 AmazonWorkDocs 관리자로부터 전달받을 수 있습니다.
2단계: 등록Amazon WorkDocs 조직에 조인하라는 초대를 받는 경우 사용자 등록을 완료해야 합니다. 등록을 완료하려면 사용자 정보를 설정해야 하며, 사용자 정보에는 다음 정보가 포함됩니다.
• 이름• 성• 비밀번호
등록을 완료한 후 계정에서 프로필 사진, 시간대 및 암호를 변경할 수 있습니다. 자세한 내용은 사용자 프로필 업데이트 (p. 37) 단원을 참조하십시오.
3단계: Amazon WorkDocs 사용 시작이전 단계를 완료한 후 웹 브라우저 및 Android, iPad 또는 iPhone 같은 모바일 디바이스용 클라이언트 애플리케이션 중 하나를 사용하여 Amazon WorkDocs 작업을 시작할 수 있습니다. 자세한 내용은 다음 중 하나의주제를 참조하십시오:
• 웹 클라이언트로 시작하기 (p. 3)• Android로 시작하기 (p. 4)• iOS로 시작하기 (p. 5)
웹 클라이언트로 시작하기Amazon WorkDocs 웹 클라이언트는 온라인 Amazon WorkDocs 문서 스토리지를 업로드, 다운로드 및 구성할 수 있는 모든 기능을 갖춘 웹 사이트입니다. 웹 클라이언트를 사용하면 각각 최대 5GB의 파일 크기를 업로드하고 다운로드할 수 있습니다. 또한 자신의 문서와 다른 사람이 공유한 문서를 보고 문서에 대한 설명을추가할 수 있습니다. 웹 클라이언트는 인터넷 미디어 문서 형식에 따라 여러 파일 형식에 대한 미리 보기를표시합니다.
3

Amazon WorkDocs 사용 설명서시스템 요구 사항
목차• 시스템 요구 사항 (p. 4)• 로그인 (p. 4)• Single Sign-On 활성화 (p. 4)
시스템 요구 사항Amazon WorkDocs 웹 클라이언트를 사용하려면 다음과 같은 웹 브라우저 중 하나가 필요합니다.
• Google Chrome 버전 30 이상• Mozilla Firefox ESR 버전 24.6 이상• Mozilla Firefox 버전 30 이상• Apple Safari 버전 7 이상• Microsoft Internet Explorer 10 이상
로그인Amazon WorkDocs 웹 클라이언트를 처음 시작할 때는 본인의 조직 이름, 사용자 이름 및 암호를 사용하여로그인합니다. 조직 이름과 사용자 이름은 Amazon WorkDocs 관리자로부터 받은 환영 이메일에 나와 있습니다. 암호는 초기 사용자 등록을 완료할 때 설정되었습니다. 자세한 내용은 2단계: 등록 (p. 3)를 참조하십시오.
Amazon WorkDocs 관리자가 조직에 대해 Multi-Factor Authentication(MFA)을 활성화한 경우 로그인을 완료하려면 암호를 입력해야 합니다. Amazon WorkDocs 관리자가 암호를 얻는 방법에 대한 자세한 내용을 알려줍니다.
암호를 재설정하려면 로그인 화면에서 Forgot password(암호 찾기)를 선택합니다. 로그인에 도움이 필요한경우 Amazon WorkDocs 관리자에게 문의하십시오.
Single Sign-On 활성화Amazon WorkDocs에서는 자격 증명을 별도로 입력하지 않아도 Amazon WorkDocs가 등록되어 있는 동일 디렉터리에 조인된 컴퓨터에서 Amazon WorkDocs에 액세스할 수 있는 기능을 제공합니다. AmazonWorkDocs 관리자가 조직에 대해 Single Sign-On 기능을 활성화한 경우 사용자는 추가 단계를 수행하여웹 브라우저에서 Single Sing-On을 지원하도록 설정해야 할 수도 있습니다. 자세한 내용은 AWS DirectoryService Administration Guide의 IE 및 Chrome의 Single Sign-On 및 Firefox의 Single Sign-On을 참조하십시오.
Note
Single Sign-On은 AWS Directory Service 디렉터리에 조인된 컴퓨터에 사용할 때만 작동합니다. 이디렉터리에 조인되지 않은 컴퓨터에서는 사용할 수 없습니다.
Android로 시작하기Amazon WorkDocs Android 폰 및 태블릿 애플리케이션을 사용하면 Amazon WorkDocs 파일을 보고 파일에설명을 추가할 수 있으며 파일에서 문서를 다운로드할 수 있습니다. 자신에게 권한이 부여된 다른 조직 문서를 보고 의견을 남기거나 다운로드할 수도 있습니다.
Google Play 또는 Amazon Appstore for Android에서 Android 애플리케이션을 다운로드하고 조직 이름, 사용자 이름, 암호를 사용해 로그인합니다. 조직 이름과 사용자 이름은 Amazon WorkDocs 관리자로부터 받은 환
4

Amazon WorkDocs 사용 설명서시스템 요구 사항
영 이메일에 나와 있습니다. 암호는 초기 사용자 등록을 완료할 때 설정되었습니다. 자세한 내용은 2단계: 등록 (p. 3) 단원을 참조하십시오.
암호를 재설정하려면 로그인 화면에서 Forgot password(암호 찾기)를 선택합니다. 로그인에 도움이 필요한경우 Amazon WorkDocs 관리자에게 문의하십시오.
목차• 시스템 요구 사항 (p. 5)
시스템 요구 사항Amazon WorkDocs Android 폰 클라이언트 애플리케이션을 사용하려면 다음 요소가 필요합니다.
• Android 4.0.3 이상을 사용하는 Android 폰
The Amazon WorkDocs Android 태블릿 애플리케이션을 사용하려면 다음 중 하나가 필요합니다.
• Android 2.3.3 이상이 설치된 Android 태블릿• Kindle Fire HD 7(2세대)• Kindle Fire HD 8.9(2세대)• Kindle Fire HD 7(3세대)• Kindle Fire HDX 7(3세대)• Kindle Fire HDX 8.9(3세대)
iOS로 시작하기iPhone 및 iPad용 Amazon WorkDocs 애플리케이션을 사용하면 Amazon WorkDocs 파일을 보고, 파일에 설명을 추가하고, 파일에서 문서를 다운로드할 수 있습니다. 자신에게 권한이 부여된 다른 조직 문서를 보고 의견을 남기거나 다운로드할 수도 있습니다.
iPhone 및 iPad 애플리케이션을 사용하면 다른 iOS 앱에서 파일을 보고 편집하고, 다른 iOS 앱에서 AmazonWorkDocs에 파일을 저장할 수 있습니다.
Apple App Store에서 iPhone 및 iPad 애플리케이션을 다운로드하고 조직 이름, 사용자 이름, 암호를 사용해로그인합니다. 조직 이름과 사용자 이름은 Amazon WorkDocs 관리자로부터 받은 환영 이메일에 나와 있습니다. 암호는 초기 사용자 등록을 완료할 때 설정되었습니다. 자세한 내용은 2단계: 등록 (p. 3) 단원을 참조하십시오.
암호를 재설정하려면 로그인 화면에서 Forgot password(암호 찾기)를 선택합니다. 로그인에 도움이 필요한경우 Amazon WorkDocs 관리자에게 문의하십시오.
목차• 시스템 요구 사항 (p. 5)• 보거나 편집하기 위해 다른 iOS 앱에서 파일 열기 (p. 6)• iOS에서 Files 앱 사용 (p. 6)• Amazon WorkDocs에 다른 iOS 앱의 파일 저장 (p. 6)
시스템 요구 사항Amazon WorkDocs iPhone 클라이언트 애플리케이션을 사용하려면 다음 요소가 필요합니다.
5

Amazon WorkDocs 사용 설명서보거나 편집하기 위해 다른 iOS 앱에서 파일 열기
• iOS 11 이상이 설치된 iPhone
Amazon WorkDocs iPad 애플리케이션을 사용하려면 다음 요소가 필요합니다.
• iOS 11 이상이 설치된 iPad 또는 iPad 2
보거나 편집하기 위해 다른 iOS 앱에서 파일 열기파일 공유가 지원되는 다른 iOS 앱에서 Amazon WorkDocs 파일을 열 수 있습니다. 이렇게 파일을 연 뒤에해당 앱에서 보거나 편집한 다음 다시 Amazon WorkDocs에 저장할 수 있습니다.
다른 iOS 앱에서 파일을 열려면
1. 다른 앱에서 열려는 Amazon WorkDocs 파일을 엽니다.2. [Menu], [Share]를 차례로 선택한 다음, 파일을 열려는 앱을 선택합니다.3. 작업을 마치고 파일을 다시 Amazon WorkDocs에 저장하는 방법은 Amazon WorkDocs에 다른 iOS 앱의
파일 저장 (p. 6) 단원을 참조하십시오.
iOS에서 Files 앱 사용iOS 버전 11 이상에서 Files 앱을 사용하여 권한이 있는 Amazon WorkDocs 콘텐츠를 보고, 편집하고, 잠그고, 잠금 해제하고, 추가하고, 복사하고, 이동하고, 삭제합니다.
iOS Files 앱에서 Amazon WorkDocs를 사용하려면
1. iOS 디바이스에서 Amazon WorkDocs iOS 앱을 설치하고 로그인합니다.2. Files 앱에서 Locations(위치), Edit(편집)를 선택합니다. Amazon WorkDocs을(를) 밀어서 켭니다.3. Done(완료)을 선택한 다음, Workdocs를 선택하여 Files 앱에서 파일을 찾아봅니다.
Amazon WorkDocs 앱에서 콘텐츠를 직접 열고 관리하려면 Files 앱 메뉴에서 Open in WorkDocs(WorkDocs에서 열기)를 선택합니다. 이제 피드백에 액세스하고 기능을 공유할 수 있습니다.
Amazon WorkDocs에 다른 iOS 앱의 파일 저장파일 공유가 지원되는 다른 iOS 앱의 파일을 Amazon WorkDocs에 저장할 수 있습니다. 이렇게 하면 다른Amazon WorkDocs 모바일 앱과 웹 클라이언트에서 해당 파일을 사용할 수 있게 됩니다.
또한 iOS 버전 11 이상에서 Files 앱을 사용하여 파일을 Amazon WorkDocs에 저장할 수 있습니다. 자세한 내용은 이전 주제를 참조하십시오.
다른 iOS 앱의 파일을 Amazon WorkDocs에 저장하려면
1. 파일 공유가 지원되는 iOS 앱에서 파일, 사진 또는 부착물을 선택합니다.2. 앱에서 내보내기 함수(앱에 따라 다양한 이름으로 표시)를 선택하고 [WorkDocs iOS app]을 선택합니다.
Note
앱 목록에 [WorkDocs iOS app]이 없으면 [Browse more]를 선택하고 버튼을 밀어 [WorkDocsiOS app]을 선택합니다.
3. 대상 Amazon WorkDocs 폴더를 선택하고 저장을 선택합니다.
6

Amazon WorkDocs 사용 설명서시스템 요구 사항
Amazon WorkDocs Companion 사용Amazon WorkDocsCompanion을 사용하면 한 단계만으로 파일을 열고 웹 클라이언트를 사용해 편집할 수있습니다. 변경 사항이 Amazon WorkDocs에 새로운 파일 버전으로 저장됩니다.
Windows 사용자의 경우, Amazon WorkDocs Companion은 파일 탐색기와 통합되어 다음 기능을 제공합니다.
• 파일 탐색기의 여러 파일과 폴더를 Amazon WorkDocs 사이트의 MyDocs 아래에 있는 CompanionUploads 폴더로 업로드합니다.
• 업로드된 파일에 대한 링크를 공유하거나 4자리 암호를 사용하여 링크를 공유합니다.
Amazon WorkDocs용 앱 및 통합에서 Amazon WorkDocsCompanion을 다운로드받으십시오.
목차• 시스템 요구 사항 (p. 7)
시스템 요구 사항Amazon WorkDocs Companion을 사용하려면 다음 요구 사항을 충족해야 합니다.
• 파일에 대해 소유자, 공동 소유자 또는 기고자 권한이 있어야 합니다.• 운영 체제는 Windows 7 이상 또는 macOS 10.1 이상이어야 합니다.• 다음 인터넷 브라우저 중 하나가 있어야 합니다.
• Chrome• Flash Player 10 이상 설치된 Firefox• Flash Player 10 이상 설치된 Internet Explorer• Flash Player 10 이상 설치된 Safari
• 파일 유형은 반드시 다음 중 하나여야 합니다.• Microsoft Office Word• Microsoft Office Excel• Microsoft Office PowerPoint• PDF• 파일 확장자가 .txt인 텍스트 파일
7

Amazon WorkDocs 사용 설명서Amazon WorkDocs 드라이브 설치
사용 Amazon WorkDocs 드라이브Amazon WorkDocs 드라이브는 Amazon WorkDocs 콘텐츠에 접속하는 기본 데스크톱 환경을 제공합니다.Amazon WorkDocs 드라이브을(를) 사용하면 사용자는 데스크톱에서 AWS 클라우드의 성능을 이용할 수 있습니다. 로컬 스토리지를 최소한으로 사용하며 모든 폴더 및 파일에 액세스할 수 있습니다. 사용자의 컴퓨터에서 모든 Amazon WorkDocs 폴더를 볼 수 있으므로 작업 방식을 변경할 필요가 없습니다.
PC 및 macOS 사용자와 Windows에서 Amazon WorkSpaces의 경우 Amazon WorkDocs 드라이브를 사용할수 있습니다. Amazon WorkDocs 드라이브는 파일 크기를 각각 최대 5TB까지 업로드 및 다운로드할 수 있으며, 최대 260자까지 파일 길이를 허용합니다.
목차• Amazon WorkDocs 드라이브 설치 (p. 8)• 사용 Amazon WorkDocs 드라이브 (p. 9)• Amazon WorkDocs 드라이브 검색 (p. 10)• 파일 아이콘 (p. 11)• 오프라인 액세스 활성화 (p. 11)• Amazon WorkDocs 드라이브 문제 해결 (p. 12)
Amazon WorkDocs 드라이브 설치장치에 대한 관리자 권한이 있는 경우 Amazon WorkDocs 드라이브을(를) 설치할 수 있습니다.
Amazon WorkDocs 드라이브은(는) 64-bit 버전의 Windows 7, Windows 8, Windows 10 및 Windows Server2008, Windows Server 2012 R2, Windows Server 2016에서 이용할 수 있습니다. Windows용 AmazonWorkDocs 드라이브 또한 Microsoft .NET Framework 4.6.2 이상 버전을 요구합니다. Amazon WorkDocs 드라이브은(는) macOS 버전 10.11 이상 버전에서 이용할 수 있습니다.
Amazon WorkDocs 드라이브은(는) 모든 AWS용 IP 주소에 대해 443 포트에서 HTTPS로 액세스할 수 있어야 합니다.
Amazon WorkDocs 드라이브을(를) 설치하려면
1. Amazon WorkDocs용 앱 및 통합에서 Amazon WorkDocs 드라이브을(를) 다운로드하고 설치 메시지를따르십시오.
2. Amazon WorkDocs 드라이브 애플리케이션을 엽니다. 프롬프트가 표시되면 Amazon WorkDocs 사이트의 이름과 사용자 이름, 암호를 입력합니다.
Note
macOS High Sierra 10.13 사용자는 설치 중 다음과 같은 오류가 발생할 수 있습니다.SystemExtension Blocked 설치를 계속하려면 컴퓨터에서 시스템 기본 설정을 열고 보안 및 개인 정보보호를 선택합니다. Amazon WorkDocs 드라이브을(를) 설치하기 위해 허용을 선택합니다.
여러 PC 및 WorkSpaces에 Windows용 AmazonWorkDocs 드라이브 설치조직에서 도메인 조인된 머신 플릿의 관리를 담당하는 관리자는 그룹 정책 객체(GPO) 또는 System CenterConfiguration Manager(SCCM) 도구를 사용하여 Amazon WorkDocs 드라이브 클라이언트를 설치할 수 있습니다.
8

Amazon WorkDocs 사용 설명서Windows Subsystem for Linux가 설치
된 PC에 Amazon WorkDocs 드라이브 탑재
Note
GPO 또는 SCCM 도구를 배포할 때 사용자가 로그인한 후 Amazon WorkDocs 드라이브 클라이언트를 설치하는 것이 좋습니다.
Amazon WorkDocs 드라이브용 MSI 설치 관리자는 다음과 같은 설치 파라미터 옵션을 지원합니다.
• SITEID – 등록 동안 사용자를 위해 Amazon WorkDocs 사이트 정보를 미리 채웁니다. 예를 들면 SITEID:사사사 사사입니다.
• DefaultDriveLetter – Amazon WorkDocs 드라이브를 마운팅 하는 데 사용할 기본 문자를 미리 채웁니다 . 예를 들면 DefaultDriveLetter:W입니다.
사용자마다 Amazon WorkDocs 애플리케이션을 시작할 때 제 각기 다른 기본 드라이브 문자를 선택할 수 있습니다.
Windows Subsystem for Linux가 설치된 PC에 AmazonWorkDocs 드라이브 탑재Windows Subsystem for Linux에서 다음 Bash 명령어를 사용하여 PC에 Amazon WorkDocs 드라이브을(를)탑재할 수 있습니다. 자세한 내용은 Windows Subsystem for Linux 파일 시스템 개선 사항을 참조하십시오.
$ sudo mkdir /mnt/w $ sudo mount -t drvfs W: /mnt/w $ cd /mnt/w $ ls
사용 Amazon WorkDocs 드라이브Windows 사용자는 데스크톱 바로 가기 또는 파일 탐색기의 W: 드라이브에서 Amazon WorkDocs 드라이브을(를) 열 수 있습니다. macOS 사용자는 애플리케이션의 메뉴 모음 또는 즐겨찾기의 Finder에서 AmazonWorkDocs 드라이브을(를) 열 수 있습니다.
컴퓨터의 Amazon WorkDocs 드라이브에서 직접 파일과 폴더 생성, 이름 바꾸기, 이동 및 삭제합니다.Amazon WorkDocs 드라이브에서 파일을 이동하면 파일이 삭제됩니다. 삭제된 파일은 Amazon WorkDocs의Recycle bin(회수통)으로 이동됩니다.
Note
두 개의 파일이나 폴더명이 같은 경우 Amazon WorkDocs 드라이브상에는 한 개의 폴더나 파일만나타납니다.
파일 및 폴더로 작업하려면
1. 다음 중 하나를 수행하십시오.
Windows
파일 탐색기에서 Amazon WorkDocs 드라이브을(를) 열거나 알림 영역에서 Amazon WorkDocs 드라이브 아이콘을 선택하거나 마우스 오른쪽 버튼으로 클릭하고 Open Drive(드라이브 열기)를 선택합니다.
9

Amazon WorkDocs 사용 설명서Amazon WorkDocs 드라이브 검색
macOS
애플리케이션 또는 즐겨찾기의 Finder에서 Amazon WorkDocs 드라이브을(를) 열거나 메뉴 모음에서 Amazon WorkDocs 드라이브 아이콘을 선택하거나 마우스 오른쪽 버튼으로 클릭하고 OpenDrive(드라이브 열기)를 선택합니다.
2. Amazon WorkDocs 파일 또는 폴더를 선택하거나 마우스 오른쪽 버튼으로 클릭하고 Amazon WorkDocsDrive를 선택한 뒤 다음 작업 중 하나를 선택합니다.
• 다른 사용자와 콘텐츠를 공유하기 위한 링크를 생성하려면 [Copy web link]를 선택합니다.• 웹 브라우저에서 콘텐츠를 보거나 편집하려면 [Open in browser]를 선택합니다.• 파일 또는 폴더를 즐겨찾기로 표시하려면 [Add to Favorites]을 선택합니다.
다음 작업은 파일에만 적용됩니다.
• 조직의 특정 사용자가 콘텐츠에 액세스하도록 허용하려면 [Share by invite]를 선택합니다.• 작업하는 동안 다른 사용자가 파일을 변경하지 못하도록 하려면 Lock and Edit(잠금 및 편집)을 선택
합니다. 완료되면 [Unlock]을 선택합니다.3. 변경 사항이 Amazon WorkDocs에 자동 업로드되고 모든 디바이스에서 사용 가능합니다.
장치에서 Amazon WorkDocs 드라이브 실행을 중지하려면 다음을 수행합니다.
Amazon WorkDocs 드라이브 종료
• 알림 영역 또는 메뉴 모음에서 Amazon WorkDocs 드라이브 아이콘을 선택하거나 마우스 오른쪽 버튼으로 클릭하고 Quit(종료)를 선택합니다.
장치에서 Amazon WorkDocs 드라이브을(를) 제거하려면 다음을 수행합니다.
Amazon WorkDocs 드라이브 제거
1. 알림 영역 또는 메뉴 모음에서 Amazon WorkDocs 드라이브 아이콘을 선택하거나 마우스 오른쪽 버튼으로 클릭하고 Quit(종료)를 선택합니다.
2. 다음 중 하나를 수행하십시오.
Windows
Control Panel(제어판)에서 Programs and Features(프로그램 및 기능), Amazon WorkDocs 드라이브, Uninstall(제거), 확인을 차례로 선택합니다.
macOS
애플리케이션 폴더에서 Amazon WorkDocs 드라이브 아이콘을 선택 또는 마우스 오른쪽 버튼으로클릭하고 Move to Trash(휴지통으로 이동)을 선택합니다.
Amazon WorkDocs 드라이브 검색Amazon WorkDocs 드라이브에서 파일 이름을 검색합니다.
Amazon WorkDocs 드라이브에서 콘텐츠를 검색하려면
1. 알림 영역 또는 메뉴 모음에서 Amazon WorkDocs 드라이브 아이콘을 선택하거나 마우스 오른쪽 버튼으로 클릭합니다.
10

Amazon WorkDocs 사용 설명서파일 아이콘
2. 검색어를 입력하여 Amazon WorkDocs에서 파일을 검색합니다. 값 이름은 대/소문자를 구분합니다. 모든 폴더에서 파일을 검색하거나, My Documents 또는 Shared With Me 폴더로 검색 범위를 좁힙니다.
3. 검색 결과 목록에서 파일을 직접 엽니다.
Note
Amazon WorkDocs 드라이브에서는 Windows의 파일 탐색기 검색과 macOS의 Spotlight 검색을 지원하지 않습니다.
파일 아이콘Amazon WorkDocs 드라이브은(는) 다음과 같은 시각적 아이콘을 제공하여 파일 상태를 알려줍니다.
• 회색 화살표 아이콘—파일이 클라우드와 동기화되고 있습니다.• 파란색 구름 아이콘—파일이 클라우드에 저장됨을 나타냅니다.• 녹색 확인 표시 아이콘—파일이 디바이스에 로컬로 저장됨을 나타냅니다.• 파란색 별 아이콘—파일 또는 폴더가 즐겨찾기로 표시되어 있음을 나타냅니다.• 붉은 자물쇠 아이콘—해당 파일은 잠겨 있어 사용자만 편집할 수 있습니다.
오프라인 액세스 활성화파일 및 폴더에 대한 오프라인 액세스를 활성화하면 컴퓨터가 오프라인일 때에도 콘텐츠 작업을 할 수 있습니다. 오프라인 시 Amazon WorkDocs 드라이브 변경 사항은 다음에 컴퓨터가 온라인 상태가 되었을 때Amazon WorkDocs와 동기화됩니다.
Note
오프라인 액세스를 활성화하면 네트워크 대역폭을 사용하여 콘텐츠를 다운로드합니다. 또한 다운로드한 콘텐츠를 저장하기 위해 디스크 공간을 사용합니다. 파일 수와 네트워크 대역폭에 따라 콘텐츠를 다운로드하는 데 약간의 시간이 걸릴 수 있습니다.
콘텐츠에 대한 오프라인 액세스를 활성화하려면
1. 알림 영역 또는 메뉴 모음에서 Amazon WorkDocs 드라이브 아이콘을 선택하거나 마우스 오른쪽 버튼으로 클릭합니다.
2. 기어 모양 아이콘을 선택합니다.3. Work offline(오프라인 작업)을 선택합니다.4. Sync settings(동기화 설정)에서 Choose files for offline access(오프라인 액세스용 파일 선택)를 선택합
니다.5. 다음을 선택합니다.6. 오프라인 액세스를 위해 로컬에 저장하려는 파일을 선택합니다.
Note
선택한 파일의 크기가 로컬 디스크 공간의 사용 가능한 양과 함께 Sync settings(동기화 설정)패널에 나타납니다.
7. Save를 선택합니다.8. Amazon WorkDocs 드라이브가 Amazon WorkDocs에서 선택한 콘텐츠를 컴퓨터로 다운로드할 때까지
기다립니다. 다소 시간이 걸릴 수 있습니다.
11

Amazon WorkDocs 사용 설명서Amazon WorkDocs 드라이브 문제 해결
필요할 때만 파일에 액세스하도록 선택하여 오프라인 액세스를 위해 파일 동기화를 중단할 수 있습니다. 이옵션은 컴퓨터가 온라인 상태일 때만 Amazon WorkDocs 드라이브를 사용하여 콘텐츠에 액세스하도록 지정합니다.
필요 시 콘텐츠에 액세스하려면
1. 컴퓨터에서 Amazon WorkDocs 드라이브 애플리케이션을 엽니다.2. 기어 모양 아이콘을 선택합니다.3. Work offline(오프라인 작업)을 선택합니다.4. Sync settings(동기화 설정)에서 Access files on demand(필요 시 파일 액세스)를 선택합니다.5. 확인을 선택합니다.
또한 Amazon WorkDocs 콘텐츠에서 컴퓨터로의 동기화를 일시 중지했다가 나중에 다시 시작할 수도 있습니다. 동기화를 위한 네트워크 대역폭을 제한한 경우 이 옵션의 사용을 고려할 수 있습니다.
파일 및 폴더 동기화를 일시 중지하려면
1. 컴퓨터에서 Amazon WorkDocs 드라이브 애플리케이션을 엽니다.2. 기어 모양 아이콘을 선택합니다.3. Pause file sync(파일 동기화 일시 중지)를 선택합니다.4. 파일 및 폴더 동기화를 다시 시작하려면 Pause file sync(파일 동기화 일시 중지) 선택을 취소합니다.
동기화가 일시 중지되어 있는 동안 로컬 컴퓨터에 다운로드한 파일에서 작업을 계속할 수 있습니다. 동기화가 다시 시작되면 이러한 파일에 대한 변경 사항이 새 버전으로 업로드됩니다.
Amazon WorkDocs 드라이브 문제 해결이 단원에서는 가장 흔히 발생하는 Amazon WorkDocs 드라이브 오류에 대한 문제 해결 팁을 설명합니다.
복구된 파일
편집할 권한이 없는 파일은 Amazon WorkDocs 사이트로 업로드할 수 없습니다. 변경 사항은 로컬Recovered Files 폴더에 저장됩니다. 물음표 아이콘을 선택한 다음 Go to recovery folder(복구 폴더로 이동)을 선택하여 Amazon WorkDocs 드라이브 메뉴에서 이 폴더를 열 수 있습니다. 그곳에서 파일을Amazon WorkDocs에 새로운 파일로 업로드할 수 있습니다.
복구 폴더 전체
로컬 Recovered Files 폴더에서 불필요한 파일을 삭제합니다.드라이브 수리 필요
기어 아이콘을 선택한 다음 Log out(change site)(로그아웃(변경 사이트))을 선택하여 AmazonWorkDocs 드라이브을 다시 시작합니다. 다시 로그인하여 저장이 필요한 파일이 없는지 RecoveredFiles 폴더를 확인합니다.
로컬 디스크 전체
로컬 디스크 및 Recovered Files 폴더에서 불필요한 파일을 삭제합니다.스토리지 한도 초과
사용되지 않는 파일을 삭제하여 스토리지 공간을 확보합니다. 사용되지 않는 파일을 삭제한 후에도 더많은 공간이 필요한 경우에는 Amazon WorkDocs 관리자에게 문의하십시오.
12

Amazon WorkDocs 사용 설명서Amazon WorkDocs 드라이브 문제 해결
중요한 종속성 사용 불가
Services 앱을 열어서 컴퓨터에서 Message Queuing(메시지 대기열) 서비스를 다시 시작합니다.Message Queuing(메시지 대기열)에서 다시 시작 또는 시작을 선택합니다.
오류가 계속되면 Computer Management(컴퓨터 관리), Services and Applications(서비스 및 애플리케이션)를 차례로 엽니다. Message Queuing(메시지 대기열)이 탐색 창에 나타나지 않을 경우, MessageQueuing(메시지 대기열)을 제거하고 Amazon WorkDocs 드라이브을 제거합니다. Amazon WorkDocs드라이브을 다시 설치하면 Message Queuing(메시지 대기열)이 다시 설치됩니다. 도움이 필요하면 관리자에게 문의하십시오.
Amazon WorkDocs 드라이브 메뉴에서 문제를 보고할 수도 있습니다.
문제 보고
Amazon WorkDocs 드라이브 메뉴에서 물음표 아이콘과 문제 보고를 차례로 선택하여 문제에 대한 설명을보내주십시오. 추적 번호를 메모하십시오. 추적 번호는 고객 지원 또는 상담 시 참고용으로 사용됩니다.
알려진 제한 사항
Symlinks는 지원되지 않습니다.
13

Amazon WorkDocs 사용 설명서파일 및 폴더 구성 및 편집
파일 및 폴더 작업Amazon WorkDocs에서 폴더를 생성하여 파일을 업로드 및 다운로드하고 파일을 편집하고 폴더 및 파일을삭제합니다. 또한 파일을 편집하는 동안 해당 파일을 잠금 설정할 수도 있습니다.
목차• 파일 및 폴더 구성 및 편집 (p. 14)• 파일 업로드 및 다운로드 (p. 16)• 파일 잠금 및 잠금 해제 (p. 17)• 파일 버전 보기 (p. 17)• 오프라인으로 파일 보기 (p. 17)• 파일 및 폴더 검색 (p. 18)
파일 및 폴더 구성 및 편집다음 항목에서는 Amazon WorkDocs 웹 클라이언트에서 파일 및 폴더를 구성하고 편집하는 방법을 설명합니다.
목차• 폴더 생성 (p. 14)• 폴더 및 파일 이름 바꾸기 및 이동 (p. 15)• 파일 편집 (p. 15)• 폴더 및 파일 삭제 (p. 16)• 휴지통 관리(웹에만 해당) (p. 16)
폴더 생성폴더를 만들려면
1. 웹 클라이언트에서 새 폴더를 만들 폴더를 엽니다.2. Create(만들기), Folder(폴더)를 선택합니다.3. 폴더 이름을 입력한 후 생성을 선택합니다.
사이트 관리자가 Hancom ThinkFree를 활성화한 경우 웹 클라이언트에서도 새 파일을 생성할 수 있습니다.자세한 내용은 Hancom ThinkFree로 편집 (p. 30) 단원을 참조하십시오.
팀 폴더를 만들려면
1. 이전 단계에 따라 폴더를 생성합니다.2. 초대를 보내 팀 디렉터리 그룹과 폴더를 공유합니다. 초대를 통한 폴더 공유에 대한 자세한 내용은 초대
로 공유 (p. 19) 섹션을 참조하십시오.
팀 디렉터리 그룹이 없으면 Amazon WorkDocs 사이트 관리자에게 생성해 달라고 요청하십시오. Tasks(작업), New task(새 작업), Contact Administrators(관리자 문의)를 선택하여 웹 애플리케이션에서 관리자에게문의하십시오.
14

Amazon WorkDocs 사용 설명서폴더 및 파일 이름 바꾸기 및 이동
폴더 및 파일 이름 바꾸기 및 이동권한을 가진 사용자는 폴더 또는 파일의 이름을 변경할 수 있습니다. 자세한 내용은 권한 (p. 23) 단원을참조하십시오.
폴더 또는 파일 이름을 변경하려면
1. 웹 클라이언트에서 이름을 변경할 폴더 또는 파일을 엽니다.2. 작업에서 더 보기..., 이름 바꾸기를 선택합니다.3. 새 이름을 입력한 후 Enter 키를 누릅니다.
Amazon WorkDocs 사이트에 로그인이 되면 이름, 소유자 및 기타 속성을 기준으로 문서를 정렬할 수 있습니다. 이를 위해 문서 위 메뉴의 드롭다운 화살표를 사용하십시오. 또한 권한을 가진 사용자는 여기 나온 단계에 따라 폴더 또는 파일을 다른 폴더로 이동할 수 있습니다.
폴더 또는 파일을 이동하려면
1. 웹 클라이언트에서 이동할 폴더 또는 파일을 엽니다.2. 작업에서 더 보기..., 이동을 선택합니다.3. 대화 상자에서 대상 폴더를 검색해 찾은 후 이동을 선택합니다.
Note
폴더를 이동할 때 폴더 안에 있는 모든 파일 및 폴더도 함께 이동됩니다. 동시에 여러 개의 파일을이동하려면 모든 파일을 동일한 폴더로 이동한 다음 그 폴더를 이동합니다.
파일 편집웹 클라이언트에서 파일을 편집할 수 있습니다. 편집 내용을 파일에 저장하면, 그 변경 사항이 새로운 파일버전으로 Amazon WorkDocs에 저장됩니다.
파일을 편집하려면
1. 웹 클라이언트에서 파일을 선택하거나 엽니다.2. 편집, Desktop app(데스크톱 앱)을 선택합니다.
Note
사이트 관리자가 공동 편집 기능을 활성화한 경우 해당 옵션을 선택하여 파일을 편집할 수 있습니다. 자세한 정보는 피드백 및 공동 편집 (p. 27) 단원을 참조하십시오.
3. Amazon WorkDocs Companion이 아직 설치되어 있지 않은 경우 프롬프트의 메시지에 따라 설치합니다.
4. Amazon WorkDocs Companion을 설치한 후 컴퓨터에 편집할 파일이 열립니다. 편집하는 동안 파일을잠글지 선택합니다.
5. 편집을 완료하면 저장을 선택하여 자동으로 변경 사항을 Amazon WorkDocs에 새 파일 버전으로 저장합니다.
파일을 잠근 경우 변경이 끝나면 잠금을 해제할 수 있습니다. 파일 잠금 및 잠금 해제에 대한 자세한 내용은파일 잠금 및 잠금 해제 (p. 17) 단원을 참조하십시오.
Amazon WorkDocs Companion에 대한 자세한 내용은 Amazon WorkDocs Companion 사용 (p. 7) 단원을 참조하십시오.
15

Amazon WorkDocs 사용 설명서폴더 및 파일 삭제
폴더 및 파일 삭제삭제한 폴더 또는 파일은 휴지통으로 이동됩니다. 삭제한 폴더에 파일이나 다른 폴더가 있는 경우 이러한 파일이나 폴더도 휴지통으로 이동됩니다.
폴더 또는 파일을 삭제하려면
1. 웹 클라이언트에서 삭제할 파일 또는 폴더를 엽니다.2. 작업에서 더 보기..., 삭제를 선택합니다.
휴지통 관리(웹에만 해당)웹 클라이언트에서 휴지통을 관리합니다.
휴지통에서 폴더 또는 파일을 삭제하려면
1. 웹 클라이언트에서 휴지통을 선택합니다.2. 삭제할 폴더나 파일을 선택하고 삭제를 선택합니다.3. 이로써 폴더 또는 파일이 영구적으로 삭제됩니다.
휴지통에서 폴더 또는 파일을 복원하려면
1. 웹 클라이언트에서 휴지통을 선택합니다.2. 복원할 폴더 또는 파일을 선택한 다음 복원을 선택합니다.3. 복원된 폴더 또는 파일이 MyDocs에 나타납니다.
파일 업로드 및 다운로드문서에 파일이나 폴더를 업로드하려면 다음 단계를 수행합니다. Windows 사용자는 Amazon WorkDocsCompanion과 파일 탐색기를 사용해 여러 파일과 폴더를 업로드할 수 있습니다. 자세한 내용은 AmazonWorkDocs Companion 사용 (p. 7) 단원을 참조하십시오.
파일이나 폴더를 업로드하려면
1. 웹 클라이언트에서 업로드, Upload files(파일 업로드) 또는 Upload folder(폴더 업로드)를 선택합니다.2. 업로드할 파일이나 폴더를 선택합니다.
또한 컴퓨터에서 웹 클라이언트로 파일을 끌어다 놓는 방식으로 파일을 추가할 수도 있습니다. 일부 웹 브라우저에서는 파일 끌어서 놓기가 지원되지 않습니다.
파일의 새 버전을 업로드하려면
1. 웹 클라이언트에서 파일을 엽니다.2. 작업에서 Upload new version(새 버전 업로드)을 선택하고 업로드할 새 파일 버전을 선택합니다.
웹 클라이언트에서 파일 또는 폴더를 다운로드할 수 있습니다.
파일 또는 폴더를 삭제하려면
• 웹 클라이언트에서 다음 방법 중 하나를 사용합니다.
16

Amazon WorkDocs 사용 설명서파일 잠금 및 잠금 해제
• 다운로드할 파일이나 폴더를 선택합니다. 작업에서 다운로드를 선택합니다.• 파일을 엽니다. 작업에서 다운로드를 선택합니다.• 폴더를 엽니다. 폴더 이름에서 다운로드를 선택하십시오.
파일 잠금 및 잠금 해제파일을 잠가 다른 사용자들이 작업을 덮어쓰지 못하게 합니다. 파일이 잠겨 있는 동안에는 잠근 사람만 새 버전을 업로드할 수 있습니다.
소유자, 공동 소유자 및 기고자는 파일을 잠그거나 파일 잠금 해제를 요청할 수 있습니다. 소유자와 공동 소유자 또한 파일을 잠금 해제할 수 있습니다. 기고자는 파일을 본인이 잠금 설정한 경우에만 잠금 해제할 수있습니다.
파일을 잠그려면
1. 잠글 파일을 선택하거나 엽니다.2. 작업에서 설정을 선택하고 Lock(잠금)을 선택합니다.3. 파일 옆에 잠금 아이콘이 나타납니다.
파일을 잠근 경우, 작업을 완료한 후 잠금을 해제할 수 있습니다.
파일 잠금을 해제하려면
1. 웹 클라이언트에서 잠금을 해제할 파일을 선택하거나 열고, 잠금 아이콘을 선택합니다.2. 잠금 아이콘이 사라지고 파일 잠금이 해제됩니다.
잠긴 파일을 편집하려면 파일을 잠근 사용자에게 잠금 해제 요청을 보냅니다.
잠금 해제 요청을 보내려면
1. 웹 클라이언트에서 잠금을 해제할 파일을 선택하거나 열고, 잠금 아이콘을 선택합니다.2. 메시지가 표시되면 잠금 해제 요청을 보냅니다. 파일을 잠근 사용자, 파일 소유자, 그리고 모든 공동 소
유자에게 요청이 전송됩니다.
파일 버전 보기두 개 이상의 파일 버전이 업로드된 경우 다음 단계를 수행하여 표시할 버전을 선택할 수 있습니다.
특정 파일 버전을 열려면
1. 웹 클라이언트에서 파일을 엽니다.2. vX of X를 선택하고 확인할 파일의 버전을 선택합니다. 업로드된 파일 버전이 하나뿐이면 vX of X 컨트롤
이 표시되지 않습니다.
오프라인으로 파일 보기오프라인으로 파일을 보려면 Amazon WorkDocs 드라이브를 사용합니다. 자세한 내용은 사용 AmazonWorkDocs 드라이브 (p. 8) 단원을 참조하십시오.
17

Amazon WorkDocs 사용 설명서파일 및 폴더 검색
Android 또는 iOS 디바이스에서 Amazon WorkDocs을(를) 사용 중인 경우, 문서를 보고 다운로드 아이콘을열어 본인에게 다운로드 권한이 있는 파일을 다운로드할 수 있습니다. 이렇게 하면 오프라인 상태에서도 디바이스에서 파일을 사용할 수 있습니다. 보고 있는 파일이 이미 다운로드된 경우, 다운로드 아이콘이 진한 배경색으로 바뀝니다.
오프라인 파일을 보려면 해당 앱에서 Offline Documents(오프라인 문서)를 선택합니다. 오프라인 상태에서도 문서에 대한 피드백을 제공할 수 있습니다. 피드백은 다음 번에 인터넷에 액세스할 때 서버에 동기화됩니다.
파일 및 폴더 검색Amazon WorkDocs 스마트 검색은 권한이 있는 모든 파일 및 폴더에서 검색어를 검색합니다. 기본적으로 파일 및 폴더 이름, 메타데이터, 댓글, 레이블, 사용자 이름 및 파일 소유자에서 용어를 검색합니다. 또한 Word,Excel, PowerPoint, PDF, .txt, JavaScript 및 기타 코드 파일처럼 텍스트 검색이 가능한 파일 내에서 콘텐츠를 검색합니다. 사용 가능한 검색 필터를 보고 선택하려면 고급 검색 옵션을 선택합니다.
Amazon WorkDocs 스마트 검색을 사용하려면
1. Amazon WorkDocs 웹 애플리케이션에서 검색에 부분 또는 전체 검색어를 입력합니다.
a. 선택적으로, AND 또는 OR 연산자를 입력합니다.b. 선택적으로 검색어를 인용 부호 안에 넣어서(예: "search term"), 검색 결과를 해당 검색어로 제
한하십시오.2. 다음 중 하나를 수행하십시오.
• Enter 키를 누릅니다.• 고급을 선택하여 위치, 시간, Resource Types(리소스 유형) 등의 검색 필터를 선택한 후 검색을 선택
합니다.3. 검색 결과가 웹 애플리케이션에 표시됩니다.
18

Amazon WorkDocs 사용 설명서초대로 공유
파일 및 폴더 공유조직 내부 및 외부의 다른 사용자 및 그룹과 폴더나 파일을 공유할 수 있습니다. 링크를 보내거나 사용자의이메일 주소로 초대를 보내어 공유합니다. 초대를 통해 공유하는 경우, 공유할 사용자에게 어떤 권한을 부여할지 선택해야 합니다. 권한에 대한 자세한 내용은 권한 (p. 23) 단원을 참조하십시오.
또한 공유를 취소할 수 있습니다. 그러면 사용자는 공유에서 자신을 제거할 수 있습니다. 파일 또는 폴더에대한 액세스 권한이 있는 사용자 목록을 보려면 파일 또는 폴더를 선택한 다음 Share(공유), Permissions(권한)를 선택합니다.
사용자가 본인의 파일 및 폴더에 가한 모든 변경 사항의 목록을 확인하려면 본인의 활동 피드를 확인합니다.자세한 정보는 파일 활동 추적 (p. 36) 단원을 참조하십시오.
Note
이메일 메일 그룹이 아닌 디렉터리 그룹만 공유할 수 있습니다.
목차• 초대로 공유 (p. 19)• 링크 공유 (p. 20)• 공유 권한 제거 (p. 21)• 공유에서 자신 제거 (p. 21)• 문서 소유권 이전 (p. 21)
초대로 공유조직 내부 또는 외부에서 폴더나 파일을 공유할 사용자 및 그룹을 초대할 수 있습니다. 사람들을 초대하는 경우, 공유할 사람들에게 어떤 권한을 부여할지 선택해야 합니다. 폴더를 공유하는 경우, 해당 폴더에 대한 권한은 그 폴더 내의 모든 문서에 적용됩니다.
폴더나 파일을 공유할 사람을 초대하려면
1. 웹 클라이언트에서 공유할 폴더나 파일을 선택합니다.2. 공유, Invite people(사람들 초대)을 선택합니다.3. 대화 상자에서 공유할 조직 내 사람 또는 그룹 이름의 시작 부분을 몇 자 입력하고 목록에 표시되는 원하
는 이름을 선택합니다. Amazon WorkDocs 관리자에게 조직 외부 사람과 파일을 공유할 권한이 있는 경우 외부인의 이메일 주소를 입력하고 그 주소를 폴더나 파일을 공유할 사람의 목록에 추가할 수 있습니다.
파일을 공유할 다른 사람에 대해 이 단계를 반복합니다.4. 폴더나 파일에 대한 원하는 권한을 선택합니다.
공동 소유자
이러한 사용자와 그룹은 파일 이름을 바꾸거나 삭제하고, 폴더에 있는 파일을 다른 사용자와 공유할수 있습니다.
기고자
이러한 사용자와 그룹은 폴더에 있는 파일에 대한 피드백을 제공할 수 있습니다.
19

Amazon WorkDocs 사용 설명서링크 공유
최종 사용자
이러한 사용자와 그룹은 폴더에 있는 파일을 볼 수만 있습니다. 사용자는 피드백을 제공할 수 없습니다. 외부 사용자는 [Viewer]를 기본 권한으로 갖습니다. 관리자가 [Guest]를 정규 [User]로 변환하지 않는 한 이 설정을 변경할 수 없습니다.
5. 선택적으로, 초대하는 사람들에게 고유한 메시지를 입력하려면 Add personal message(개인 메시지 추가)를 선택합니다.
6. 다음 옵션 중 하나를 선택합니다.
• 폴더를 공유 중인 경우 읽기 전용 여부를 선택합니다. 폴더가 읽기 전용이 아니면 사용자는 새 파일이나 기존 파일의 새로운 버전을 해당 폴더로 업로드할 수 있습니다.
• 파일을 공유 중인 경우 Request feedback(피드백 요청)을 선택하여 피드백을 요청합니다. 또한 피드백 제공 기한을 설정할 수도 있습니다.
Note
피드백은 폴더가 아닌 파일에 대해서만 요청할 수 있습니다. 피드백은 그룹이 아닌 사용자에게만 요청할 수 있습니다.
7. Save를 선택합니다.
파일 또는 폴더가 공유되었음을 알리는 내용의 이메일이 초대된 사람에게 전송됩니다. 이메일에는 파일 또는폴더의 웹 링크, 입력된 개인 메시지 및 피드백 기한(지정된 경우)이 포함됩니다. 조직의 외부에 있는 사람과문서를 공유할 수 없다는 오류 메시지를 받는 경우 관리자에게 새 사용자를 조직에 초대할 수 있는 권한이 없는 것입니다. Amazon WorkDocs 관리자에게 지원을 요청하십시오.
Tasks(작업), New task(새 작업), Contact Administrators(관리자 문의)를 선택하여 웹 애플리케이션에서 관리자에게 문의하십시오.
링크 공유파일 또는 폴더에 대한 링크를 다른 사람과 공유하여 Amazon WorkDocs에 저장된 파일 및 폴더를 공유합니다. 조직 내부와 외부에서 동료 및 외부 파트너들과 파일 링크를 공유할 수 있습니다. 폴더 링크는 내부 사이트 멤버와만 공유할 수 있습니다.
사이트 멤버에게만 또는 인터넷의 모든 사용자에게 액세스를 허용하도록 파일 링크를 구성할 수 있습니다.사이트 멤버는 링크를 열어 파일을 보거나, 설명을 달거나, 업데이트하거나, 삭제할 수 있습니다 퍼블릭 파일링크는 보기만 가능합니다. 파일 링크의 경우 파일 액세스를 위한 만료 날짜와 4자리 암호를 설정할 수도 있습니다.
링크를 공유하려면
1. 웹 클라이언트에서 공유할 폴더나 파일을 선택합니다.2. 공유, Share a link(링크 공유)를 선택합니다.3. Link access level(링크 액세스 수준)에서 원하는 액세스 수준을 선택합니다. 옵션에는 다음 사항이 포함
됩니다.
• 끄기 – 액세스가 허용되지 않습니다.• 보기 – Amazon WorkDocs 조직 내 모든 사람들에게 보기 전용 액세스가 허용됩니다.• 보기 및 편집 – Amazon WorkDocs 조직 내 모든 사람들에게 보기 및 편집 액세스가 허용됩니다.• 퍼블릭(파일 링크만) – Amazon WorkDocs 조직 내부에 있는지 외부에 있는지에 관계없이 링크가 있
는 모든 사람들이 파일을 볼 수 있습니다.4. (선택 사항, 파일 링크만) Link expiry date(링크 만료 날짜)에서 링크가 만료되는 날짜를 선택합니다. 링
크는 지정한 날짜의 자정에 만료됩니다.
20

Amazon WorkDocs 사용 설명서공유 권한 제거
5. (선택 사항, 파일 링크만) Passcode(암호)에서 링크 수신자가 콘텐츠에 액세스하기 위해 입력해야 하는4자리 액세스 코드를 입력합니다.
6. Create & Copy(생성 및 복사)를 선택합니다.
공유할 링크가 클립보드에 복사됩니다.
공유 권한 제거폴더나 파일의 소유자 또는 공동 소유자인 경우 공유 권한에서 사용자나 그룹을 제거할 수 있습니다.
공유 권한을 제거하려면
1. 웹 클라이언트에서 폴더 또는 파일을 선택합니다.2. 공유에서 권한을 선택합니다.3. 액세스에서 제거할 사용자나 그룹 이름 옆의 드롭다운 메뉴를 선택하고 제거를 선택합니다.4. 확인을 선택합니다. 권한 목록에서 해당 사용자나 그룹이 즉시 제거됩니다.
공유에서 자신 제거폴더나 파일이 공유된 후에는 자신을 공유에서 제거할 수 있습니다.
공유에서 자신을 제거하려면
1. 웹 클라이언트에서 공유된 폴더 또는 파일을 선택합니다.2. 다음 중 하나를 수행하십시오.
• 작업, 공유에서 본인 제거, 예, 본인을 제거합니다를 선택합니다.• 공유에서 권한을 선택합니다. 액세스에서 사용자 이름 옆의 드롭다운 메뉴를 선택하고 제거, 확인을
선택합니다.
권한 목록에서 즉시 제거됩니다.
문서 소유권 이전폴더 또는 파일에 대한 문서 소유권을 이전하도록 요청할 수 있습니다. 문서 소유권이 이전되면 기존 소유자는 제거되고 사용자가 지정한 다른 사용자에게 소유권이 이전됩니다.
문서 소유권을 이전하려면
1. 웹 클라이언트에서 Tasks(작업)를 선택합니다.2. New task(새 작업)에서 Transfer ownership(소유권 이전)을 선택합니다.3. Browse files(파일 찾아보기)를 선택하고 소유권을 이전할 파일 또는 폴더를 선택합니다.4. Search user to transfer your resource(리소스를 전송할 사용자 검색)에서, 이전할 소유권의 소유자인 사
용자의 이름을 입력합니다.5. 선택적으로 메시지를 입력합니다.6. 전송을 선택합니다.
21

Amazon WorkDocs 사용 설명서문서 소유권 이전
소유권을 이전한 사용자는 Amazon WorkDocs의 My Tasks(내 작업)에서 새 작업을 수신합니다. 그런 다음소유권 이전을 수락하도록 선택할 수 있습니다.
시스템 관리자는 비활성 사용자의 파일과 폴더를 다른 활성 사용자에게 이전할 수 있습니다. 자세한 내용은Amazon WorkDocs 관리 안내서의 문서 소유권 이전을 참조하십시오.
22

Amazon WorkDocs 사용 설명서역할
권한Amazon WorkDocs는 권한 사용을 통해 폴더 및 파일에 대한 액세스 권한을 제어합니다. 권한은 사용자 역할에 따라 적용됩니다.
목차• 역할 (p. 23)• 공유 폴더 권한 (p. 23)• 파일 권한 (p. 24)• 공유 파일 권한 (p. 25)
역할폴더 및 파일 권한은 둘 다 사용자 역할에 따라 부여됩니다. 다음은 폴더에 적용되는 Amazon WorkDocs에정의된 역할입니다.
• 폴더 소유자 – 폴더 또는 파일의 소유자입니다.• 폴더 공동 소유자 – 소유자가 폴더나 파일의 공동 소유자로 지정한 사용자 또는 그룹입니다.• 폴더 기고자 – 폴더에 대한 액세스 제한 없이 폴더를 공유하는 사람입니다.• 폴더 최종 사용자 – 폴더를 공유하지만 폴더에 대한 제한된 액세스 권한(보기 전용)을 가진 사람입니다.
다음 역할이 파일에 적용됩니다.
• 소유자 – 파일의 소유자입니다.• 공동 소유자 – 소유자가 파일의 공동 소유자로 지정한 사용자 또는 그룹입니다.• 기고자 – 파일에 대한 피드백을 요청 받은 사람입니다.• 최종 사용자 – 파일을 공유하지만 파일에 대한 제한된 액세스 권한(보기 전용)을 가진 사람입니다.• 익명 최종 사용자 – 외부 보기 링크를 통해 공유된 파일을 볼 수 있는 조직 외부의 미등록 사용자입니다. 별
도로 지정된 경우가 아니면, 익명 최종 사용자에게는 최종 사용자와 동일한 권한이 부여됩니다.
공유 폴더 권한다음은 공유 폴더에 대해 Amazon WorkDocs에서 정의하는 권한입니다.
• 보기 – 공유 폴더의 내용을 봅니다.• 하위 폴더 보기 – 하위 폴더를 봅니다.• 공유 보기 – 폴더를 공유하는 다른 사용자를 봅니다.• 폴더 다운로드 – 폴더를 다운로드합니다.• 하위 폴더 추가 – 하위 폴더를 추가합니다.• 공유 – 다른 사용자와 최상위 폴더를 공유합니다.• 공유 취소 – 최상위 폴더의 공유를 취소합니다.• 하위 폴더 삭제 – 하위 폴더를 삭제합니다.• 최상위 폴더 삭제 – 최상위 공유 폴더를 삭제합니다.
23

Amazon WorkDocs 사용 설명서파일 권한
공유 폴더 권한
권한 폴더 소유자 폴더 공동 소유자 폴더 기고자 폴더 최종 사용자
보기: X X X X
하위 폴더 보기 X X X X
공유자 보기 X X X X
다운로드 X X X X
하위 폴더 추가 X X X
공유 X X
공유 취소 X X
하위 폴더 삭제 X X
최상위 폴더 삭제 X
파일 권한다음은 공유 폴더에 없는 파일에 대해 Amazon WorkDocs에서 정의하는 권한입니다.
• 보기 – 파일을 봅니다.• 삭제 – 파일을 삭제합니다.• 주석 달기 – 파일에 피드백을 추가할 수 있습니다.• 공유 보기 – 파일을 공유하는 다른 사용자를 봅니다.• 주석 보기 – 다른 사용자의 피드백을 봅니다.• 활동 보기 – 파일의 활동 기록을 봅니다.• 버전 보기 – 파일의 이전 버전을 봅니다.• 다운로드 – 파일을 다운로드합니다. 이는 기본 권한입니다. 공유 파일을 다운로드할 수 있는 기능을 파일
속성에서 허용하거나 거부할 수 있습니다.• 다운로드 방지 – 파일을 다운로드할 수 없도록 합니다.• 업로드 – 파일의 새 버전을 업로드합니다.• 공유 – 파일을 다른 사용자와 공유합니다.• 공유 취소 – 파일의 공유를 취소합니다.
공유 폴더에 없는 파일에 대한 권한
권한 소유자/공동 소유자 기고자 최종 사용자 익명 최종 사용자
보기: X X X X
공유자 보기 X X X X
다운로드 X X X
주석 달기 X X
주석 보기 X X
활동 보기 X X
24

Amazon WorkDocs 사용 설명서공유 파일 권한
권한 소유자/공동 소유자 기고자 최종 사용자 익명 최종 사용자
버전 보기 X X
업로드 X X
삭제 X
다운로드 방지 X
공유 X
공유 취소 X
공유 파일 권한다음은 공유 폴더에 있는 파일에 대해 Amazon WorkDocs에서 정의하는 권한입니다.
• 보기 – 공유 폴더에 있는 파일을 봅니다.• 공유 보기 – 파일을 공유하는 다른 사용자를 봅니다.• 다운로드 – 파일을 다운로드합니다.• 주석 달기 – 파일에 피드백을 추가할 수 있습니다.• 주석 보기 – 다른 사용자의 피드백을 봅니다.• 활동 보기 – 파일의 활동 기록을 봅니다.• 버전 보기 – 파일의 이전 버전을 봅니다.• 업로드 – 파일의 새 버전을 업로드합니다.• 삭제 – 공유 폴더에 있는 파일을 삭제합니다.• 다운로드 방지 – 파일을 다운로드할 수 없도록 합니다. 이 권한은 폴더에 있는 파일에 대한 기본 권한입니
다.• 공유 – 파일을 다른 사용자와 공유합니다.• 공유 취소 – 파일의 공유를 취소합니다.• 비공개 설명 – 소유자/공동 소유자는 자신의 설명에 대한 응답이 아니더라도 문서에 대한 모든 비공개 설
명을 볼 수 있습니다.
공유 폴더에 있는 파일에 대한 권한
권한 폴더 소유자/공동 소유자
파일 소유자* 폴더 기고자 폴더 최종 사용자
익명 최종 사용자
보기: X X X X X
공유자 보기 X X X X X
다운로드 X X X X
주석 달기 X X X
주석 보기 X X X
활동 보기 X X X
버전 보기 X X X
업로드 X X X
25

Amazon WorkDocs 사용 설명서공유 파일 권한
권한 폴더 소유자/공동 소유자
파일 소유자* 폴더 기고자 폴더 최종 사용자
익명 최종 사용자
삭제 X X X
이름 바꾸기 X X
다운로드 방지 X X
공유 X X
공유 취소 X X
모든 개인 코멘트 보기**
X X
* 이 경우, 파일 소유자는 파일의 원래 버전을 공유 폴더에 업로드한 사람입니다. 이 역할의 권한은 공유 폴더의 모든 파일이 아닌 소유 파일에만 적용됩니다.
** 파일 소유자/공동 소유자는 모든 프라이빗 코멘트를 볼 수 있습니다. 기고자는 자신의 코멘트에 대한 응답인 프라이빗 코멘트만 볼 수 있습니다.
26

Amazon WorkDocs 사용 설명서의견 공유
피드백 및 공동 편집Amazon WorkDocs을 사용하여 문서 의견을 공유하고 메시지를 보냅니다.
Amazon WorkDocs 관리자가 Hancom ThinkFree 또는 Office Online으로 시작 기능을 활성화한 경우 편집 권한이 있는 사용자가 라이브 협업 편집 세션에 참여할 수 있습니다.
주제• 의견 공유 (p. 27)• 메시지 전송 (p. 30)• Hancom ThinkFree로 편집 (p. 30)• Office Online으로 시작 사용하기 (p. 31)
의견 공유조직의 다른 사람들이 특정 파일에 대해 특정 사용자에게 피드백을 요청할 수 있습니다. 해당 사용자는 파일에 대한 피드백을 추가하거나 전체 파일에 대한 메시지를 추가할 수 있습니다. 피드백에 회신하고, 비공개 피드백을 제공하고, 피드백 제공을 거부할 수도 있습니다.
Awaiting my Feedback(내 의견을 기다리는 중) 목록에서 의견이 요청된 파일을 볼 수 있습니다. 피드백을 요청하려면 조직의 다른 사람들과 문서를 공유할 수 있습니다. 자세한 내용은 파일 및 폴더 공유 (p. 19) 단원을참조하십시오.
내용• 피드백 추가 (p. 27)• 피드백 추가 기능 요청 (p. 29)• 피드백 거절 (p. 29)• 의견 비활성화 및 알림 음소거 (p. 29)
피드백 추가전체 파일에 적용되는 전체 피드백을 추가하거나 파일의 특정 부분에 대한 피드백을 추가할 수 있습니다.
전체 피드백을 추가하려면
1. Amazon WorkDocs에 있는 파일을 엽니다.2. 의견, Add Overall Feedback(전체 의견 추가)을 선택합니다.3. 피드백을 입력하고 [Publish]를 선택합니다.
파일의 일부에 대한 피드백을 추가하려면
1. Amazon WorkDocs에 있는 파일을 엽니다.2. 피드백을 제공할 파일에서 해당 부분을 선택하고 피드백을 입력합니다.3. 피드백을 입력한 다음 [Post]를 선택합니다. 이렇게 하면 피드백이 초안으로 저장됩니다. 의견을 선택해
의견을 편집하거나 삭제할 수 있습니다.
27

Amazon WorkDocs 사용 설명서피드백 추가
피드백에 회신하려면
1. 파일을 열고 의견을 선택합니다.2. 회신하려는 댓글 아래에서 [Reply]를 선택합니다.3. 회신 내용을 입력하고 Reply(회신)를 선택합니다.
비공개 피드백을 추가하려면
비공개 댓글은 파일 소유자 및 공동 소유자만 볼 수 있습니다. 기고자의 댓글에 대해 비공개 회신을 보내지않는 한, 기고자는 보지 못합니다.
• 댓글을 입력하고 Private(비공개)을 선택한 후 댓글을 게시합니다.
피드백을 통해 사용자에게 알리려면
특정 댓글에 대한 사용자의 주의를 환기하기 위해 댓글을 통해 특정 사용자에게 알릴 수 있습니다. 그러면 해당 사용자는 댓글이 포함된 이메일 알림을 받게 됩니다.
1. 댓글 상자에서 [@] 버튼을 선택한 다음 표시되는 목록에서 사용자 이름을 선택합니다. 아니면 [@] 다음에 사용자 이름을 입력합니다(예: @username).
2. 해당 댓글과 파일을 볼 수 있는 링크가 포함된 이메일을 지정된 사용자에게 자동으로 보냅니다.
피드백을 포맷하려면
1. 단어를 굵게 표시하려면 단어 앞뒤에 **를 추가합니다. (예: **word**).2. 단어를 기울임꼴로 표시하려면 단어 앞뒤에 _을 추가합니다. (예: _word_).3. 단어에 취소선을 표시하려면 단어 앞뒤에 ~~를 추가합니다. (예: ~~word~~)4. 새 줄을 만들려면 Shift + Enter를 누릅니다.
피드백을 필터링하려면
자신에게 가장 중요한 댓글만 보려면 피드백을 필터링합니다.
1. Amazon WorkDocs에 있는 파일을 엽니다.2. 의견을 선택합니다. 필터에서 Add filters(필터 추가)를 선택합니다.3. 특정 피드백을 보려면 다음 필터 중 하나를 선택합니다.
• Version• User• [Show(표시)]: 다음 옵션 옆에 있는 확인란을 하나 이상 선택합니다.
• [Draft comments]• [Published comments]• [Resolved comments]• [Unresolved comments]• [Comments that mention me]
4. 적용을 선택해 선택한 필터를 적용합니다.
피드백을 확인하려면
댓글을 확인하여 보기에서 댓글을 숨길 수 있습니다.
28

Amazon WorkDocs 사용 설명서피드백 추가 기능 요청
1. Amazon WorkDocs에 있는 파일을 엽니다.2. 의견을 선택합니다.3. 숨길 각 댓글 아래에서 [Resolve]를 선택합니다.
확인된 댓글을 다시 표시하려면 [Resolved comments]별로 필터링하고 댓글 아래에서 [Unresolve]를 선택합니다.
피드백 추가 기능 요청파일에 대한 최종 사용자 액세스 권한이 있는데 피드백을 보내지 못하는 경우, 기고자 액세스 권한을 요청하여 피드백을 추가할 수 있습니다.
기고자 액세스를 요청하려면
1. Amazon WorkDocs에서 파일 또는 폴더를 엽니다.2. 파일 또는 폴더 URL을 클립보드로 복사합니다.3. Tasks(작업)를 선택합니다.4. New task(새 작업)에서 Access request(액세스 요청)를 선택합니다.5. Access request(액세스 요청)에서 파일 또는 폴더 URL을 붙여 넣습니다.6. Send(전송)를 선택합니다.
파일 소유자는 사용자의 요청에 대한 알림을 받으며 사용자에게 액세스 권한을 부여할 수 있습니다. 액세스권한이 부여되면 파일이 공유되었다는 알림을 받게 됩니다.
피드백 거절피드백을 요청 받은 파일에 대한 피드백 제공을 거절할 수 있습니다. 피드백을 거절하면 파일이 Awaiting myfeedback(내 의견 기다리는 중) 목록에서 제거되며 해당 파일을 더 이상 볼 수 없습니다.
피드백을 거절하려면
1. 웹 클라이언트에서 Collaborate(협업), Awaiting my feedback(내 의견 기다리는 중)을 선택합니다.2. 파일을 선택하고 의견, Decline feedback(의견 거부)을 선택합니다.
피드백을 거절하지 않고 Awaiting my feedback(내 의견 기다리는 중) 목록에서 파일을 제거할 수도 있습니다.
Awaiting my feedback(내 의견 기다리는 중) 폴더에서 파일을 제거하려면
1. 웹 클라이언트에서 Collaborate(협업), Awaiting my feedback(내 의견 기다리는 중)을 선택합니다.2. 파일을 선택하고 의견, 삭제를 선택합니다.
의견 비활성화 및 알림 음소거파일의 소유자 또는 공동 소유자는 의견을 비활성화해 추가 댓글을 달지 못하도록 조치할 수 있습니다.
피드백을 비활성화하려면
1. Amazon WorkDocs에서 파일을 선택하거나 엽니다.
29

Amazon WorkDocs 사용 설명서메시지 전송
2. 작업에서 설정을 선택하고 Allow feedback(의견 허용) 선택을 취소합니다.
알림을 음소거하여 파일에서 의견을 받을 때 이메일을 수신하지 않습니다.
이메일 알림을 끄려면
1. Amazon WorkDocs에 있는 파일을 엽니다.2. 작업에서 설정을 선택하고 Mute notifications(알림 음소거)를 선택합니다.
메시지 전송이미 파일을 공유한 사람들에게 이메일 메시지를 보낼 수 있습니다.
이메일 메시지를 보내려면
1. Amazon WorkDocs에 있는 파일을 엽니다.2. 공유, 권한, Email people you've shared with(공유한 사람들에게 이메일 보내기)를 선택합니다.3. 메시지를 입력하고 [OK]를 선택합니다.
Note
기본적으로 이메일은 모니터링되지 않는 이메일 주소인 "Amazon WorkDocs <[email protected]>"에서 발송됩니다. 기고자의 이메일 주소는 포함되지 않습니다.
Hancom ThinkFree로 편집Hancom ThinkFree를 사용하면 Amazon WorkDocs 웹 애플리케이션에서 Microsoft Office 파일(.docx,.pptx 및 .xlsx)을 생성할 수 있습니다. 또한, .docx, .doc, .pptx, .ppt, .xlsx, .xls 파일들을 공동으로 작성하고 편집할 수 있습니다.
Hancom ThinkFree로 문서를 편집하면, 편집 권한을 가진 다른 사용자들이 라이브 협업 세션에 참여하여 사용자와 함께 실시간으로 문서를 편집할 수 있습니다. Hancom ThinkFree로 편집한 파일은 AmazonWorkDocs에 자동으로 저장됩니다.
Hancom ThinkFree를 사용하려면 사이트 관리자가 사용자의 Amazon WorkDocs 사이트에서 이 기능을 활성화해야 합니다. 사이트 관리자는 Hancom ThinkFree 활성화에서 자세한 내용을 확인할 수 있습니다.
새 파일 생성Hancom ThinkFree를 사용하여 Amazon WorkDocs 웹 애플리케이션에서 새 Microsoft Office 파일을 생성할수 있습니다.
Hancom ThinkFree로 새 파일을 생성하려면
1. 웹 애플리케이션에서 New(새 작업)를 선택합니다.2. 파일 유형을 다음 중에서 선택합니다. 문서, Spreadsheet(스프레드시트), Presentation(프레젠테이션).3. 웹 애플리케이션에서 파일을 편집합니다.4. 편집을 완료했으면 Save & Exit(저장 및 종료)을 선택합니다. 파일이 일반 파일 이름(예: New
Document(새 문서))으로 저장됩니다.
• 필요하면 파일 이름을 변경합니다. 자세한 내용은 폴더 및 파일 이름 바꾸기 및 이동 (p. 15) 단원을참조하십시오.
30

Amazon WorkDocs 사용 설명서파일 편집
파일 편집Hancom ThinkFree를 사용하여 Amazon WorkDocs 웹 애플리케이션에서 Microsoft Office 파일을 편집하고라이브 협업 편집 세션에 참여할 수 있습니다.
Hancom ThinkFree로 Office 파일을 편집하려면
1. 웹 애플리케이션에서 파일을 봅니다. 파일 브라우저 보기에서도 파일을 열 수 있습니다.2. [Edit]를 선택합니다.3. 웹 애플리케이션에서 파일을 편집합니다.
라이브 협업 세션에 참여하려면
Hancom ThinkFree를 사용하면 라이브 협업 편집 세션에서 다른 사용자와 함께 Office 파일을 편집할 수 있습니다.
1. 웹 애플리케이션에서 파일을 봅니다. 파일 브라우저 보기에서도 파일을 열 수 있습니다.2. Live Edit(실시간 편집)를 선택합니다.3. 웹 애플리케이션에서 다른 사용자들과 함께 파일을 편집합니다.
Office Online으로 시작 사용하기Office Online으로 시작을 사용하면 Amazon WorkDocs 웹 애플리케이션에서 Microsoft Office 파일(.docx,.pptx, .xlsx)을 공동 작성하고 함께 편집할 수 있습니다. Office Online으로 문서를 편집하면, 편집 권한을가진 다른 사용자들이 라이브 협업 세션에 참여하여 사용자와 함께 실시간으로 문서를 편집할 수 있습니다.Office Online으로 편집한 파일은 Amazon WorkDocs에 자동으로 저장됩니다.
사전 조건Office Online으로 시작을 사용하려면 Office Online에서 편집할 수 있는 라이선스를 지닌 Microsoft Office365 Work 또는 School 계정이 필요하고 사이트 관리자가 사용자의 Amazon WorkDocs 사이트에 대해 이 기능을 활성화해야 합니다. 사이트 관리자는 Office Online으로 시작 활성화하기에서 자세한 내용을 확인할 수있습니다.
Microsoft Office 365 라이선스를 얻는 방법에 관한 자세한 내용은 Microsoft Office 라이선스, Office 365의 최신 고급 기능을 경험하세요, Office 365를 통해 Office를 최대한 활용하세요를 참조하세요.
Office Online으로 시작은 Firefox, Chrome, Internet Explorer 및 Safari의 가장 최신 버전에서 AmazonWorkDocs 웹 애플리케이션과 작동합니다.
Office Online으로 시작 사용하기사전 조건 (p. 31)이 충족되면 Office Onilne으로 시작을 사용하여 Amazon WorkDocs 웹 애플리케이션에서 Microsoft Office 파일을 편집하고 라이브 협업 편집 세션에 참여할 수 있습니다.
Office Online으로 파일을 편집하려면
Office Online으로 시작을 사용하여 Microsoft Office 파일을 편집하려면 다음 단계에 따르십시오.
1. 웹 애플리케이션에서 파일을 선택하거나 브라우저 보기에서 파일을 선택합니다.2. [Edit]를 선택합니다.
31

Amazon WorkDocs 사용 설명서Office Online으로 시작 사용하기
• Office Online으로 시작을 처음 사용하거나 사용한 지 오래 되었다면 Microsoft Office 자격 증명을 입력하라는 메시지가 표시됩니다.
3. 편집할 수 있도록 파일이 웹 애플리케이션에서 열립니다.
라이브 협업 세션에 참여하려면
다른 사용자가 Office Online으로 시작을 사용하여 Microsoft Office 파일을 편집하고 있는 경우, 그 사용자와함께 라이브 협업 편집 세션에 참여할 수 있습니다.
1. 웹 애플리케이션에서 파일을 선택하거나 브라우저 보기에서 파일을 선택합니다.2. Live Edit(실시간 편집)를 선택합니다.
• Office Online으로 시작을 처음 사용하거나 사용한 지 오래 되었다면 Microsoft Office 자격 증명을 입력하라는 메시지가 표시됩니다.
3. 다른 사용자들과 함께 편집할 수 있도록 파일이 웹 애플리케이션에서 열립니다.
32

Amazon WorkDocs 사용 설명서승인 요청 생성
승인 작업Amazon WorkDocs Approvals 앱을 사용하여 Amazon WorkDocs 조직의 사용자에게 파일 및 폴더를 승인하도록 요청합니다.
승인 요청을 받으면 Approvals 앱을 사용하여 요청을 보거나 승인 또는 거부할 수 있습니다.
Approvals 앱에 액세스하려면 Amazon WorkDocs 사이트에서 Apps(앱)를 선택합니다. Approvals에서 시작을 선택합니다.
목차• 승인 요청 생성 (p. 33)• 승인 요청에 응답 (p. 34)• 승인 요청 업데이트 (p. 34)• 승인 요청 취소 (p. 34)• 완료된 승인 요청 보기 (p. 35)
승인 요청 생성Amazon WorkDocs Approvals 앱을 사용하여 Amazon WorkDocs 조직의 사용자에게 파일 및 폴더를 승인하도록 요청합니다.
승인 요청을 생성하려면
1. Amazon WorkDocs 사이트에서 Apps(앱)를 선택합니다.2. Approvals에서 시작을 선택합니다.3. Create Approval(승인 생성)을 선택합니다.4. 파일 추가를 선택하고 승인 요청에 추가할 파일 또는 폴더를 선택합니다.5. 완료, 다음을 선택합니다.6. 그룹 1에서 첫 번째 승인자 그룹에 추가할 이름을 입력합니다. Amazon WorkDocs 조직의 사용자 이름
만 입력할 수 있습니다.7. 다음 중 하나 선택:
• Anyone can approve(개별 사용자 승인 가능) – 이 그룹의 모든 개별 승인자가 그룹을 대신하여 승인할 수 있습니다.
• Everyone must approve(모든 사용자의 승인 필요) – 이 그룹의 모든 승인자가 승인해야 합니다.8. (선택 사항) 기한에서 승인 기한을 선택합니다.9. (선택 사항) Add Group(그룹 추가)을 선택하고 이전 두 단계를 반복하여 승인자 그룹을 추가합니다. 승
인 요청은 그룹이 생성된 순서대로 각 승인자 그룹에 전송됩니다.10. 다음을 선택합니다.11. 제목에 제목을 입력합니다.12. (선택 사항) 설명에 설명을 입력합니다.13. 다음을 선택합니다.14. 승인 요청을 검토하고 다음 중 하나를 수행하십시오.
• 뒤로를 선택하고 뒤로 돌아가서 변경합니다.
33

Amazon WorkDocs 사용 설명서승인 요청에 응답
• 전송을 선택하여 승인 요청을 승인자에게 전송합니다.
승인 요청에 응답다른 Amazon WorkDocs 사용자가 파일 또는 폴더에 대한 승인을 요청하면 이메일 알림을 받게 됩니다.
승인 요청에 응답하려면
1. 다음 중 하나를 수행하십시오.
• 승인 요청 이메일에서 View Approval(승인 보기)을 선택합니다.• Amazon WorkDocs 사이트에서 Apps(앱)를 선택합니다. Approvals(승인)에서 시작을 선택하고 승인
요청을 선택합니다.2. 파일에서 파일 링크를 선택하여 승인할 파일을 미리 봅니다.3. (선택 사항) Comment(설명)에 설명을 입력합니다.4. 승인 또는 거부를 선택합니다.
승인 요청 업데이트승인 요청을 생성한 후 대기 중 상태인 동안에는 승인 요청을 업데이트할 수 있습니다. 업데이트할 수 있는항목은 승인자로부터 응답을 받았는지 여부에 따라 달라집니다.
• 승인자가 아직 응답이 없는 경우 – 파일, 그룹, 승인자, 기한 및 설명을 업데이트할 수 있습니다.• 승인자가 응답했지만 승인 요청이 아직 승인 대기 중 상태인 경우 – 응답 대기 중인 그룹에 새 승인자를 추
가하고, 아직 응답하지 않은 승인자를 삭제하고, 기한을 변경할 수 있습니다.
승인 요청을 업데이트하려면
1. Amazon WorkDocs 사이트에서 Apps(앱)를 선택합니다.2. Approvals에서 시작을 선택합니다.3. (선택 사항) 필터를 선택하고 적용하여 적용한 필터와 일치하는 승인 요청만 표시합니다.4. 업데이트할 승인 요청을 선택합니다.5. Edit approval(승인 편집)을 선택합니다.6. 업데이트 후 전송을 선택합니다.
업데이트된 승인 요청이 승인자에게 전송됩니다.
승인 요청 취소승인 요청을 생성한 후 대기 중 상태인 동안에는 승인 요청을 취소할 수 있습니다.
승인 요청을 취소하려면
1. Amazon WorkDocs 사이트에서 Apps(앱)를 선택합니다.2. Approvals에서 시작을 선택합니다.3. (선택 사항) 필터를 선택하고 적용하여 적용한 필터와 일치하는 승인 요청만 표시합니다.4. 취소할 승인 요청을 선택합니다.
34

Amazon WorkDocs 사용 설명서완료된 승인 요청 보기
5. 취소를 선택합니다.
완료된 승인 요청 보기승인 요청이 승인되거나 거부된 후에도 승인 요청을 볼 수 있습니다.
완료된 승인 요청을 보려면
1. Amazon WorkDocs 사이트에서 Apps(앱)를 선택합니다.2. Approvals에서 시작을 선택합니다.3. (선택 사항) 필터를 선택하고 적용하여 적용한 필터와 일치하는 승인 요청만 표시합니다.4. 열어 볼 승인 요청을 선택합니다.
35

Amazon WorkDocs 사용 설명서
파일 활동 추적Amazon WorkDocs 활동 피드를 보고 파일 및 폴더에 대한 변경 사항을 추적하고 누가 변경했는지 확인합니다. 언제 파일을 보고 다운로드하고 주석을 달고 잠그고 삭제했는지 확인하고 특정 파일, 폴더 또는 사용자를검색합니다. 활동 피드 검색은 활동 유형 및 수정한 날짜를 기준으로 필터링할 수 있습니다.
관리자인 경우 사이트의 모든 사용자가 수행한 활동을 볼 수 있습니다. 자세한 내용은 사이트 전체 활동 피드를 참조하십시오.
활동 피드를 보려면
1. 웹 클라이언트에서 [Activity feed]를 선택하고 최신 활동을 찾아서 봅니다.2. 특정 활동을 검색하고 필터링하려면 다음 단계를 따릅니다.
a. 검색 상자에 파일, 폴더 또는 사용자 이름을 입력합니다.b. 필터를 선택한 다음, Activity Type(활동 유형) 필터를 선택하고 필요하다면 Date Modified(수정 날
짜) 옵션을 선택합니다.c. [Apply]를 선택합니다.
파일 또는 폴더의 활동 피드를 보려면 파일 또는 폴더 메뉴에서 Show Activity(활동 표시)를 선택합니다.
36

Amazon WorkDocs 사용 설명서사용자 프로필 업데이트
계정 관리Amazon WorkDocs 웹 애플리케이션에서 프로필 사진을 선택해 계정 설정을 업데이트합니다.
사용자 프로필 업데이트[내 계정] 설정에서 사용자 프로필을 업데이트합니다.
사용자 프로필을 업데이트하려면
1. 프로필 사진을 선택해 [내 계정] 설정을 엽니다.2. 프로필 사진, 시간대, 원하는 이메일 언어를 필요에 맞게 업데이트합니다. 클라우드 디렉터리에 속해 있
다면 암호 옆에 있는 변경을 선택해 암호를 변경할 수 있습니다.
암호를 변경할 수 있는 옵션이 없다면 다음 단계를 따라 Amazon WorkDocs 사이트 관리자에게 연락해 도움을 받으십시오. 관리자가 이름이나 이메일 주소를 변경해 줄 수도 있습니다.
관리자에게 문의하기Amazon WorkDocsTasks(작업), New task(새 작업), Contact Administrators(관리자 문의)를 선택하여 웹 애플리케이션에서 사이트 관리자에게 문의하십시오.
37

Amazon WorkDocs 사용 설명서파일 보기 및 검색
사용 Amazon 비즈니스용 AmazonWorkDocs
Amazon 비즈니스용 Amazon WorkDocs에서 비즈니스 문서에 액세스할 수 있는 초대를 받은 경우 AmazonBusiness 자격 증명으로 https://workdocs.aws/에 로그인하여 다음 작업을 완료할 수 있습니다.
목차• 파일 보기 및 검색 (p. 38)• 파일 공유 및 주석 달기 (p. 39)• 파일 업로드 및 다운로드 (p. 39)• 파일 이동, 이름 바꾸기 및 삭제 (p. 40)• 활동 보기 (p. 40)
파일 보기 및 검색Amazon 비즈니스용 Amazon WorkDocs 홈 페이지에서 최근에 공유하고 확인한 파일을 볼 수 있습니다. 자신이 공유하거나 자신에게 공유된 파일을 볼 수도 있습니다.
자신이 공유하거나 자신에게 공유된 파일을 보려면
1. https://workdocs.aws/에서 Amazon Business 자격 증명으로 로그인합니다.2. Amazon 비즈니스용 Amazon WorkDocs 홈 페이지에서 왼쪽의 탐색 창을 엽니다.3. Recently Shared(최근 공유)를 선택합니다.4. 공유에 대해 Shared By Me(나와 공유됨) 또는 Shared With Me(나와 공유 상태)를 선택합니다.
파일을 열어 콘텐츠를 미리 봅니다.
파일의 콘텐츠를 보려면
1. https://workdocs.aws/에서 Amazon Business 자격 증명으로 로그인합니다.2. Amazon 비즈니스용 Amazon WorkDocs 홈 페이지에서 왼쪽의 탐색 창을 엽니다.3. My Files(내 파일)를 선택합니다.4. 콘텐츠를 볼 파일을 선택합니다.
검색어를 사용하여 원하는 파일이나 폴더를 찾습니다.
파일 또는 폴더를 검색하려면
1. https://workdocs.aws/에서 Amazon Business 자격 증명으로 로그인합니다.2. Amazon 비즈니스용 Amazon WorkDocs 홈 페이지에서 왼쪽의 탐색 창을 엽니다.3. Search files or folders(파일 또는 폴더 검색)에 검색어를 입력합니다.4. Enter(입력) 키를 누릅니다.5. (선택 사항) + Filter(+ 필터)를 선택하여 날짜 범위 및 소유자별로 검색 결과를 필터링한 다음 적용을 선
택합니다.
38

Amazon WorkDocs 사용 설명서파일 공유 및 주석 달기
6. (선택 사항) 저장을 선택하여 나중에 사용할 수 있도록 이러한 검색 설정을 저장합니다. 필터 이름을 입력하고 저장을 선택합니다.
파일 공유 및 주석 달기Amazon 비즈니스용 Amazon WorkDocs 홈 페이지에서 파일 및 폴더를 업로드하고 공유할 수 있습니다.
즉시 공유를 위해 파일 및 폴더를 업로드하려면
1. https://workdocs.aws/에서 Amazon Business 자격 증명으로 로그인합니다.2. Amazon 비즈니스용 Amazon WorkDocs 홈 페이지에서 + Share(+ 공유)를 선택합니다.3. 공유한 파일이나 폴더를 선택합니다.4. 수신자에 파일을 공유할 사용자의 이름 또는 이메일 주소를 입력합니다.5. [Next]를 선택합니다.6. 제목 및 설명을 입력합니다.7. [Next]를 선택합니다.8. Done을 선택합니다.
이미 Amazon 비즈니스용 Amazon WorkDocs에 업로드된 파일이나 폴더를 공유할 수도 있습니다.
기존 파일 또는 폴더를 공유하려면
1. https://workdocs.aws/에서 Amazon Business 자격 증명으로 로그인합니다.2. Amazon 비즈니스용 Amazon WorkDocs 홈 페이지에서 왼쪽의 탐색 창을 엽니다.3. My Files(내 파일)를 선택합니다.4. 공유할 파일 옆에 있는 줄임표(...)를 선택한 다음 공유를 선택합니다.5. 수신자에 파일을 공유할 사용자의 이름 또는 이메일 주소를 입력합니다.6. [Share]를 선택합니다.
파일 콘텐츠를 볼 때 파일에 설명을 추가합니다.
파일에 설명을 추가하려면
1. https://workdocs.aws/에서 Amazon Business 자격 증명으로 로그인합니다.2. Amazon 비즈니스용 Amazon WorkDocs 홈 페이지에서 왼쪽의 탐색 창을 엽니다.3. My Files(내 파일)를 선택합니다.4. 콘텐츠를 볼 파일을 선택합니다.5. Add a comment(설명 추가)에 설명을 입력합니다.6. 설명을 선택합니다.
파일 업로드 및 다운로드파일 또는 폴더를 Amazon 비즈니스용 Amazon WorkDocs에 업로드하고 파일을 다운로드할 수 있습니다.
파일 또는 폴더를 업로드하려면
1. https://workdocs.aws/에서 Amazon Business 자격 증명으로 로그인합니다.2. Amazon 비즈니스용 Amazon WorkDocs 홈 페이지에서 왼쪽의 탐색 창을 엽니다.
39

Amazon WorkDocs 사용 설명서파일 이동, 이름 바꾸기 및 삭제
3. My Files(내 파일)를 선택합니다.4. + Upload(+ 업로드)를 선택합니다.5. Upload files(파일 업로드) 또는 Upload folders(폴더 업로드)를 선택합니다.6. 업로드할 파일이나 폴더를 선택합니다.
파일을 다운로드하려면
1. https://workdocs.aws/에서 Amazon Business 자격 증명으로 로그인합니다.2. Amazon 비즈니스용 Amazon WorkDocs 홈 페이지에서 왼쪽의 탐색 창을 엽니다.3. My Files(내 파일)를 선택합니다.4. 다운로드할 파일 옆에 있는 줄임표(...)를 선택한 다음 다운로드를 선택합니다.
파일 이동, 이름 바꾸기 및 삭제Amazon 비즈니스용 Amazon WorkDocs에서 파일을 이동, 이름 바꾸기 및 삭제합니다.
파일을 이동하려면
1. https://workdocs.aws/에서 Amazon Business 자격 증명으로 로그인합니다.2. Amazon 비즈니스용 Amazon WorkDocs 홈 페이지에서 왼쪽의 탐색 창을 엽니다.3. My Files(내 파일)를 선택합니다.4. 이동할 파일 옆의 줄임표(...)를 선택한 다음 이동을 선택합니다.5. 파일을 이동할 대상 폴더를 선택한 다음 Move to here(여기로 이동)를 선택합니다.
파일 이름을 바꾸려면
1. https://workdocs.aws/에서 Amazon Business 자격 증명으로 로그인합니다.2. Amazon 비즈니스용 Amazon WorkDocs 홈 페이지에서 왼쪽의 탐색 창을 엽니다.3. My Files(내 파일)를 선택합니다.4. 이름을 바꿀 파일 옆에 있는 줄임표(...)를 선택한 다음 이름 바꾸기를 선택합니다.5. 파일의 새 이름을 입력합니다.6. Enter(입력) 키를 누릅니다.
파일을 삭제하려면
1. https://workdocs.aws/에서 Amazon Business 자격 증명으로 로그인합니다.2. Amazon 비즈니스용 Amazon WorkDocs 홈 페이지에서 왼쪽의 탐색 창을 엽니다.3. My Files(내 파일)를 선택합니다.4. 삭제할 파일 옆에 있는 줄임표(...)를 선택한 다음 삭제를 선택합니다.
활동 보기Amazon 비즈니스용 Amazon WorkDocs 팀의 활동을 봅니다.
모든 활동을 보려면
1. https://workdocs.aws/에서 Amazon Business 자격 증명으로 로그인합니다.
40

Amazon WorkDocs 사용 설명서활동 보기
2. Amazon 비즈니스용 Amazon WorkDocs 홈 페이지에서 왼쪽의 탐색 창을 엽니다.3. 활동을 선택합니다.
Amazon 비즈니스용 Amazon WorkDocs에서 특정 파일에 대한 활동을 봅니다.
파일에 대한 활동을 보려면
1. https://workdocs.aws/에서 Amazon Business 자격 증명으로 로그인합니다.2. Amazon 비즈니스용 Amazon WorkDocs 홈 페이지에서 왼쪽의 탐색 창을 엽니다.3. My Files(내 파일)를 선택합니다.4. 파일 옆에 있는 줄임표(...)를 선택한 다음 활동을 선택합니다.
41

Amazon WorkDocs 사용 설명서
문서 기록다음 표에서는 2018년 2월 기준으로 Amazon WorkDocs 사용 설명서에서 변경된 중요 사항에 대해 설명합니다. 이 설명서에 대한 업데이트 알림을 받으려면 RSS 피드를 구독하면 됩니다.
update-history-change update-history-description update-history-date
사용 Amazon 비즈니스용Amazon WorkDocs (p. 42)
Amazon 비즈니스용 AmazonWorkDocs를 지원합니다. 자세한 내용은 Amazon WorkDocs 사용 설명서의 Amazon 비즈니스용Amazon WorkDocs 사용을 참조하십시오.
March 26, 2020
Amazon WorkDocs 드라이브 문제 해결 업데이트 (p. 42)
Amazon WorkDocs 드라이브문제 해결 팁에 대한 다양한 업데이트입니다. 자세한 내용은Amazon WorkDocs 사용 설명서의 Amazon WorkDocs 드라이브문제 해결을 참조하십시오.
August 2, 2019
Amazon WorkDocs 드라이브 기본 드라이브 (p. 42)
사용자는 Amazon WorkDocs 드라이브 설치 시 기본 드라이브를선택할 수 있습니다. 자세한 내용은 Amazon WorkDocs 사용 설명서의 Amazon WorkDocs 드라이브 설치를 참조하십시오.
July 18, 2019
Amazon WorkDocs 승인 (p. 42)
Amazon WorkDocs Approvals 앱을 사용하여 Amazon WorkDocs조직의 사용자에게 파일 및 폴더를 승인하도록 요청합니다. 자세한 내용은 Amazon WorkDocs 사용 설명서의 승인 작업을 참조하십시오.
April 16, 2019
Amazon WorkDocs 드라이브 오프라인 액세스 (p. 42)
Amazon WorkDocs 드라이브를 사용하여 파일 및 폴더에 대한 오프라인 액세스를 활성화합니다. 자세한 내용은 AmazonWorkDocs 사용 설명서의 오프라인 액세스 활성화를 참조하십시오.
March 19, 2019
Amazon WorkDocs 작업 (p. 42)
Amazon WorkDocs에서는 문서소유권을 이전하고 문서 액세스를요청할 수 있는 Tasks(작업)를 지원합니다. 자세한 내용은 AmazonWorkDocs 사용 설명서의 문서 소유권 이전 및 피드백 추가 기능 요청을 참조하십시오.
December 19, 2018
macOS용 Amazon WorkDocs 드라이브 (p. 42)
macOS 사용자는 AmazonWorkDocs 드라이브를 사용할 수 있습니다. 자세한 내용은Amazon WorkDocs 사용 설명서
October 25, 2018
42

Amazon WorkDocs 사용 설명서
의 Amazon WorkDocs 드라이브사용을 참조하십시오.
Amazon WorkDocs 스마트 검색 (p. 42)
Amazon WorkDocs 스마트 검색은 Amazon WorkDocs 웹 애플리케이션에 사용할 수 있습니다. 자세한 내용은 Amazon WorkDocs사용 설명서의 파일 및 폴더 검색을 참조하십시오.
October 19, 2018
웹 애플리케이션으로 업데이트 (p. 42)
Amazon WorkDocs 웹 애플리케이션의 사용자 인터페이스가업데이트됩니다. 자세한 내용은Amazon WorkDocs 사용 설명서의 파일 및 폴더 작업, 파일 및 폴더 공유 및 의견 및 공동 편집에서링크된 주제를 참조하십시오.
October 4, 2018
Amazon WorkDocs Companion업데이트(Windows 사용자) (p. 42)
Amazon WorkDocs Companion은 Windows 사용자가 한 단계만으로 파일을 업로드하고 공유할수 있는 기능을 지원합니다. 자세한 내용은 Amazon WorkDocs 사용 설명서의 Amazon WorkDocsCompanion 사용을 참조하십시오.
August 28, 2018
다양한 업데이트 (p. 42) 주제 레이아웃과 조직에 대한 다양한 업데이트입니다.
August 3, 2018
iOS Files 앱 통합 (p. 42) iOS 버전 11 이상의 Files 앱에서 Amazon WorkDocs 콘텐츠에 액세스합니다. 자세한 내용은Amazon WorkDocs 사용 설명서의 iOS에서 Files 앱 사용을 참조하십시오.
July 24, 2018
Hancom ThinkFree (p. 42) Hancom ThinkFree 편집을 사용할 수 있습니다. AmazonWorkDocs 웹 애플리케이션에서Microsoft Office 파일을 만들고협업하여 편집합니다. 자세한 내용은 Amazon WorkDocs 사용 설명서의 Hancom ThinkFree로 편집을 참조하십시오.
June 21, 2018
Office Online으로 시작 (p. 42) Office Online으로 시작을 사용할수 있습니다. Amazon WorkDocs웹 애플리케이션에서 MicrosoftOffice 파일을 협업하여 편집합니다. 자세한 내용은 AmazonWorkDocs 사용 설명서의 OfficeOnline으로 시작을 참조하십시오.
June 6, 2018
43

Amazon WorkDocs 사용 설명서
Amazon WorkDocs 드라이브 (p. 42)
Amazon WorkDocs 드라이브는 모든 Windows PC 사용자가사용할 수 있습니다. AmazonWorkDocs 드라이브에 대한오프라인 액세스를 활성화합니다. 자세한 내용은 AmazonWorkDocs 사용 설명서의Amazon WorkDocs 드라이브를참조하십시오.
April 2, 2018
웹 클라이언트 UI 업데이트 (p. 42)
웹 클라이언트 인터페이스에 대한 다양한 변경. 자세한 내용은Amazon WorkDocs 사용 설명서의 Amazon WorkDocs 웹 클라이언트를 참조하십시오.
February 22, 2018
44

Amazon WorkDocs 사용 설명서
AWS GlossaryFor the latest AWS terminology, see the AWS Glossary in the AWS General Reference.
45