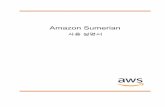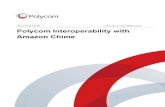Amazon Chime - 사용 설명서 · 2020. 8. 12. · Amazon Chime 사용 설명서 시스템 요구...
Transcript of Amazon Chime - 사용 설명서 · 2020. 8. 12. · Amazon Chime 사용 설명서 시스템 요구...

Amazon ChimeUser Guide

Amazon Chime User Guide
Amazon Chime: User GuideCopyright © Amazon Web Services, Inc. and/or its affiliates. All rights reserved.
Amazon's trademarks and trade dress may not be used in connection with any product or service that is notAmazon's, in any manner that is likely to cause confusion among customers, or in any manner that disparages ordiscredits Amazon. All other trademarks not owned by Amazon are the property of their respective owners, who mayor may not be affiliated with, connected to, or sponsored by Amazon.

Amazon Chime User Guide
Table of ContentsWhat is Amazon Chime? .... . . . . . . . . . . . . . . . . . . . . . . . . . . . . . . . . . . . . . . . . . . . . . . . . . . . . . . . . . . . . . . . . . . . . . . . . . . . . . . . . . . . . . . . . . . . . . . . . . . . . . . . . . . . . . . . . . 1
Joining an Amazon Chime meeting quickly .... . . . . . . . . . . . . . . . . . . . . . . . . . . . . . . . . . . . . . . . . . . . . . . . . . . . . . . . . . . . . . . . . . . . . . . . . . . . . . . . . 1How to get started with Amazon Chime .... . . . . . . . . . . . . . . . . . . . . . . . . . . . . . . . . . . . . . . . . . . . . . . . . . . . . . . . . . . . . . . . . . . . . . . . . . . . . . . . . . . . 1Creating an Amazon Chime administrator account .... . . . . . . . . . . . . . . . . . . . . . . . . . . . . . . . . . . . . . . . . . . . . . . . . . . . . . . . . . . . . . . . . . . . . . . 1
Getting started .... . . . . . . . . . . . . . . . . . . . . . . . . . . . . . . . . . . . . . . . . . . . . . . . . . . . . . . . . . . . . . . . . . . . . . . . . . . . . . . . . . . . . . . . . . . . . . . . . . . . . . . . . . . . . . . . . . . . . . . . . . . . . . . 2System requirements .... . . . . . . . . . . . . . . . . . . . . . . . . . . . . . . . . . . . . . . . . . . . . . . . . . . . . . . . . . . . . . . . . . . . . . . . . . . . . . . . . . . . . . . . . . . . . . . . . . . . . . . . . . . . . . . 2
Windows .... . . . . . . . . . . . . . . . . . . . . . . . . . . . . . . . . . . . . . . . . . . . . . . . . . . . . . . . . . . . . . . . . . . . . . . . . . . . . . . . . . . . . . . . . . . . . . . . . . . . . . . . . . . . . . . . . . . . . . . . 2macOS .... . . . . . . . . . . . . . . . . . . . . . . . . . . . . . . . . . . . . . . . . . . . . . . . . . . . . . . . . . . . . . . . . . . . . . . . . . . . . . . . . . . . . . . . . . . . . . . . . . . . . . . . . . . . . . . . . . . . . . . . . . . 3Android .... . . . . . . . . . . . . . . . . . . . . . . . . . . . . . . . . . . . . . . . . . . . . . . . . . . . . . . . . . . . . . . . . . . . . . . . . . . . . . . . . . . . . . . . . . . . . . . . . . . . . . . . . . . . . . . . . . . . . . . . . . 3iOS .... . . . . . . . . . . . . . . . . . . . . . . . . . . . . . . . . . . . . . . . . . . . . . . . . . . . . . . . . . . . . . . . . . . . . . . . . . . . . . . . . . . . . . . . . . . . . . . . . . . . . . . . . . . . . . . . . . . . . . . . . . . . . . . . 4Browser requirements .... . . . . . . . . . . . . . . . . . . . . . . . . . . . . . . . . . . . . . . . . . . . . . . . . . . . . . . . . . . . . . . . . . . . . . . . . . . . . . . . . . . . . . . . . . . . . . . . . . . . . . 4Using the Amazon Chime Add-In for Outlook .... . . . . . . . . . . . . . . . . . . . . . . . . . . . . . . . . . . . . . . . . . . . . . . . . . . . . . . . . . . . . . . . . . . . . 4Using the Amazon Chime Add-In for Outlook on Windows .... . . . . . . . . . . . . . . . . . . . . . . . . . . . . . . . . . . . . . . . . . . . . . . . . . . 5
Downloading Amazon Chime .... . . . . . . . . . . . . . . . . . . . . . . . . . . . . . . . . . . . . . . . . . . . . . . . . . . . . . . . . . . . . . . . . . . . . . . . . . . . . . . . . . . . . . . . . . . . . . . . . . . . 5Creating an Amazon Chime user account .... . . . . . . . . . . . . . . . . . . . . . . . . . . . . . . . . . . . . . . . . . . . . . . . . . . . . . . . . . . . . . . . . . . . . . . . . . . . . . . . . . . 5Setting a personalized meeting link .... . . . . . . . . . . . . . . . . . . . . . . . . . . . . . . . . . . . . . . . . . . . . . . . . . . . . . . . . . . . . . . . . . . . . . . . . . . . . . . . . . . . . . . . . . 6Adding contacts to Amazon Chime .... . . . . . . . . . . . . . . . . . . . . . . . . . . . . . . . . . . . . . . . . . . . . . . . . . . . . . . . . . . . . . . . . . . . . . . . . . . . . . . . . . . . . . . . . . . . 6Scheduling meetings .... . . . . . . . . . . . . . . . . . . . . . . . . . . . . . . . . . . . . . . . . . . . . . . . . . . . . . . . . . . . . . . . . . . . . . . . . . . . . . . . . . . . . . . . . . . . . . . . . . . . . . . . . . . . . . . 6Using the Amazon Chime Readiness Checker .... . . . . . . . . . . . . . . . . . . . . . . . . . . . . . . . . . . . . . . . . . . . . . . . . . . . . . . . . . . . . . . . . . . . . . . . . . . . . . 7Resetting your password .... . . . . . . . . . . . . . . . . . . . . . . . . . . . . . . . . . . . . . . . . . . . . . . . . . . . . . . . . . . . . . . . . . . . . . . . . . . . . . . . . . . . . . . . . . . . . . . . . . . . . . . . . . 7Understanding Amazon Chime automatic updates .... . . . . . . . . . . . . . . . . . . . . . . . . . . . . . . . . . . . . . . . . . . . . . . . . . . . . . . . . . . . . . . . . . . . . . . 8
Attending meetings .... . . . . . . . . . . . . . . . . . . . . . . . . . . . . . . . . . . . . . . . . . . . . . . . . . . . . . . . . . . . . . . . . . . . . . . . . . . . . . . . . . . . . . . . . . . . . . . . . . . . . . . . . . . . . . . . . . . . . . . . . 9Joining a meeting .... . . . . . . . . . . . . . . . . . . . . . . . . . . . . . . . . . . . . . . . . . . . . . . . . . . . . . . . . . . . . . . . . . . . . . . . . . . . . . . . . . . . . . . . . . . . . . . . . . . . . . . . . . . . . . . . . . . 9
Joining using the Amazon Chime client ... . . . . . . . . . . . . . . . . . . . . . . . . . . . . . . . . . . . . . . . . . . . . . . . . . . . . . . . . . . . . . . . . . . . . . . . . . . . . 10Why meetings sometimes open in your browser .... . . . . . . . . . . . . . . . . . . . . . . . . . . . . . . . . . . . . . . . . . . . . . . . . . . . . . . . . . . . . . . . 12Joining using the mobile app .... . . . . . . . . . . . . . . . . . . . . . . . . . . . . . . . . . . . . . . . . . . . . . . . . . . . . . . . . . . . . . . . . . . . . . . . . . . . . . . . . . . . . . . . . . 12Using Echo devices to join Amazon Chime meetings .... . . . . . . . . . . . . . . . . . . . . . . . . . . . . . . . . . . . . . . . . . . . . . . . . . . . . . . . . . 13Joining using an in-room video conference system ..... . . . . . . . . . . . . . . . . . . . . . . . . . . . . . . . . . . . . . . . . . . . . . . . . . . . . . . . . . . 14Joining without the Amazon Chime app .... . . . . . . . . . . . . . . . . . . . . . . . . . . . . . . . . . . . . . . . . . . . . . . . . . . . . . . . . . . . . . . . . . . . . . . . . . . 15Joining a meeting anonymously .... . . . . . . . . . . . . . . . . . . . . . . . . . . . . . . . . . . . . . . . . . . . . . . . . . . . . . . . . . . . . . . . . . . . . . . . . . . . . . . . . . . . . . 16Joining a meeting early ... . . . . . . . . . . . . . . . . . . . . . . . . . . . . . . . . . . . . . . . . . . . . . . . . . . . . . . . . . . . . . . . . . . . . . . . . . . . . . . . . . . . . . . . . . . . . . . . . . . 16
Removing yourself from a recurring meeting .... . . . . . . . . . . . . . . . . . . . . . . . . . . . . . . . . . . . . . . . . . . . . . . . . . . . . . . . . . . . . . . . . . . . . . . . . . . . 17Using the Amazon Chime roster ... . . . . . . . . . . . . . . . . . . . . . . . . . . . . . . . . . . . . . . . . . . . . . . . . . . . . . . . . . . . . . . . . . . . . . . . . . . . . . . . . . . . . . . . . . . . . . . 17Using in-meeting chat .... . . . . . . . . . . . . . . . . . . . . . . . . . . . . . . . . . . . . . . . . . . . . . . . . . . . . . . . . . . . . . . . . . . . . . . . . . . . . . . . . . . . . . . . . . . . . . . . . . . . . . . . . . . 18Adding emojis to in-meeting chat messages .... . . . . . . . . . . . . . . . . . . . . . . . . . . . . . . . . . . . . . . . . . . . . . . . . . . . . . . . . . . . . . . . . . . . . . . . . . . . . 19Raising your hand .... . . . . . . . . . . . . . . . . . . . . . . . . . . . . . . . . . . . . . . . . . . . . . . . . . . . . . . . . . . . . . . . . . . . . . . . . . . . . . . . . . . . . . . . . . . . . . . . . . . . . . . . . . . . . . . . . 20Using video .... . . . . . . . . . . . . . . . . . . . . . . . . . . . . . . . . . . . . . . . . . . . . . . . . . . . . . . . . . . . . . . . . . . . . . . . . . . . . . . . . . . . . . . . . . . . . . . . . . . . . . . . . . . . . . . . . . . . . . . . . . 20Changing your video source .... . . . . . . . . . . . . . . . . . . . . . . . . . . . . . . . . . . . . . . . . . . . . . . . . . . . . . . . . . . . . . . . . . . . . . . . . . . . . . . . . . . . . . . . . . . . . . . . . . . . 21Undocking video tiles during a meeting .... . . . . . . . . . . . . . . . . . . . . . . . . . . . . . . . . . . . . . . . . . . . . . . . . . . . . . . . . . . . . . . . . . . . . . . . . . . . . . . . . . 21Sharing your screen .... . . . . . . . . . . . . . . . . . . . . . . . . . . . . . . . . . . . . . . . . . . . . . . . . . . . . . . . . . . . . . . . . . . . . . . . . . . . . . . . . . . . . . . . . . . . . . . . . . . . . . . . . . . . . . . 22Requesting desktop control ... . . . . . . . . . . . . . . . . . . . . . . . . . . . . . . . . . . . . . . . . . . . . . . . . . . . . . . . . . . . . . . . . . . . . . . . . . . . . . . . . . . . . . . . . . . . . . . . . . . . . 23Muting and unmuting .... . . . . . . . . . . . . . . . . . . . . . . . . . . . . . . . . . . . . . . . . . . . . . . . . . . . . . . . . . . . . . . . . . . . . . . . . . . . . . . . . . . . . . . . . . . . . . . . . . . . . . . . . . . . 23Using Amazon Voice Focus .... . . . . . . . . . . . . . . . . . . . . . . . . . . . . . . . . . . . . . . . . . . . . . . . . . . . . . . . . . . . . . . . . . . . . . . . . . . . . . . . . . . . . . . . . . . . . . . . . . . . . 24Using background blur ... . . . . . . . . . . . . . . . . . . . . . . . . . . . . . . . . . . . . . . . . . . . . . . . . . . . . . . . . . . . . . . . . . . . . . . . . . . . . . . . . . . . . . . . . . . . . . . . . . . . . . . . . . . . 25Switching to dial-in .... . . . . . . . . . . . . . . . . . . . . . . . . . . . . . . . . . . . . . . . . . . . . . . . . . . . . . . . . . . . . . . . . . . . . . . . . . . . . . . . . . . . . . . . . . . . . . . . . . . . . . . . . . . . . . . 26
Starting an instant meeting or call .. . . . . . . . . . . . . . . . . . . . . . . . . . . . . . . . . . . . . . . . . . . . . . . . . . . . . . . . . . . . . . . . . . . . . . . . . . . . . . . . . . . . . . . . . . . . . . . . . . . . 28Scheduling meetings .... . . . . . . . . . . . . . . . . . . . . . . . . . . . . . . . . . . . . . . . . . . . . . . . . . . . . . . . . . . . . . . . . . . . . . . . . . . . . . . . . . . . . . . . . . . . . . . . . . . . . . . . . . . . . . . . . . . . . . 29
Choosing a meeting type .... . . . . . . . . . . . . . . . . . . . . . . . . . . . . . . . . . . . . . . . . . . . . . . . . . . . . . . . . . . . . . . . . . . . . . . . . . . . . . . . . . . . . . . . . . . . . . . . . . . . . . . 30Scheduling meetings with a calendar app .... . . . . . . . . . . . . . . . . . . . . . . . . . . . . . . . . . . . . . . . . . . . . . . . . . . . . . . . . . . . . . . . . . . . . . . . . . . . . . . . . 31Scheduling meetings with Google .... . . . . . . . . . . . . . . . . . . . . . . . . . . . . . . . . . . . . . . . . . . . . . . . . . . . . . . . . . . . . . . . . . . . . . . . . . . . . . . . . . . . . . . . . . . 32Scheduling meetings with Outlook .... . . . . . . . . . . . . . . . . . . . . . . . . . . . . . . . . . . . . . . . . . . . . . . . . . . . . . . . . . . . . . . . . . . . . . . . . . . . . . . . . . . . . . . . . . 33Canceling meetings .... . . . . . . . . . . . . . . . . . . . . . . . . . . . . . . . . . . . . . . . . . . . . . . . . . . . . . . . . . . . . . . . . . . . . . . . . . . . . . . . . . . . . . . . . . . . . . . . . . . . . . . . . . . . . . . 34
Canceling individual meetings .... . . . . . . . . . . . . . . . . . . . . . . . . . . . . . . . . . . . . . . . . . . . . . . . . . . . . . . . . . . . . . . . . . . . . . . . . . . . . . . . . . . . . . . . . 34Canceling recurring meetings that continue to auto call .. . . . . . . . . . . . . . . . . . . . . . . . . . . . . . . . . . . . . . . . . . . . . . . . . . . . . . . 34
iii

Amazon Chime User Guide
Removing yourself from a recurring meeting when you aren't the organizer ... . . . . . . . . . . . . . . . . . . . . . . . . . . 35Scheduling best practices .... . . . . . . . . . . . . . . . . . . . . . . . . . . . . . . . . . . . . . . . . . . . . . . . . . . . . . . . . . . . . . . . . . . . . . . . . . . . . . . . . . . . . . . . . . . . . . . . . . . . . . . 35
Creating a personalized link .... . . . . . . . . . . . . . . . . . . . . . . . . . . . . . . . . . . . . . . . . . . . . . . . . . . . . . . . . . . . . . . . . . . . . . . . . . . . . . . . . . . . . . . . . . . . 35Helping mobile users join your meeting .... . . . . . . . . . . . . . . . . . . . . . . . . . . . . . . . . . . . . . . . . . . . . . . . . . . . . . . . . . . . . . . . . . . . . . . . . . . 35Using auto-call .. . . . . . . . . . . . . . . . . . . . . . . . . . . . . . . . . . . . . . . . . . . . . . . . . . . . . . . . . . . . . . . . . . . . . . . . . . . . . . . . . . . . . . . . . . . . . . . . . . . . . . . . . . . . . . . . 35Inviting a distribution list ... . . . . . . . . . . . . . . . . . . . . . . . . . . . . . . . . . . . . . . . . . . . . . . . . . . . . . . . . . . . . . . . . . . . . . . . . . . . . . . . . . . . . . . . . . . . . . . . 36Changing meeting details ... . . . . . . . . . . . . . . . . . . . . . . . . . . . . . . . . . . . . . . . . . . . . . . . . . . . . . . . . . . . . . . . . . . . . . . . . . . . . . . . . . . . . . . . . . . . . . . . 36
Hosting a meeting .... . . . . . . . . . . . . . . . . . . . . . . . . . . . . . . . . . . . . . . . . . . . . . . . . . . . . . . . . . . . . . . . . . . . . . . . . . . . . . . . . . . . . . . . . . . . . . . . . . . . . . . . . . . . . . . . . 36Mute attendee actions .... . . . . . . . . . . . . . . . . . . . . . . . . . . . . . . . . . . . . . . . . . . . . . . . . . . . . . . . . . . . . . . . . . . . . . . . . . . . . . . . . . . . . . . . . . . . . . . . . . . 36Record meeting actions .... . . . . . . . . . . . . . . . . . . . . . . . . . . . . . . . . . . . . . . . . . . . . . . . . . . . . . . . . . . . . . . . . . . . . . . . . . . . . . . . . . . . . . . . . . . . . . . . . . 36Event mode actions .... . . . . . . . . . . . . . . . . . . . . . . . . . . . . . . . . . . . . . . . . . . . . . . . . . . . . . . . . . . . . . . . . . . . . . . . . . . . . . . . . . . . . . . . . . . . . . . . . . . . . . . 37Remove attendee actions .... . . . . . . . . . . . . . . . . . . . . . . . . . . . . . . . . . . . . . . . . . . . . . . . . . . . . . . . . . . . . . . . . . . . . . . . . . . . . . . . . . . . . . . . . . . . . . . 38Lock meeting actions .... . . . . . . . . . . . . . . . . . . . . . . . . . . . . . . . . . . . . . . . . . . . . . . . . . . . . . . . . . . . . . . . . . . . . . . . . . . . . . . . . . . . . . . . . . . . . . . . . . . . . 38Large meeting experience settings .... . . . . . . . . . . . . . . . . . . . . . . . . . . . . . . . . . . . . . . . . . . . . . . . . . . . . . . . . . . . . . . . . . . . . . . . . . . . . . . . . . . 38
Assigning a delegate .... . . . . . . . . . . . . . . . . . . . . . . . . . . . . . . . . . . . . . . . . . . . . . . . . . . . . . . . . . . . . . . . . . . . . . . . . . . . . . . . . . . . . . . . . . . . . . . . . . . . . . . . . . . . . . 39Assigning delegates .... . . . . . . . . . . . . . . . . . . . . . . . . . . . . . . . . . . . . . . . . . . . . . . . . . . . . . . . . . . . . . . . . . . . . . . . . . . . . . . . . . . . . . . . . . . . . . . . . . . . . . . 39Removing delegates .... . . . . . . . . . . . . . . . . . . . . . . . . . . . . . . . . . . . . . . . . . . . . . . . . . . . . . . . . . . . . . . . . . . . . . . . . . . . . . . . . . . . . . . . . . . . . . . . . . . . . . 39Scheduling meetings as a delegate with a calendar app .... . . . . . . . . . . . . . . . . . . . . . . . . . . . . . . . . . . . . . . . . . . . . . . . . . . . . 39Scheduling meetings as a delegate using the Outlook Add-In .... . . . . . . . . . . . . . . . . . . . . . . . . . . . . . . . . . . . . . . . . . . . . . 40
Scheduling a moderated meeting .... . . . . . . . . . . . . . . . . . . . . . . . . . . . . . . . . . . . . . . . . . . . . . . . . . . . . . . . . . . . . . . . . . . . . . . . . . . . . . . . . . . . . . . . . . . . 40Joining a meeting as a moderator ... . . . . . . . . . . . . . . . . . . . . . . . . . . . . . . . . . . . . . . . . . . . . . . . . . . . . . . . . . . . . . . . . . . . . . . . . . . . . . . . . . . . 41Scheduling a moderated meeting .... . . . . . . . . . . . . . . . . . . . . . . . . . . . . . . . . . . . . . . . . . . . . . . . . . . . . . . . . . . . . . . . . . . . . . . . . . . . . . . . . . . . 41Moderator actions using the Amazon Chime app .... . . . . . . . . . . . . . . . . . . . . . . . . . . . . . . . . . . . . . . . . . . . . . . . . . . . . . . . . . . . . . . 41Moderator actions using phone or in-room video systems .... . . . . . . . . . . . . . . . . . . . . . . . . . . . . . . . . . . . . . . . . . . . . . . . . . . 42
Rescheduling a meeting when the host leaves .... . . . . . . . . . . . . . . . . . . . . . . . . . . . . . . . . . . . . . . . . . . . . . . . . . . . . . . . . . . . . . . . . . . . . . . . . . 42Collaborating using chat .... . . . . . . . . . . . . . . . . . . . . . . . . . . . . . . . . . . . . . . . . . . . . . . . . . . . . . . . . . . . . . . . . . . . . . . . . . . . . . . . . . . . . . . . . . . . . . . . . . . . . . . . . . . . . . . . 43
Chatting with another user in Amazon Chime .... . . . . . . . . . . . . . . . . . . . . . . . . . . . . . . . . . . . . . . . . . . . . . . . . . . . . . . . . . . . . . . . . . . . . . . . . . . 43Chatting with multiple users in Amazon Chime .... . . . . . . . . . . . . . . . . . . . . . . . . . . . . . . . . . . . . . . . . . . . . . . . . . . . . . . . . . . . . . . . . . . . . . . . . 44Creating a chat room ..... . . . . . . . . . . . . . . . . . . . . . . . . . . . . . . . . . . . . . . . . . . . . . . . . . . . . . . . . . . . . . . . . . . . . . . . . . . . . . . . . . . . . . . . . . . . . . . . . . . . . . . . . . . . 45
Administering a chat room ..... . . . . . . . . . . . . . . . . . . . . . . . . . . . . . . . . . . . . . . . . . . . . . . . . . . . . . . . . . . . . . . . . . . . . . . . . . . . . . . . . . . . . . . . . . . . 45Sending notifications .... . . . . . . . . . . . . . . . . . . . . . . . . . . . . . . . . . . . . . . . . . . . . . . . . . . . . . . . . . . . . . . . . . . . . . . . . . . . . . . . . . . . . . . . . . . . . . . . . . . . . 45Joining a chat room ..... . . . . . . . . . . . . . . . . . . . . . . . . . . . . . . . . . . . . . . . . . . . . . . . . . . . . . . . . . . . . . . . . . . . . . . . . . . . . . . . . . . . . . . . . . . . . . . . . . . . . 46
Using chat features .... . . . . . . . . . . . . . . . . . . . . . . . . . . . . . . . . . . . . . . . . . . . . . . . . . . . . . . . . . . . . . . . . . . . . . . . . . . . . . . . . . . . . . . . . . . . . . . . . . . . . . . . . . . . . . . 46Sending markdown messages .... . . . . . . . . . . . . . . . . . . . . . . . . . . . . . . . . . . . . . . . . . . . . . . . . . . . . . . . . . . . . . . . . . . . . . . . . . . . . . . . . . . . . . . . . 46Adding emojis to chat messages .... . . . . . . . . . . . . . . . . . . . . . . . . . . . . . . . . . . . . . . . . . . . . . . . . . . . . . . . . . . . . . . . . . . . . . . . . . . . . . . . . . . . . 47Sending code blocks in messages .... . . . . . . . . . . . . . . . . . . . . . . . . . . . . . . . . . . . . . . . . . . . . . . . . . . . . . . . . . . . . . . . . . . . . . . . . . . . . . . . . . . . 47Sending code blocks in messages .... . . . . . . . . . . . . . . . . . . . . . . . . . . . . . . . . . . . . . . . . . . . . . . . . . . . . . . . . . . . . . . . . . . . . . . . . . . . . . . . . . . . 48
Adjusting your chat settings .... . . . . . . . . . . . . . . . . . . . . . . . . . . . . . . . . . . . . . . . . . . . . . . . . . . . . . . . . . . . . . . . . . . . . . . . . . . . . . . . . . . . . . . . . . . . . . . . . . . 48Adding webhooks to chat rooms .... . . . . . . . . . . . . . . . . . . . . . . . . . . . . . . . . . . . . . . . . . . . . . . . . . . . . . . . . . . . . . . . . . . . . . . . . . . . . . . . . . . . . . . . . . . . . 49Using chatbots .... . . . . . . . . . . . . . . . . . . . . . . . . . . . . . . . . . . . . . . . . . . . . . . . . . . . . . . . . . . . . . . . . . . . . . . . . . . . . . . . . . . . . . . . . . . . . . . . . . . . . . . . . . . . . . . . . . . . . . 49
Adding a chatbot to a chat room ..... . . . . . . . . . . . . . . . . . . . . . . . . . . . . . . . . . . . . . . . . . . . . . . . . . . . . . . . . . . . . . . . . . . . . . . . . . . . . . . . . . . 50Dialing phone numbers .... . . . . . . . . . . . . . . . . . . . . . . . . . . . . . . . . . . . . . . . . . . . . . . . . . . . . . . . . . . . . . . . . . . . . . . . . . . . . . . . . . . . . . . . . . . . . . . . . . . . . . . . . . . . . . . . . . 51
Dial a phone number .... . . . . . . . . . . . . . . . . . . . . . . . . . . . . . . . . . . . . . . . . . . . . . . . . . . . . . . . . . . . . . . . . . . . . . . . . . . . . . . . . . . . . . . . . . . . . . . . . . . . . . . . . . . . . 51Sending an SMS message to a phone number .... . . . . . . . . . . . . . . . . . . . . . . . . . . . . . . . . . . . . . . . . . . . . . . . . . . . . . . . . . . . . . . . . . . . . . . . . . . 51Adding a phone number to your contacts ... . . . . . . . . . . . . . . . . . . . . . . . . . . . . . . . . . . . . . . . . . . . . . . . . . . . . . . . . . . . . . . . . . . . . . . . . . . . . . . . . . 52Accessing voicemail ... . . . . . . . . . . . . . . . . . . . . . . . . . . . . . . . . . . . . . . . . . . . . . . . . . . . . . . . . . . . . . . . . . . . . . . . . . . . . . . . . . . . . . . . . . . . . . . . . . . . . . . . . . . . . . . . 52
Using the web application .... . . . . . . . . . . . . . . . . . . . . . . . . . . . . . . . . . . . . . . . . . . . . . . . . . . . . . . . . . . . . . . . . . . . . . . . . . . . . . . . . . . . . . . . . . . . . . . . . . . . . . . . . . . . . . 54Supported browsers ... . . . . . . . . . . . . . . . . . . . . . . . . . . . . . . . . . . . . . . . . . . . . . . . . . . . . . . . . . . . . . . . . . . . . . . . . . . . . . . . . . . . . . . . . . . . . . . . . . . . . . . . . . . . . . . . 54Chat features in the Amazon Chime web application .... . . . . . . . . . . . . . . . . . . . . . . . . . . . . . . . . . . . . . . . . . . . . . . . . . . . . . . . . . . . . . . . . . 54Meeting audio options for the Amazon Chime web application .... . . . . . . . . . . . . . . . . . . . . . . . . . . . . . . . . . . . . . . . . . . . . . . . . . . . 55Screen sharing options for the Amazon Chime web application .... . . . . . . . . . . . . . . . . . . . . . . . . . . . . . . . . . . . . . . . . . . . . . . . . . . 56Unsupported features in the Amazon Chime web application .... . . . . . . . . . . . . . . . . . . . . . . . . . . . . . . . . . . . . . . . . . . . . . . . . . . . . . 56
Using the Amazon Chime Meetings App for Slack .... . . . . . . . . . . . . . . . . . . . . . . . . . . . . . . . . . . . . . . . . . . . . . . . . . . . . . . . . . . . . . . . . . . . . . . . . . . . . . 57Using Amazon Chime on Dolby hardware .... . . . . . . . . . . . . . . . . . . . . . . . . . . . . . . . . . . . . . . . . . . . . . . . . . . . . . . . . . . . . . . . . . . . . . . . . . . . . . . . . . . . . . . . . 58
Scheduling meetings .... . . . . . . . . . . . . . . . . . . . . . . . . . . . . . . . . . . . . . . . . . . . . . . . . . . . . . . . . . . . . . . . . . . . . . . . . . . . . . . . . . . . . . . . . . . . . . . . . . . . . . . . . . . . . . 58Joining meetings .... . . . . . . . . . . . . . . . . . . . . . . . . . . . . . . . . . . . . . . . . . . . . . . . . . . . . . . . . . . . . . . . . . . . . . . . . . . . . . . . . . . . . . . . . . . . . . . . . . . . . . . . . . . . . . . . . . . 58Attending meetings .... . . . . . . . . . . . . . . . . . . . . . . . . . . . . . . . . . . . . . . . . . . . . . . . . . . . . . . . . . . . . . . . . . . . . . . . . . . . . . . . . . . . . . . . . . . . . . . . . . . . . . . . . . . . . . . 59
iv

Amazon Chime User Guide
Making Amazon Chime Business Calling phone calls ... . . . . . . . . . . . . . . . . . . . . . . . . . . . . . . . . . . . . . . . . . . . . . . . . . . . . . . . . . . . . . . . . . . 59Viewing meeting and phone information .... . . . . . . . . . . . . . . . . . . . . . . . . . . . . . . . . . . . . . . . . . . . . . . . . . . . . . . . . . . . . . . . . . . . . . . . . . . . . . . . . . 60
Getting support from an Amazon Chime administrator ... . . . . . . . . . . . . . . . . . . . . . . . . . . . . . . . . . . . . . . . . . . . . . . . . . . . . . . . . . . . . . . . . . . . . . . 61Using the Assistant .... . . . . . . . . . . . . . . . . . . . . . . . . . . . . . . . . . . . . . . . . . . . . . . . . . . . . . . . . . . . . . . . . . . . . . . . . . . . . . . . . . . . . . . . . . . . . . . . . . . . . . . . . . . . . . . . 61
Setting up the Amazon Chime Assistant .... . . . . . . . . . . . . . . . . . . . . . . . . . . . . . . . . . . . . . . . . . . . . . . . . . . . . . . . . . . . . . . . . . . . . . . . . . . 62Supported commands .... . . . . . . . . . . . . . . . . . . . . . . . . . . . . . . . . . . . . . . . . . . . . . . . . . . . . . . . . . . . . . . . . . . . . . . . . . . . . . . . . . . . . . . . . . . . . . . . . . . . 62
Document history .... . . . . . . . . . . . . . . . . . . . . . . . . . . . . . . . . . . . . . . . . . . . . . . . . . . . . . . . . . . . . . . . . . . . . . . . . . . . . . . . . . . . . . . . . . . . . . . . . . . . . . . . . . . . . . . . . . . . . . . . . . 64AWS glossary .... . . . . . . . . . . . . . . . . . . . . . . . . . . . . . . . . . . . . . . . . . . . . . . . . . . . . . . . . . . . . . . . . . . . . . . . . . . . . . . . . . . . . . . . . . . . . . . . . . . . . . . . . . . . . . . . . . . . . . . . . . . . . . . . 69
v

Amazon Chime User GuideJoining an Amazon Chime meeting quickly
What is Amazon Chime?Amazon Chime is a secure, comprehensive communications service that lets you meet, chat, and placebusiness calls inside and outside your organization. Amazon Chime works across your devices so that youcan stay connected, helping you to work productively from anywhere.
For information about Amazon Chime editions, features, and pricing, see http://chime.aws.
Joining an Amazon Chime meeting quicklyIf you received an Amazon Chime invitation and want to join the meeting quickly, you can do sowith your internet browser. For more information, see Joining a meeting without the Amazon Chimeapp (p. 15).
If you have some time before the meeting starts, you can install the Amazon Chime client and join themeeting anonymously. For more information, see Joining a meeting anonymously (p. 16).
How to get started with Amazon ChimeTo use Amazon Chime regularly to communicate and join meetings, download the Amazon Chime Proversion. Create an Amazon Chime user account, and use Amazon Chime Pro for free for 30 days. Todownload Amazon Chime, see Download Amazon Chime. For instructions about how to get started, seeGetting started in the Amazon Chime Administrator Guide.
Creating an Amazon Chime administrator accountTo continue using the Amazon Chime Pro version after the 30 day free trial period, you or youradministrator must create an Amazon Chime administrator account and add you as a user. With anadministrator account, you can also manage a team of Amazon Chime users. For more information, seeGetting started in the Amazon Chime Administrator Guide.
1

Amazon Chime User GuideSystem requirements
Getting started with Amazon ChimeYou use Amazon Chime to chat with others and participate in meetings. To get started, download theAmazon Chime desktop app (p. 5) or use the Amazon Chime web app at https://app.chime.aws, andthen create an Amazon Chime user account (p. 5).
You don't need a user account if you only want to join meetings. If you create an account, you can usethe Amazon Chime Pro features for 30 days at no charge.
NoteIf you accept an invitation from an Amazon Chime administrator, that administrator assigns youPro or Basic permissions.
When the 30-day Pro trial ends, you can continue to use Amazon Chime with Basic permissions for free.Users with Basic permissions cannot host meetings, but they can initiate one-on-one meetings, attendlarger meetings, and use chat. For more information about Pro and Basic features, see Plans and pricing.
To continue using Amazon Chime with Pro permissions after the 30-day free trial period ends, you oryour administrator must create an AWS account, then an Amazon Chime administrator account, andadd you to the administrator account as a user with Pro permissions. For more information, see Gettingstarted in the Amazon Chime Administrator Guide.
Contents
• System requirements (p. 2)
• Downloading Amazon Chime (p. 5)
• Creating an Amazon Chime user account (p. 5)
• Setting a personalized meeting link (p. 6)
• Adding contacts to Amazon Chime (p. 6)
• Scheduling meetings (p. 6)
• Using the Amazon Chime Readiness Checker (p. 7)
• Resetting your password (p. 7)
• Understanding Amazon Chime automatic updates (p. 8)
System requirementsBefore you get set up with Amazon Chime, first make sure that you meet the following requirements foryour operating system.
Amazon Chime works on common versions of the most popular operating systems. In most cases, youcan just download Amazon Chime or access it in your web browser and it works.
WindowsSupported versions:
• Windows 10, 32-bit and 64-bit
• Windows 8.1, 32-bit and 64-bit
2

Amazon Chime User GuidemacOS
Hardware requirements:
• For audio calls: Microphone and speakers.• For sharing video: Built-in or external webcam.• For video background blur: Windows 10 or later, Intel 5th generation CPU with integrated GPU, or
NVIDIA GPU that supports DX12. We do not support AMD GPUs.• For Amazon Voice Focus (noise suppression): Windows machines with 4th generation Intel processors
or later, or the equivalent AMD processors.
Software requirements:
• For Amazon Chime client installation: The Microsoft .NET framework, version 4.5.2 or later. AmazonChime prompts you to update the framework if it detects an older version.
• For video: The MediaFoundation Pack (https://www.microsoft.com/en-us/software-download/mediafeaturepack)
• For video background blur: The Visual C++ 2019 runtime, and the English language packageconfigured for the en_US.UTF-8 locale.
Screen share configuration requirements:
• Screen Share must be set to Aero and Non-Aero themes.• Display Setting Scaling must be set to 100% and custom settings.
macOSSupported versions:
• OS X 10.12 and later
Hardware requirements:
• For audio calls: Microphone and speakers• For sharing video: Built-in or external webcam• For video background blur: OS X 10.14 (Mojave) and later• For Amazon Voice Focus (noise suppression) macOS machines from 2007 and later
AndroidSupported versions:
• Android OS 5.0 and later
Software requirements:
• OpenGL ES is required for the screen share viewer.• Google services and a Google Account are required for the best messaging experience.
Hardware requirements:
• Some features are only available on devices with Bluetooth, telephony, or Wi-Fi.
3

Amazon Chime User GuideiOS
• Tablet and phone devices are supported.• Kindle Fire tablets are currently not supported.
iOSSupported versions:
• iOS 10.0 and later (including iOS 14)
Hardware requirements:
• Some features are only available on devices with Bluetooth, telephony, or Wi-Fi.• Tablet and phone devices are supported.
Browser requirementsThe following browsers are supported for the Amazon Chime web application. We don't support mobilebrowsers at this time. To open the Amazon Chime web application, sign in to https://app.chime.aws/ in asupported web browser.
• Browsers supported for chat:• Google Chrome (latest three versions)• Mozilla Firefox (latest three versions)• Safari 10 or later for macOS• Chromium Edge (latest three versions)
• Browsers supported for meetings and video:• Google Chrome (latest three versions)• Mozilla Firefox (latest three versions)• Chromium Edge (latest three versions)
• Browsers supported for screen sharing:• Google Chrome for Windows and macOS desktops (latest three versions)• Mozilla Firefox for Windows, and macOS desktops (latest three versions)• Chromium Edge (version 84 and later)
• Browsers with limited meeting support:• Safari 10 or later for macOS
NoteLimited meeting support requires you to dial in for audio, and you can't use video.
Using the Amazon Chime Add-In for OutlookThe Amazon Chime Add-In for Outlook is compatible with Office 365 and recent versions of MicrosoftExchange Server on-premises. To decide whether the add-in is right for your organization, see Choosingthe Right Outlook Add-In.
Supported Outlook versions:
• Outlook on the web in Office 365 and Outlook.com• Outlook 2013 or later for Windows
4

Amazon Chime User GuideUsing the Amazon Chime Add-In for Outlook on Windows
• Outlook 2016 or later for macOS
Supported Exchange versions:
• Office 365• On-premises Exchange version 2013 or later, when used with a supported client
NotemacOS users use macOS version 10.12 (Sierra) or later.
Using the Amazon Chime Add-In for Outlook onWindowsFor users with Outlook 2010 and Exchange 2010 on Windows, use the Amazon Chime Add-In forOutlook on Windows.
Supported Outlook versions:
• Microsoft Outlook 2010• Outlook 2013• Outlook 2016
Supported Exchange versions:
• Office 365• On-premises Exchange
Downloading Amazon ChimeTo begin, first download and install the Amazon Chime client from Download Amazon Chime, or accessthe Amazon Chime web client at https://app.chime.aws/.
Creating an Amazon Chime user accountFollow these steps to create your Amazon Chime user account.
To create an Amazon Chime user account
1. Open the Amazon Chime app.2. Do one of the following:
• If you have an invitation from an Amazon Chime administrator – Enter the email address youuse for work.
• If you are an individual user or part of a group with no administrators – Enter the email addressyou use for scheduling meetings.
3. Choose Sign in / Sign up, Create a new Amazon account.4. Enter your name and email address, set a strong password, and choose Create your Amazon
account.
5

Amazon Chime User GuideSetting a personalized meeting link
5. If prompted, complete the CAPTCHA or one-time password challenge.6. Choose I agree to grant access for your Amazon account to be used with Amazon Chime, check your
email, and choose Verify Me.
If you want to install Amazon Chime on other mobile or desktop devices, repeat the steps above and usethe same credentials to sign in. All of your devices are synced together.
Setting a personalized meeting linkIf you have Amazon Chime Pro permissions, you can create a personalized meeting link that generates afriendly name for meetings that you host.
To set a personalized link
1. Choose the menu in the upper-left corner by your name, and choose My meeting bridgeinformation.
2. For Personalized ID:, choose Create your personalized ID.3. Review the information in the message that displays, and choose Acknowledge and continue.4. Enter the name of your personalized link. It must be between 12-35 characters long. Your
personalized link is unique within the Amazon Chime service.5. Choose Save.
Adding contacts to Amazon ChimeUse the following steps to add a contact.
To add contacts
1. In the Amazon Chime client, choose Contacts.2. Search for the contact by name, email address, or phone number.3. If the contact appears in your search, select the contact, and choose Done.
If the contact does not appear in your search, choose Invite contact to send them an email invitation.
To add a contact from your history
1. Do one of the following:
• From the Amazon Chime desktop or web client, under Meetings and Calls, choose Call history.• From the Amazon Chime mobile app, choose Calls.
2. Select the contact to open the actions menu.3. Choose Add to my contacts.
Scheduling meetingsIf you have Amazon Chime Pro permissions, you can schedule meetings. For more information, seeScheduling meetings using Amazon Chime (p. 29).
6

Amazon Chime User GuideUsing the Amazon Chime Readiness Checker
Using the Amazon Chime Readiness CheckerTo see if your device is ready to use with Amazon Chime, use the Amazon Chime Readiness Checker athttps://app.chime.aws/check. The Amazon Chime Readiness Checker runs in your browser, but it alsoensures that Amazon Chime works on your desktop if you have the client installed.
The Amazon Chime Readiness Checker checks the speaker, microphone, camera, screen sharing, andconnectivity for the following conditions.
Speaker
Is the speaker device connected and turned on?
Is the volume turned up?
Confirm your default system speaker device.
Check your browser settings to confirm that Amazon Chime is allowed to access your speaker device.Microphone
Is the microphone device connected and turned on?
Confirm your default system microphone device.
Check your browser settings to confirm that Amazon Chime is allowed to access your microphonedevice.
Camera
Is the camera connected and turned on?
Confirm your default system camera.
Check your browser settings to confirm that Amazon Chime is allowed to access your camera.Screen share
Are you using the Google Chrome or Mozilla Firefox browser?
Update your browser to the latest version. Screen share is available for Chrome version 72 andFirefox version 66 or later, and native Amazon Chime desktop applications.
Connectivity
For detailed information about connectivity requirements, see Network configuration andbandwidth requirements in the Amazon Chime Administrator Guide.
Resetting your passwordYour administrator can configure Amazon Chime to accept these types of passwords:
• Passwords from your company's single-sign-on (SSO) system. You know you use SSO when the sign-indialog box displays the Amazon Chime logo.
• Login with Amazon (LWA) passwords. You know you use LWA when the Sign-In dialog box displays theAmazon logo, plus other mentions of Amazon such as the one in the Terms and Conditions notice.
If you forget an SSO password, contact your company's network administrator.
If you use an LWA password, follow these steps to reset it.
7

Amazon Chime User GuideUnderstanding Amazon Chime automatic updates
To change a password that you forgot
1. In your default browser, go to Amazon.com.2. Choose Accounts & Lists, then choose Sign Out.3. Navigate to https://app.chime.aws/.4. Enter the email address that you use to log in to Amazon Chime, and choose Sign in/Sign up.
This is usually not the email address that you use to shop at Amazon.5. Choose Forgot your password.6. Follow the prompts to reset your password.
To change a password that you remember
1. In your default browser, go to Amazon.com.2. If you're already signed in, choose Accounts & Lists, then choose Sign Out.3. Sign in to Amazon.com again by entering the work email address that you use to log in to Amazon
Chime. This is typically not the email address that you use to shop at Amazon.4. Choose Accounts & Lists, then choose Login & Security.5. Next to the Password box, choose Edit and enter your new password.
Understanding Amazon Chime automatic updatesAmazon Chime provides different ways to update its clients. The method varies, depending on whetheryou run Amazon Chime in a browser, on your desktop, or on a mobile device.
The Amazon Chime web application – https://app.chime.aws – always loads with the latest features andsecurity fixes.
The Amazon Chime desktop client checks for updates whenever you choose Quit or Sign Out. Thisapplies to Windows and macOS machines. As you run the client, it checks for updates every three hours.You can also check for updates by choosing Check for Updates on the Windows Help menu or on themacOS Amazon Chime menu.
When the desktop client detects an update, Amazon Chime prompts you to install it unless you're in anongoing meeting. You're in an ongoing meeting when:
• You're attending a meeting.• You were invited to a meeting that is still in progress.
Amazon Chime prompts you to install the latest version, and it gives you a 15-second countdown so youcan postpone the update. Choose Try Later to postpone the update.
If you postpone an update, and you aren't in an ongoing meeting, the client checks for the update afterthree hours and prompts you again to install. The installation begins when the countdown ends.
NoteOn a macOS machine, you need to choose Restart Now to begin the update.
On your mobile device – Amazon Chime mobile applications use the update options provided bythe App Store and Google Play to deliver the latest version of the Amazon Chime client. If yourcompany manages your mobile device, updates may come through your IT department's mobile devicemanagement systems.
8

Amazon Chime User GuideJoining a meeting
Attending meetings using AmazonChime
Amazon Chime provides several ways to join a meeting, depending on where you join from. After youjoin a meeting, you can use a number of features, including video, screen sharing, desktop, and othercontrols.
Contents
• Joining an Amazon Chime meeting (p. 9)
• Removing yourself from a recurring meeting (p. 17)
• Using the Amazon Chime roster (p. 17)
• Using in-meeting chat (p. 18)
• Adding emojis to in-meeting chat messages (p. 19)
• Raising your hand (p. 20)
• Using video during an Amazon Chime meeting (p. 20)
• Changing your video source (p. 21)
• Undocking video tiles during a meeting (p. 21)
• Sharing your screen during an Amazon Chime meeting (p. 22)
• Requesting desktop control (p. 23)
• Muting and unmuting (p. 23)
• Using Amazon Voice Focus (p. 24)
• Using background blur (p. 25)
• Switching from VoIP to dial-in (p. 26)
Joining an Amazon Chime meetingAmazon Chime provides several ways to join a meeting. How you join depends on your environment andthe features that you want to use. To determine the best way to join, review these criteria to see whichitems apply to you.
NoteMeetings can sometimes open in a browser when you expect them to open in the desktop client.That happens when you sign into the web app and you click a meeting link. It also happenswhen you sign into Slack and you join an Amazon Chime meeting on the web. In either case, youcan sign out of the web app and launch the Amazon Chime client.
• Audio configurations
NoteTo avoid an echo, choose one audio source for each room.
• If you have audio delivered over voice over IP – or VoIP – you can use any of the Amazon Chimeclients, mobile and desktop. Make sure to connect your device to a stable network.
9

Amazon Chime User GuideJoining using the Amazon Chime client
• To attend a meeting hosted in a large conference room that has built-in microphones and speakers,or if you prefer to use a telephone, choose to dial in to your meeting. Amazon Chime Pro includesinternational access numbers and toll-free numbers. To use them, in the Amazon Chime client, selectMeetings, Schedule a Meeting.
• If you want to join a meeting hosted in a room with a built-in video conference system, and thatsystem is compatible with Amazon Chime, you can use the audio from that device.
• Screen share features• To share your screen with meeting attendees, you can use an Amazon Chime client that runs on a
supported Windows or macOS device, or a supported in-room video system. Make sure that yourdevice is connected to a stable network.
• To view someone’s screen share, you can use any of the mobile or desktop Amazon Chime clients,or the web client in a supported browser. The web client is ideal for attendees who need to view ascreen share but can't install add-ins or other software on their devices.
• Video features• If you want to use the video features, you can use the Amazon Chime client running on a Windows,
macOS, or iOS device, or via an in-room video system.
Contents• Joining an auto-call meeting using the Amazon Chime client (p. 10)• Why meetings sometimes open in your browser (p. 12)• Joining a meeting using the Amazon Chime mobile app (p. 12)• Using Echo devices to join Amazon Chime meetings (p. 13)• Joining a meeting using an in-room video conference system (p. 14)• Joining a meeting without the Amazon Chime app (p. 15)• Joining a meeting anonymously (p. 16)• Joining a meeting early (p. 16)
Joining an auto-call meeting using the AmazonChime clientIf a meeting has been set up for auto-call, you can use the Amazon Chime client to join the meeting.
To join an auto-call meeting using the Amazon Chime client
1. Sign in to the Amazon Chime client app on your Windows or macOS device.2. When the meeting starts, the Meeting dialog box appears.3. In the Meeting dialog box, choose Join.
NoteIf you join a moderated meeting, Amazon Chime blocks the Message all option and otherattendee interactions until a moderator joins and starts the meeting. Also, the Running latestatus only becomes visible after a moderator starts the meeting.
4. In the Choose Meeting Audio dialog box, choose one of the following options:
• If you have the only audio source in the room, choose Use Mic & Speakers.• If you dial in, use an in-room video system, or someone else in the room uses their audio, choose
Disable Mic & Speakers.• To get the phone number and meeting ID to access a meeting, choose Dial-in.
5. The meeting window opens.
10

Amazon Chime User GuideJoining using the Amazon Chime client
NoteIf you join a moderated meeting, the meeting window opens after a moderator joins andstarts the meeting.
If you don't see the meeting window open, choose Home and choose your meeting from the list ofmeetings that appears.
If you are the meeting host or a delegate for a moderated meeting, the meeting starts automaticallyas soon as you join. If you have the moderator passcode, choose Enter moderator passcode to join as amoderator and start the meeting. For more information, see Scheduling a moderated meeting (p. 40).
Changing your audio source
If you are using the Amazon Chime client for Windows or macOS, you can change which speakers andmicrophone you use during a meeting.
To change your audio source during a meeting
1. Do one of the following:
• From the Windows client – Choose More, Change audio.
• From the macOS client – Choose Settings, Change audio.
2. Under Microphone and Speakers, select your audio sources.
You can choose to select your default audio settings for Amazon Chime before you join a meeting.
To change your default audio settings
1. Do one of the following:
• From the Windows client – Choose File, Settings, Audio.
• From the macOS client – Choose Amazon Chime, Preferences, Audio.
2. For Mic and Speakers, select your default audio sources.
3. Choose Done.
Using headset call controls
When you are signed in to the Amazon Chime client app for Windows or macOS, you can use acompatible headset device to join auto-call meetings, leave meetings, answer incoming calls, end calls,mute audio, and adjust volume.
The following headset brands are compatible:
• Jabra
• Poly (including Plantronics)
• Sennheiser
The following headset types are compatible:
• USB
• DECT with USB base station
11

Amazon Chime User GuideWhy meetings sometimes open in your browser
• Bluetooth with USB dongle
NoteSome headset devices might play audio cues when the headset call controls are used. You canturn off those audio cues by adjusting your headset device settings in the headset vendor'ssoftware.
Why meetings sometimes open in your browserWhen you choose an Amazon Chime meeting link in a calendar invitation, the meeting may open in abrowser instead of the desktop client. That happens when:
• You choose the meeting link while using the Amazon Chime web application in your default browser.• You choose the meeting link while using the Amazon Chime Meetings App for Slack.
To launch the Amazon Chime desktop client instead of the web application, you can:
• Open the More menu and choose Switch to native app.• Navigate to https://app.chime.aws and sign out. Amazon Chime then prompts you to open the
calendar invitation and choose the meeting link, which starts the meeting in the desktop client.
Joining a meeting using the Amazon Chime mobileappIf you have the Amazon Chime client app installed and have signed in from your iOS or Android device atleast one time, you can join a meeting using the Amazon Chime mobile app.
To join a meeting using the Amazon Chime mobile app
1. When the meeting starts, listen for the ring notification and look for the visual notice on yourphone.
2. Slide your finger across the notice to launch the Amazon Chime app and choose your meeting.3. In the Meeting Starting dialog box, choose Answer.
NoteIf you are joining a moderated meeting, the Message all option and other attendeeinteractions are blocked until a moderator joins and starts the meeting. The Running latestatus is only visible after a moderator starts the meeting.
4. Choose one of the following audio options:
• If you are the only audio source in the room, choose Use My Audio.• If you are dialing in or if there is another user in the room using their Audio, choose Don't Use My
Audio.• If you have a slow cellular data connection or poor signal strength and you want to use your
mobile phone to dial in to the meeting, perform the following steps:1. Choose Dial In.2. (Optional) For Dial-in country, choose the country to open the Select Dial-in menu and select
a different country for your dial-in number. You can also choose whether to use a toll-freenumber.
3. For Dial-in, choose One-touch dial now.4. Choose Call.
12

Amazon Chime User GuideUsing Echo devices to join Amazon Chime meetings
If you are the meeting host or delegate for a moderated meeting, the meeting starts automatically assoon as you join. If you have the moderator passcode, choose Enter moderator passcode to join as amoderator and start the meeting. For more information, see Scheduling a moderated meeting (p. 40).
Amazon Chime mobile app optionsIf you have the Amazon Chime client app installed on a mobile device, you can choose how you receiveinbound meetings and calls on that device. The following options are provided in the settings thatcontrol how you are notified for Amazon Chime meetings and calls:
• Call this device for scheduled meetings (on by default) – Your device rings for both scheduled,occasional, and instant meetings. Turn this setting off if you do not want this device to ring when ascheduled meeting begins. However, the device still rings for occasional and instant meetings.
• Play Amazon Chime ringtone (on by default) – The Amazon Chime ringtone plays for calls andmeetings. Turn this setting off if you want to turn off the sound and just receive a notification whenthe call starts.
• Allow joining from lock screen (iOS only – turned off by default) – Join your meetings and callsdirectly from Amazon Chime notifications. Turn this setting on to answer inbound meetings and callslike regular phone calls, without opening the Amazon Chime app.
• Prompt for feedback (on by default) – Amazon Chime prompts for meeting feedback when a meetingends or when you leave the meeting. Turn this setting off to stop receiving feedback prompts on thisdevice.
Using Echo devices to join Amazon Chime meetingsU.S. residents can use several Echo devices to join Amazon Chime meetings. One device allows you tojoin video meetings, while other devices only allow you to join audio meetings.
NoteTo schedule meetings, you must use one of the Amazon Chime clients. For more information,see Scheduling meetings using Amazon Chime (p. 29).
System requirements for joining meetings with video
To join Amazon Chime meetings with video, you must have the following:
• An Amazon Echo Show 8 in the United States.• An Alexa account in the U.S. marketplace that ends with amazon.com.• The language for your Echo device set to US English.• Alexa communication enabled on your device. For information about doing that, see Set Up Calling
and Messaging on the Help & Customer Service site.• Optionally, you can use the Alexa app to link Alexa to an online calendar. If you do, Alexa joins you to
meetings automatically. If you don't, at the time of the meeting you'll need to say the meeting ID inorder to join. For information about linking Alexa to online calendars, see Link Alexa for Business toYour Calendar System.
When you use an Amazon Echo Show 8 device to join an Amazon Chime meeting, you don't need tosign into an Amazon Chime account on the device. You join the meeting anonymously, and your nameappears in the meeting roster as the name on the Amazon account that is linked to your device. Duringthe meeting, you can view the meeting roster and access controls for muting and unmuting and turningvideo on and off. You can also see whether the meeting is being recorded and view screens that areshared with you.
System requirements for joining Amazon Chime meetings (audio only)
You must have the following to join Amazon Chime meetings from an Echo device with audio only:
13

Amazon Chime User GuideJoining using an in-room video conference system
• An Amazon Echo, Echo Dot, Echo Plus, Echo Spot, a 10-inch Echo Show 2, an Echo Show 5, or an EchoAuto.
• Your account set up for Alexa Communications.• You must also have a linked calendar account. Unlike video meetings, you must link Alexa to an online
calendar for audio meetings. For information about doing that, see Link Alexa to Your CalendarSystem.
To join Amazon Chime meetings with Alexa
• Say any of the following as written:
• "Alexa, join my Amazon Chime meeting."• "Alexa, join my Chime meeting."• "Alexa, join my meeting."
If your calendar is linked with Alexa, you are prompted to confirm the meeting before you join it.
For video meetings, if your calendar is not linked with Alexa, you are prompted for the meeting ID beforeyou join the meeting.
To leave a meeting
• Press the end button on your Echo Show 8.
—OR—
Say either of the following as written.
• "Alexa, end my meeting."• "Alexa, hang up."
Joining a meeting using an in-room video conferencesystemTo join Amazon Chime meetings with video and audio from an in-room system, you enter a meeting IDor a set of numbers. Your meeting invitation contains the ID or numbers. What you enter depends on theprotocol that the in-room system uses—SIP or H.323—and the meeting invitation specifies the protocol.
To join an Amazon Chime meeting using an in-room conference system
1. Turn on your in-room system and choose Video Conference, Dialing, and Keyboard.2. Enter one of the following as instructed by your Amazon Chime meeting invitation:
• SIP – 10-digit meeting [email protected], [email protected], or meet.chime.in• H.323 – 13.248.147.139 or 76.223.18.152
3. Choose Call and wait a few seconds to connect to Amazon Chime.4. If prompted, enter the 10-digit or 13-digit meeting ID from the meeting invitation, followed by #.
NoteIf you enter the 13-digit meeting ID, generated using an Amazon Chime client, your nameappears in the meeting instead of the in-room video system name.
5. To share your screen with other meeting attendees, plug the system cable into your laptop andenable content sharing.
14

Amazon Chime User GuideJoining without the Amazon Chime app
If you are joining a moderated meeting, you are unable to interact with other attendees until amoderator joins and starts the meeting.
If you have the moderator passcode, enter the passcode to join as a moderator and start the meeting.Moderators who join a moderated a meeting using a supported in-room video system can also performadditional actions from the dialpad. For more information about moderator dialpad actions, seeModerator actions using phone or in-room video systems (p. 42). For more information aboutmoderated meetings, see Scheduling a moderated meeting (p. 40).
Joining a meeting without the Amazon Chime appIf you don't have the Amazon Chime app installed, you can still join a meeting if the host includesmeeting instructions in the calendar invite.
If you use the latest three versions of Mozilla Firefox or Google Chrome, you can join meetings with theAmazon Chime web app. Using the web app lets you share your screen or an application window, and seethe screens and windows shared by other attendees. You can also hear the meeting's audio through yourcomputer or phone, participate in meeting chat, and use Amazon Chime meeting controls.
If you are joining a moderated meeting, you are unable to interact with other attendees until amoderator joins and starts the meeting. If you have the moderator passcode, choose Enter moderatorpasscode to join as a moderator and start the meeting. For more information, see Scheduling amoderated meeting (p. 40).
If your administrator has enabled the Amazon Chime call me feature, you can choose Call me at a phonenumber to have Amazon Chime call you at your preferred phone number.
To join a meeting from the meeting invite with the web app
1. In the calendar invite, open the link to join the meeting from your browser.
2. Identify yourself for the meeting roster.
a. If you have an Amazon Chime account, choose Sign in now and sign in with your accountcredentials.
b. Otherwise, type your name, and choose Next.
3. Select your audio source to join the meeting.
NoteIf the host’s administrator enabled the call me feature, you can choose Call me at a phonenumber, select a supported country, and provide a phone number for Amazon Chime to callyou for the meeting.
Browsers that aren't supported by the web application are supported by the simple screen share viewer.For a complete list of supported browsers, see System requirements (p. 2). With the simple screen shareviewer, you can see when someone shares their screen in your browser and can dial in from your phoneto hear audio.
To join a meeting from the meeting invite with the simple screen share viewer
1. In the calendar invite, open the link to join the meeting.
NoteIf you aren't using a browser supported by the web app, you are automatically redirected tothe simple screen share viewer.
2. Type the name, and choose Next.
3. Dial into the meeting using the phone number and meeting PIN.
15

Amazon Chime User GuideJoining a meeting anonymously
NoteIf the host’s administrator has enabled the call me feature, choose Call me at a phonenumber, select a supported country, and provide a phone number for Amazon Chime to callyou for the meeting.
4. Choose Continue in Browser.
To join a meeting from the Amazon Chime website
1. Go to http://aws.amazon.com/chime.2. Choose Join Meeting and enter the Meeting ID.3. Choose your audio source.
NoteIf the host’s administrator has enabled the call me feature, choose Call me at a phonenumber, select a supported country, and provide a phone number for Amazon Chime to callyou for the meeting.
To join a meeting by using the dial-in number
• Dial the conference number provided in your meeting invitation and enter the meeting ID whenprompted.
If the host’s administrator has enabled the Amazon Chime call me feature, you can use it to receive acall from Amazon Chime when using the meeting link or web application. Choose Call me at a phonenumber, select a supported country, and provide a phone number for Amazon Chime to call you for themeeting.
Joining a meeting anonymouslyIf you don't have an Amazon Chime account, you can join a meeting anonymously.
To join a meeting anonymously
1. Open the Amazon Chime app.2. Choose Join a meeting without an account, type the Meeting ID for the meeting to join, and type
the name to display in the meeting roster.3. Select your dial-in options, and choose Continue in Amazon Chime app.
If you are joining a moderated meeting, you are unable to interact with other attendees until amoderator joins and starts the meeting. If you have the moderator passcode, choose Enter moderatorpasscode to join as a moderator and start the meeting. For more information, see Scheduling amoderated meeting (p. 40).
Joining a meeting earlyIf you need to get set up for a meeting before the start time, or just prefer to stay ahead of schedule, youcan join a meeting early.
To join a meeting early
1. Do one of the following:
• From the Amazon Chime desktop client or web app, choose Home, Join a meeting.
16

Amazon Chime User GuideRemoving yourself from a recurring meeting
• From the Amazon Chime mobile app, choose Meetings.2. A list of meetings that start in the next 30 minutes appears. Choose your meeting to join.
NoteIf you don't see the meeting in the list, choose Meetings, Join a meeting. Then, enter themeeting ID to join.
3. In the Choose Meeting Audio dialog box, choose one of the following options:
• If you are the only audio source in the room, choose Use Mic & Speakers.• If you are dialing in, using an in-room video system, or if there is another user in the room using
their audio, choose Disable Mic & Speakers.• If you want to get the phone number and meeting ID to access the meeting, choose Dial-in.
If anyone else joins early, you can see their information and communicate with them before the meetingstarts.
If you are joining a moderated meeting early, the Message all option and other attendee interactions areblocked until a moderator joins and starts the meeting.
If you are the meeting host or delegate for a moderated meeting, the meeting starts automatically assoon as you join. If you have the moderator passcode, choose Enter moderator passcode to join as amoderator and start the meeting. For more information, see Scheduling a moderated meeting (p. 40).
Removing yourself from a recurring meetingMost of the time, you can use your calendar application to remove yourself from a recurring meeting.However, you may still receive auto calls from the meeting series, even if it doesn't appear on yourcalendar. If that happens, use one of the Amazon Chime clients to remove yourself from recurringmeetings. Follow these steps.
NoteDon't follow these steps to remove yourself from a single meeting in a series. Also, don't followthese steps if you organize or host a meeting. Instead, see Canceling a recurring meeting.
To remove yourself from a recurring meeting
1. In Amazon Chime, choose Home.2. A list of In progress meetings and Upcoming meetings—meetings starting in the next 30 minutes
—appears.3. Select a meeting, and choose Remove me from series.4. When prompted, confirm the deletion.
Amazon Chime stops auto-calling you for the remaining meetings in the series, and your name stopsappearing on the meeting roster.
NoteIf you ask to be removed but you're still on the calendar invitation, you may receive auto callsif someone updates the event. To ensure removal, contact the meeting organizer and ask to beremoved from the meeting series.
Using the Amazon Chime rosterThe Amazon Chime meeting roster gives you visibility into who is on the call, running late, using video,muting, and more. Users appear in the list of attendees after they join, and users that were invited but
17

Amazon Chime User GuideUsing in-meeting chat
haven't joined yet appear in the Invited section. Users that are running late appear under Running Late,and users that leave appear under Left. Users whose connections have dropped appear in the Droppedsection.
If you are an authenticated user, you can mute other attendees from the roster, or unmute attendeeswho have joined from a phone or an in-room video system. If another attendee is signed into theapplication, you can message them directly instead of using the meeting chat, which is seen by allattendees. Choose or right-click an individual user to mute or message them directly.
To hide the meeting roster during a meeting, choose >> next to the meeting roster pane. To reopen themeeting roster, choose <<.
If you are the meeting host or delegate, you can also remove individual attendees from the meetingwhen using the Windows or macOS Amazon Chime clients.
The following indicators provide more information about each user in the roster:
• Display names• Authenticated users are listed on the roster with the name they have associated with their Amazon
Chime profile.• Display names appear in brackets for users who have entered a name, dialed in, or joined without
signing into an Amazon Chime app. For example, <Jane> or <+15555550100>.• Audio icons
• Speaker icon – The attendee is using VoIP.• Telephone icon – The attendee is using dial-in or the Amazon Chime call me feature.• Amazon Echo icon – The attendee is using Alexa for Business.• No audio icon – The attendee joined without their microphone and speaker enabled, and is probably
using a different audio source, such as shared in a room, dial-in, or in-room video.• Gray audio icon – The attendee is muted.• Red audio icon – The attendee's connection is weak.
• Attendee statuses• Present – The attendee is in the meeting.• Invited – The attendee has been invited but has not joined yet.• Declined – The attendee selected Decline on the Join screen.• Running late – The attendee selected Running late on the Join screen.• Dropped – The attendee was attending the meeting and their connection dropped.• Left – The attendee was attending the meeting and chose to leave.
• Screen share icons• Screen icon – The attendee is sharing their screen.• Eye icon – The attendee is viewing the screen share in the Amazon Chime app or web screen viewer.
• Video icons• Video camera icon – The attendee has their webcam enabled.• Video tiles – A maximum of 16 tiles are displayed on a first-come basis.
NoteMeeting attendees can view video tiles without enabling their webcam.
Using in-meeting chatAmazon Chime gives you two ways to chat—Amazon Chime chat and meeting chat. The topics inthis section explain how to use in-meeting chat. For information about Amazon Chime chat, seeCollaborating using Amazon Chime chat (p. 43).
18

Amazon Chime User GuideAdding emojis to in-meeting chat messages
Remember these facts about in-meeting chat.
• In-meeting chat becomes available when a meeting starts, and it stops when a meeting ends.
• All attendees see every chat message. If you want to send a private message to a meeting attendee,use Amazon Chime chat.
• Amazon Chime deletes all chat messages when a meeting ends, but you can save them. However, youmust save them before the meeting ends. To do that, select the messages, then copy and paste themto a text editor.
• Meeting-chat messages can include file attachments of up to 50 MB.
• You can add emojis to in-meeting chat messages, but you must use emoji codes if you run the AmazonChime desktop client on a PC or a Macintosh. If you run Amazon Chime in a browser, or on an iOS orAndroid machine, you use an emoji picker. See Adding emojis to in-meeting chat messages (p. 19)for more information about emoji codes.
Adding emojis to in-meeting chat messagesIf you join an Amazon Chime meeting in a browser, or on an iOS or Android machine, you use an emojipicker to add emojis to chat messages. However, if you run the Amazon Chime desktop client on a PC orMacintosh, you use emoji codes, words and characters that specify a given emoji. The codes look like this::characters:. For example, :+1: inserts the thumbs-up emoji into a message. You can add the codesto chat messages manually, or you can copy and paste them. The emojis appear when you send a chatmessage during a meeting.
The following table lists the codes for several common emojis.
Name Code Image
Thumbs up :+1:
Thumbs down :-1:
Smile :smiley:
19

Amazon Chime User GuideRaising your hand
Name Code Image
Frown :frowning:
Blush :blush:
For a complete list of emoji codes, see the Web FX emoji cheat sheet.
Raising your handMeeting attendees can raise their hand during an Amazon Chime meeting to get the attention of themeeting presenter. Meeting attendees can also see a queue of all the raised hands in the meeting, clearthe queue, or lower their own hand if they no longer have a question. Performing one of these actionsresults in a response message appearing in the meeting chat.
Meeting attendees can raise their hand by choosing the Raise my hand icon in the meeting chat pane. Tolower their hand, they can choose Lower my hand.
To view the queue of raised hands during a meeting, choose the Show queue icon in the meeting chatpane. To clear the queue, choose Clear queue.
Using video during an Amazon Chime meetingTo turn on your webcam during an Amazon Chime meeting, choose Video. Up to 16 attendee video tilesappear on a first-come, first-served basis. To pause or play an attendee's video, choose their video tile.Attendees don't know when they've been paused.
You don't have to turn on your own video to watch other attendees' videos. If you want to turn off yourown video, complete the following step.
To turn off your own video during a meeting
Do one of the following:
• Hover over your tile and choose the camera icon.• Choose Video.
Repeat the preceding step to turn your video back on.
If you want others to see your video, but you don't want to see yourself, complete one of the followingsteps.
20

Amazon Chime User GuideChanging your video source
To stop seeing your own video during a meeting
Do one of the following:
• In the Windows and macOS clients – Choose More, Change Video, and clear the check mark next toShow Preview for My Own Video.
• From the Amazon Chime web application – Choose More, then clear the check mark next to Show myown video tile.
Repeat that step to see your video tile again, but select Show my own video tile.
You can also turn off all videos for a meeting by closing the video pane. To turn the video pane back onagain during the meeting, choose Video.
Changing your video sourceIf you use the Amazon Chime client for Windows or macOS, and you have more than one available videosource, you can change sources. As a best practice, always change video sources before a meeting. You dothat by changing the default video source in your system settings. You can also change sources during ameeting, but only before you start video, and the steps in this section explain how.
To change your default video settings
1. Do one of the following:
• From the Windows client – Choose File, Settings, Video.• From the macOS client – Choose Amazon Chime, Preferences, Video.
2. Select your default video source.3. Choose Done.
To change video sources during a meeting
1. If it's on, turn off your video.2. Do one of the following:
• In the Windows client – Choose More, Change video, and select a video source.• In the macOS client – Choose More, Change video, and select a video source.
If you use the Amazon Chime web application, you can select your video source when you turn on videoin the meeting.
Undocking video tiles during a meetingIf you run the Windows or macOS desktop client, you can undock the video tiles during a meeting. Forexample, if you have dual monitors, you can drag the video tiles to one screen and make it easier to seethe content in the meeting window. Undocked video tiles appear in a separate grid.
You don't need to turn on your own video to complete any of the steps listed here, but at least oneattendee must turn on their video.
To undock video tiles
21

Amazon Chime User GuideSharing your screen
Choose the Pop out to sidebar icon in the upper-right corner, the arrow pointing out of the box.
To dock video tiles
Choose the Pop in to meeting window icon in the upper-right corner, the arrow pointing into the box.
To make undocked tiles full-screen
Do one of the following:
• Windows – In the undocked window, choose the Enter Full Screen mode icon, the arrows that point toall four corners of the screen.
• macOS – In the undocked window, choose the green icon.
Sharing your screen during an Amazon Chimemeeting
Anyone joining a meeting from an Amazon Chime Windows or macOS client or a supported in-roomvideo system can share their screen. You can also stop notifications from appearing while you're sharingyour screen.
To share your screen during a meeting
1. Choose Screen.
2. Do one of the following:
• Choose Share Screen to share your whole screen.
• Choose Share Window to share a specific window.
Desktop users in the meeting see a Shared screen pop-up, and mobile users see an alert to either viewor ignore the shared screen. Meeting attendees who view your shared screen can zoom in on it by usingtheir pointer.
If you're sharing your entire screen with the Amazon Chime client for Windows or macOS, one ormultiple attendees can request keyboard and pointer control of your desktop by choosing Share,Request Shared Control. For more information, see Requesting desktop control (p. 23).
To stop notifications from appearing while you share your screen, update your Amazon Chime settings.
To suppress notifications while screen sharing
1. Do one of the following:
• From the Windows client – Choose File, Settings, Notifications.
• From the macOS client – Choose Amazon Chime, Preferences, Notifications.
2. Select Suppress all notifications while screen sharing.
3. Choose Done.
NoteThe Amazon Chime web application supports screen sharing on Google Chrome and MozillaFirefox for Windows, macOS, and Linux desktops. You don't need a plugin or extension. If you
22

Amazon Chime User GuideRequesting desktop control
installed the Amazon Chime screen share extension for Google Chrome versions 34 -71, and younow run a more recent version of Google Chrome, Amazon Chime bypasses the extension anduses the browser's native capabilities.
Requesting desktop controlRequesting desktop control can be useful for demonstration or troubleshooting purposes. If you want totake control of another attendee's desktop, you must meet the following requirements:
• Both you and the other attendee must be using the Amazon Chime desktop client for Windows ormacOS.
• The other attendee must share their entire desktop instead of only a window.
For more information about screen sharing, see Sharing your screen during an Amazon Chimemeeting (p. 22).
To request desktop control
1. The other user shares their entire desktop instead of only a window.
2. Choose Share, Request Shared Control.
3. The other user chooses Allow to allow shared control. The gold band around the desktop turns red,and cursors of both users are labeled.
4. To end the shared session, the viewer or the sharer chooses End.
Muting and unmutingYou can mute and unmute your audio using the Amazon Chime application.
To mute or unmute audio
• From the Amazon Chime application, do one of the following:
• Choose Mute at the top of the meeting window.
• Choose the microphone icon at the top of the Chat window.
• For Windows, type the keyboard shortcut Ctrl+Y.
• For macOS, type the keyboard shortcut Cmd+Y.
Meeting attendees that are signed in to the Amazon Chime application can mute other meetingattendees, as well as themselves. They can also unmute other attendees who have joined the meetingfrom a phone or an in-room video system.
NoteIf attendees join the meeting using their computer audio or the Amazon Chime client (VoIPaudio), they cannot be unmuted by others. Only they can unmute themselves.
To mute or unmute meeting attendees
• On the meeting roster, do one of the following:
• Choose the audio icon next to the attendee's name.
23

Amazon Chime User GuideUsing Amazon Voice Focus
• Choose or right-click the attendee's name, and choose Mute or Unmute.
Attendees who join the meeting from a phone or in-room video system can override the Amazon Chimemute controls by using their local device. For example, the mute button on their local device overridesany unmute requests from Amazon Chime. They can also press *7 to mute and unmute themselves.
Meeting hosts, delegates, and moderators who are signed in to the Amazon Chime app can chooseDisable Attendee Unmute to keep others from unmuting attendees.
Using Amazon Voice FocusAmazon Voice Focus reduces the sound levels of noises that can intrude on a meeting, such as:
• Environment noises – wind, fans, running water.• Background noises – lawnmowers, barking dogs.• Foreground noises – typing, papers shuffling.
NoteAmazon Voice Focus doesn't eliminate those types of noises; it reduces their sound levels. Toensure privacy during a meeting, use the Mute button to silence yourself or others.
Amazon Chime enables Amazon Voice Focus by default for the desktop and mobile clients. You can tellit's on by the check mark next to Voice Focus (noise suppression) on the More menu. Amazon VoiceFocus processes your voice; however, it never records you or uses what you say to train itself.
You can turn Amazon Voice Focus off at any time during a meeting. For example, you might turn it offwhen:
• You're in a conference room, and you want remote attendees to hear the conversation between theother people in the room.
• You want other attendees to hear your ambient noise, such as music playing before the start of apresentation.
To turn off Amazon Voice Focus in the desktop client
1. In the meeting window, choose More.2. Choose Voice Focus (noise suppression) to clear the check mark.
Repeat those steps to turn Amazon Voice Focus on again.
To turn off Amazon Voice Focus in a mobile app
1. In the meeting window, choose Options in the upper-right corner.2. Choose Disable Voice Focus (noise suppression).
Repeat those steps to turn Amazon Voice Focus on again.
NoteCurrently, Amazon Voice Focus runs on these devices:
• Windows 8.1 and later on computers running at least 4th generation Intel processors, or theAMD equivalent.
24

Amazon Chime User GuideUsing background blur
• macOS machines from 2007 and later.
• Android version 4.5 and later.
• iOS version 10.0 and later.
Using background blurSometimes you want to reduce distractions during a meeting, such as people moving behind you. Whenthat happens, turn on background blurring. You can turn blurring on whenever you have the meetingwindow open — before or during a meeting. You can also control the strength of the blur, and the stepsin this topic show you how to do both tasks.
NoteCurrently, background blur only runs in the desktop clients on Windows 10 and macOS Mojave10.14 or later. The feature uses your computer's graphics processing unit (GPU) for bestperformance, and older GPUs may not have the power to run it. If you try to use backgroundblur on a computer with an unsupported operating system or an older GPU, Amazon Chimedisplays an advisory message, and the feature won’t start. If you have an older computer andyour video starts to lag, make sure you have the latest video driver. If updating your video driverdoesn't help, turn off background blur.
To use background blurring on Windows and macOS computers
1. In the meeting window, open the More menu.
2. Choose Blur my video background.
A check mark appears next to the menu item, and blurring remains on until you turn it off.
Repeat these steps to turn background blurring off. When you do, the check mark disappears, and thefeature remains off until you turn it on.
To use background blurring on Android devices
On Android devices, you need to turn blurring on for all meetings. Unlike Windows and macOScomputers, the setting doesn't persist between meetings. You can turn blurring on or off before, during,or after a meeting.
1. Open the Meetings window and choose the Settings icon, the gear in the upper-left corner.
2. Choose Blur my video background or Show my video background.
To change the blur strength
1. In the main Amazon Chime window—not the meeting window—do one of the following:
• Windows 10 – Choose File, then Settings.
The Application Settings dialog box appears.
• macOS 10.4 and later – Choose Amazon Chime, then Preferences.
The Application preferences dialog box appears.
2. Choose the Video tab.
3. Open the Background Blur Strength list, and choose a setting.
Your video tile shows you how each setting changes the amount of blurring.
25

Amazon Chime User GuideSwitching to dial-in
4. Choose a setting that you like, then close the dialog box. Amazon Chime remembers your settinguntil you change it.
Background blurring and privacy
Video background blurring uses a pre-trained model to detect you and the boundary between you andyour background. Because it's pre-trained, the feature never uses facial recognition, it never gathers orstores biometric data, and it never uses images stored in a database.
For the best experience
Background blurring needs contrast to distinguish between you and your background. Follow these bestpractices whenever possible:
• Wear clothes that stand out from what's behind you.• If your video looks grainy, turn on some lights. Most webcams don't perform well in low light,
especially the cameras in laptops.• Try to sit within three feet (a meter) of the camera. Try to sit directly in front of, and look squarely into,
the camera.• The feature doesn't recognize hats or other headwear, so it may blur them.
Providing feedback
If you have any feedback on this feature, leave a comment in the online form that appears when youleave a meeting, or work with your AWS IT Administrator to file a ticket with AWS Support.
Switching from VoIP to dial-inWhen attending Amazon Chime meetings, you can switch from VoIP to dial-in at any time.
Switching to dial-in with the Amazon Chime desktop clientIf your internet connection is poor, you can switch to dial-in using the Amazon Chime desktop client.
To switch to dial-in using the desktop client
1. Choose More, Change audio, Switch to dial-in.2. Use the dial-in number shown or select an international number.3. Enter the Meeting ID followed by the # key when prompted.
The Amazon Chime desktop client also prompts you to switch to dial-in if your internet connection ispoor. When prompted, dial the number shown to rejoin the meeting.
Switching to dial-in with the Amazon Chime web applicationIf your internet connection is poor, the Amazon Chime web application prompts you to switch to dial-in.
To switch to dial-in using the web application
1. When Amazon Chime prompts you to do so, choose Switch to dial-in.2. (Optional) For Dial-in number, open the dropdown menu next to the country to select a different
country for your dial-in number. You can also choose whether to use a toll-free number.
26

Amazon Chime User GuideSwitching to dial-in
3. Use the dial-in number shown.
If you know you'll want to dial in manually before your meeting starts, you can choose to do so whenjoining the meeting. For more information, see Meeting audio options for the Amazon Chime webapplication (p. 55).
Switching to dial-in with the Amazon Chime mobile appIf you have a slow cellular data connection or poor signal strength, the Amazon Chime mobile appprompts you to switch to dial-in.
To switch to dial-in using the mobile app
1. When Amazon Chime prompts you to do so, choose Dial In.2. (Optional) For Dial-in country, choose the country to open the Select Dial-in menu and select a
different country for your dial-in number. You can also choose whether to use a toll-free number.3. For Dial-in, choose One-touch dial now.4. Choose Call.
If you know you'll want to dial in manually before your meeting starts, you can choose to do so whenjoining the meeting. For more information, see Joining a meeting using the Amazon Chime mobileapp (p. 12).
27

Amazon Chime User Guide
Starting an instant meeting or callTo start an Amazon Chime meeting right away rather than scheduling in advance, you can use instantmeetings or call another user directly from chat.
To start an instant meeting
1. Choose Meetings, Start an Instant Meeting.2. Choose My personal meeting ID or Generate a new ID.3. Choose Mic & Speakers or Dial-in.4. Add the users to invite to your call.
To start a call from chat
1. Do one of the following:
• Follow the steps in Chatting with another user in Amazon Chime (p. 43).• Follow the steps in Chatting with multiple users in Amazon Chime (p. 44).
2. Choose the phone icon in the top-right corner of the screen.3. The call starts with all the chat users immediately.
To start a call from your history
1. Do one of the following:
• From the Amazon Chime desktop or web client, under Meetings and Calls, choose History.• From the Amazon Chime mobile app, choose Calls.
2. Select the contact to open the actions menu.3. Choose Call.
28

Amazon Chime User Guide
Scheduling meetings using AmazonChime
Amazon Chime Pro users can schedule Amazon Chime meetings from their calendar app, including appssuch as Outlook and Google Calendar. They can also use auto-call to automatically call their meetingattendees. For more information, see the following topics.
Calendar options for Amazon Chime meetings
To... See...
Schedule meetings with Outlook Scheduling meetings with the Add-In forOutlook (p. 33)
Schedule meetings with Google Calendar Scheduling meetings with GoogleCalendar (p. 32)
Schedule meetings with another calendar app Scheduling meetings with a calendarapp (p. 31)
Schedule an auto-call meeting Using auto-call (p. 35)
Cancel a scheduled meeting Canceling meetings (p. 34)
Learn about scheduling best practices Scheduling best practices (p. 35)
Learn how to reschedule a meeting after a hostleaves the organization
Rescheduling a meeting when the hostleaves (p. 42)
Amazon Chime Pro users can choose whether to allow external attendees to join their meetings. Theycan also assign other Amazon Chime Pro users to schedule meetings on their behalf as delegates.Delegates can attend meetings and access the same meeting actions that a meeting host can. For moreinformation about the meeting actions available to a delegate, see Hosting a meeting (p. 36).
Meeting hosts and delegates with Pro permissions can schedule moderated meetings, which only startwhen a moderator joins. Meeting attendees who enter the moderator passcode can access additionalmeeting actions, such as locking, recording, and ending meetings, and muting all other attendees. Formore information, see Moderator actions using the Amazon Chime app (p. 41).
For more information about allowing external attendees, assigning delegates, and scheduling moderatedmeetings, see the following topics.
Access options for Amazon Chime meetings
To... See...
Choose whether to allow external attendees Choosing a meeting type (p. 30)
Assign a delegate Assigning a delegate (p. 39)
29

Amazon Chime User GuideChoosing a meeting type
To... See...
Schedule moderated meetings Scheduling a moderated meeting (p. 40)
The meeting host, delegate, or moderators who are signed in to the Amazon Chime app can performadditional actions during a meeting. For meetings that you host with more than 25 invitees andattendees, Amazon Chime also applies large meeting experience settings. For more information, see thefollowing topics.
Meeting host, delegate, and moderator actions
To... See...
Learn about actions for meeting hosts, delegates,and moderators who are signed in to the AmazonChime app
Hosting a meeting (p. 36)
Learn about moderator actions in the AmazonChime app
Moderator actions using the Amazon Chimeapp (p. 41)
Learn about moderator actions for the phone orin-room video systems
Moderator actions using phone or in-room videosystems (p. 42)
Learn about large meeting experience settings Large meeting experience settings (p. 38)
Contents• Choosing a meeting type (p. 30)• Scheduling meetings with a calendar app (p. 31)• Scheduling meetings with Google Calendar (p. 32)• Scheduling meetings with the Add-In for Outlook (p. 33)• Canceling meetings (p. 34)• Scheduling best practices (p. 35)• Hosting a meeting (p. 36)• Assigning a delegate (p. 39)• Scheduling a moderated meeting (p. 40)• Rescheduling a meeting when the host leaves (p. 42)
Choosing a meeting typeThe following meeting types are available when scheduling an Amazon Chime meeting:
• Generate a new ID – This option generates a new, unique meeting ID that can be used for individual orrecurring meetings that you host. There is no limit to the number of unique IDs that can be associatedwith your Amazon Chime account. Using a unique meeting ID provides meeting attendees withinstructions that are specific to joining the meeting or meeting series. This helps prevent back-to-backmeetings from merging if one runs overtime. This type of meeting is ideal for external, confidential,overlapping, and back-to-back meetings.
• Generate a new ID and require moderator to start – This option generates a new, unique meetingID for a moderated meeting, and prompts you to assign a 4-8 digit moderator passcode to themeeting ID. Moderated meetings start only when a moderator joins by entering the moderatorpasscode. Moderators are also granted host controls. Meeting hosts and delegates who are signed
30

Amazon Chime User GuideScheduling meetings with a calendar app
in to their Amazon Chime client when they join the meeting are recognized as meeting moderatorsby default. When joining over the phone or an in-room video system, hosts and delegates can join asmoderators by entering their 13-digit meeting ID. For more information, see Scheduling a moderatedmeeting (p. 40).
• My personal meeting ID – This option generates meeting instructions using the personal meetingID assigned to you when you registered for Amazon Chime. It is recommended for internal meetingsand can be used for individual or recurring meetings. If you have set up a personalized meeting link,it is included in the meeting instructions sent to your meeting attendees. For more information, seeSetting a personalized meeting link (p. 6). This type of meeting starts as soon as anyone joins. Becausethis meeting type is more open, it should not be used for confidential or back-to-back meetings. Tolimit access to your meeting, select one of the preceding meeting types.
Attendees from your company and invited attendees who are signed in can always join your meetings.Invited attendees must sign in to Amazon Chime using the email address in the meeting invite. Also, youmust invite [email protected] to your meeting. For more information, see Using auto-call (p. 35).
You can choose whether to allow other external attendees to join your meetings, also. Select one ormore of the following attendee access options:
• Attendees outside of my company who are signed in – Allows external attendees to join yourmeeting, but only if they are signed in to Amazon Chime.
• Anyone with the meeting ID – Allows anyone to join your meeting if they have the meeting ID. Thisoption allows attendees without registered Amazon Chime accounts to join.
• In-room video systems – Allows any in-room video system to join your meeting if the attendee hasthe meeting ID.
• Dial-in – Allows anyone to dial in and join your meeting if they have the meeting ID.
Scheduling meetings with a calendar appYou can schedule meetings with your existing calendar app.
To schedule a meeting with a calendar app
1. From the Amazon Chime app, choose Meetings, Schedule a meeting.
2. Select your meeting options, and choose Next.
3. For Select your calendar app, choose Other.
4. In your calendar app, create a new meeting.
5. In the Amazon Chime app, choose Copy addresses, and paste the required email addresses into yourcalendar invitation.
6. Choose Copy invitation, and copy the invitation text into your calendar invitation.
7. (Optional) If you created a moderated meeting with a passcode, choose Copy moderator info andsend the moderator information to one or more attendees who will act as meeting moderators.Moderator information is not included in the Amazon Chime meeting invite and must be sent tomoderators separately. For more information, see Scheduling a moderated meeting (p. 40).
8. In your calendar app, update the meeting invitation with additional attendees as needed.
9. Send the meeting invitation from your calendar app.
10. In the Amazon Chime app, choose I am done.
To update a meeting, update in your calendar app as you normally would, but make sure to send theinvite to all attendees. This ensures that the invite is updated in Amazon Chime as well.
31

Amazon Chime User GuideScheduling meetings with Google
Scheduling meetings with Google CalendarIf you use Google Calendar, you can also schedule Amazon Chime meetings.
To schedule a meeting using Google Calendar
1. From the Amazon Chime app, choose Meetings, Schedule a meeting.2. Select your meeting options, and choose Next.3. For Select your calendar app, choose Google Calendar.4. Review the Meeting instruction preview field, which is automatically populated.5. Choose Schedule with Google.6. A new tab opens in your default browser. Make sure that this browser is signed into your Google
account with the same email address that you used to create your Amazon Chime account.7. A Google invite appears. It includes meeting instructions and an invite to Amazon Chime. The
invitation also includes Amazon Chime in the list of invitees. It enables auto-call and automaticallystarts the meeting for registered attendees at the scheduled start time.
8. Enter the name, date, time, additional attendees, and any recurrence.9. Send the meeting invitation.10. (Optional) If you created a moderated meeting with a passcode, choose Copy moderator info and
send the moderator information to one or more attendees who will act as meeting moderators.Moderator information is not included in the Amazon Chime meeting invite and must be sent tomoderators separately.
To create a moderated meeting as a delegate, ask the meeting host to perform the previous procedure tocreate a meeting ID and moderator passcode. Then, have the meeting host copy and paste the followinginformation from their Amazon Chime app, and send it to you:
• For Copy addresses, the attendee email addresses.• For Copy attendee invitation, the meeting instructions to include in the meeting invitation.• For Copy moderator info, the moderator meeting instructions and passcode, to be sent only to the
meeting moderators.
Create a new meeting on the host's calendar and use the information above to populate the Add guestsand Add description fields. Send the moderator passcode to the meeting moderators separately. Formore information about moderated meetings, see Scheduling a moderated meeting (p. 40).
To add Amazon Chime to an existing Google Calendar meeting
1. From the Amazon Chime app, choose Meetings, Schedule a meeting.2. Select your meeting options, and choose Next.3. For Select your calendar app, choose Other.4. Choose Copy addresses.5. Go to your Google calendar and open the meeting to update.6. For Add guests, paste the attendee email addresses and choose Add.7. In the Amazon Chime app, choose Copy invitation.8. In Google Calendar, paste the invitation details into the Description field and choose Save, Send.9. (Optional) If you created a moderated meeting with a passcode, choose Copy moderator info
and send the moderator information to one or more attendees who act as meeting moderators.Moderator information is not included in the Amazon Chime meeting invite and must be sent tomoderators separately.
32

Amazon Chime User GuideScheduling meetings with Outlook
Scheduling meetings with the Add-In for OutlookAmazon Chime provides two add-ins for Outlook: the Amazon Chime Add-In for Outlook on Windowsand the Amazon Chime Add-In for Outlook. These add-ins offer the same scheduling features, butsupport different types of users.
• Amazon Chime Add-In for Outlook – Recommended for Microsoft Office 365 subscribers andorganizations using on-premises Microsoft Exchange 2013 or later. Also recommended for AmazonChime delegates who are using macOS.
• Amazon Chime Add-In for Outlook on Windows – Must be used by Windows users with an on-premises Exchange server running Exchange Server 2010 or earlier and Outlook 2010 users. Alsorecommended for Amazon Chime delegates who are using Windows.
For information about which add-in is right for you and your organization, see Choosing the RightOutlook Add-In. For more information about installing these add-ins, see Amazon Chime Add-in forOutlook Installation Guide for End Users.
No matter which add-in you use, the steps to schedule your meeting from Outlook are similar, with thefollowing differences:
• Amazon Chime Add-In for Outlook – Opens in a side panel within Outlook and prompts you to selectyour options within a form.
• Amazon Chime Add-In for Outlook on Windows – Opens a new window and prompts you to chooseyour meeting ID type before populating your event.
To schedule a meeting from Outlook
1. Open a meeting date and time, or choose Appointment, New Meeting, and Schedule AmazonChime Meeting.
2. (Optional) If you are a delegate, make sure the email of the Amazon Chime user you are schedulingfor matches the calendar you select in Outlook.
3. Select the Meeting ID type.
4. (Optional) Include international phone numbers by selecting them from the dropdown menu underInvitation additions in the Outlook side panel.
5. The invite is automatically populated with [email protected], instructions, meeting link, dial-in info,and meeting ID.
6. Edit the meeting instructions if necessary, and choose Schedule.
7. (Optional) If you created a moderated meeting with a passcode, you must also send the moderatorpasscode to one or more attendees who will act as meeting moderators. Moderator information isnot included in the Amazon Chime meeting invite and must be sent to moderators separately. Formore information, see Scheduling a moderated meeting (p. 40).
To add Amazon Chime to an existing meeting on your Outlook Calendar
1. Open an existing meeting from your Outlook calendar.
2. Choose Schedule Amazon Chime Meeting.
3. (Optional) If you are a delegate, make sure the email of the Amazon Chime user you are schedulingfor matches the calendar you select in Outlook.
4. Select the Meeting ID type.
5. (Optional) Include international phone numbers by selecting them from the dropdown menu underInvitation additions in the Outlook side panel.
33

Amazon Chime User GuideCanceling meetings
6. The invite is automatically populated with [email protected], instructions, meeting link, dial-in info,and meeting ID.
7. Edit the auto-populated instructions as necessary, and choose Save, Send the update to all.
To schedule a meeting using Outlook from the Amazon Chime app on Windows
1. From the Amazon Chime app, choose Meetings, Schedule a meeting.2. Select your meeting options, and choose Next.3. For Select your calendar app, choose Microsoft Outlook.4. Review the Meeting instruction preview field, which is automatically populated.5. Choose Schedule with Outlook.
NoteIf you haven't installed the Outlook add-in, you receive a prompt to install the AmazonChime Add-In for Outlook on Windows. Follow the instructions in the prompt. When askedto sign in to Amazon Chime, use the same credentials that you used to sign in to your otherAmazon Chime clients. Confirm that the add-in was installed by seeing the Amazon ChimeOutlook Add-In at the top of Outlook.
6. An Outlook invite appears, which includes meeting instructions.
[email protected] is included, which enables auto-calling and automatically starts the meeting forregistered attendees at the scheduled start time.
7. Enter the date, time, additional attendees, and recurrence (if any).8. Send the invite.
Canceling meetingsThe information in the following sections explains how to cancel individual and recurring meetings,including meetings that continue to auto call after you cancel them.
Contents• Canceling individual meetings (p. 34)• Canceling recurring meetings that continue to auto call (p. 34)• Removing yourself from a recurring meeting when you aren't the organizer (p. 35)
Canceling individual meetingsIf you use a calendar application to create an individual meeting, you use that same app to cancel themeeting. If your calendar app prompts you, send the cancellation to all attendees.
We assume that you know how to use your calendar app to do that task.
Canceling recurring meetings that continue to autocallIf you use a calendar app to create a recurring meeting, you use that app to cancel the meeting. Justmake sure you send the cancellation to [email protected]. If your calendar app prompts you to do so,send the cancellation to all attendees.
But, some calendar apps don't send the information—a .ics file— that [email protected] needs todelete that meeting. As a result, Amazon Chime might continue to auto-call attendees even though
34

Amazon Chime User GuideRemoving yourself from a recurring
meeting when you aren't the organizer
the meeting doesn't appear on their calendars. To stop the auto calls, use the Amazon Chime Windows,macOS, or web clients to cancel the meeting. The following steps explain how.
NoteYou can cancel recurring meetings from 30 minutes before they start until they reach theirscheduled end time or someone ends the meeting.
To cancel a recurring meeting
1. From the Amazon Chime app, choose Home.2. A list of In progress meetings and Upcoming meetings—meetings starting in the next 30 minutes
—appears.3. Select a meeting that you host, and choose Delete meeting series.4. When prompted, confirm the deletion.5. Amazon Chime ends the meeting for all attendees, if it has already started. The host and invited
attendees won’t receive auto-calls for any future meetings in the recurring series.
Removing yourself from a recurring meeting whenyou aren't the organizerTo remove yourself from a recurring meeting that you don't own, follow the steps in Removing yourselffrom a recurring meeting .
Scheduling best practicesNo matter which app you use to schedule your Amazon Chime meeting, here are some helpful tips tofollow when setting up meetings.
Creating a personalized linkWhen you create an account with Amazon Chime, you receive a 10-digit Personal Meeting ID. To makeit easier for attendees to join your meetings, you can create a personalized link by choosing AddPersonalized Link under your name.
Create a name that is easy for people to associate with you, like your email address prefix or your name.The name must be at least 12 alpha-numeric characters or longer (special characters are not included inthe character count). Amazon Chime makes sure it’s unique in the system, and automatically adds it toyour meeting instructions.
Helping mobile users join your meetingWhen inviting mobile users to your meeting, copy and paste the One-click Mobile Dial-in into theLocation field of your meeting invite. When the calendar reminder appears for the meeting on theirmobile devices, they can choose the string to dial in automatically and enter the Personal Meeting ID.
Using auto-callWhen your meeting starts, Amazon Chime can call every attendee automatically on all registered deviceswith auto-call. You and your attendees don’t have to watch the calendar to join the meeting.
To use auto-call, make sure that [email protected] is invited to your meeting.
35

Amazon Chime User GuideInviting a distribution list
You can remove [email protected] from the meeting invite to avoid having everyone’s devices ring at thesame time; for example, if everyone is in the same office. You can also remove [email protected] if yourattendees would rather open the invite and choose the meeting link.
NoteMeeting auto-calls are muted for users whose status is set to Do not disturb.
Inviting a distribution listIf you have a weekly or monthly meeting with a large team or department, and you don't wantto invite individual users one-by-one, schedule the meeting with [email protected], then [email protected].
Attendees can open the meeting link in the instructions, choose Meetings, Join a Meeting, and enter thePIN manually.
Use caution when using distribution lists with [email protected]. To have Amazon Chime initiate the call,you must list individual users.
Changing meeting detailsWhen changing meeting details or adding [email protected] to an existing meeting, remember to chooseSend Updates to All.
Hosting a meetingThe meeting host, delegate, or moderators who are signed in to the Amazon Chime app can performadditional actions during a meeting. For more information about moderated meetings, see Scheduling amoderated meeting (p. 40).
Mute attendee actionsThe meeting host, delegate, or moderators can perform the following muting actions:
• Mute All Others – Mutes meeting attendees. Use this to eliminate an echo or external noise. Attendeesare able to unmute themselves to resume audio.
• Disable Attendee Unmute – Meeting attendees are not able to unmute themselves. (Moderators mustbe signed in to the Amazon Chime app to perform this action.)
• Enable Attendee Unmute – Returns unmute control to meeting attendees. (Moderators must besigned in to the Amazon Chime app to perform this action.)
Record meeting actionsThe meeting host, delegate, or moderators can perform the following recording actions:
• Start and stop recording the meeting by choosing the More menu, then Start Recording or StopRecording. From a phone or in-room video system, press *2.
When meeting attendees join, they are notified audibly and visually that their meeting is being recorded.When meeting recording is stopped, the attendees receive an update that the meeting is no longer beingrecorded. Recording automatically stops when the meeting ends.
36

Amazon Chime User GuideEvent mode actions
The meeting host, delegate, or moderator that started the recording receives a file of the recording inan Amazon Chime chat message. If a moderator started the recording from a phone or in-room videosystem, or joined the meeting without signing into the Amazon Chime app, the recording is sent to themeeting host only.
Amazon Chime sends .m4a files for recordings that include audio only. If screen share is active duringa recording, Amazon Chime sends an .mp4 file. Any portions of the meeting that do not include screensharing are blank during playback.
NoteRecorded meeting files tend to be a large size. To share them with attendees, upload them to afile-sharing service, such as Amazon WorkDocs, and share the file link. Videos are not included inthe recordings.
Event mode actionsThe meeting host, delegate, or moderators who are signed in to the Amazon Chime app can turn onEvent Mode after the meeting has started. Turning on Event Mode causes the following to happen:
• The meeting host, delegate, or moderators who are signed in to the Amazon Chime app areautomatically granted presenter permissions.
• Attendees who are already in the meeting are muted.
• Attendees who join the meeting during Event Mode are muted, unless they are joining from an in-room video conference system. These attendees can mute themselves by using their video conferencedevice, or another attendee can mute them in the Amazon Chime app.
• Only the attendees that are presenters can mute other presenters, share their screen, or turn on theirwebcam.
• Notifications are not displayed for the following roster event changes:
• Attendees joining the meeting
• Attendees leaving the meeting
• Attendees dropping from the meeting
• Attendees who try to perform a restricted task receive a message that the action has been turned offby the host.
• If attendees join from an in-room conference system after Event Mode is turned on, the video fromtheir room is blocked and they are unable to share content. Other attendees can view videos onlyfrom presenters or from in-room conference systems that join before Event Mode is turned on.Presenters can allow new rooms to join with video by turning off Event Mode before the new roomjoins. However, any other rooms that joined while Event Mode was on must leave the meeting and joinagain to share their video and content.
NoteIf attendees join from an in-room conference system before Event Mode is turned on, thevideo from their room is not blocked and they are able to share content.
The meeting host, delegate, or moderators who are signed in to the Amazon Chime app can promote anattendee to a presenter by following these steps:
To promote an attendee to presenter
1. Choose More, Add Presenters.
2. Check the boxes next to the attendees and choose Add.
3. Attendees who are given permission to present are notified and identified by the Event Mode icon inthe roster.
37

Amazon Chime User GuideRemove attendee actions
NoteThe presenter role does not affect in-room video conference systems.
The meeting host, delegate, or moderators who are signed in to the Amazon Chime app can also performthe following actions in Event Mode:
• Turn off an attendee's ability to present by choosing a name on the roster and Remove fromPresenters.
• Turn Event Mode off by choosing More, Disable Event Mode. This allows attendees to mute, unmute,share their screen, and turn on video.
Remove attendee actionsThe meeting host, delegate, or moderators who are signed in to the Amazon Chime app can removeother attendees from a meeting as long as the other attendees are not a host, delegate, or moderator.To remove another attendee, choose or right-click the attendee's name in the meeting roster and chooseRemove from meeting. If the removed attendee was previously invited, they are also removed from themeeting invitation and the meeting is no longer displayed as an ongoing meeting in their Amazon Chimeapp.
Lock meeting actionsTo prevent a removed attendee or an uninvited or unauthenticated user from joining a meeting, themeeting host, delegate, or moderators can lock the meeting. If attendees with no Amazon Chimeaccount or attendees who are not invited try to join a locked meeting, they receive a message that themeeting is locked. Attendees who are signed in to their Amazon Chime accounts and are invited can stilljoin the meeting, even if they have to drop and reconnect after the meeting is locked. Attendees whojoin a locked meeting from an in-room video system or by using the Dial-in or Switch to dial-in optionsmust enter the 13-digit meeting ID that appears in the Amazon Chime client or web app in order to join.
Large meeting experience settingsFor meetings that you host with more than 25 invitees and attendees, Amazon Chime applies thefollowing large meeting experience settings:
• New attendees are muted when they join the meeting, unless they are joining from an in-room videosystem.
• Notifications are not displayed for the following roster event changes:• Attendees joining the meeting• Attendees leaving the meeting• Attendees dropping from the meeting• Invitees declining the meeting
• Join and leave tones are turned off.• Attendees who join from an Amazon Chime app receive a message in the meeting chat with
information about the changed meeting experience for the large meeting.
You can turn off large meeting experience settings for meetings that you host.
To turn off large meeting experience settings
1. In the Amazon Chime app, open the Amazon Chime menu next to your name.2. Choose Settings.
38

Amazon Chime User GuideAssigning a delegate
3. Choose Meetings.4. Under Meeting experience, clear the check box for Mute new attendees, turn off join and leave
tones, and suppress roster notifications.5. Close the Settings pane to return to the Home screen.
To turn on large meeting experience settings again, repeat steps 1-3. Select the check box for Mute newattendees, turn off join and leave tones, and suppress roster notifications.
Assigning a delegateIf you have Amazon Chime Pro permissions, you can assign delegate status to other Pro users. Thisstatus allows them to schedule meetings on your behalf and to attend meetings with access to the sameactions that a meeting host has. For more information about the additional meeting actions available toa delegate, see Hosting a meeting (p. 36).
Assigning delegatesAssign delegates using the Amazon Chime desktop client or web application.
To assign delegates
1. On the Amazon Chime menu next to your name, choose Settings.2. Under Settings, choose Meetings.3. Choose Add delegates.4. Search for and select the name of the contact, then choose Add.
Removing delegatesRemove delegates using the Amazon Chime desktop client or web application.
To remove delegates
1. On the Amazon Chime menu next to your name, choose Settings.2. Under Settings, choose Meetings.3. Choose an existing delegate from the list, and choose Remove.
Scheduling meetings as a delegate with a calendarappIf you are a delegate who schedules meetings for another user on their calendar, and you are notusing one of the Amazon Chime Outlook add-ins (p. 33) with a Microsoft Outlook calendar, you canschedule meetings by asking the meeting host to follow these steps.
Before your meeting host begins this procedure, ask them to make sure that you are set up as theirdelegate in Amazon Chime. For more information, see Assigning delegates (p. 39).
To delegate a meeting using a calendar app
1. From the Amazon Chime desktop client or web application, choose Meetings, Schedule a meeting.
39

Amazon Chime User GuideScheduling meetings as a delegate
using the Outlook Add-In
2. Select Generate a new ID.3. Choose Next.4. For Select your calendar app:, choose Other.5. Choose Copy addresses, and paste the addresses into the body of a new email message.6. Choose Copy attendee invitation, and paste this information into the same email.7. In the Amazon Chime app, choose I am done.8. Repeat steps 1-7 to generate three sets of meeting IDs.9. Send an email with the meeting information to your delegate.
After you receive this information from your meeting host, schedule the meeting for them by followingthese steps.
To schedule a meeting as a delegate
1. From the meeting host's calendar, open or create the meeting appointment.2. Copy and paste one of the three sets of email addresses into the To field. For example, the email
addresses would be [email protected] and [email protected]. Copy and paste the corresponding meeting instructions into the body of the appointment. Make
sure that it includes the link to join the meeting. An example is https://chime.aws/meeting-id.4. Add the other meeting attendees to the appointment and finish scheduling it.
If you are scheduling back-to-back meetings, or if it's possible that a meeting might run over intothe time slot for another meeting, use a different set of meeting information to schedule the othermeetings.
NoteAs a delegate, do not use your own Amazon Chime meeting ID on a delegator's calendar. Thiscan cause a meeting scheduling failure or split meeting attendees onto different meetingbridges.
Scheduling meetings as a delegate using the OutlookAdd-InWhen scheduling meetings with the Outlook add-in, you receive a prompt to select who you arescheduling the meeting for. For more information, see Scheduling meetings with the Add-In forOutlook (p. 33).
Scheduling a moderated meetingMeeting hosts and delegates with Pro permissions can schedule moderated meetings, which onlystart when a moderator joins. Until a moderator joins, moderated meeting attendees cannot interactwith each other using audio, video, screen sharing, meeting chat, or the visual roster features. Aftermoderated meetings start, they continue until the meeting is ended, even if the moderators drop orleave the meeting.
Meeting hosts and delegates are meeting moderators by default. If a meeting host or delegate sharesthe moderator passcode with other attendees, they can also join the meeting as moderators. Therecan be multiple moderators for a moderated meeting. Meeting attendees who enter the moderatorpasscode can access additional host actions. They can lock, record, and end meetings, and mute all otherattendees. For more information, see Moderator actions using the Amazon Chime app (p. 41) andModerator actions using phone or in-room video systems (p. 42).
40

Amazon Chime User GuideJoining a meeting as a moderator
Joining a meeting as a moderatorMeeting moderators can enter the moderator passcode when prompted to join moderated meetings viaphone, supported SIP or H.323 in-room video systems, or the Amazon Chime mobile, desktop, or webapps. When meeting hosts or delegates join their moderated meetings and are signed in to the AmazonChime app, they are automatically connected to the meeting as moderators without having to enter themoderator passcode.
NoteJoining a meeting as a moderator is currently not supported for Alexa for Business.
Scheduling a moderated meetingSchedule moderated meetings from the Amazon Chime app.
To schedule a moderated meeting
1. From the Amazon Chime app, choose Meetings, Schedule a meeting.2. In the Meeting scheduling assistant, select Generate a new ID and require moderator to start.3. Enter a 4-8 digit moderator passcode.4. Finish selecting your other meeting options.5. Choose Copy moderator info to copy and paste the moderator information for your moderated
meeting.6. Send the moderator information to one or more attendees who will act as meeting moderators.
To protect the moderator passcode, moderator information is not included in the Amazon Chimemeeting invite and must be sent to moderators separately.
NoteModerator passcodes cannot be changed or added to an existing meeting. If you forget themoderator passcode, reschedule the meeting with a new meeting ID and passcode.
If you are scheduling a moderated meeting using one of the Amazon Chime Outlook Add-Ins, selectGenerate a new ID and require moderator to start and enter a moderator passcode when schedulingthe meeting. Send the moderator passcode to one or more attendees who will act as meetingmoderators.
Meeting attendees who have the moderator passcode can become moderators by entering the passcodeafter they join the meeting. To enter the moderator passcode during a meeting in progress, choose Morefrom the Amazon Chime app, then choose Enter moderator passcode.
Moderator actions using the Amazon Chime appWhen signing in to join a moderated meeting using the Amazon Chime app, moderators can performthe same actions as meeting hosts and delegates. For a list of available actions, see Hosting ameeting (p. 36).
If a moderator joins a moderated meeting without signing in, they can use the following subset of hostactions:
• Mute all other attendees.• Start and stop recording the meeting.• Lock and unlock the meeting.• End the meeting for all attendees.
41

Amazon Chime User GuideModerator actions using phone or in-room video systems
Moderator actions using phone or in-room videosystemsWhen joining a moderated meeting over the phone or a supported SIP or H.323 in-room video system,moderators can perform the following additional meeting actions from the dialpad:
• Mute all other attendees – *97• Start and stop meeting recording – *2• Lock and unlock meeting – *4• End meeting for all – ##• See menu (in-room video system only) – *0
Any meeting attendee, including moderators, can press *7 to mute and unmute themselves.
NoteRecordings started over the phone or an in-room video system are sent to the meeting host bydefault.
Rescheduling a meeting when the host leavesWhen meeting hosts leave their organizations, an administrator or a system such as Active Directorysuspends their accounts and their meetings become inactive.
Auto-call stops working when that happens, but recurring and individual meetings may still appear inyour calendar app.
Also, you can't create another meeting bridge ID for an existing meeting, or use a former host's meetingID. You have to reschedule the meeting. Follow these steps:
1. If the former host made you a delegate for the meeting, use your calendar app to cancel themeeting. If you aren't a delegate, go to step 2.
2. Create and schedule a new meeting. Then, invite the attendees from the old meeting. You can hostthe meeting, or ask someone else to host.
For more information about canceling meetings, see Canceling meetings (p. 34). For more informationabout scheduling meetings, see the topics in Scheduling meetings using Amazon Chime (p. 29).
42

Amazon Chime User GuideChatting with another user in Amazon Chime
Collaborating using Amazon Chimechat
Amazon Chime gives you two ways to chat—Amazon Chime chat and in-meeting chat. The topics in thissection explain how to use Amazon Chime chat, the screens that you use when you aren't in a meeting.For information about using chat in meetings, see Using in-meeting chat (p. 18).
In Amazon Chime chat, you can chat with colleagues directly, in a group, or in a chat room. You canshare attachments of up to 50 megabytes, search contacts, conversations, and chat rooms, and readconversations across all devices.
You can also go to Recent Messages to see the latest one-on-one and group messages from the past 7days, or choose All messages to browse through all of your chat conversation history. Use Favorites toorganize important threads.
In the chat window, the following statuses indicate whether a user is available to chat.
• Green checkmark – The user is available.• Red – The user is busy.• Blue clock icon – The user is idle.• Gray forward slash – The user is offline.• Green mobile icon – The user is available on mobile.• Gray lock icon – The user's presence is hidden. To set this status, from a mobile device or the Amazon
Chime web application, choose Settings, Share availability information with No one.• Do not disturb icon – The user’s status is set to Do not disturb. Their chat notifications and meeting
auto-calls are muted.
In this section• Chatting with another user in Amazon Chime (p. 43)• Chatting with multiple users in Amazon Chime (p. 44)• Creating a chat room (p. 45)• Using chat features (p. 46)• Adjusting your chat settings (p. 48)• Adding webhooks to chat rooms (p. 49)• Using chatbots (p. 49)
Chatting with another user in Amazon ChimeIn Amazon Chime chat, you can have a one-on-one chat conversation with another user using AmazonChime. It’s also easy to turn that chat into an instant meeting. Prefer a message to a chat? You can useyour call history to find and select a contact to message.
To chat directly with another user
1. From the Amazon Chime client, do one of the following:
43

Amazon Chime User GuideChatting with multiple users in Amazon Chime
• Choose the person's name in the left pane.• Choose Message and select a name.
NoteIf you don't see the name that you want, choose Contacts. Search for or invite the contact.
2. Messages are sent to your desktop app if it’s the most active device. If you’re away or on a mobiledevice, Amazon Chime sends them to your mobile app as push notifications.
3. To start an instant meeting, choose the phone icon in the upper-right corner to call the otherperson.
When you’re in a chat conversation, you can edit the members of the chat to create a new group chatconversation with the users that you select. For more information, see Chatting with multiple users inAmazon Chime (p. 44).
To message another user from your history
1. Do one of the following:
• From the Amazon Chime desktop or web client, under Meetings and Calls, choose Call history.• From the Amazon Chime mobile app, choose Calls.
2. Select the contact to open the actions menu.3. Choose Message.
Chatting with multiple users in Amazon ChimeYou can send the same message to up to 50 users in Amazon Chime. And, while you're in a chatconversation with multiple users, you can create a new chat conversation with only the users you select.
To send the same message to multiple users
1. Do one of the following:
• From the Amazon Chime desktop client, choose Messages.• From the mobile app, choose Messages and Rooms.
2. In the To field, add up to 50 users.3. Enter your message.
Messages are sent to your desktop app if your desktop is the most active device. If you’re away from yourdesktop or on a mobile device, Amazon Chime sends messages to your mobile app as push notifications.To start an instant meeting from a group chat, choose the phone icon in the upper-right corner to calleveryone in the group.
When you’re in a chat conversation, you can edit the members of the chat to create a new chatconversation with only the users that you select.
To edit chat conversation members
1. From the Amazon Chime desktop client or mobile app, choose the chat conversation to edit.2. Choose Chat settings.3. Choose Edit members.4. In the To field, add or remove users from the group chat.
44

Amazon Chime User GuideCreating a chat room
As you add or remove members, Amazon Chime loads any previous conversations with the group of usersyou select. If there are no previous conversations with the group you select, Amazon Chime creates anew, blank group chat.
Creating a chat roomTo collaborate informally on projects, invite others during escalations, or discuss topics and teams on anongoing basis, you can create a chat room. There is no limit to the number of users that can be invited toa chat room, nor is there a limit to the number of chat rooms that an individual user can join.
To create a chat room
1. Choose Rooms, New Room.2. Enter a name for the chat room and choose Create.3. Add members from your contact list.4. Invitees receive an Amazon Chime notification and the chat room automatically opens on their
desktop app. (Mobile users receive push notifications.)5. Members are listed on the right side of the chat room.6. To start an instant meeting, choose the phone receiver icon and choose a single member, multiple
members, or the entire chat room.7. To close the chat room but remain a member, choose the red X next to the name of the chat room.8. To leave the chat room (you must be re-invited to return), choose Settings, Leave the chat room.
If you are using the Amazon Chime web application, you can share the chat room URL with other users.For more information, see Chat features in the Amazon Chime web application (p. 54).
Administering a chat roomChat room administrators have a crown icon next their names. Administrators can add or edit members,edit the chat room name and invite policy, and delete the chat room and thread history underSettings. Chat room administrators can also add chatbots to chat rooms if the Amazon Chime accountadministrator has enabled chatbots for the account. For more information, see Using chatbots (p. 49).
Administrators can't leave the chat room if they are the only administrator. They must promote anothermember to administrator before they leave.
To make someone an administrator, choose Settings, Edit Members, select a member, and then chooseMake Administrator.
Sending notificationsBecause chat rooms are continuous conversations, you can send an audible notification (a sound on yourdesktop or a push notification on your mobile device) to call attention to new messages.
Type @ or choose At-mention and select a member’s name, the entire chat room, or present members.Chosen members see new messages in bold with their name highlighted. If they’re online but the chatroom is closed, the chat room pops open automatically on their screens.
Note@all and @present notifications are not enabled for chat rooms with more than 50 users.Windows users who type @ to mention a chat room member will not see the member's presencestatus in the At-mention user list in chat rooms with more than 50 users.
45

Amazon Chime User GuideJoining a chat room
Joining a chat roomTo join a chat room, accept the chat room invite. By default, only chat room administrators can invitenew members to the chat room. To allow all chat room members to invite new members, administratorscan choose Chat room settings, Edit chat room. Then, for Who can invite new members to this room?,select All members.
Using chat featuresYou can use the following features with Amazon Chime chat.
Search as you type
Searches your contacts, conversations, and chat rooms and starts displaying results as you type inthe search bar. Press Enter to search all content.
External content URL previews
Shows a preview of content, such as titles, descriptions, and thumbnails, when pasting URLs toexternal sites.
Message actions
Message actions display in the menu next to a message. Choose Copy to copy the message to yourclipboard. Choose Quote message to insert the selected message into your compose message fieldas a quotation. To report a message to your administrator for removal, choose Copy message ID tocopy the message ID information to your clipboard, then send the information to your administrator.
Rich text support for markdown and code blocks
Use markdown syntax to format text using bold font, lists, and heading levels, and other options.Amazon Chime also supports sending code blocks. For more information, see Sending markdownmessages (p. 46) and Sending code blocks in messages (p. 47).
Emoji and .gif support
To insert an emoji in Amazon Chime chat—not the chat in a meeting—choose Pick an emoji next tothe chat input field. You can also choose Attach a file to upload a saved .gif file into the chat inputfield and play it inline, or use markdown to display .gif files from the web.
You can also send emojis in chat messages during meetings, but the method you use depends onyour machine and how you run Chime. If you run the Amazon Chime desktop client on a PC or aMac, you use emoji codes, words or numbers surrounded by colons. If you run Amazon Chime in abrowser, or on iOS and Android machines, you use an emoji picker. For more information about usingmarkdown, see Sending markdown messages (p. 46). For more information about using emojicodes in meeting chats, see Adding emojis to in-meeting chat messages (p. 19).
Drag and drop files
Drag and drop files into the chat pane, or copy and paste images directly from your clipboard.
Sending markdown messagesTo send an Amazon Chime chat message using markdown syntax, enter /md followed by a space at thebeginning of your message. Compose your message using markdown syntax. Press Enter to send.
The following example demonstrates how to format an Amazon Chime chat message using markdownsyntax.
46

Amazon Chime User GuideAdding emojis to chat messages
/md **Hello world!**
The message looks like this when sent.
Hello world!
The following example demonstrates how to format a web link to a .gif file using markdown syntax. Thisdisplays the .gif file in your Amazon Chime chat message.
/md 
Adding emojis to chat messagesYou can add emojis to your chat messages at any time. In Amazon Chime chat&emdash;not the chat inmeetings&emdash;choose the Pick an emoji icon next to the chat input field, then pick the emoji thatyou want to add.
Sending code blocks in messagesTo send a code block in an Amazon Chime chat message, type /code followed by a space at thebeginning of your message. Copy and paste your code block into the message. Press Enter to send.
The following table lists the markdown for inserting several common emojis. You enter or copy andpaste the codes, then press Enter. Remember to start and end each code with a colon (:).
Name Code Image
Thumbs up :+1:
Thumbs down :-1:
Smile :smiley:
Frown :frowning:
47

Amazon Chime User GuideSending code blocks in messages
Name Code Image
Blush :blush:
For a complete list of emoji codes, see the Web FX emoji cheat sheet.
Sending code blocks in messagesTo send a code block in an Amazon Chime chat message, type /code followed by a space at thebeginning of your message. Copy and paste your code block into the message. Press Enter to send.
The following example demonstrates how to send a code block in an Amazon Chime chat message.
/code CreateBotRequest createBotRequest = new CreateBotRequest() .withAccountId("chimeAccountId") .withDisplayName("exampleBot") .withDomain("example.com"); chime.createBot(createBotRequest);
The following example demonstrates how the sent message appears in Amazon Chime.
CreateBotRequest createBotRequest = new CreateBotRequest() .withAccountId("chimeAccountId") .withDisplayName("exampleBot") .withDomain("example.com"); chime.createBot(createBotRequest);
Adjusting your chat settingsAdjust your chat settings in the Amazon Chime app. You can choose whether to share your availabilitystatus. You can also select a chat font size.
To share or stop sharing your availability status
1. In the Amazon Chime app, open the Amazon Chime menu next to your name.2. Choose Settings, General.3. For Share availability status with, choose one of the following:
• Everyone• No one
4. Close the Settings pane to return to the Home screen.
To select your chat font size
1. In the Amazon Chime app, open the Amazon Chime menu next to your name.2. Choose Settings, General.3. For Chat font size, select one of the available font sizes.
48

Amazon Chime User GuideAdding webhooks to chat rooms
4. Close the Settings pane to return to the Home screen.
To display notifications for chat messages
1. In Amazon Chime choose a chat room.2. Choose Settings, Notification settings.3. Under Notification level, choose the desired option.4. As desired, choose Amazon Chime Settings to turn notifications on or off, enable notifications for
meetings and chat, and display the notification dot.
Adding webhooks to chat roomsWebhooks send messages to chat rooms programmatically. For example, a webhook can notify acustomer service team about the creation of a new, high-priority ticket and add a link to the ticket inthe chat message. Webhooks require custom development or third-party tools that can help integrateexternal systems with Amazon Chime. For more information, see Webhooks for Amazon Chime in theAmazon Chime Developer Guide.
Webhooks only work with chat rooms. You can't share them. Amazon Chime chat room administratorscan add up to 10 webhooks to a chat room.
You can format webhook messages with markdown, and you can include emojis. HTTP links and emailaddresses render as clickable links. Webhooks currently don't support attachments. Messages can include@All and @Present annotations to alert all members and present members of a chat room, respectively.To directly @mention a chat room participant, use their alias or full email address. For example, @aliasor @[email protected].
NoteAmazon Chime chat room members can't interact with webhooks or send messages back.
To add a webhook to a chat room
NoteYou must be an Amazon Chime administrator to complete these steps.
1. Open the Amazon Chime desktop client (Windows or macOS), then open the desired chat room.2. Choose the gear icon in the upper-right corner and choose Manage webhooks.3. In the Manage incoming webhooks and bots dialog box, choose Add webhook, enter a name for
the webhook, and choose Create.4. Verify that the webhook that you created is listed, and choose Copy URL to copy the webhook URL
to your clipboard.5. Send the webhook URL to the webhook developer.
The webhook developer uses the webhook URL in their application to allow it to send messages to theAmazon Chime chat room. The webhook appears in the chat room roster with a webhook icon next toits name. Chat room messages sent by the webhook appear in the chat room under the webhook namefollowed by (Webhook).
Using chatbotsChatbots enable you to use Amazon Lex, AWS Lambda, and other AWS services to streamline commontasks such as creating support tickets or querying internal systems for data.
49

Amazon Chime User GuideAdding a chatbot to a chat room
The process for creating and using chat bots follows these broad steps
• System administrators on Amazon Chime Enterprise accounts create chatbots. For more informationabout how administrators can integrate a chatbot with Amazon Chime, see Chatbots in the AmazonChime Developer Guide.
• As desired, chat room administrators add the chatbots to their chat rooms. Users can interact with thechatbots, but only in chat rooms created by members of the same Amazon Chime account.
Adding a chatbot to a chat roomOnly chat room administrators can add chatbots to chat rooms. The chat room must be created by amember of an Amazon Chime Enterprise account.
Before you begin, get the chatbot's email address from your Amazon Chime account administrator.
To add a chatbot to a chat room
1. Open your Amazon Chime desktop client or web application.2. Choose the gear icon in the upper-right corner and choose Manage webhooks and bots.3. Choose Add bot.4. For Email address, enter the chatbot email address provided by your administrator.5. Choose Add.
The chatbot name appears in the chat room roster. Details about how to use the chatbot should beprovided by your Amazon Chime account administrator.
If you are a member of a chat room with a chatbot added to it, you can interact with the chatbot.Type @botDisplayName and include any of the commands enabled for the chatbot. Because eachchatbot is unique to your Amazon Chime account, contact your administrator for assistance with chatbotcommands.
50

Amazon Chime User GuideDial a phone number
Dialing phone numbers with AmazonChime
If your Amazon Chime administrator has enabled the corresponding calling options for your account,you can use the Amazon Chime client to dial phone numbers in the public switched telephone network(PSTN). You can also send SMS messages to PSTN phone numbers, add PSTN phone numbers to yourcontacts, and access voicemail. For more information, see Managing phone numbers in Amazon Chime inthe Amazon Chime Administrator Guide.
You can also call or message phone numbers or contacts from the past 30 days in Call history, underMeetings and Calls.
NoteAmazon Chime is not a replacement for your telephone. It cannot be used for emergencycalling.
Dial a phone numberTo dial a phone number
1. From the Amazon Chime desktop or web client Home page, choose Dial a phone number.2. For Phone number, enter the country code and phone number without any dashes. For example,
+12065550100.3. Choose Dial.
When the person you call answers their phone, an instant meeting opens in Amazon Chime. As a meetinghost with Amazon Chime Pro permissions, you can choose More to invite others to the call, or to changeyour meeting settings. For more information, see Hosting a meeting (p. 36).
To call a phone number from your history
1. Do one of the following:
• From the Amazon Chime desktop or web client, under Meetings and Calls, choose Call history.• From the Amazon Chime mobile app, choose Calls.
2. Select the phone number or contact to open the actions menu.3. Choose Call.
Sending an SMS message to a phone numberIf your Amazon Chime administrator has enabled SMS messages for your account, you can send an SMSmessage to a phone number in your contacts.
To send an SMS message to a phone number in your contacts
1. From the Amazon Chime client, choose Message.
51

Amazon Chime User GuideAdding a phone number to your contacts
2. Do one of the following:
• For a new contact, enter the country code and phone number to call, without any dashes. Forexample, +12065550100. Choose Create a new contact.
• For an existing contact, search for and select the contact.3. Enter your message. Press Enter to send it.
An SMS message is sent to the phone number, and a chat conversation between you and the recipientopens in Amazon Chime. To call the chat recipient, choose the phone icon in the chat conversation.
NoteText messaging to and from short codes is not supported.
To send an SMS message to a phone number from your history
1. Do one of the following:
• From the Amazon Chime desktop or web client, under Meetings and Calls, choose Call history.• From the Amazon Chime mobile app, choose Calls.
2. Select the phone number or contact to open the actions menu.3. Choose Message.
Adding a phone number to your contactsYou can add phone numbers to your Contacts list. To edit the contact name after you create it, search forand select the contact in your Contacts list, and choose Edit contact name.
To add a phone number to your contacts
1. From the Amazon Chime client, choose Contacts.2. Enter the country code and phone number to add, without any dashes. For example,
+12065550100.3. Choose Create a new contact.
To add a phone number from your history to your contacts
1. Do one of the following:
• From the Amazon Chime desktop or web client, under Meetings and Calls, choose Call history.• From the Amazon Chime mobile app, choose Calls.
2. Select the phone number or contact to open the actions menu.3. Choose Add to my contacts.
Accessing voicemailIf your administrator enables inbound calling, unanswered and declined calls from PSTN phone numbersare redirected to your voicemail.
NoteVoicemail is currently supported only for calls received from PSTN phone numbers. Incomingcalls from Amazon Chime users are not routed to voicemail.
52

Amazon Chime User GuideAccessing voicemail
To access voicemail in Amazon Chime
• From the Amazon Chime client, under Recent Messages, choose Amazon Chime Voicemail.
Each voicemail is accessible as a linked MP3 file.
If you receive a voicemail from a PSTN phone number that is in your Contacts list, you can access thevoicemail file under Recent Messages from that contact.
53

Amazon Chime User GuideSupported browsers
Using the Amazon Chime webapplication
The Amazon Chime web application brings Amazon Chime meetings and chat to your browser. Theweb application makes it easy for clients, vendors, and other third parties to join your meetings, evenif they are new to Amazon Chime. There's no need to create an account and no downloads are requiredto participate in meetings. Users with Amazon Chime accounts can sign in to access many of the samefeatures available on our downloadable clients. It's a great option for users on operating systems thataren't supported by the Amazon Chime desktop and mobile apps, users that can't download the AmazonChime desktop and mobile apps, or users that prefer web applications.
Joining and scheduling meetings from the web application works the same way as the Amazon Chimedesktop and mobile apps. For more information, see Attending meetings using Amazon Chime (p. 9) andScheduling meetings using Amazon Chime (p. 29). Attendees that join your meetings using the web appcan view and share screens, view and share video, use the meeting roster, participate in meeting chat,and join audio by dialing in on their phone or though their computer’s audio.
Additionally, if your administrator has enabled the Amazon Chime call me feature, your meetingattendees can choose Call me at a phone number to have Amazon Chime call them at their preferredphone number.
To use the Amazon Chime web application, sign in to https://app.chime.aws/ from your web browser.
NoteThe downloadable clients available in Amazon Chime provide the most consistent experiencefor video, screen sharing, remote desktop control, and other features on supported operatingsystems. For more information, see downloadable clients.
Supported browsersThe Amazon Chime web application works best with Google Chrome or Mozilla Firefox. Mobile browsersare not currently supported.
For a complete list of supported browsers, see Browser requirements (p. 4).
Chat features in the Amazon Chime webapplication
Chat features in the Amazon Chime web application lets you send direct messages, request chat roomaccess using web application URLs, and navigate with browser controls.
You can also use keyboard shortcuts in the web application. Type Ctrl + / to view Windows shortcuts,or cmd + / to view macOS shortcuts.
54

Amazon Chime User GuideMeeting audio options for the
Amazon Chime web application
To send a direct message using a web application URL
• Open a direct message to a user in your browser with a URL. You can message other users with a linkfrom internal web pages, such as a corporate directory or wiki.
The URL format is https://app.chime.aws/conversations/[email protected],where [email protected] is the email address of the message recipient. The intended recipient mustbe in the sender's contacts.
To send users a web application URL for a chat room
1. In the Amazon Chime web application, go to the chat room.
2. Copy the chat room URL from your web browser's navigation bar and send it to the users to join thechat room discussion or request access to it.
3. Users can use the URL to open the chat room if they have access or request access to if they do not.
4. Chat room administrators receive a notification in the chat room that the user requested access andcan grant access using the link provided in the notification.
To navigate with browser controls
• Use the back and forward buttons in your browser to navigate through rooms and conversations youhave visited. Each room and conversation in the Amazon Chime web application has its own URL.
Meeting audio options for the Amazon Chime webapplication
Choose from the following audio options when you join a meeting using the Amazon Chime webapplication:
Use my computer's microphone and speakers
Amazon Chime provides high-quality audio using your computer's internet connection.
Call me at a phone number
If your administrator has enabled the Amazon Chime call me feature, Amazon Chime calls youat your preferred phone number. This feature is recommended for unreliable or slow internetconnections. Depending on the destination country of the phone number that Amazon Chime calls,different rates apply. For more information about Amazon Chime pricing, see http://chime.aws.
I will dial in manually and enter the meeting PIN
Amazon Chime provides dial-in phone numbers and a unique meeting ID. This option isrecommended for unreliable or slow internet connections. Depending on the dial-in option that youchoose, charges may apply.
I am using another audio source or already connected
This option is recommended if you are already dialed in using a phone, or if you're in the same roomwith another attendee who is already connected to audio on their computer.
The Amazon Chime web application uses your default audio device. If you use Mozilla Firefox to join yourmeeting, you can select a different audio input source in your browser's settings.
55

Amazon Chime User GuideScreen sharing options for the
Amazon Chime web application
Screen sharing options for the Amazon Chime webapplication
You can share your screen or an application window, if you are using the latest three versions of MozillaFirefox or Google Chrome. Screen share is available for Chrome version 72 and Firefox version 66 or later.
To share your screen or application window
1. In the Amazon Chime web application, choose Screen, Start screen share.2. From the drop-down menu, choose the application window or screen that you want to share.3. If prompted, choose Allow the browser to share.4. To choose a different application window or screen, choose Screen, Change screen share source.5. When you're ready to stop sharing, choose Screen, Stop screen share.
NoteIf another attendee takes over the meeting, or if the meeting ends, sharing automaticallystops.
Unsupported features in the Amazon Chime webapplication
The following feature is not currently supported in the Amazon Chime web application.
Remote Desktop Control
Remote desktop control is not supported at this time.
56

Amazon Chime User Guide
Using the Amazon Chime MeetingsApp for Slack
In Slack, you can use the Amazon Chime Meetings App for Slack to start an instant meeting or call withthe people in your organization or workspace. You need to provide your Slack user credentials once, andyou don't need an Amazon Chime account or user profile.
The following steps explain how to start a call or meeting in a workspace or organization. If you can’tcomplete these steps, contact your administrator.
To start an instant meeting or call
1. In a Slack thread or channel, do one of the following:
• Choose Call.• Enter /chime.
2. If this is your first time using the Amazon Chime Meetings App for Slack, follow the authenticationprompts to sign in to it.
The call automatically opens in your browser. The other people in the Slack thread or channel chooseJoin to join the meeting or call.
If you are a Slack organization or workspace administrator, you can set up the Amazon Chime MeetingsApp for Slack for your organization or workspace. For more information, see Setting up the AmazonChime Meetings App for Slack in the Amazon Chime Administrator Guide.
57

Amazon Chime User GuideScheduling meetings
Using Amazon Chime on Dolbyhardware
If Dolby Voice Room or Dolby Voice Huddle is enabled with Amazon Chime, you can join an AmazonChime meeting quickly from a conference room. With in-room calendar integration, you can select ameeting with a single tap. If Amazon Chime Business Calling is enabled, you can receive inbound andplace outbound calls.
When Alexa for Business is enabled for Dolby Voice Room, you can also ask Alexa to join a meeting.
Scheduling meetingsYou can use any of the Amazon Chime schedule meeting tools to schedule meetings. From an AmazonChime desktop or web client, choose More and Schedule a meeting, or use either of the Outlook add-ins. When [email protected] is invited to your meeting, along with the meeting room or a user that has adedicated device, you can use the one-touch option to join the meeting displayed on the device.
When Alexa for Business is enabled for Dolby Voice Room, you can also use a voice command to join themeeting.
Joining meetingsYou have several options to choose from when joining a meeting.
To join a meeting
• From the home screen of the device, choose one of the following options:
• If the device is paired with a single user and meet@chime was included in the meeting invite, joinfrom the Dolby device by choosing Answer when prompted.
• If meet@chime was added to the meeting and the conference room was invited, choose from acurrent list of meetings, and tap the arrow or Join button next to the meeting name.
NoteIf you’re not on the home screen, first tap Meetings to see this option.
• Do one of the following:• To join with a meeting ID with Dolby Voice Room, tap Join, enter the meeting ID, and then tap
the arrow above Join meeting.• To join with a meeting ID with Dolby Voice Huddle, tap Join, enter the meeting ID, and then tap
Join.• (Optional) For Dolby Voice Room, to ask Alexa to join the meeting, say “Alexa, join the meeting.”
NoteIf there's no meeting, Alexa prompts you for the meeting ID.
If the meeting is moderated and you are the moderator, choose Enter moderator passcode whenprompted.
58

Amazon Chime User GuideAttending meetings
Attending meetingsDuring meetings, you can perform the following actions for Dolby devices.
Dolby Voice Room meeting actionsDuring meetings, you can perform the following actions:
• To stop or start sharing video from the room, choose Video controls, My video.• To stop or start viewing attendee videos, choose Video controls, Attendee videos.• To share content, choose Share content and one of the following options:
• If your administrator has set up the whiteboard, choose Whiteboard to share content on awhiteboard in your room.
• To share content from your laptop screen, attach an HDMI cable from the hub to your laptop andchoose HDMI. You can also share content when you're not in a meeting by choosing Share, HDMI.
• If Event Mode is on, make sure the host or delegate adds the room or user as a Presenter from theMore menu.
• To see the list of attendees on the phone screen, choose Attendees on the left.• To see the list of attendees on the large screen, choose Show attendees on the right.• To turn Alexa off or on, use the Alexa toggle switch.• To mute and unmute the device, press the microphone button on the conference phone. When the
device is muted, the ring on top of the phone turns red.• To exit the meeting, choose Leave meeting.
Dolby Voice Huddle meeting actionsDuring meetings, you can perform the following actions:
• To stop or start sharing video from the room, choose Video.• To share content from your laptop screen, attach an HDMI cable from the hub to your laptop. Your
screen is automatically shared, as long as another user is not sharing their screen. Turn content sharingon or off by choosing Share content, HDMI. You can also share content when you're not in a meetingby choosing Share content, HDMI.
• If Event Mode is on, make sure the host or delegate adds the room or user as a Presenter from theMore menu.
• To see the list of attendees on the phone screen, choose Attendees.• To see the list of attendees on the large screen, choose Screen options, Show attendees.• To mute and unmute the device, press the microphone button on the touch screen.• To adjust the meeting volume, use the volume slider on the touch screen. When you're not in a
meeting, you can use the volume slider to adjust the incoming ring volume. Incoming call rings aremuted if the Dolby Voice Huddle device is already in a meeting.
• To exit the meeting, choose Leave.
Making Amazon Chime Business Calling phonecalls
This section assumes that your administrator has enabled outbound and inbound calling using AmazonChime Business Calling.
59

Amazon Chime User GuideViewing meeting and phone information
If you want to make an outbound call, from the Amazon Chime home screen of the device, tap Call,enter the phone number, and then tap Call to place the call.
If you want to receive an inbound call, from the Amazon Chime home screen of the device, tap Answer toconnect to the incoming call. If you're on a Dolby Voice Room device with Alexa for Business enabled, youcan also say “Alexa, answer the call.”
Viewing meeting and phone informationFrom any Amazon Chime screen on the device, tap Settings and Meeting and phone information toview the following information:
• Meeting room name• Chime meeting ID• Business calling number (if applicable)• Device phone number (if applicable)
60

Amazon Chime User GuideUsing the Assistant
Getting support from an AmazonChime administrator
If an Amazon Chime administrator invited you to join Amazon Chime, and you later have trouble withAmazon Chime, contact that administrator for support. In turn, the administrator submits a supportrequest on your behalf.
NoteYou must belong to a Team or Enterprise account to work with an administrator.If you're an administrator and you need help filing a support request, see Getting administratorsupport in the Amazon Chime Administrator Guide.
If you can, provide your administrator with the following information:
• A detailed description of your issue.• The time the issue occurred, including your time zone.• Your Amazon Chime version. To find your version number:
• In Windows, choose Help, About Amazon Chime.• In OS X, choose Amazon Chime, About Amazon Chime.• In iOS and Android, choose Settings, About.• In the web application, next to your name, choose Amazon Chime menu, About Amazon Chime.
• The Log Reference ID. To find this ID:• In Windows and OS X, choose Help, Send Diagnostic Logs.• In iOS and Android, choose Settings, Send Diagnostic Logs.• In the web application, next to your name, choose Amazon Chime menu, Settings, Send Diagnostic
Logs.• If your issue is related to a meeting, the Meeting ID.
NoteIf you created your Amazon Chime account as an individual user or as part of a group with noadministrators, you can use the Amazon Chime Assistant to get attachments or delete youraccount. For more information, see Using the Amazon Chime Assistant (p. 61). You can alsouse the online user forum at https://answers.chime.aws/ and watch the Amazon Chime uservideos.
Using the Amazon Chime AssistantThe Amazon Chime Assistant is a self-service tool that you can use to get any files attached to chatmessages or submit a request to delete your account.
You must meet the following requirements to use the tool:
• You have an Amazon Chime account.• You use one of the Amazon Chime clients, desktop or mobile.• You don't belong to a Team or Enterprise account, meaning an administrator didn't invite you to join
Amazon Chime.
61

Amazon Chime User GuideSetting up the Amazon Chime Assistant
Contents• Setting up the Amazon Chime Assistant (p. 62)• Supported commands (p. 62)
Setting up the Amazon Chime AssistantYou must set up the Amazon Chime Assistant before you can begin using it.
To set up the Amazon Chime Assistant
1. Log into your Amazon Chime account using one of the clients.2. Invite [email protected] as a contact:
• On a desktop app, choose Contacts, Invite contact.• On a mobile app, on the Contacts tab, choose + in the upper-right corner.
3. Start a 1:1 chat thread with Amazon Chime Assistant (Webhook).4. Choose Message and add Amazon Chime Assistant in the To: field.5. Enter a supported command. For more information, see Supported commands (p. 62).
Supported commandsThe Amazon Chime Assistant supports the following commands:
• Get my attachments allows you to access attachments that you uploaded to 1:1 chats, group chats,and chat rooms that you created.
After you send this command as a chat message to the Assistant, you receive instructions similar to thefollowing.
To confirm your attachment request, copy and paste this exact command:
Get my attachments ktsben
You can submit this command one time per 7-day period.
After you provide the requested confirmation, a link to a file appears in the chat thread. The file takesabout 24 hours to appear, and it contains a list of digitally signed links to your attachments. If noattachments meet the criteria, the file is empty. The chat message included with the file includes thedate and time when the links expire, about 6 days after delivery.
Anyone who obtains the file can download the attachments, so keep the file safe.• Delete me allows you to delete your profile and data from the Amazon Chime system.
After sending the command as a chat message to the Assistant, you receive instructions similar to thefollowing.
To confirm your account deletion request, copy and paste this exact command:
Delete me aofrkq
You receive a confirmation message. The confirmation is valid for 10 minutes. If you don't confirmwithin 10 minutes, or you don't enter the command correctly, the Assistant provides a newconfirmation code, and you can retry the request.
62

Amazon Chime User GuideSupported commands
After you provide the requested confirmation, the system signs you out of Amazon Chime on all yourdevices. You no longer have access to your chat, chat rooms, contacts, or scheduled meetings.
NoteThe Delete me command removes the link between your Amazon Chime profile and youramazon.com account, which you use to sign into Amazon Chime. Your amazon.com accountis provided by amazon.com. To delete your associated amazon.com account, go to http://amazon.com.
• Help provides a description of, and instructions for, using the commands described here.
63

Amazon Chime User Guide
Document historyThe following table describes important changes to the Amazon Chime User Guide, beginning in April2018. For notifications about updates to this documentation, you can subscribe to an RSS feed.
update-history-change update-history-description update-history-date
Video backgroundblurring (p. 64)
Meeting attendees can now usebackground blurring to helpincrease privacy by obscuringthe people or objects behindthem during an Amazon Chimemeeting. For more information,see Using background blur.
September 9, 2020
Amazon Voice Focus (p. 64) Meeting attendees can nowuse Amazon Voice Focus tosuppress unwanted backgroundand foreground noises duringan Amazon Chime meeting.for more information, see andforeground noises during anAmazon Chime meeting. Formore information, see UsingAmazon Voice Focus.
August 20, 2020
Raise hand (p. 64) Meeting attendees can raisetheir hands during an AmazonChime meeting to get theattention of the meetingpresenter. For more information,see Raising your hand in theAmazon Chime User Guide.
August 4, 2020
Amazon Chime on Dolby VoiceHuddle (p. 64)
If Dolby Voice Huddle is enabledwith Amazon Chime, you canjoin an Amazon Chime meetingquickly from a conference room.For more information, seeUsing Amazon Chime on DolbyHardware in the Amazon ChimeUser Guide.
June 3, 2020
Attendee accessoptions (p. 64)
Set attendee access options formeetings that you schedule. Formore information, see Choosinga meeting type in the AmazonChime User Guide.
May 4, 2020
Large meetingexperience (p. 64)
For meetings that you hostwith more than 25 inviteesand attendees, Amazon Chimeapplies large meeting experiencesettings. For more information,see Large meeting experience
March 25, 2020
64

Amazon Chime User Guide
settings in the Amazon ChimeUser Guide.
Do not disturb status (p. 64) Do not disturb status isavailable for Amazon Chimeusers. For more information,see Collaborating using AmazonChime chat in the AmazonChime User Guide.
February 5, 2020
Amazon Chime Meetings App forSlack (p. 64)
Amazon Chime supports theAmazon Chime Meetings Appfor Slack. For more information,see Using the Amazon ChimeMeetings App for Slack in theAmazon Chime User Guide.
December 4, 2019
Amazon Chime on Dolby VoiceRoom (p. 64)
If Dolby Voice Room is enabledwith Amazon Chime, you canjoin an Amazon Chime meetingquickly from a conference room.For more information, see UsingAmazon Chime on Dolby VoiceRoom in the Amazon Chime UserGuide.
October 29, 2019
Screen share browsersupport (p. 64)
Mozilla Firefox is now supportedfor screen sharing. For moreinformation, see Screen sharingoptions for the Amazon Chimeweb application in the AmazonChime User Guide.
October 8, 2019
Edit conversationmembers (p. 64)
Edit the members of a chatconversation. For moreinformation, see Using groupchats in the Amazon Chime UserGuide.
September 11, 2019
Amazon Chime ReadinessChecker (p. 64)
To see if your device is readyto use with Amazon Chime,use the Amazon ChimeReadiness Checker at https://app.chime.aws/check. Formore information, see AmazonChime Readiness Checker in theAmazon Chime User Guide.
September 6, 2019
Call history (p. 64) Call or send messages to phonenumbers or contacts fromyour Call history. For moreinformation, see Dialing phonenumbers with Amazon Chime inthe Amazon Chime User Guide.
August 19, 2019
65

Amazon Chime User Guide
Quoting messages (p. 64) Amazon Chime supports quotinga message in chat. For moreinformation, see Using chatfeatures in the Amazon ChimeUser Guide.
August 6, 2019
Moderated meetings (p. 64) Amazon Chime supportsmoderated meetings. For moreinformation, see Schedulinga moderated meeting in theAmazon Chime User Guide.
July 25, 2019
Using chatbots with AmazonChime (p. 64)
Amazon Chime supportsintegration with chatbots thatyour Amazon Chime Enterpriseaccount administrator creates.For more information, see Usingchatbots in the Amazon ChimeUser Guide.
May 14, 2019
Dial phone numbers withAmazon Chime (p. 64)
If your administrator hasenabled the correspondingtelephony options for yourAmazon Chime account, you canuse the Amazon Chime client todial phone numbers and sendand receive text messages. Formore information, see Dialingphone numbers with AmazonChime in the Amazon ChimeUser Guide.
March 18, 2019
Amazon Chime iOS inboundcalling options (p. 64)
If you have the Amazon Chimeclient app installed on an iOSdevice, you can choose howto receive inbound meetingsand calls on that device. Formore information, see Using theAmazon Chime mobile app foriOS in the Amazon Chime UserGuide.
March 14, 2019
Amazon Chime Add-In forOutlook (p. 64)
Amazon Chime provides twoadd-ins for Outlook: the AmazonChime Add-In for Outlook onWindows and the Amazon ChimeAdd-In for Outlook. These add-ins offer the same schedulingfeatures, but support differenttypes of users. For moreinformation, see Schedulingmeetings with the Add-In forOutlook in the Amazon ChimeUser Guide.
March 12, 2019
66

Amazon Chime User Guide
Supported browsers for screensharing and recurring meetingcancellation (p. 64)
Google Chrome for Windows,macOS, and Linux desktops aresupported for screen sharing.Also, you can cancel a recurringmeeting. For more information,see Canceling a meeting andRemoving yourself from arecurring meeting in the AmazonChime User Guide.
March 5, 2019
Meeting attendee unmuting andremoval (p. 64)
Meeting attendees can unmuteother meeting attendees whohave joined the meeting audiofrom a phone or in-room videosystem. Meeting hosts who areusing the Windows or macOSAmazon Chime clients canalso remove attendees frommeetings. For more information,see Muting and unmutingand Hosting a meeting in theAmazon Chime User Guide.
February 7, 2019
Amazon Chime updatedScheduling Assistant and chatenhancements (p. 64)
The Amazon Chime meetingscheduling assistant is updatedand chat room features areenhanced. For more information,see Scheduling meetings witha calendar app and Using chatfeatures in the Amazon ChimeUser Guide.
December 6, 2018
Amazon Chime webapplication video support inFirefox (p. 64)
Video support is availablefor the Amazon Chime webapplication in Mozilla Firefox. Formore information, see Browserrequirements in the AmazonChime User Guide.
October 1, 2018
Amazon Chime call mefeature (p. 64)
If your administrator hasenabled the Amazon Chimecall me feature, you can haveAmazon Chime call you at apreferred phone number. Formore information, see Joininga meeting without the AmazonChime app in the Amazon ChimeUser Guide.
August 22, 2018
Amazon Chime webapplication video support inChrome (p. 64)
Video support is available for theAmazon Chime web applicationin Google Chrome. For moreinformation, see Browserrequirements in the AmazonChime User Guide.
July 31, 2018
67

Amazon Chime User Guide
Amazon Chime webapplication (p. 64)
The Amazon Chime webapplication is available. Formore information, see Using theAmazon Chime Web App in theAmazon Chime User Guide.
May 17, 2018
Amazon ChimeAssistant (p. 64)
The Amazon Chime Assistant isavailable. For more information,see Using the Amazon ChimeAssistant in the Amazon ChimeUser Guide.
April 23, 2018
68

Amazon Chime User Guide
AWS glossaryFor the latest AWS terminology, see the AWS glossary in the AWS General Reference.
69




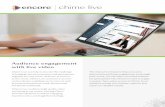
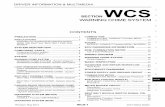

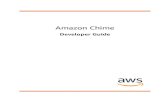


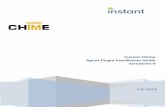

![[AWS Black Belt Online Seminar] Amazon Chime...Introducing Amazon Chime Amazon Chime は、単一のアプリケーショ ンを使用して、組織の内外で会議、チャッ](https://static.fdocuments.net/doc/165x107/5fd23bb0f93d4721024bced9/aws-black-belt-online-seminar-amazon-chime-introducing-amazon-chime-amazon.jpg)