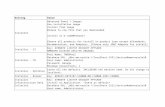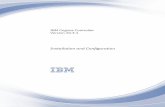Altos T110 F3 Installation Configuration Guide · Web viewAltos T310 F3 Installation Configuration...
Transcript of Altos T110 F3 Installation Configuration Guide · Web viewAltos T310 F3 Installation Configuration...
Altos T310 F3 Installation Configuration Guide
Revision HistoryVer. Date Description
1.0 Sept 18, 2013 First release
3
Altos T310 F3 Installation Configuration Guide
INTRODUCTION.................................................................................1
WINDOWS SERVER 2012..................................................................2
Intel Onboard SATA RAID 2
BIOS Required 2
Drivers Required 2
Software Required 2
Configuring Intel Onboard SATA RAID 2
Installation Tips 2
Chipset Driver Package Installation 3
Gigabit Ethernet Driver Installation 3
VGA Driver Installation 4
USB 3.0 Driver Installation 4
RAID Utility Installation 5
Network Utility Installation 5
MegaRAID 9240-4i/9260-4i/9271-8i 5
BIOS Required 5
Drivers Required 5
Software Required 6
Configuring MegaRAID 9240-4i/9260-4i/9271-8i 6
Installation Tips 6
Chipset Driver Package Installation 7
Gigabit Ethernet Driver Installation 7
VGA Driver Installation 8
CONTENTS
Altos T310 F3 Installation Configuration Guide
USB 3.0 Driver Installation 8
RAID Utility Installation 8
Network Utility Installation 8
WINDOWS SERVER 2008 R2...........................................................10
Intel Onboard SATA RAID 10
BIOS Required 10
Drivers Required 10
Software Required 10
Configuring Intel Onboard SATA RAID 10
Installation Tips 10
Chipset Driver Package Installation 11
Gigabit Ethernet Driver Installation 12
VGA Driver Installation 12
USB 3.0 Driver Installation 12
RAID Utility Installation 13
Network Utility Installation 13
MegaRAID 9240-4i/9260-4i/9271-8i 13
BIOS Required 13
Drivers Required 14
Software Required 14
Configuring MegaRAID 9240-4i/9260-4i/9271-8i 14
Installation Tips 14
Chipset Driver Package Installation 15
Altos T310 F3 Installation Configuration Guide
Gigabit Ethernet Driver Installation 15
VGA Driver Installation 16
USB 3.0 Driver Installation 16
TPM Driver Installation (Optional) 17
RAID Utility Installation 17
Network Utility Installation 17
RED HAT ENTERPRISE LINUX 6 UPDATE 4......................................18
MegaRAID 9240-4i/9260-4i/9271-8i 18
BIOS Required 18
Drivers Required (64 bit) 18
Drivers Required (32 bit) 18
Software Required 18
Configuring MegaRAID 9240-4i/9260-4i/9271-8i 18
Installation Tips 18
Gigabit Ethernet Driver Installation 19
VGA Driver Installation 20
RAID Utility Installation 20
RED HAT ENTERPRISE LINUX 5 UPDATE 9......................................21
MegaRAID 9240-4i/9260-4i/9271-8i 21
BIOS Required 21
Drivers Required (64 bit) 21
Drivers Required (32 bit) 21
Software Required 21
Altos T310 F3 Installation Configuration Guide
Configuring MegaRAID 9240-4i/9260-4i/9271-8i 21
Installation Tips 21
Gigabit Ethernet Driver Installation 22
VGA Driver Installation 23
RAID Utility Installation 23
VMWARE ESXI 5.1 UPDATE 1..........................................................24
Intel Onboard SATA RAID 24
BIOS Required 24
Drivers Required 24
Configuring MegaRAID 9240-4i/9260-4i/9271-8i 24
Installation Tips 24
Configure the VMware ESXi 5.1 Update 1 host 25
Downloading the vSphere Client to the PC 25
vSphere Client Installation on the PC 25
Launch vSphere Client on the PC 26
Gigabit Ethernet Driver Installation 27
VGA Driver Installation 28
MegaRAID 9240-4i/9260-4i/9271-8i 28
BIOS Required 28
Drivers Required 28
Configuring MegaRAID 9240-4i/9260-4i/9271-8i 29
Installation Tips 29
Configure the VMware ESXi 5.1 Update 1 host 30
Altos T310 F3 Installation Configuration Guide
Downloading the vSphere Client to the PC 30
vSphere Client Installation on the PC 30
Launch vSphere Client on the PC 30
Gigabit Ethernet Driver Installation 32
VGA Driver Installation 33
APPENDIX A: INTEL ONBOARD SATA RAID CONFIGURATION..........34
Set Intel Onboard SATA RAID in EFI Mode or Legacy Mode 34
Enabling Intel Onboard SATA RAID 34
Entering Intel Onboard SATA RAID BIOS Utility (UEFI Mode) 34
Entering Intel Onboard SATA RAID BIOS Utility (Legacy Mode) 35
Loading Factory Default Setting 35
Creating a RAID Volume (UEFI Mode) 35
Creating a RAID Volume (Legacy Mode) 36
Initializing a RAID Volume 36
Assigning a Hot Spare Drive 36
APPENDIX B: MEGARAID 9240-4I/9260-4I/9271-8I RAID CONFIGURATION.............................................................................37
Set RAID Controller in EFI Mode or Legacy Mode 37
Entering RAID BIOS Utility (Legacy Mode) 37
Entering RAID EFI Utility (EFI Mode) 37
Loading Factory Default Setting 38
Creating a RAID Volume 38
Initializing a RAID Volume 38
Assigning a Hot Spare Drive 39
Altos T310 F3 Installation Configuration Guide
The driver required for installing the OS manually is included in Smart Setup Resource Kit, this document provides you a OS installation guide on Altos T310 F3, including,
Windows Server 2012
Windows Server 2008 R2
Red Hat Enterprise Linux 6 Update 4
Red Hat Enterprise Linux 5 Update 9
VMware ESXi 5.1 Update 1
Intel Onboard SATA RAID
Below information describes how to manually install Windows Server 2012 on Altos T310 F3 with Intel Onboard SATA RAID.
BIOS Required
Altos T310 F3 BIOS P01 (or later) can support Windows Server 2012.
Drivers Required
Device Version Driver Source
Intel Onboard SATA RAID
3.7.0.1092 (Package
3.7.0.1093)Smart Setup Resource Kit v2.0
Chipset9.4.0.1017(Package
9.4.0.1017)Smart Setup Resource Kit v2.0
Onboard VGA9.0.10.96 (Package
v096_whql)Smart Setup Resource Kit v2.0
Onboard Gigabit Ethernet
12.7.28.0(Package
18.3)Smart Setup Resource Kit v2.0
USB 3.0 N/A OS Built-in
1
INTRODUCTIONWINDOWS SERVER 2012
Altos T310 F3 Installation Configuration Guide
Software Required
Software Version Software Source
Intel Onboard SATA RAID Utility
3.6.0.1086(Package
3.6.0.1093)Smart Setup Resource Kit v2.0
Configuring Intel Onboard SATA RAID
Please refer to Appendix A. for Intel Onboard SATA RAID configuration.
Installation Tips
NOTE. Please refer to Altos T310 F3 FAQ (Frequently Asked Questions) to select OS installation in EFI mode or Legacy mode if the OS media supports EFI.
NOTE. Windows Server 2012 cannot detect Intel Onboard SATA RAID. Please load the RAID driver during OS installation.
NOTE. You need an external USB floppy drive or USB Flash drive to load RAID driver during the OS installation.
NOTE. Please copy Intel Onboard SATA RAID driver from Smart Setup Resource Kit DVD to a floppy diskette or USB flash drive.
NOTE. For OS installation, a USB optical drive is required as well. Please prepare a USB Hub to have USB keyboard, USB mouse, USB floppy/flash drive and USB optical drive connected.
1. Please boot the system from the Windows Server 2012 DVD. Follow the instructions to do the installation.
2. When “Where do you want to install Windows” message displayed, please Insert the USB flash which includes the Intel Onboard SATA RAID driver and click on “Load Driver”.
3. Specify the folder that includes the Integrated Hardware RAID driver and the system will show the available driver. Select “megasas2.inf” as target driver.
2
Altos T310 F3 Installation Configuration Guide
4. After loading the RAID driver, you could click “Drive options” to partition the drive or click “Next” to use default disk partition setting directly.
5. Follow the normal procedure to finish the installation.
Chipset Driver Package Installation
1. Please insert the Smart Setup DVD into the optical drive
2. Select Resource Kit.
3. Select model and click on Drivers.
4. Find the Chipset Driver by expanding the directory in the following order, Altos T310 F3 -> Chipset -> Intel Chipset.
5. Select Windows Server 2012 64-bit then click on Browse.
6. Double-click on Setup.exe and follow the instructions to complete the driver installation.
7. After the installation is completed, reboot the system.
Gigabit Ethernet Driver Installation
1. Please insert the Smart Setup DVD into the optical drive.
2. Select Resource Kit.
3. Select model and click on Drivers.
4. Find the Gigabit Ethernet Driver by expanding the directory in the following order, Altos T310 F3 -> Network Adapter -> Intel onboard LAN (I210 Springville).
5. Select Windows Server 2012 64-bit then click on Browse.
6. Double-click on Autorun.exe.
7. Follow the instructions, accept the license agreement and use the default setting to complete the driver installation.
8. The driver and PROSet utility will be installed together automatically.
3
Altos T310 F3 Installation Configuration Guide
VGA Driver Installation
NOTE. Windows will treat onboard VGA as Standard VGA device. Please install onboard VGA driver from Smart Setup DVD.
1. Please insert the Smart Setup DVD into the optical drive.
2. Select Resource Kit.
3. Select model and click on Drivers.
4. Find the VGA Driver by expanding the directory in the following order, Altos T310 F3 -> Graphics Adapters-> Intel onboard VGA.
5. Select Windows Server 2012 64-bit then click on Browse.
6. Right-click on astgr.inf and select Install.
7. After the installation is completed, reboot the system.
After installing the driver, you would see ASPEED Graphics Family (WDDM) listed in Display adapters.
USB 3.0 Driver Installation
Windows Server 2012 has the built-in driver for USB 3.0. You don’t need to install USB 3.0 driver manually.
RAID Utility Installation
1. Please insert the Smart Setup DVD into the optical drive.
2. Select Resource Kit.
3. Select model and click on Utilities.
4. Find the RSTe Utility by expanding the directory in the following order, Altos T310 F3 -> Onboard SATA RAID (Utility) Adapters.
5. Select Windows Server 2012 64-bit then click on Browse.
6. Double-click on setup.exe.
4
Altos T310 F3 Installation Configuration Guide
7. After the installation is completed, reboot the system.
Network Utility Installation
The PROSet utility for the onboard Gigabit Ethernet controller will be installed automatically when you installing the onboard Gigabit Ethernet driver.
MegaRAID 9240-4i/9260-4i/9271-8i
Below information describes how to manually install Windows Server 2012 on Altos T310 F3 with MegaRAID 9240-4i/9260-4i/9271-8i.
BIOS Required
Altos T310 F3 BIOS P01 (or later) is required to support Windows Server 20012.
Drivers Required
Device Version Driver SourceMegaRAID 9240-4i 6.600.23.00 Smart Setup Resource Kit v2.0
MegaRAID 9260-4i 6.600.23.00 Smart Setup Resource Kit v2.0
MegaRAID 9271-8i 6.600.23.00 Smart Setup Resource Kit v2.0
Chipset9.4.0.1017(Package
9.4.0.1017)Smart Setup Resource Kit v2.0
Onboard VGA9.0.10.96 (Package
v096_whql)Smart Setup Resource Kit v2.0
Onboard Gigabit Ethernet
12.7.28.0(Package
18.3)Smart Setup Resource Kit v2.0
USB 3.0 N/A OS Built-in
Software Required
Software Version Software SourceMegaRAID 6.600.23.00 Smart Setup Resource Kit v2.0
5
Altos T310 F3 Installation Configuration Guide
Storage Manager
Configuring MegaRAID 9240-4i/9260-4i/9271-8i
Please refer to Appendix B for MegaRAID 9240-4i/9260-4i/9271-8i configuration.
Installation Tips
NOTE. When you install OS with MegaRAID, please load BIOS default settings.
NOTE. Please refer to Altos T310 F3 FAQ (Frequently Asked Questions) to select OS installation in EFI mode or Legacy mode if the OS media supports EFI.
NOTE. The Windows Server 2012 can detect MegaRAID 9240-4i/9260-4i/9271-8i. Please load the RAID driver during OS installation.
NOTE. You need an external USB floppy drive or USB Flash drive to load RAID driver during the OS installation.
NOTE. Please copy MegaRAID 9240-4i/9260-4i/9271-8i driver from Smart Setup DVD to a floppy diskette or USB flash drive.
1. Please boot the system from the Windows Server 2012 DVD. Follow the instructions to do the installation.
2. Please enter the product key to active Windows and follow the instructions.
3. When you see the “Where do you want to install Windows?” on the screen, please insert the floppy diskette or USB flash which includes MegaRAID 9240-4i driver and click on Load Driver.
4. Click on Browse and select directory of the floppy or USB flash that contains the driver.
5. Click on OK. You will see the supported devices listed.
6. Select “LSI MegaRAID SAS 9240-4i (C:\...\megasa2.inf)” and click on Next.
6
Altos T310 F3 Installation Configuration Guide
7. After loading the RAID driver, you could click “Drive options” to partition the drive or click “Next” to use default disk partition setting directly.
8. Please follow the instructions to finish the installation.
Chipset Driver Package Installation
1. Please insert the Smart Setup DVD into the optical drive
2. Select Resource Kit.
3. Select model and click on Drivers.
4. Find the Chipset Driver by expanding the directory in the following order, Altos T310 F3 -> Chipset -> Intel Chipset.
5. Select Windows Server 2012 64-bit then click on Browse.
6. Double-click on Setup.exe and follow the instructions to complete the driver installation.
7. After the installation is completed, reboot the system.
Gigabit Ethernet Driver Installation
1. Please insert the Smart Setup DVD into the optical drive.
2. Select Resource Kit.
3. Select model and click on Drivers.
4. Find the Gigabit Ethernet Driver by expanding the directory in the following order, Altos T310 F3 -> Network Adapter -> Intel onboard LAN (I210 Springville).
5. Select Windows Server 2012 64-bit then click on Browse.
6. Double-click on Autorun.exe.
7. Follow the instructions, accept the license agreement and use the default setting to complete the driver installation.
8. The driver and PROSet utility will be installed together automatically.
7
Altos T310 F3 Installation Configuration Guide
VGA Driver Installation
NOTE. Windows will treat onboard VGA as Standard VGA device. Please install onboard VGA driver from Smart Setup DVD.
1. Please insert the Smart Setup DVD into the optical drive.
2. Select Resource Kit.
3. Select model and click on Drivers.
4. Find the VGA Driver by expanding the directory in the following order, Altos T310 F3 -> Graphics Adapters-> Intel onboard VGA.
5. Select Windows Server 2012 64-bit then click on Browse.
6. Right-click on astgr.inf and select Install.
7. After the installation is completed, reboot the system.
8. After installing the driver, you would see ASPEED Graphics Family (WDDM) listed in Display adapters.
USB 3.0 Driver Installation
Windows Server 2012 has the built-in driver for USB 3.0. You don’t need to install USB 3.0 driver manually.
RAID Utility Installation
1. Please insert the Smart Setup DVD into the optical drive.
2. Select Resource Kit.
3. Select model and click on Utilities.
4. Find the RSTe Utility by expanding the directory in the following order, Altos T310 F3 -> Onboard SATA RAID (Utility) Adapters.
5. Select Windows Server 2012 64-bit then click on Browse.
6. Double-click on setup.exe.
8
Altos T310 F3 Installation Configuration Guide
7. After the installation is completed, reboot the system.
Network Utility Installation
The PROSet utility for the onboard Gigabit Ethernet controller will be installed automatically when you installing the onboard Gigabit Ethernet driver.
Intel Onboard SATA RAID
Below information describes how to manually install Windows Server 2008 R2 on Altos T310 F3 with Intel Onboard SATA RAID.
BIOS Required
Altos T310 F3 BIOS P01 (or later) can support Windows Server 2008 R2.
Drivers Required
Device Version Driver Source
Intel Onboard SATA RAID
3.7.0.1092 (Package
3.7.0.1093)Smart Setup Resource Kit v2.0
Chipset9.4.0.1017(Package
9.4.0.1017)Smart Setup Resource Kit v2.0
Onboard VGA9.0.10.96 (Package
v096_whql)Smart Setup Resource Kit v2.0
Onboard Gigabit Ethernet
12.7.28.0(Package
18.3)Smart Setup Resource Kit v2.0
USB 3.0 2.5.0.19 Smart Setup Resource Kit v2.0
Software Required
Software Version Software SourceIntel Onboard SATA RAID Utility
3.6.0.1086 Smart Setup Resource Kit v2.0
9
WINDOWS SERVER 2008 R2
Altos T310 F3 Installation Configuration Guide
(Package 3.6.0.1093)
Configuring Intel Onboard SATA RAID
Please refer to Appendix A. for Intel Onboard SATA RAID configuration.
Installation Tips
NOTE. Please refer to Altos T310 F3 FAQ (Frequently Asked Questions) to select OS installation in EFI mode or Legacy mode if the OS media supports EFI.
NOTE. Windows Server 2008 R2 cannot detect Intel Onboard SATA RAID. Please load the RAID driver during OS installation.
NOTE. You need an external USB floppy drive or USB Flash drive to load RAID driver during the OS installation.
NOTE. Please copy Intel Onboard SATA RAID driver from Smart Setup DVD to a floppy diskette or USB flash drive.
NOTE. For OS installation, a USB optical drive is required as well. Please prepare a USB Hub to have USB keyboard, USB mouse, USB floppy/flash drive and USB optical drive connected.
1. Please boot the system from the Windows Server 2008 R2 DVD. Follow the instructions to do the installation.
2. When “Where do you want to install Windows” message displayed, please Insert the USB flash which includes the Intel Onboard SATA RAID driver and click on “Load Driver”.
3. Specify the folder iaStorS.free.64bit.3.1.0.1082 that includes the Intel Onboard SATA RAID driver and the system will show the available driver. Select “Intel(R) C600/C220 Series Chipset SATA RAID Controller (C:\..\RSTe_f6_iaStorA_64\iaStorA.inf)” as target driver.
4. After loading the RAID driver, you could click “Drive options” to partition the drive or click “Next” to use default disk partition setting directly.
10
Altos T310 F3 Installation Configuration Guide
5. Follow the normal procedure to finish the installation.
Chipset Driver Package Installation
1. Please insert the Smart Setup DVD into the optical drive.
1. Run the SmartAssistant_install.exe from the DVD.
2. Select Resource Kit, accept license agreement, and select Driver.
3. Find the Chipset Driver by expanding the directory in the following order, Altos T310 F3 -> Chipset -> Intel Chipset.
4. Select Windows Server 2008 R2 SP1 then click on Browse.
5. Double-click on Setup.exe and follow the instructions to complete the driver installation.
6. After the installation is completed, reboot the system.
Gigabit Ethernet Driver Installation
1. Please insert the Smart Setup DVD into the optical drive.
2. Run the SmartAssistant_install.exe from the DVD.
3. Select Resource Kit, accept license agreement, and select Driver.
4. Find the Gigabit Ethernet Driver by expanding the directory in the following order, Altos T310 F3 -> Network Adapter -> Intel onboard LAN (I210 Springville).
5. Select Windows Server 2008 R2 SP1 then click on Browse.
6. Double-click on Autorun.exe.
7. Follow the instructions, accept the license agreement and use the default setting to complete the driver installation.
8. The driver and PROSet utility will be installed together automatically.
11
Altos T310 F3 Installation Configuration Guide
VGA Driver Installation
NOTE. Windows will treat onboard VGA as Standard VGA device. Please install onboard VGA driver from Smart Setup DVD.
1. Please insert the Smart Setup DVD into the optical drive.
2. Open Device Manager-> Display adapters-> Standard VGA Graphic Adapter-> Update Driver Software…
3. Select Brow my computer for driver software.
4. Press Brow button, select Computer-> DVD Drive (D:) SMARTSETUP-> Bin then press Next.
5. Check Always trust software from “ASPEED Technology Inc.” and press Install button.
6. After the installation is completed, reboot the system.
After installing the driver, you would see ASPEED Graphics Family (WDDM) listed in Display adapters.
USB 3.0 Driver Installation
1. Please insert the Smart Setup DVD into the optical drive.
2. Run the SmartAssistant_install.exe from the DVD.
3. Select Resource Kit, accept license agreement, and select Driver.
4. Find the VGA Driver by expanding the directory in the following order, Altos T310 F3 -> USB Controllers ->Intel eXtensible Host Controller Drive (USB 3.0).
5. Select Windows Server 2008 R2 SP1 then click on Browse.
6. Double-click on Setup.exe.
7. After the installation is completed, reboot the system.
RAID Utility Installation
1. Please insert the Smart Setup DVD into the optical drive.
12
Altos T310 F3 Installation Configuration Guide
2. Run the SmartAssistant_install.exe from the DVD.
3. Select Resource Kit, accept license agreement, and select Utility.
4. Find the RSTe Utility by expanding the directory in the following order, Altos T310 F3 -> Onboard SATA RAID (Utility) Adapters.
5. Select Windows Server 2008 R2 SP1 then click on Browse.
6. Double-click on setup.exe.
7. After the installation is completed, reboot the system.
Network Utility Installation
The PROSet utility for the onboard Gigabit Ethernet controller will be installed automatically when you installing the onboard Gigabit Ethernet driver.
MegaRAID 9240-4i/9260-4i/9271-8i
Below information describes how to manually install Windows Server 2008 R2 on Altos T310 F3 with MegaRAID 9240-4i/9260-4i/9271-8i.
BIOS Required
Altos T310 F3 BIOS P01 (or later) is required to support Windows Server 2008 R2.
Drivers Required
Device Version Driver SourceMegaRAID 9240-4i 6.600.23.00 Smart Setup Resource Kit v2.0
MegaRAID 9260-4i 6.600.23.00 Smart Setup Resource Kit v2.0
MegaRAID 9271-8i 6.600.23.00 Smart Setup Resource Kit v2.0
Chipset9.4.0.1017(Package
9.4.0.1017)Smart Setup Resource Kit v2.0
13
Altos T310 F3 Installation Configuration Guide
Onboard VGA9.0.10.96 (Package
v096_whql)Smart Setup Resource Kit v2.0
Onboard Gigabit Ethernet
12.7.28.0(Package
18.3)Smart Setup Resource Kit v2.0
USB 3.0 2.5.0.19 OS Built-in
Software Required
Software Version Software SourceMegaRAID Storage Manager 6.600.23.00 Smart Setup Resource Kit v2.0
Configuring MegaRAID 9240-4i/9260-4i/9271-8i
Please refer to Appendix B for MegaRAID 9240-4i/9260-4i/9271-8i configuration.
Installation Tips
NOTE. When you install OS with MegaRAID, please
Load BIOS default settings.
NOTE. Please refer to Altos T310 F3 FAQ (Frequently Asked Questions) to select OS installation in EFI mode or Legacy mode if the OS media supports EFI.
NOTE. The Windows Server 2008 R2 cannot detect MegaRAID 9240-4i/9260-4i/9271-8i. Please load the RAID driver during OS installation.
NOTE. You need an external USB floppy drive or USB Flash drive to load RAID driver during the OS installation.
NOTE. Please copy MegaRAID 9240-4i/9260-4i/9271-8i driver from Smart Setup DVD to a floppy diskette or USB flash drive.
1. Please boot the system from the Windows Server 2008 R2 DVD. Follow the instructions to do the installation.
2. When you see the “Where do you want to install Windows?” on the screen, please insert the floppy diskette or USB flash
14
Altos T310 F3 Installation Configuration Guide
which includes MegaRAID 9240-4i driver and click on Load Driver.
3. Click on Browse and select directory of the floppy or USB flash that contains the driver.
4. Click on OK. You will see the supported devices listed.
5. Select “LSI MegaRAID SAS 9240-4i (C:\...\megasa2.inf)” and click on Next.
6. After loading the RAID driver, you could click “Drive options” to partition the drive or click “Next” to use default disk partition setting directly.
7. Please follow the instructions to finish the installation.
Chipset Driver Package Installation
1. Please insert the Smart Setup DVD into the optical drive.
2. Run the SmartAssistant_install.exe from the DVD.
3. Select Resource Kit, accept license agreement, and select Driver.
4. Find the Chipset Driver by expanding the directory in the following order, Altos T310 F3 -> Chipset -> Intel Chipset.
5. Select Windows Server 2008 R2 SP1 then click on Browse.
6. Double-click on Setup.exe and follow the instructions to complete the driver installation.
7. After the installation is completed, reboot the system.
Gigabit Ethernet Driver Installation
1. Please insert the Smart Setup DVD into the optical drive.
2. Run the SmartAssistant_install.exe from the DVD.
3. Select Resource Kit, accept license agreement, and select Driver
15
Altos T310 F3 Installation Configuration Guide
4. Find the Gigabit Ethernet Driver by expanding the directory in the following order, Altos T310 F3 -> Network Adapter -> Intel onboard LAN (I210 Springville).
5. Select Windows Server 2008 R2 SP1 then click on Browse.
6. Double-click on Autorun.exe.
7. Follow the instructions, accept the license agreement and use the default setting to complete the driver installation.
8. The driver and PROSet utility will be installed together automatically.
VGA Driver Installation
NOTE. Windows will treat onboard VGA as Standard VGA device. Please install onboard VGA driver from Smart Setup DVD.
1. Please insert the Smart Setup DVD into the optical drive.
2. Open Device Manager-> Display adapters-> Standard VGA Graphic Adapter-> Update Driver Software…
3. Select Brow my computer for driver software.
4. Press Brow button, select Computer-> DVD Drive (D:) SMARTSETUP-> Bin then press Next.
5. Check Always trust software from “ASPEED Technology Inc.” and press Install button.
6. After the installation is completed, reboot the system.
7. After installing the driver, you would see ASPEED Graphics Family (WDDM) listed in Display adapters.
USB 3.0 Driver Installation
1. Please insert the Smart Setup DVD into the optical drive.
2. Run the SmartAssistant_install.exe from the DVD.
3. Select Resource Kit, accept license agreement, and select Driver
16
Altos T310 F3 Installation Configuration Guide
4. Find the VGA Driver by expanding the directory in the following order, Altos T310 F3 -> USB Controllers ->Intel eXtensible Host Controller Drive (USB 3.0).
5. Select Windows Server 2008 R2 SP1 then click on Browse.
6. Double-click on Setup.exe.
7. After the installation is completed, reboot the system.
TPM Driver Installation (Optional)
NOTE: TPM driver is only needed when TPM module is installed.
Windows Server 2008 R2 has built-in driver for TPM. You don’t need to install additional TPM driver manually.
RAID Utility Installation
1. Please insert the Smart Setup DVD into the optical drive.
2. Run the SmartAssistant_install.exe from the DVD.
3. Select Resource Kit, accept license agreement, and select Utilities.
4. Find the Gigabit Ethernet Driver by expanding the directory in the following order, Altos T310 F3 -> SAS RAID (Utility) -> LSI MegaRAID SAS 9240-4i.
5. Select Windows Server 2008 R2 SP1 then click on Install.
6. Follow the instruction and use the default setting to complete the RAID Utility Installation.
Network Utility Installation
The PROSet utility for the onboard Gigabit Ethernet controller will be installed automatically when you installing the onboard Gigabit Ethernet driver.
17
Altos T310 F3 Installation Configuration Guide
MegaRAID 9240-4i/9260-4i/9271-8i
Below information describes how to manually install Red Hat Enterprise Linux 6 Update 4 on Altos T310 F3 with MegaRAID 9240-4i/9260-4i/9271-8i.
BIOS Required
Altos T310 F3 BIOS P01 (or later) is required to support Red Hat Enterprise Linux 6 Update 4.
Drivers Required (64 bit)
Device Version Driver Source
MegaRAID 9240-4i N/A OS Built-in
MegaRAID 9260-4i N/A OS Built-in
MegaRAID 9271-8i N/A OS Built-in
Onboard VGA N/A OS Built-inOnboard Gigabit Ethernet 18.3 Smart Setup Resource Kit v2.0
Drivers Required (32 bit)
Device Version Driver Source
MegaRAID 9240-4i N/A OS Built-in
MegaRAID 9260-4i N/A OS Built-in
MegaRAID 9271-8i N/A OS Built-in
Onboard VGA N/A OS Built-inOnboard Gigabit Ethernet 18.3 Smart Setup Resource Kit v2.0
Software Required
Software Version Software SourceMegaRAID Storage Manager 13.04.03.01 Smart Setup Resource Kit v2.0
18
RED HAT ENTERPRISE LINUX 6 UPDATE 4
Altos T310 F3 Installation Configuration Guide
Configuring MegaRAID 9240-4i/9260-4i/9271-8i
Please refer to Appendix B for MegaRAID 9240-4i/9260-4i/9271-8i configuration
Installation Tips
NOTE. Please refer to Altos T310 F3 FAQ (Frequently Asked Questions) to select OS installation in EFI mode or Legacy mode if the OS media supports EFI.
1. Please boot the system from the Red Hat Enterprise Linux 6 Update 4.
2. For legacy installation, at Welcome Menu, Please press Enter.
3. For EFI installation, when the following message shows on screen, press any key to enter the boot menu
Press any key to enter the menu
4. Select Basic Storage Devices and press Next.
5. Follow the instruction to install.
6. Select Software Development Workstation.
7. Follow the normal procedure to finish the installation.
Gigabit Ethernet Driver Installation
NOTE. The onboard Gigabit Ethernet driver is included in Smart Setup DVD. Please check path of the driver in Windows OS environment first and copy the driver from the Smart Setup DVD to HDD (e.g. \PRO1000\LINUX\igb-<version>.tar.gz to /tmp directory)
1. Stop network service
# service network stop
2. Remove the OS built-in NIC driver
# rmmod igb
3. Change the directory to the driver source and install the driver
19
Altos T310 F3 Installation Configuration Guide
# cd /tmp
# tar zxvf igb-<version>.tar.gz
# cd igb-<version>/src/
# make install
# modprobe igb
4. Start the network service to bring up both of the network interfaces.
# service network start
Use the network configuration utility like system-config-network in command line or select System -> Preferences-> Network Connections in GUI to configure the network interfaces.
VGA Driver Installation
Red Hat Enterprise Linux 6 Update 4 has the built-in driver for onboard VGA. You don’t need to install the VGA driver manually.
RAID Utility Installation
NOTE. The RAID utility is included in Smart Setup DVD. Please check path of the RAID utility in Windows OS environment first and copy the RAID utility from the Smart Setup DVD to HDD (e.g. /tmp directory)
NOTE. For RHEL 6 64-bit, please install below package first from RHEL 6 64-bit DVD. You can use Add/Remove Software tool from System -> Administrator in GUI to add the packages. The Add/Remove Software tool will check the dependency of package for installation automatically.
libstdc++-4.4.7-3.el6.x86_64.rpm
compat-libstdc++-33-3.2.3-69.x86_64.rpm
libXau-1.0.6-4.el6.x86_64.rpm
libxcb-1.8-1-1.el6.x86_64.rpm
libX11-1.5.0-4.el6.x86_64.rpm
20
Altos T310 F3 Installation Configuration Guide
libXext-1.3.1-2.el6.x86_64.rpm
libXi-1.6.1-3.el6.x86_64.rpm
libXtst-1.2.1-2.el6.x86_64.rpm
1. Install RAID Utility
# cd /tmp/
# ./install.csh
2. Input Y to accept the license agreement.
3. Please select 3 for StandAlone installation.
4. To start the RAID Utility, click on Applications -> System Tools -> MegaRAID Storage Manager StartupUI.
MegaRAID 9240-4i/9260-4i/9271-8i
Below information describes how to manually install Red Hat Enterprise Linux 5 Update 9 on Altos T310 F3 with MegaRAID 9240-4i/9260-4i/9271-8i.
BIOS Required
Altos T310 F3 BIOS P01 (or later) is required to support Red Hat Enterprise Linux 5 Update 9.
Drivers Required (64 bit)
Device Version Driver Source
MegaRAID 9240-4i N/A OS Built-in
MegaRAID 9260-4i N/A OS Built-in
MegaRAID 9271-8i N/A OS Built-in
Onboard VGA N/A OS Built-in
21
RED HAT ENTERPRISE LINUX 5 UPDATE 9
Altos T310 F3 Installation Configuration Guide
Onboard Gigabit Ethernet 18.3 Smart Setup Resource Kit v2.0
Drivers Required (32 bit)
Device Version Driver Source
MegaRAID 9240-4i N/A OS Built-in
MegaRAID 9260-4i N/A OS Built-in
MegaRAID 9271-8i N/A OS Built-in
Onboard VGA N/A OS Built-inOnboard Gigabit Ethernet 18.3 Smart Setup Resource Kit v2.0
Software Required
Software Version Software SourceMegaRAID Storage Manager 13.04.03.01 Smart Setup Resource Kit v2.0
Configuring MegaRAID 9240-4i/9260-4i/9271-8i
Please refer to Appendix B for MegaRAID 9240-4i/9260-4i/9271-8i configuration
Installation Tips
NOTE. Please refer to Altos T310 F3 FAQ (Frequently Asked Questions) to select OS installation in EFI mode or Legacy mode if the OS media supports EFI.
1. Please boot the system from the Red Hat Enterprise Linux 5 Update 9.
2. For legacy installation, at Welcome Menu, Please press Enter.
3. For EFI installation, when the following message shows on screen, press any key to enter the boot menu
Press any key to enter the menu
4. Select Basic Storage Devices and press Next.
22
Altos T310 F3 Installation Configuration Guide
5. Follow the instruction to install.
6. Select Software Development Workstation.
7. Follow the normal procedure to finish the installation.
Gigabit Ethernet Driver Installation
NOTE. The onboard Gigabit Ethernet driver is included in Smart Setup DVD. Please check path of the driver in Windows OS environment first and copy the driver from the Smart Setup DVD to HDD (e.g. \PRO1000\LINUX\igb-<version>.tar.gz to /tmp directory)
1. Stop network service
# service network stop
2. Remove the OS built-in NIC driver
# rmmod igb
3. Change the directory to the driver source and install the driver
# cd /tmp
# tar zxvf igb-<version>.tar.gz
# cd igb-<version>/src/
# make install
# modprobe igb
4. Start the network service to bring up both of the network interfaces.
# service network start
Use the network configuration utility like system-config-network in command line or select System -> Preferences-> Network Connections in GUI to configure the network interfaces.
VGA Driver Installation
Red Hat Enterprise Linux 5 Update 9 has the built-in driver for
23
Altos T310 F3 Installation Configuration Guide
onboard VGA. You don’t need to install the VGA driver manually.
RAID Utility Installation
NOTE. The RAID utility is included in Smart Setup DVD. Please check path of the RAID utility in Windows OS environment first and copy the RAID utility from the Smart Setup DVD to HDD (e.g. /tmp directory)
NOTE. For RHEL 5 64-bit, please install below package first from RHEL 5 64-bit DVD. You can use Add/Remove Software tool from System -> Administrator in GUI to add the packages. The Add/Remove Software tool will check the dependency of package for installation automatically.
libstdc++-4.1.2-54.el5.x86_64.rpm
compat-libstdc++-33-3.2.3-61.x86_64.rpm
libXau-1.0.1-31.el5.x86_64.rpm
libX11-1.0.3-11.el5_7.1.x86_64.rpm
libXext-1.0.1-2.1.x86_64.rpm
libXi-1.0.1-4.el5_4.x86_64.rpm
libXtst-1.0.1-3.1.x86_64.rpm
1. Install RAID Utility
# cd /tmp/
# ./install.csh
2. Input Y to accept the license agreement.
3. Please select 3 for StandAlone installation.
4. To start the RAID Utility, click on Applications -> System Tools -> MegaRAID Storage Manager StartupUI.
Intel Onboard SATA AHCI
Below information describes how to manually install VMware ESXi 5.1 Update 1 on Altos T310 F3 with Intel Onboard SATA RAID.
24
VMWARE ESXI 5.1 UPDATE 1
Altos T310 F3 Installation Configuration Guide
BIOS Required
Altos T310 F3 BIOS P02 (or later) is required to support VMware ESXi 5.1 Update 1.
Drivers Required
Device Version Driver SourceOnboard SATA AHCI N/A OS Built-in
Chipset N/A OS built-inOnboard VGA N/A OS built-in
Onboard Gigabit Ethernet 4.0.1.7
https://my.vmware.com/web/vmware/details?productId=285&downloadGroup=DT-ESXI5X-INTEL-IGB-4017
USB 3.0 N/A N/A
Configuring onboard SATA AHCI
When you install OS with onboard SATA AHCI, please enable onboard SATA AHCI in BIOS Setup (Advanced -> SATA Mode):
SATA Mode [AHCI]
Installation Tips
NOTE. Please refer to Altos T310 F3 FAQ (Frequently Asked Questions) to select OS installation in EFI mode or Legacy mode if the OS media supports EFI.
NOTE. Add-on LAN card (such as Intel Gigabit CT2 Desktop Adapter) is required to install VMware ESXi 5.1 Update 1 on Altos T310 F3.
After the installation of VMware ESXi 5.1 Update 1, please install the Gigabit Ethernet Driver for VMware ESXi 5.1 Update 1. Then, Altos T310 F3 onboard Gigabit can be supported and Add-on LAN card can be removed.
NOTE. Please use the OS built-in driver of VMware ESXi 5.1 to install the OS.
25
Altos T310 F3 Installation Configuration Guide
1. Install an add-on LAN card on Altos T310 F3
2. Boot the system with VMware ESXi 5.1 Update 1 installation CD
3. Select ESXi-5.1.0-20130402001-standard Installer from the boot menu.
4. At the Welcome screen, press Enter to continue with the installation.
5. Accept VMware license by pressing F11.
6. At the Select a Disk screen, select the disk drive on which to install ESXi 5.1 Update 1 and press Enter.
7. Follow the instructions to select the keyboard layout, root password.
8. At Confirm Install screen, press F11 to start the installation.
9. When the installation is completed, press Enter to reboot the host. Please remove the installation CD before the host rebooted.
Configure the VMware ESXi 5.1 Update 1 host
1. When the installation is completed, reboot the host into VMware ESXi 5.1.
2. Press F2 to configure the host.
3. Select Configure Management Network to set IP address.
4. Select the network adapter which you want to configure in Network Adapters and set the IP address in IP configuration.
5. Press ESC when complete the configuration.
6. Press Y to save the change.
Downloading the vSphere Client to the PC
The vSphere Client is a Windows program that you can use to configure the host and to manage virtual machines.
26
Altos T310 F3 Installation Configuration Guide
1. On a Windows-based PC, please launch the web browser.
2. Please use the browser to connect to IP address of VMware ESXi host server which is installed with VMware ESXi.
3. At the welcome page, please click Download the vSphere Client under Getting Started (This will redirect you to VMware website to download the vSphere Client).
vSphere Client Installation on the PC
NOTE. The vSphere Client requires the Microsoft .NET Framwork 3.5 SP1. If it is not installed, the vSphere Client installer will install it.
NOTE. The installation of vSphere Client might require Internet connectivity.
4. To install the vSphere Client on the PC by double-clicking the downloaded VMware-vicient.exe file.
5. Choose a language for the installer and click OK.
6. Follow the instructions and accept the license agreement to complete the installation.
Launch vSphere Client on the PC
1. Open vSphere Client on the PC.
2. Type in the information to login VMware ESXi 5.0
IP address of VMware ESXi host
User name (“root” by default)
Password (set during the VMware ESXi installation)
27
Altos T310 F3 Installation Configuration Guide
3. When you see the Security Warning pop-up window, please check the checkbox for Install this certificate and do not display any security warnings for “IP address/Name of your system” and click on Ignore.
4. Now, you can manage the VMware ESXi hypervisor or create virtual machines with the vSphere Client.
28
Altos T310 F3 Installation Configuration Guide
Gigabit Ethernet Driver Installation
1. Copy the Gigabit Ethernet Driver for VMware ESXi (.VIB file) into the /tmp directory of VMware ESXi server through either WinSCP or command line (Linux scp utility).
NOTE. WinSCP can be downloaded from
NOTE. Here's an example of using the Linux 'scp' utility to copy the file from a local system to a VMware ESXi server located at 10.10.10.10:
scp Intel_bootbank_net-igb_4.0.17-1OEM.500.0.0.472560.vib [email protected]:/tmp
2. On Altos T310 F3 console, please press F2.
3. Please enter Login Name and Password.
4. Select the Troubleshooting Options and press Enter.
5. Select Enable ESXi Shell and press Enter to enable Shell.
6. Select Enable SSH and press Enter to enable SSH.
29
Altos T310 F3 Installation Configuration Guide
7. Please press ALT+F1 to enter command line mode.
8. Login VMware ESXi server as root.
9. Type below command to install the Gigabit Ethernet driver:
# esxcli software vib install -v /tmp/ Intel_bootbank_net-igb_4.0.17-1OEM.500.0.0.472560.vib
10. Please press ALT+F2 to return to console.
11. Press F12.
12. Please type Login Name and Password.
13. Press F11 to restart the VMware ESXi server.
14. After reboot, you can check if onboard Gigabit Ethernet (Intel i210) is detected in Configure Management Network.
MegaRAID 9240-4i/9260-4i/9271-8i
Below information describes how to manually install VMware ESXi 5.1 Update 1 on Altos T310 F3 with Intel Onboard SATA RAID.
BIOS Required
Altos T310 F3 BIOS P02 (or later) is required to support VMware ESXi 5.1 Update 1.
Drivers Required
Device Version Driver Source
MegaRAID 9240-4i N/A OS Built-inMegaRAID 9260-4i N/A OS Built-inMegaRAID 9271-8i N/A OS Built-inChipset N/A OS built-inOnboard VGA N/A OS built-in
Onboard Gigabit Ethernet 4.0.1.7
https://my.vmware.com/web/vmware/details?productId=285&downloadGroup=DT-ESXI5X-INTEL-IGB-4017
30
Altos T310 F3 Installation Configuration Guide
USB 3.0 N/A N/A
Configuring MegaRAID 9240-4i/9260-4i/9271-8i
Please refer to Appendix B for MegaRAID 9240-4i/9260-4i/9271-8i configuration
Installation Tips
NOTE. Please refer to Altos T310 F3 FAQ (Frequently Asked Questions) to select OS installation in EFI mode or Legacy mode if the OS media supports EFI.
NOTE. Add-on LAN card (such as Intel Gigabit CT2 Desktop Adapter) is required to install VMware ESXi 5.1 Update 1 on Altos T310 F3.
After the installation of VMware ESXi 5.1 Update 1, please install the Gigabit Ethernet Driver for VMware ESXi 5.1 Update 1. Then, Altos T310 F3 onboard Gigabit can be supported and Add-on LAN card can be removed.
NOTE. Please use the OS built-in driver of VMware ESXi 5.1 to install the OS.
1. Add add-on LAN card in Altos T310 F3
2. Boot the system with VMware ESXi 5.1 Update 1 installation CD
3. Select ESXi-5.1.0-20130402001-standard Installer from the boot menu.
4. At the Welcome screen, press Enter to continue with the installation.
5. Accept VMware license by pressing F11.
6. At the Select a Disk screen, select the disk drive on which to install ESXi 5.1 Update 1 and press Enter.
7. Follow the instructions to select the keyboard layout, root password.
8. At Confirm Install screen, press F11 to start the installation.
31
Altos T310 F3 Installation Configuration Guide
9. When the installation is completed, press Enter to reboot the host. Please remove the installation CD before the host rebooted.
Configure the VMware ESXi 5.1 Update 1 host
1. When the installation is completed, reboot the host into VMware ESXi 5.1.
2. Press F2 to configure the host.
3. Select Configure Management Network to set IP address.
4. Select the network adapter which you want to configure in Network Adapters and set the IP address in IP configuration.
5. Press ESC when complete the configuration.
6. Press Y to save the change.
Downloading the vSphere Client to the PC
The vSphere Client is a Windows program that you can use to configure the host and to manage virtual machines.
1. On a Windows-based PC, please launch the web browser.
2. Please use the browser to connect to IP address of VMware ESXi host server which is installed with VMware ESXi.
3. At the welcome page, please click Download the vSphere Client under Getting Started (This will redirect you to VMware website to download the vSphere Client).
vSphere Client Installation on the PC
NOTE. The vSphere Client requires the Microsoft .NET Framwork 3.5 SP1. If it is not installed, the vSphere Client installer will install it.
NOTE. The installation of vSphere Client might require Internet connectivity.
4. To install the vSphere Client on the PC by double-clicking the downloaded VMware-vicient.exe file.
32
Altos T310 F3 Installation Configuration Guide
5. Choose a language for the installer and click OK.
6. Follow the instructions and accept the license agreement to complete the installation.
Launch vSphere Client on the PC
1. Open vSphere Client on the PC.
2. Type in the information to login VMware ESXi 5.0
IP address of VMware ESXi host
User name (“root” by default)
Password (set during the VMware ESXi installation)
3. When you see the Security Warning pop-up window, please check the checkbox for Install this certificate and do not display any security warnings for “IP address/Name of your system” and click on Ignore.
33
Altos T310 F3 Installation Configuration Guide
4. Now, you can manage the VMware ESXi hypervisor or create virtual machines with the vSphere Client.
Gigabit Ethernet Driver Installation
1. Copy the Gigabit Ethernet Driver for VMware ESXi (.VIB file) into the /tmp directory of VMware ESXi server through either WinSCP or command line (Linux scp utility).
NOTE. WinSCP can be downloaded from
34
Altos T310 F3 Installation Configuration Guide
NOTE. Here's an example of using the Linux 'scp' utility to copy the file from a local system to a VMware ESXi server located at 10.10.10.10:
scp Intel_bootbank_net-igb_4.0.17-1OEM.500.0.0.472560.vib [email protected]:/tmp
2. On Altos T310 F3 console, please press F2.
3. Please enter Login Name and Password.
4. Select the Troubleshooting Options and press Enter.
5. Select Enable ESXi Shell and press Enter to enable Shell.
6. Select Enable SSH and press Enter to enable SSH.
7. Please press ALT+F1 to enter command line mode.
8. Login VMware ESXi server as root.
9. Type below command to install the Gigabit Ethernet driver:
# esxcli software vib install -v /tmp/ Intel_bootbank_net-igb_4.0.17-1OEM.500.0.0.472560.vib
10. Please press ALT+F2 to return to console.
11. Press F12.
12. Please type Login Name and Password.
13. Press F11 to restart the VMware ESXi server.
14. After reboot, you can check if onboard Gigabit Ethernet (Intel i210) is detected in Configure Management Network.
Set Intel Onboard SATA RAID in EFI Mode or Legacy Mode
1. Please enter BIOS Setup during POST
2. Please select Advanced.
3. Please select PCI Configuration.
35
APPENDIX A: INTEL ONBOARD SATA RAID CONFIGURATION
Altos T310 F3 Installation Configuration Guide
4. You would see below information.
Lunch Storage OpROM policy [UEFI only]
NOTE. The default setting is UEFI only.
5. To enable EFI mode of RAID controller, please keep Lunch Storage OpROM policy as UEFI only. To enable Legacy mode of RAID controller, please change Lunch Storage OpROM policy as Legacy Only.
6. Please select Boot Options.
7. You would see below information.
Boot Mode [UEFI]
NOTE. The default setting is UEFI.
8. To enable EFI mode, please keep Boot Mode as UEFI. To enable Legacy mode, please change Boot Mode as Legacy.
9. Please save the setting and exit from BIOS Setup.
Enabling Intel Onboard SATA RAID
1. Please enter BIOS Setup during POST
2. Load default BIOS settings by press F9.
3. Please select Advanced.
4. Please select SATA Configuration.
5. You might see below information:
SATA Mode [AHCI]
6. Please change the setting of SATA Mode from AHCI to RAID.
SATA Mode [RAID].
7. Save the setting and exit from BIOS Setup.
36
Altos T310 F3 Installation Configuration Guide
Entering Intel Onboard SATA RAID BIOS Utility (UEFI Mode)
1. Please enter BIOS Setup during POST
2. Please select Advanced.
3. Please select PCI Configuration.
4. Please select Intel RSTe SATA Controller
5. You would see below information.
Intel RSTe 3.7.0.1049 SATA Driver
Create RAID Volume
Non-RAID Physical Disks:
Port 0, WDC WD50000AAKX-22ERMA0 WD-WMC2E0005605, 465.7GB
Port 1, WDC WD50000AAKX-22ERMA0 WD-WMC2E0005731, 465.7GB
Entering Intel Onboard SATA RAID BIOS Utility (Legacy Mode)
Please press CTRL-I when you see the RAID BIOS during POST.
Loading Factory Default Setting
The Intel Onboard SATA RAID BIOS utility does not provide the function to load factory default setting.
Creating a RAID Volume (UEFI Mode)
1. Select Create RAID Volume.
2. The CREATE VOLUME MENU displayed.
3. Type in the name of RAID volume.
4. Select RAID level.
37
Altos T310 F3 Installation Configuration Guide
5. Select desired HDD to create the RAID.
6. Select Strip Size.
7. Select Capacity.
8. Select Create Volume.
9. Now the RAID volume is created and you would see below RAID Volumes information.
RAID Volumes:
Volume0, RAID1(Mirror), 442.5GB, Normal
10. You can press ESC and select Save & Exit to exit.
Creating a RAID Volume (Legacy Mode)
1. Select Create RAID Volume.
2. The CREATE VOLUME MENU displayed.
3. Type in the name of RAID volume.
4. Select RAID level.
5. Select desired HDD to create the RAID.
6. Select Strip Size.
7. Select Capacity.
8. Select Create Volume.
9. Press Y when “Are you sure you want to create the volume? (Y/N):” displayed.
10. Now the RAID volume is created, you can press ESC and select Exit to exit.
Initializing a RAID Volume
During Intel Onboard SATA RAID volume creation process, the Intel Onboard SATA RAID volume will be automatically initiated once the
38
Altos T310 F3 Installation Configuration Guide
onboard SATA RSTe RAID volume has been created.
Assigning a Hot Spare Drive
The Intel onboard SATA RAID BIOS utility does not provide the function to create hot spare drive. Please create the hot spare drive with the Intel Onboard SATA RAID utility in operating system.
Set RAID Controller in EFI Mode or Legacy Mode
1. Please enter BIOS Setup during POST
2. Please select Advanced.
3. Please select PCI Configuration.
4. You would see below information.
Lunch Storage OpROM policy [UEFI only]
NOTE. The default setting is UEFI only.
5. To enable EFI mode of RAID controller, please keep Lunch Storage OpROM policy as UEFI only. To enable Legacy mode of RAID controller, please change Lunch Storage OpROM policy as Legacy Only.
6. Please select Boot Options.
7. You would see below information.
Boot Mode [UEFI]
NOTE. The default setting is UEFI.
8. To enable EFI mode, please keep Boot Mode as UEFI. To enable Legacy mode , please change Boot Mode as Legacy
9. Please save the setting and exit from BIOS Setup.
Entering RAID BIOS Utility (Legacy Mode)
Please press CTRL-H when you see the RAID BIOS during POST. After POST finished, the Adapter Selection page will show on the screen.
39
APPENDIX B: MEGARAID 9240-4I/9260-4I/9271-8I RAID CONFIGURATION
Altos T310 F3 Installation Configuration Guide
Please click on Start to launch the configuration menu.
Entering RAID EFI Utility (EFI Mode)
1. Please enter EFI Shell during POST.
2. In EFI Shell, please type in drvcfg –s.
3. You will see below options.
Press 1 for EFI WebBIOS
2 for EFI CLI
or any other key to return:
4. Please select 1 for EFI WebBIOS.
5. Please click on Start to launch the configuration menu.
6. Please type exit to reboot.
Loading Factory Default Setting
1. In the left panel, select Controller Properties. The current adapter settings appear. Please click on Next to change the setting.
2. Change the setting of Set Factory Defaults from No to Yes then click on submit.
3. Press Home button
4. Please select Exit in left panel
5. Press Ctrl+Alt+Del to reboot the server.
Creating a RAID Volume
1. Launch the configuration menu.
2. Select Configuration Wizard in left panel
3. Select New Configuration and click on Next.
40
Altos T310 F3 Installation Configuration Guide
4. Select Manual Configuration and click on Next.
5. Hold the Ctrl key and select the drives that you want to add into the array. After you selecting the drives, click on Add to Array.
6. Click on Accept DG and then click on Next.
7. Select the array you just created, click on Add to SPAN and then Next.
8. Select the RAID Level you want to use, create the logical volume by specify the size at Select Size and click on Accept to create the logical volume.
9. Select Yes. If you want to select Write Through mode.
10. Click on Next after you creating the logical volume.
11. Click on Accept and Yes to save the configuration.
Initializing a RAID Volume
1. After you create the logical volumes and click on Accept to save the configuration, the new logical volume will be automatically initialized after you click on Yes to confirm the change.
2. You will see all the logical drives listed.
3. Click on Home to go back to the configuration menu.
Assigning a Hot Spare Drive
1. Select a free disk marked as UNCONF GOOD and listed under Physical Drives.
2. Select Make Global HSP or Make Dedicated HSP options and then click on Go.
3. Click on Home to go back to the configuration menu. You will see the disk marked as Hot Spare in pink and listed under Physical Drives.
4. Now you can reboot the system and install the Operating System. Select Exit, click on Yes and press Ctrl+Alt+Del to
41