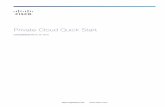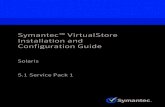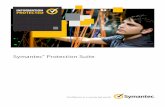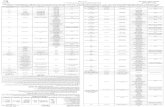Wise Installation Studio_Wise Installation Express 7.0 Getting Started Guide_V1.0
Altiris_ Deployment Solution 7.1 From Symantec User Guide_V1.0
-
Upload
fucknfacebook -
Category
Documents
-
view
476 -
download
4
Transcript of Altiris_ Deployment Solution 7.1 From Symantec User Guide_V1.0

Altiris™ Deployment Solutionfrom Symantec User Guide
Version 7.1

Altiris™ Deployment Solution for Clients from SymantecUser Guide
The software described in this book is furnished under a license agreement and may be usedonly in accordance with the terms of the agreement.
Documentation version 7.1
Legal NoticeCopyright © 2009-2010 Symantec Corporation. All rights reserved.
Symantec, the Symantec Logo are trademarks or registered trademarks of SymantecCorporation or its affiliates in the U.S. and other countries. Other names may be trademarksof their respective owners.
The product described in this document is distributed under licenses restricting its use,copying, distribution, and decompilation/reverse engineering. No part of this documentmay be reproduced in any form by any means without prior written authorization ofSymantec Corporation and its licensors, if any.
THE DOCUMENTATION IS PROVIDED "AS IS" AND ALL EXPRESS OR IMPLIED CONDITIONS,REPRESENTATIONS AND WARRANTIES, INCLUDING ANY IMPLIED WARRANTY OFMERCHANTABILITY, FITNESS FOR A PARTICULAR PURPOSE OR NON-INFRINGEMENT,ARE DISCLAIMED, EXCEPT TO THE EXTENT THAT SUCH DISCLAIMERS ARE HELD TOBE LEGALLY INVALID. SYMANTEC CORPORATION SHALL NOT BE LIABLE FOR INCIDENTALOR CONSEQUENTIAL DAMAGES IN CONNECTION WITH THE FURNISHING,PERFORMANCE, OR USE OF THIS DOCUMENTATION. THE INFORMATION CONTAINEDIN THIS DOCUMENTATION IS SUBJECT TO CHANGE WITHOUT NOTICE.
The Licensed Software and Documentation are deemed to be commercial computer softwareas defined in FAR 12.212 and subject to restricted rights as defined in FAR Section 52.227-19"Commercial Computer Software - Restricted Rights" and DFARS 227.7202, "Rights inCommercial Computer Software or Commercial Computer Software Documentation", asapplicable, and any successor regulations. Any use, modification, reproduction release,performance, display or disclosure of the Licensed Software and Documentation by the U.S.Government shall be solely in accordance with the terms of this Agreement.

Symantec Corporation20330 Stevens Creek Blvd.Cupertino, CA 95014
http://www.symantec.com

Technical SupportSymantec Technical Support maintains support centers globally. TechnicalSupport’s primary role is to respond to specific queries about product featuresand functionality. The Technical Support group also creates content for our onlineKnowledge Base. The Technical Support group works collaboratively with theother functional areas within Symantec to answer your questions in a timelyfashion. For example, the Technical Support group works with Product Engineeringand Symantec Security Response to provide alerting services and virus definitionupdates.
Symantec’s maintenance offerings include the following:
■ A range of support options that give you the flexibility to select the rightamount of service for any size organization
■ Telephone and Web-based support that provides rapid response andup-to-the-minute information
■ Upgrade assurance that delivers automatic software upgrade protection
■ Global support that is available 24 hours a day, 7 days a week
■ Advanced features, including Account Management Services
For information about Symantec’s Maintenance Programs, you can visit our Website at the following URL:
www.symantec.com/techsupp/
Contacting Technical SupportCustomers with a current maintenance agreement may access Technical Supportinformation at the following URL:
www.symantec.com/techsupp/
Before contacting Technical Support, make sure you have satisfied the systemrequirements that are listed in your product documentation. Also, you should beat the computer on which the problem occurred, in case it is necessary to replicatethe problem.
When you contact Technical Support, please have the following informationavailable:
■ Product release level
■ Hardware information
■ Available memory, disk space, and NIC information
■ Operating system

■ Version and patch level
■ Network topology
■ Router, gateway, and IP address information
■ Problem description:
■ Error messages and log files
■ Troubleshooting that was performed before contacting Symantec
■ Recent software configuration changes and network changes
Licensing and registrationIf your Symantec product requires registration or a license key, access our technicalsupport Web page at the following URL:
www.symantec.com/techsupp/
Customer serviceCustomer service information is available at the following URL:
www.symantec.com/techsupp/
Customer Service is available to assist with the following types of issues:
■ Questions regarding product licensing or serialization
■ Product registration updates, such as address or name changes
■ General product information (features, language availability, local dealers)
■ Latest information about product updates and upgrades
■ Information about upgrade assurance and maintenance contracts
■ Information about the Symantec Buying Programs
■ Advice about Symantec's technical support options
■ Nontechnical presales questions
■ Issues that are related to CD-ROMs or manuals

Maintenance agreement resourcesIf you want to contact Symantec regarding an existing maintenance agreement,please contact the maintenance agreement administration team for your regionas follows:
[email protected] and Japan
[email protected], Middle-East, and Africa
[email protected] America and Latin America
Additional enterprise servicesSymantec offers a comprehensive set of services that allow you to maximize yourinvestment in Symantec products and to develop your knowledge, expertise, andglobal insight, which enable you to manage your business risks proactively.
Enterprise services that are available include the following:
These solutions provide early warning of cyber attacks, comprehensive threatanalysis, and countermeasures to prevent attacks before they occur.
Symantec Early Warning Solutions
These services remove the burden of managing and monitoring security devicesand events, ensuring rapid response to real threats.
Managed Security Services
Symantec Consulting Services provide on-site technical expertise fromSymantec and its trusted partners. Symantec Consulting Services offer a varietyof prepackaged and customizable options that include assessment, design,implementation, monitoring, and management capabilities. Each is focused onestablishing and maintaining the integrity and availability of your IT resources.
Consulting Services
Educational Services provide a full array of technical training, securityeducation, security certification, and awareness communication programs.
Educational Services
To access more information about Enterprise services, please visit our Web siteat the following URL:
www.symantec.com
Select your country or language from the site index.

Technical Support . . . . . . . . . . . . . . . . . . . . . . . . . . . . . . . . . . . . . . . . . . . . . . . . . . . . . . . . . . . . . . . . . . . . . . . . . . . . . . . . . . . . . . . . . . . . . . . 4
Chapter 1 Introducing Deployment Solution . . . . . . . . . . . . . . . . . . . . . . . . . . . . . . . . . . . . 11
About Deployment Solution .... . . . . . . . . . . . . . . . . . . . . . . . . . . . . . . . . . . . . . . . . . . . . . . . . . . . . . . . 11Components of Deployment Solution .... . . . . . . . . . . . . . . . . . . . . . . . . . . . . . . . . . . . . . . . . . . . 12
Chapter 2 Getting started with Deployment Solution . . . . . . . . . . . . . . . . . . . . 13
Using Deployment Solution .... . . . . . . . . . . . . . . . . . . . . . . . . . . . . . . . . . . . . . . . . . . . . . . . . . . . . . . . 13About the Deployment Portal ... . . . . . . . . . . . . . . . . . . . . . . . . . . . . . . . . . . . . . . . . . . . . . . . . . . . . . . 16Using Deployment Solution for the first time .... . . . . . . . . . . . . . . . . . . . . . . . . . . . . . . . . 18Installing the Deployment plug-in ... . . . . . . . . . . . . . . . . . . . . . . . . . . . . . . . . . . . . . . . . . . . . . . . . 19About Deployment Solution policies ... . . . . . . . . . . . . . . . . . . . . . . . . . . . . . . . . . . . . . . . . . . . . . 20Uninstalling the Deployment plug-in ... . . . . . . . . . . . . . . . . . . . . . . . . . . . . . . . . . . . . . . . . . . . . 22Upgrading the Deployment plug-in ... . . . . . . . . . . . . . . . . . . . . . . . . . . . . . . . . . . . . . . . . . . . . . . 23About Deployment site server components ... . . . . . . . . . . . . . . . . . . . . . . . . . . . . . . . . . . . . 24About PXE .... . . . . . . . . . . . . . . . . . . . . . . . . . . . . . . . . . . . . . . . . . . . . . . . . . . . . . . . . . . . . . . . . . . . . . . . . . . . . . . 24Installing Deployment site server components ... . . . . . . . . . . . . . . . . . . . . . . . . . . . . . . . 25
Chapter 3 Configuring Deployment Solution settings . . . . . . . . . . . . . . . . . . . . 29
Configuring deployment and migration settings ... . . . . . . . . . . . . . . . . . . . . . . . . . . . . . 29About Sysprep imaging .... . . . . . . . . . . . . . . . . . . . . . . . . . . . . . . . . . . . . . . . . . . . . . . . . . . . . . . . . . . . . . 32Adding an OS license .... . . . . . . . . . . . . . . . . . . . . . . . . . . . . . . . . . . . . . . . . . . . . . . . . . . . . . . . . . . . . . . . . 33Creating a PXE preboot image .... . . . . . . . . . . . . . . . . . . . . . . . . . . . . . . . . . . . . . . . . . . . . . . . . . . . . . 33Adding a driver for a preboot configuration .... . . . . . . . . . . . . . . . . . . . . . . . . . . . . . . . . . . 34About automation folders ... . . . . . . . . . . . . . . . . . . . . . . . . . . . . . . . . . . . . . . . . . . . . . . . . . . . . . . . . . . . 35About configuring a PXE server ... . . . . . . . . . . . . . . . . . . . . . . . . . . . . . . . . . . . . . . . . . . . . . . . . . . . 36About initial deployment ... . . . . . . . . . . . . . . . . . . . . . . . . . . . . . . . . . . . . . . . . . . . . . . . . . . . . . . . . . . . . 36Configuring the initial deployment settings ... . . . . . . . . . . . . . . . . . . . . . . . . . . . . . . . . . . . 36
Chapter 4 Running tasks and jobs . . . . . . . . . . . . . . . . . . . . . . . . . . . . . . . . . . . . . . . . . . . . . . . . . . . . . . 39
About deployment tasks and jobs ... . . . . . . . . . . . . . . . . . . . . . . . . . . . . . . . . . . . . . . . . . . . . . . . . . 39Creating a deployment task .... . . . . . . . . . . . . . . . . . . . . . . . . . . . . . . . . . . . . . . . . . . . . . . . . . . . . . . . . 42Changing network settings ... . . . . . . . . . . . . . . . . . . . . . . . . . . . . . . . . . . . . . . . . . . . . . . . . . . . . . . . . . 43Combining tasks into a job .... . . . . . . . . . . . . . . . . . . . . . . . . . . . . . . . . . . . . . . . . . . . . . . . . . . . . . . . . . 44
Contents

Scheduling a deployment task .... . . . . . . . . . . . . . . . . . . . . . . . . . . . . . . . . . . . . . . . . . . . . . . . . . . . . 44Checking the state of a task .... . . . . . . . . . . . . . . . . . . . . . . . . . . . . . . . . . . . . . . . . . . . . . . . . . . . . . . . . 45Starting computers in different modes .... . . . . . . . . . . . . . . . . . . . . . . . . . . . . . . . . . . . . . . . . . 46Assigning jobs to an unmanaged computer ... . . . . . . . . . . . . . . . . . . . . . . . . . . . . . . . . . . . . 46Copy File options .... . . . . . . . . . . . . . . . . . . . . . . . . . . . . . . . . . . . . . . . . . . . . . . . . . . . . . . . . . . . . . . . . . . . . . 47About wiping a disk .... . . . . . . . . . . . . . . . . . . . . . . . . . . . . . . . . . . . . . . . . . . . . . . . . . . . . . . . . . . . . . . . . . . 48Partition Disk options .... . . . . . . . . . . . . . . . . . . . . . . . . . . . . . . . . . . . . . . . . . . . . . . . . . . . . . . . . . . . . . . . 49About iLO power management ... . . . . . . . . . . . . . . . . . . . . . . . . . . . . . . . . . . . . . . . . . . . . . . . . . . . . . 50
Chapter 5 Imaging computers . . . . . . . . . . . . . . . . . . . . . . . . . . . . . . . . . . . . . . . . . . . . . . . . . . . . . . . . . . . . . 51
About images ... . . . . . . . . . . . . . . . . . . . . . . . . . . . . . . . . . . . . . . . . . . . . . . . . . . . . . . . . . . . . . . . . . . . . . . . . . . . 52Deployment image types ... . . . . . . . . . . . . . . . . . . . . . . . . . . . . . . . . . . . . . . . . . . . . . . . . . . . . . . . . . . . . 52About image resources ... . . . . . . . . . . . . . . . . . . . . . . . . . . . . . . . . . . . . . . . . . . . . . . . . . . . . . . . . . . . . . . . 53About disk image packages ... . . . . . . . . . . . . . . . . . . . . . . . . . . . . . . . . . . . . . . . . . . . . . . . . . . . . . . . . . 53Deleting an image package .... . . . . . . . . . . . . . . . . . . . . . . . . . . . . . . . . . . . . . . . . . . . . . . . . . . . . . . . . . 54Deleting an image resource or personality resource ... . . . . . . . . . . . . . . . . . . . . . . . . . 55Creating and deploying an image .... . . . . . . . . . . . . . . . . . . . . . . . . . . . . . . . . . . . . . . . . . . . . . . . . 55About preparing to capture a disk image .... . . . . . . . . . . . . . . . . . . . . . . . . . . . . . . . . . . . . . . 57Prepare for Image Capture options .... . . . . . . . . . . . . . . . . . . . . . . . . . . . . . . . . . . . . . . . . . . . . . . 57About deploying images to multiple computers ... . . . . . . . . . . . . . . . . . . . . . . . . . . . . . . 58About creating an image .... . . . . . . . . . . . . . . . . . . . . . . . . . . . . . . . . . . . . . . . . . . . . . . . . . . . . . . . . . . . . 59Create Image options .... . . . . . . . . . . . . . . . . . . . . . . . . . . . . . . . . . . . . . . . . . . . . . . . . . . . . . . . . . . . . . . . . 59Advanced Create Image options .... . . . . . . . . . . . . . . . . . . . . . . . . . . . . . . . . . . . . . . . . . . . . . . . . . . 60About deploying an image .... . . . . . . . . . . . . . . . . . . . . . . . . . . . . . . . . . . . . . . . . . . . . . . . . . . . . . . . . . 61Deploy Image options .... . . . . . . . . . . . . . . . . . . . . . . . . . . . . . . . . . . . . . . . . . . . . . . . . . . . . . . . . . . . . . . . 62Advanced Deploy Image options .... . . . . . . . . . . . . . . . . . . . . . . . . . . . . . . . . . . . . . . . . . . . . . . . . . 63Restoring a backup image .... . . . . . . . . . . . . . . . . . . . . . . . . . . . . . . . . . . . . . . . . . . . . . . . . . . . . . . . . . . 63Deploying new computers ... . . . . . . . . . . . . . . . . . . . . . . . . . . . . . . . . . . . . . . . . . . . . . . . . . . . . . . . . . . . 64Adding new system configuration settings ... . . . . . . . . . . . . . . . . . . . . . . . . . . . . . . . . . . . . . 65System configuration editor settings ... . . . . . . . . . . . . . . . . . . . . . . . . . . . . . . . . . . . . . . . . . . . . 66Error 10010 .... . . . . . . . . . . . . . . . . . . . . . . . . . . . . . . . . . . . . . . . . . . . . . . . . . . . . . . . . . . . . . . . . . . . . . . . . . . . . 67
Chapter 6 Performing scripted OS installations . . . . . . . . . . . . . . . . . . . . . . . . . . . . . . 69
About scripted OS installations .... . . . . . . . . . . . . . . . . . . . . . . . . . . . . . . . . . . . . . . . . . . . . . . . . . . . 69OS Files options .... . . . . . . . . . . . . . . . . . . . . . . . . . . . . . . . . . . . . . . . . . . . . . . . . . . . . . . . . . . . . . . . . . . . . . . . 70Sample scripted OS job .... . . . . . . . . . . . . . . . . . . . . . . . . . . . . . . . . . . . . . . . . . . . . . . . . . . . . . . . . . . . . . . 70About Windows scripted OS installations .... . . . . . . . . . . . . . . . . . . . . . . . . . . . . . . . . . . . . . 71Install Windows OS options .... . . . . . . . . . . . . . . . . . . . . . . . . . . . . . . . . . . . . . . . . . . . . . . . . . . . . . . . 71
Contents8

Chapter 7 Migrating personality settings . . . . . . . . . . . . . . . . . . . . . . . . . . . . . . . . . . . . . . . . . 73
About PC Transplant ... . . . . . . . . . . . . . . . . . . . . . . . . . . . . . . . . . . . . . . . . . . . . . . . . . . . . . . . . . . . . . . . . . 73About personality templates ... . . . . . . . . . . . . . . . . . . . . . . . . . . . . . . . . . . . . . . . . . . . . . . . . . . . . . . . 74About migration settings ... . . . . . . . . . . . . . . . . . . . . . . . . . . . . . . . . . . . . . . . . . . . . . . . . . . . . . . . . . . . . 76Capturing user settings ... . . . . . . . . . . . . . . . . . . . . . . . . . . . . . . . . . . . . . . . . . . . . . . . . . . . . . . . . . . . . . . 76Capture options .... . . . . . . . . . . . . . . . . . . . . . . . . . . . . . . . . . . . . . . . . . . . . . . . . . . . . . . . . . . . . . . . . . . . . . . . 77Distributing user settings ... . . . . . . . . . . . . . . . . . . . . . . . . . . . . . . . . . . . . . . . . . . . . . . . . . . . . . . . . . . . 78Deploy options .... . . . . . . . . . . . . . . . . . . . . . . . . . . . . . . . . . . . . . . . . . . . . . . . . . . . . . . . . . . . . . . . . . . . . . . . . 79
Appendix A Example log files . . . . . . . . . . . . . . . . . . . . . . . . . . . . . . . . . . . . . . . . . . . . . . . . . . . . . . . . . . . . . . . . . 81
rd2D7C26.txt ... . . . . . . . . . . . . . . . . . . . . . . . . . . . . . . . . . . . . . . . . . . . . . . . . . . . . . . . . . . . . . . . . . . . . . . . . . . . . 81ClientImaging_Task.txt ... . . . . . . . . . . . . . . . . . . . . . . . . . . . . . . . . . . . . . . . . . . . . . . . . . . . . . . . . . . . . . . 82
Index . . . . . . . . . . . . . . . . . . . . . . . . . . . . . . . . . . . . . . . . . . . . . . . . . . . . . . . . . . . . . . . . . . . . . . . . . . . . . . . . . . . . . . . . . . . . . . . . . . . . . . . . . . . . . . . . . . . . 85
9Contents

Contents10

Introducing DeploymentSolution
This chapter includes the following topics:
■ About Deployment Solution
■ Components of Deployment Solution
About Deployment SolutionDeployment Solution lets you integrate standard deployment features with theSymantec Management Platform. It lets you capture and deploy disk images,migrate data and system configurations, and change Windows and Linux operatingsystem settings. Because Deployment Solution works with Symantec ManagementPlatform, you can now use Deployment Solution servers to share jobs and tasks,images, and security roles. You can also take advantage of the SymantecManagement Platform features of hierarchy and replication in your DeploymentSolution environment.
Deployment Solution lets you perform the following tasks:
■ Capture and restore disk images.
■ Create and deploy Sysprep-enabled standard images.
■ Migrate user data and application settings.
■ Change network operating system settings.
■ Perform scripted OS installations.
See “Using Deployment Solution” on page 13.
See “Creating and deploying an image” on page 55.
1Chapter

Deployment Solution integrates with the Task Server component of the SymantecManagement Platform. Task Server integration lets you combine deploymenttasks with inventory, software management, and many other tasks. This processautomates the management of the computers that are in your environment.
Components of Deployment SolutionDeployment Solution includes many of the tools that you might have used in thetraditional Deployment Solution product.
See “Using Deployment Solution” on page 13.
The main Deployment Solution tools are installed in the following defaultinstallation locations on the Windows platform:
■ PC Transplant EditorC:\Program Files\Altiris\Altiris Agent\Agents\Deployment\Task
Handler\PCT\PCTEdit.exe
■ PC Transplant WizardC:\Program Files\Altiris\Altiris Agent\Agents\Deployment\Task
Handler\PCT\PCTWiz.exe
■ Boot Disk CreatorC:\Program Files\Altiris\Altiris Agent\Agents\Deployment\TaskHandler\bootwiz.exe
■ RapiDeploy ImageExplorerC:\Program Files\Altiris\Altiris Agent\Agents\Deployment\Task
Handler\rdeploy\imgexpl.exe
■ Ghost Image ExplorerC:\Program Files\Altiris\Altiris Agent\Agents\Deployment\Task
Handler\ghost\Ghostexp.exe
■ Image ImporterC:\Program Files\Altiris\Altiris Agent\Agnets\Deployment\Task
Handler\Tools\ResourceImporterTool.exe
Introducing Deployment SolutionComponents of Deployment Solution
12

Getting started withDeployment Solution
This chapter includes the following topics:
■ Using Deployment Solution
■ About the Deployment Portal
■ Using Deployment Solution for the first time
■ Installing the Deployment plug-in
■ About Deployment Solution policies
■ Uninstalling the Deployment plug-in
■ Upgrading the Deployment plug-in
■ About Deployment site server components
■ About PXE
■ Installing Deployment site server components
Using Deployment SolutionYou can use Deployment Solution to handle all of your deployment needs.
When you use Deployment Solution for the first time, you can access the FirstTime Setup page to simplify the process. This page provides links to other pagesthat let you perform the initial steps that you need to complete to use deploymentand migration.
See “Using Deployment Solution for the first time” on page 18.
2Chapter

Table 2-1 Process for using Deployment Solution
DescriptionActionStep
You can see a summary of your environmentfrom the Deployment Solution portal page.
You can also use the slide-out panel to quicklyaccess the pages for discovering computers,installing Deployment Solution, changingcommon settings, running reports, and more.
See “About the Deployment Portal” on page 16.
(Optional) Completecommon processes andview a summary of yourenvironment from theDeployment Portal.
Step 1
You can enable a policy that installs theDeployment plug-in to the computers that youselect.
See “Installing the Deployment plug-in”on page 19.
Install the Deploymentplug-in.
Step 2
You can choose a default task to run after thenew computer starts. You can also add anytasks that you want in the initial deploymentmenu of the new computer.
You can also change many other deploymentsettings.
See “Configuring deployment and migrationsettings” on page 29.
Configure thedeployment settings.
Step 3
Getting started with Deployment SolutionUsing Deployment Solution
14

Table 2-1 Process for using Deployment Solution (continued)
DescriptionActionStep
You can choose from several task types tocreate deployment tasks. For example, you cancreate a task that captures or deploys a diskimage.
See “About deployment tasks and jobs”on page 39.
See “Creating a deployment task” on page 42.
You can combine several tasks or jobs into onejob to run sequentially. You can also specifycondition statements for your job. Your tasksexecute only if they meet the conditions thatyou specify.
See “Combining tasks into a job” on page 44.
You can schedule a task to run immediately orat a later time that you specify. You can alsochoose the computers that the task runs on.
See “Scheduling a deployment task”on page 44.
You can check the status of your deploymenttasks by running a report.
See “Checking the state of a task” on page 45.
Create, schedule, andrun deployment tasks.
Step 4
You can create disk images to deploy tomultiple computers. You can also createbackup images that copy the contents of asingle computer.
See “About images” on page 52.
Image computers.Step 5
You can create a package that contains thesource files you specify for a scripted OSinstallation.
See “About scripted OS installations”on page 69.
Perform scripted OSinstallations.
Step 6
You can migrate a computer’s settings anduser preferences to another computer usingpersonalities.
See “About PC Transplant” on page 73.
Create and distributepersonalities.
Step 7
15Getting started with Deployment SolutionUsing Deployment Solution

Table 2-1 Process for using Deployment Solution (continued)
DescriptionActionStep
Deployment Solution provides the followingreports that you can access from the Reports> All Reports > Deployment and Migrationmenu:
■ Computers with Deployment Plug-inInstalled - A list of all of the managedcomputers that have the Deploymentplug-in installed on them.
■ Computers with Deployment TasksExecution Status - A list of details aboutall of the Deployment tasks that executedso far.
View Deploymentreports.
Step 8
You can use integrated Lights-Out features toremotely turn off and turn on HP servers.
See “About iLO power management”on page 50.
(Optional) Remotelymanage HP servers.
Step 9
You can use many of the tools that are includedin the traditional Deployment Solutionproduct.
See “Components of Deployment Solution”on page 12.
(Optional) Useadditional deploymenttools.
Step 10
About the Deployment PortalThe Deployment Portal is the home page for Deployment Solution. It containsseveral smaller windows that provide a summary of your deployment environment.You can find the portal under the Home menu in the console. You can also changethe size of and collapse the details for some of the windows on the portal.
The portal also provides a way to access the most common Deployment pages andprocesses through the slide-out panel. You can access the slide-out panel bymousing over the > icon at the far left of the portal page. You can get to the samepages that you can access from the Deployment Portal in other ways. However,the portal provides a faster and more convenient way to access those pages fromone place.
See “Using Deployment Solution” on page 13.
Getting started with Deployment SolutionAbout the Deployment Portal
16

When you use Deployment Solution for the first time, you can access the FirstTime Setup page. This page provides links to other pages that let you performthe initial steps that you need to complete to use deployment and migration.
See “Using Deployment Solution for the first time” on page 18.
You can schedule a job or task from the Deployment Portal. You can either dragthe job or task to a computer or drag the computer to a job or task. You can alsoassign jobs and tasks to an unmanaged computer.
See “Assigning jobs to an unmanaged computer” on page 46.
You can drag an organizational view (from the Computers pane) to a job or task.Or, you can drag a job or task to an organizational view. You can also add acomputer to an organizational view by dragging it.
Table 2-2 Deployment Portal windows
DescriptionWindows
Displays a tree view of the managed computers that are in yourenvironment.
Computers
Displays a list of the managed computers that are in yourenvironment.
You can filter the computers that are listed by entering text inthe Search Computers box.
Computer View
Displays the current statistics for the computer that you selectin the ComputerView pane. For example, the domain, IP address,and operating system.
You can also perform several actions by clicking the appropriateaction link, such as restarting, scheduling a task, or configuringthe computer.
Details View
Displays a tree view of the jobs and tasks that are available.
See “Creating a deployment task” on page 42.
Jobs/Tasks
Displays the details of the currently selected job or task.
You can filter the jobs and tasks that are listed by entering textin the Search Computers box.
Job/Task View
17Getting started with Deployment SolutionAbout the Deployment Portal

Table 2-2 Deployment Portal windows (continued)
DescriptionWindows
Displays a list of links to the common Getting Started, Settings,and Reports options. These links open a new details window inthe Deployment Portal to help you perform processes such asdiscovering and installing. You can also configure commonsettings and run common reports from the panel.
For example, you can perform the following processes from thepanel:
■ Add OS licenses
■ Configure Sysprep imaging
■ Install an automation folder
■ Create preboot configurations
■ Configure a PXE server
■ Perform initial deployment
■ Install the Deployment plug-in
See “Configuring deployment and migration settings” on page 29.
You can access this panel by dragging your mouse over the arrowat the left of the Development Portal.
Slide-out panel
For more information, search for topics on portal pages in the SymantecManagement Platform Help.
Using Deployment Solution for the first timeWhen you use Deployment Solution for the first time, you can access the FirstTime Setup page. This page provides links to other pages that let you performthe initial steps that you need to complete to use deployment and migration.
You can get to the same tasks that are listed on this page in other ways. However,this list of links is a faster way to access all of the tasks.
See “Using Deployment Solution” on page 13.
See “About the Deployment Portal” on page 16.
To use Deployment Solution for the first time
1 In the Symantec Management Console, on the Home menu, click NotificationServer Management > First Time Setup.
2 Under Deployment and Migration, click any of the items in the list to getstarted.
Getting started with Deployment SolutionUsing Deployment Solution for the first time
18

■ Add OS LicensesSee “Adding an OS license” on page 33.
■ Sysprep Imaging ConfigurationSee “Configuring deployment and migration settings” on page 29.
■ Configure Deployment SettingsSee “Adding new system configuration settings” on page 65.
■ Preboot ConfigurationsSee “Creating a PXE preboot image” on page 33.
■ PXE Server ConfigurationSee “About configuring a PXE server” on page 36.
■ Initial Deployment task setupThe primary Notification Server has all of the necessary components thatare required for full functionality. This task completes all of the steps thatare necessary for a single computer to get set up and working.See “Configuring the initial deployment settings” on page 36.If you need the Automation Directory install, PXE, or have remote siteservers, access these policies directly.See “About Deployment Solution policies” on page 20.
■ Install Deployment Plug-inSee “Installing the Deployment plug-in” on page 19.
You can expand each link for a description of that task.
3 After you complete each task, click the green circle in front of that task toadd a checkmark.
Installing the Deployment plug-inThe Deployment plug-in lets you capture and deploy disk images, migrate thedata settings and the personality settings, and change your system settings. Thisenvironment is used to manage the computers that are outside of the operatingsystem.
The Deployment plug-in replaces the former Deployment Solution agents, suchas AClient, DAgent, or ADLAgent. If you need them, AClient and DAgent cancoexist with the Deployment plug-in.
You can enable the Symantec firewall on the client computer and enable theWindows firewall on Notification Server. However, to install the Deploymentplug-in by pushing it to computers, you need to disable one of these firewalls.
19Getting started with Deployment SolutionInstalling the Deployment plug-in

Default policies to install, upgrade, and uninstall the Deployment plug-in areprovided with Deployment Solution. It provides installation policies for 32-bitclients only. You can create your own 64-bit automation packages and policiesusing the preboot configuration options. You can then install the policy on yourtarget computer.
See “About Deployment Solution policies” on page 20.
See “About automation folders” on page 35.
See “Using Deployment Solution” on page 13.
To install the Deployment plug-in
1 In the Symantec Management Console, on the Settings menu, clickAgent/Plug-ins > All Agents/Plug-ins.
2 In the left pane, expand the Agents/Plug-ins > Deployment and Migrationfolders.
3 Choose either a Linux or Windows installation and expand the correspondingfolder.
4 Click the install policy that you want to use.
5 In the right pane, in the Program name box, ensure that the correct policyis selected.
6 Under Applied to, select the computers that you want to install the plug-inon.
7 Under Schedule, select when you want to install the plug-in.
8 (Optional) Click Advanced to check if the computers you selected are availableat the exact time that you scheduled.
You can also select start and end dates on this page.
9 Under Extra schedule options, select the options that you want.
10 Ensure that the policy is enabled.
A green On symbol shows in the top right corner.
11 Click Save changes.
About Deployment Solution policiesDeployment Solution provides several predefined policies. These policies let youinstall the Deployment plug-in and other software on the managed computers inyour environment.
Getting started with Deployment SolutionAbout Deployment Solution policies
20

Each policy uses a filter that specifies the computers that it affects. Also, policiesupdate their targeted computers after those computers request any policy updates.
You can access each policy by clicking the Settings menu and then expanding theAgents/Plug-ins and DeploymentandMigration folders. We provide predefinedpolicies for the Windows and Linux platforms.
See “Using Deployment Solution” on page 13.
Deployment Solution provides the following policies:
Table 2-3 Deployment Solution predefined policies
DescriptionPolicy name
Installs the automation WIM in the bootdirectory on the targeted clientcomputers. The automation WIM letsyou quickly reboot to the WinPEenvironment.
See “About automation folders”on page 35.
Deployment Automation Folder - Install
Uninstalls the automation WIM thatwas previously installed.
Deployment Automation Folder - Uninstall
Installs and registers the plug-in thatthe task agent uses when aDeployment-specific task is defined.
See “Installing the Deployment plug-in”on page 19.
Deployment Plug-in - Install
Uninstalls the Deployment Plug-in thatwas previously installed.
See “Uninstalling the Deploymentplug-in” on page 22.
Deployment Plug-in - Uninstall
Downloads an upgraded plug-in to thecomputers that don’t have the specifiedversion.
See “Upgrading the Deploymentplug-in” on page 23.
Deployment Plug-in - Upgrade
21Getting started with Deployment SolutionAbout Deployment Solution policies

Table 2-3 Deployment Solution predefined policies (continued)
DescriptionPolicy name
Installs the site server components thatcan offload most of the traffic and datafrom the primary Notification Server.
When a managed computer is assigneda deployment task, these componentsinstruct a task handler to load andperform the task.
See “Installing Deployment site servercomponents” on page 25.
Deployment Site Server Components - Install
Uninstalls the site server componentsthat were previously installed.
DeploymentSiteServerComponents-Uninstall
Downloads the upgraded site servercomponents to the computers thatdon’t have the specified version.
DeploymentSite ServerComponents -Upgrade
Uninstalling the Deployment plug-inYou can uninstall the Deployment plug-in by using the plug-in uninstall policy.This policy is turned off by default.
To use this policy, turn off the install policy. Otherwise, the plug-in can bereinstalled as soon as it is uninstalled.
See “Installing the Deployment plug-in” on page 19.
After the policy is turned on, the plug-in is uninstalled from all computers thatmeet the criteria of the filter. If you change the Applied to option to Computers,you can select individual computers.
See “About Deployment Solution policies” on page 20.
To uninstall the Deployment plug-in
1 In the Symantec Management Console, on the Settings menu, clickAgent/Plug-ins > All Agents/Plug-ins.
2 In the left pane, expand the Agents/Plug-ins > Deployment and Migrationfolders.
3 Expand the folder for your operating system.
4 Click the uninstall policy.
Getting started with Deployment SolutionUninstalling the Deployment plug-in
22

5 In the right pane, in the Program name box, ensure that the correct policyis selected.
6 Under Appliedto, select the computers that you want to uninstall the plug-infrom.
7 Under Schedule, select when you want to uninstall the plug-in.
8 (Optional) Click Advanced to check if the computers you selected are availableat the exact time that you scheduled.
9 Under Extra schedule options, select the options that you want.
10 Ensure that the policy is enabled.
A green On symbol shows in the top right corner.
11 Click Save changes.
Upgrading the Deployment plug-inYou can upgrade the Deployment plug-in by using the upgrade policy. This policyis turned off by default.
The upgrade policy uses filters to determine if an upgrade is necessary. You canaccess the filters that are used from the Manage > Filters > Software Filters >Agent and Plug-in Filters menu.
See “About Deployment Solution policies” on page 20.
To upgrade the Deployment plug-in
1 In the Symantec Management Console, on the Settings menu, clickAgent/Plug-ins > All Agents/Plug-ins.
2 In the left pane, expand the Agents/Plug-ins > Deployment and Migrationfolders.
3 Click the Deployment Plug-In - Upgrade policy.
4 In the right pane, in the Program name box, ensure that the correct policyis selected.
5 Under Appliedto, select the computers that you want to upgrade the plug-inon.
6 Under Schedule, select when you want to upgrade the plug-in.
7 (Optional) Click Advanced to check if the computers you selected are availableat the exact time that you scheduled.
8 Under Extra schedule options, select the options that you want.
23Getting started with Deployment SolutionUpgrading the Deployment plug-in

9 Ensure that the policy is enabled.
A green On symbol shows in the top right corner.
10 Click Save changes.
About Deployment site server componentsThe site server components in Deployment Solution let you offload some of thetraffic and workload from your primary Notification Server. You can set upmultiple site servers, task servers, and Deployment site servers to handle yourjobs and tasks. Symantec Management Agent then uses their assigned Deploymentsite server for all deployment processes. These processes include imaging, diskpartitioning, and tasks that are associated with Personality Packages.
See “Installing Deployment site server components” on page 25.
The Deployment site server components can be installed on the site servers thatare configured with both Package Services and Task Services. For moreinformation, search for task server topics in the SymantecManagement PlatformHelp.
The components include the task handlers that are added to the Task Service.The handlers let the Site Service forward deployment tasks to an assignedcomputer. The components also include all of the tools that Deployment Solutionneeds. These tools include RapidDeploy, Ghost, and Boot Disk Creator.
See “Components of Deployment Solution” on page 12.
The Deployment site server that is assigned to each computer also includes aDeployment share. Any files that need to be downloaded or written by DeploymentSolution processes are stored in that Deployment share. Deployment Solutionnever tries to read or write a file on any other Notification Server or site server.If the file to be downloaded does not exist, the Deployment task fails. If you attemptto write a file that cannot be created on the share, that task also fails.
The site server components also include the PXE service.
See “About PXE” on page 24.
About PXEPre-boot eXecution Environment (PXE) is an environment that you can use to bootcomputers using a network interface. This process is independent of your harddisks or installed operating systems.
Deployment site server components include PXE. You cannot uninstall PXE froma computer without uninstalling all of the deployment components.
Getting started with Deployment SolutionAbout Deployment site server components
24

See “About Deployment site server components” on page 24.
You can configure PXE by using the PXE server configuration policy. However,changing this policy automatically affects PXE on all Deployment site servers inyour environment.
See “About configuring a PXE server” on page 36.
The preboot configuration policy also affects all Deployment site servers. Aftereach Deployment site server processes this policy, PXE offers the same bootstrapmenu and images to clients that boot to PXE. Each Deployment site server receivesthis policy from Notification Server and implements the policy settings in a prebootimage. The site server creates new preboot images each time it receives newpreboot policy configurations. If you remove configurations from the prebootpolicy, the site server removes the corresponding preboot images.
See “Creating a PXE preboot image” on page 33.
Do not try to clone the PXE policies. If you make changes to a cloned policy copy,unknown consequences might occur. You cannot determine what version of thepolicy Deployment Solution implemented.
You can manually add drivers for a preboot image.
See “Adding a driver for a preboot configuration” on page 34.
You can have more than one Deployment site server on a broadcast domain.However, all Deployment site servers on this kind of domain should be assignedto the same Symantec Management Platform site.
For example, if a client on this domain sends a PXE request, you cannot tell whichDeployment site server might respond. If the responding server doesn’t knowthat a PXE reboot task exists, the server instructs the client to boot from the nextavailable device. Usually that device is the hard drive. All client computers witha PXE reboot task must receive a PXE reboot image, no matter which site serverresponds. All Deployment site servers that are assigned to the same SymantecManagement Platform site receive instructions to supply the correspondingpreboot image.
Installing Deployment site server componentsYou can install Deployment site server components to create task server handlers.These components are installed on Symantec Management Platform site servers.The components let the site servers manage the deployment-related tasks. Thetasks can be scheduled to run immediately or at a later specified time. This processimproves scalability.
See “About Deployment site server components” on page 24.
25Getting started with Deployment SolutionInstalling Deployment site server components

See “About Deployment Solution policies” on page 20.
Note: Before installing the Deployment components on a site server, you shouldinstall the Package Service and Task Service on that site server. The PackageService runs on many different operating systems. However, the Task Service issupported only on Windows XP SP3 and Windows Server 2003 SP2.
All Deployment computer images and Personality Packages are created on thetask server that each managed computer works with. To deploy an image thatwas created on a different task server, you must replicate that image to your taskserver. You can replicate the image using the basic package replication that iscontained in Symantec Management Platform. You can also configure specificreplication rules for disk image packages.
You must install the site server components before you can replicate packages,including driver packages. After the components are installed, your packagesbecome valid and can then be replicated.
You can uninstall and upgrade the components by choosing the appropriate policyand following those steps.
For more information, search for site server and task server topics in the SymantecManagement Platform Help.
To install Deployment site server components
1 In the Symantec Management Console, on the Settings menu, clickAgent/Plug-ins > All Agents/Plug-ins.
2 In the left pane, expand the Agents/Plug-ins > Deployment and Migration> Windows folders.
3 Click the Deployment Site Server Components - Install policy.
4 In the right pane, in the Program name box, ensure that the correct policyis selected.
5 Under Applied to, select the computers that you want to install thecomponents on.
6 Under Schedule, select when you want to install the components.
7 (Optional) Click Advanced to check if the computers you selected are availableat the exact time that you scheduled.
8 Under Extra schedule options, select the options that you want.
Getting started with Deployment SolutionInstalling Deployment site server components
26

9 Ensure that the policy is enabled.
A green On symbol shows in the top right corner.
10 Click Save changes.
27Getting started with Deployment SolutionInstalling Deployment site server components

Getting started with Deployment SolutionInstalling Deployment site server components
28

Configuring DeploymentSolution settings
This chapter includes the following topics:
■ Configuring deployment and migration settings
■ About Sysprep imaging
■ Adding an OS license
■ Creating a PXE preboot image
■ Adding a driver for a preboot configuration
■ About automation folders
■ About configuring a PXE server
■ About initial deployment
■ Configuring the initial deployment settings
Configuring deployment and migration settingsUsing the Settings > Deployment and Migration menu, an administrator canperform several tasks. These tasks include managing packages, configuringdeployment-specific settings, and managing OS licenses.
The tasks in the following table are listed in the suggested order that you completethem the first time you use Deployment Solution. However, you can also completethese tasks in the order that you need them.
See “Configuring the initial deployment settings” on page 36.
3Chapter

Table 3-1 Deployment and migration settings options
DescriptionActionStep
You can browse to andupload the Deploy.cabfile.
See “About Sysprepimaging” on page 32.
Configure your Sysprep options using the SysprepImaging Configuration option.
Step 1
You can track all ofyour licenses for all ofyour operatingsystems. You can alsoadd licenses on thispage.
See “Adding an OSlicense” on page 33.
Add a license using the OS Licenses option.Step 2
You can create yourPXE prebootconfiguration settings.From yourconfiguration settings,a PXE image is alsocreated through atask-based policy at asite server level. Youcan also set up a PXEimage for anunmanaged computer.
See “Creating a PXEpreboot image”on page 33.
You can configure yourPXE server in anotherstep.
See “About configuringa PXE server”on page 36.
Create your PXE configuration using theSymantec Boot Services (PXE) > PrebootConfigurations option.
Step 3
Configuring Deployment Solution settingsConfiguring deployment and migration settings
30

Table 3-1 Deployment and migration settings options (continued)
DescriptionActionStep
You can install anautomation folderusing a policy.
See “About automationfolders” on page 35.
(Optional) Install automation folders.Step 4
You can configure yourPXE server and selectwhich PXE boot imageto use. You can alsolimit the bandwidththat is used and howmany computersreceive the automationat one time.
See “About configuringa PXE server”on page 36.
Configure your PXE server using the SymantecBootServices(PXE)>PXEServerConfigurationoption.
Step 5
You can see the driversthat are in yourdeploymentenvironment. You canmanage the driversdatabase package thatDeployAnywhere uses.By default, the packagereplicates to all of thesite servers in yourenvironment.
See “Adding a driverfor a prebootconfiguration”on page 34.
Add drivers to the Drivers list.Step 6
31Configuring Deployment Solution settingsConfiguring deployment and migration settings

Table 3-1 Deployment and migration settings options (continued)
DescriptionActionStep
You can set the tasklist for a new computerthat boots to thenetwork.
See “Configuring theinitial deploymentsettings” on page 36.
See “About initialdeployment”on page 36.
Determine what Deployment jobs or tasks runwhen an unknown computer performs a PXE bootusing the Initial Deployment option.
Step 7
About Sysprep imagingSysprep is the Microsoft utility that prepares computers for Windows deployments.All Windows platforms after Windows XP include Sysprep files as part of the basicOS installation.
When you use the Prepare for Image capture task, Deployment Solutionautomatically uses the Sysprep files. However, for that task to work on WindowsXP, you must upload its deploy.cab file into Deployment Solution using theSysprep Imaging Configuration option.
When you work with Microsoft domains, each computer must use a uniqueWindows SID. SIDs are security IDs that are used with Windows NT and lateroperating systems. Before you deploy Windows images, you should remove theexisting SID from a computer to avoid causing network problems. The Preparefor Image capture task automatically strips the SIDs from each computer usingSysprep.
You can then create an image using the Createimage task and deploy the resultingimage to multiple computers.
Sysprep also disables the built-in administrator account and clears theadministrator password when it prepares a computer for imaging. You might needto change the password on the client computer before logging on for the first timeafter deploying an image.
See “Configuring deployment and migration settings” on page 29.
Configuring Deployment Solution settingsAbout Sysprep imaging
32

Adding an OS licenseBefore you use Sysprep with a Deployment job or task, you need to select the OSand the corresponding OS license for the job. This information must be configuredbefore the job is created.
See “About Sysprep imaging” on page 32.
The OS Licenses list stores the Volume License Keys (VLKs) that deploy theSysprep-enabled images.
See “Configuring deployment and migration settings” on page 29.
See “Using Deployment Solution” on page 13.
To add an operating system license
1 In the Symantec Management Console, on the Settings menu, click AllSettings.
2 In the left pane, expand the Settings > Deployment and Migration folders.
3 Click OS Licenses.
4 In the right pane, click Add.
5 Choose the operating system.
6 Type the product key.
7 (Optional) Type a description for the license.
8 Click OK.
Your new license displays in the OS Licenses list.
Creating a PXE preboot imageThe Preboot Configuration page lets you add a new policy for a prebootconfiguration. After you have a configuration, you can use it to create a PXE image.Tasks can then access and use that specific preboot configuration-based image.Thepreboot configuration can also be used to create preboot installation files.
See “About PXE” on page 24.
This process also creates a resource that can be used to reboot to a task. You canalso use the resource to reboot to any job that requires you to reboot to PXE.
If the preboot policy is enabled, the server starts building the PXE image after theserver requests an updated configuration.
See “Configuring deployment and migration settings” on page 29.
33Configuring Deployment Solution settingsAdding an OS license

To create a PXE preboot image
1 In the Symantec Management Console, on the Settings menu, click AllSettings.
2 In the left pane, expand the Settings>DeploymentandMigration>SymantecBoot Services (PXE) folders.
3 Click Preboot Configurations.
4 In the right pane, click Add.
5 On the Add Preboot Configuration page, enter a name and description foryour preboot configuration.
6 Select either the WinPE or Linux operating system.
7 For Windows, select the x86 or x64 architecture.
For Linux, only the x86 architecture is supported.
8 Select the OEM extension to use.
9 Select the preboot environment to build.
■ PXE - This preboot configuration can be accessed only from the PXE server.Only the client computers that are configured to boot to and from theirnetwork card can access the configuration.
■ Automation folder - This preboot configuration can be installed on theclient computer by using policies.
■ Both PXE and Automation folder - This option builds both types ofconfigurations.
10 Click OK.
11 Ensure that the policy is enabled.
A green On symbol shows in the top right corner.
12 Click Save changes.
Adding a driver for a preboot configurationYou can use Boot Disk Creator to add the drivers that your preboot PXEconfigurations need.
See “About PXE” on page 24.
If you want to install other drivers, create a shared folder that holds those drivers.Then, add the path of your driver folder to a custom answer file. Make sure thatyou include any credentials that are needed.
Configuring Deployment Solution settingsAdding a driver for a preboot configuration
34

BootWiz.exe is stored in the \Program Files\Altiris\Altiris
Agent\Agents\Deployment\Task Handler\bootwiz directory.
See “Configuring deployment and migration settings” on page 29.
To add a driver for a preboot configuration
1 Run BootWiz.exe.
2 In Boot Disk Creator, choose the option to create a new configuration.
3 On Step 1, enter a name for the configuration.
4 Select the type of preboot operation system that you want to add a driver to.
5 Click Next.
6 On Step 2, click the Have Disk or Internet option, and select the new driverto add.
The driver is added.
7 On Step 2 of 4, click Cancel.
The new driver is used when you create a new configuration.
If a preboot configuration that you already created needs your new driver, youmust regenerate that driver. You can regenerate the driver by selecting theconfiguration from the Preboot Configuration view and clicking the RecreatePreboot Environment link in its menu.
About automation foldersAutomation folders store preboot operating systems. Some deployment tasksrequire that a client computer first boot to a preboot operating system. You canget a preboot operating system from a PXE server or from an automation folderthat is installed on the client computer.
You can install an automation folder using a predefined Deployment policy.
See “About Deployment Solution policies” on page 20.
The automation folder stores WinPE and most of the information it needs toperform an imaging task in a Boot.wim file.
For automation to work, your network must include DHCP and DNS. Also, allcomputers in your network must be able to perform a Name Server Lookup.
WinPE 2.1 and Linux are the only automation operating systems that DeploymentSolution supports. Both systems are installed with Deployment Solution.
See “Configuring deployment and migration settings” on page 29.
35Configuring Deployment Solution settingsAbout automation folders

About configuring a PXE serverYou can configure the PXE server that was automatically installed when youinstalled Deployment Solution.
See “About PXE” on page 24.
You can install multiple PXE servers by installing and configuring the site servercomponents on a computer that is running Site Services. For more information,search for site server topics in the Symantec Management Platform Help.
You can select the PXE boot image to use and choose to respond to unknowncomputers while configuring your PXE server. You can set the threshold on thenumber of computers that receive the automation simultaneously by marking theLimitclientconnections option. You can also set the amount of bandwidth to useduring the PXE process by marking the Limit bandwidth option.
See “Configuring deployment and migration settings” on page 29.
About initial deploymentInitial deployment specifies what jobs or tasks run when an unmanaged computerperforms a PXE boot.
See “Configuring the initial deployment settings” on page 36.
The unmanaged computer boots from a network card and asks for a PXE server.The PXE server hears this request and compares the computer against its list ofknown computers. After the server determines that the computer is unknown itsends a preboot operating system to the computer. This operating system is thesame system that you configured in the PXE Server Configuration option.
After the unknown computer receives the preboot PXE image, the prebootPECTAgent runs and requests a task server. Because the computer is unknown,it receives an initial deployment menu that contains a preconfigured job or task.According to the set schedule, this job or task then runs.
See “Configuring deployment and migration settings” on page 29.
Configuring the initial deployment settingsYou can create an ISO image that contains the initial deployment settings thatyou specify. Your ISO image can then be used to start new computers. The bootimage contains the tasks that you want in the initial deployment menu of the newcomputer. It also specifies how long those tasks display on the new computer.
See “About initial deployment” on page 36.
Configuring Deployment Solution settingsAbout configuring a PXE server
36

See “Configuring deployment and migration settings” on page 29.
See “Using Deployment Solution” on page 13.
To configure the initial deployment settings
1 In the Symantec Management Console, on the Settings menu, click AllSettings.
2 In the left pane, expand the Settings > Deployment and Migration folders.
3 Click Initial Deployment Settings.
4 Select how long to display the task menu before the default task is performed.
5 Select whether to run a default task or to turn off the computer after it initiallystarts.
6 Add any tasks that you want displayed in the Initial Deployment menu.
7 (Optional) Select the default task.
8 Click Save changes.
37Configuring Deployment Solution settingsConfiguring the initial deployment settings

Configuring Deployment Solution settingsConfiguring the initial deployment settings
38

Running tasks and jobs
This chapter includes the following topics:
■ About deployment tasks and jobs
■ Creating a deployment task
■ Changing network settings
■ Combining tasks into a job
■ Scheduling a deployment task
■ Checking the state of a task
■ Starting computers in different modes
■ Assigning jobs to an unmanaged computer
■ Copy File options
■ About wiping a disk
■ Partition Disk options
■ About iLO power management
About deployment tasks and jobsDeployment Solution manages computers using tasks and jobs. Tasks are individualprocesses, such as creating an image or capturing a computer’s personality. Eachtask can be scheduled and run.
Jobs are a combination of tasks. Each task can be assigned to specific computers,and each task specifies the order in which each task runs.
4Chapter

You must create each task before it appears in your Manage > Jobs and Tasks >System Jobs and Tasks > Deployment and Migration list.
See “Creating a deployment task” on page 42.
See “Combining tasks into a job” on page 44.
See “Scheduling a deployment task” on page 44.
See “Checking the state of a task” on page 45.
If a computer does not yet have the Symantec Management Agent or theDeployment plug-in installed, you can import a predefined computer. Predefinedcomputers let you assign jobs to unmanaged computers.
See “Assigning jobs to an unmanaged computer” on page 46.
You can create Client Jobs and Server Jobs in Symantec Management Platform.These two job types are identical with one exception. Server Jobs guarantee thatthe exact same task sequence and execution path is followed for all nodes. Forexample, the logic for a job specifies that the job stops if one of the tasks fails.When that task fails out or times in one node, that job stops for all of the nodes.
Deployment Solution provides the following predefined tasks.
Table 4-1 Predefined deployment tasks
DescriptionTask
Applies the new configurations to a computer.
See “Adding new system configuration settings”on page 65.
Apply System Configuration
Uses PC Transplant to capture a computer’s settingsand files (personality).
See “Capturing user settings” on page 76.
Capture Personality
Copies the specified files and folders to a destinationcomputer.
See “Copy File options” on page 47.
Copy File
Creates disk images and backup images.
See “About creating an image” on page 59.
Create Image
Deploys the backup image files (not backup imagefiles).
See “About deploying an image” on page 61.
Deploy Image
Running tasks and jobsAbout deployment tasks and jobs
40

Table 4-1 Predefined deployment tasks (continued)
DescriptionTask
Installs a previously captured computer personality.
See “Distributing user settings” on page 78.
Distribute Personality
Cleans a disk. You can configure this task to meetDoD standards.
See “About wiping a disk” on page 48.
Erase Disk
Performs a scripted OS install of Linux.
See “About scripted OS installations” on page 69.
Install Linux OS
Performs a scripted OS install of Windows.
See “About scripted OS installations” on page 69.
Install Windows OS
Creates the disk partitions on a hard drive.
See “Partition Disk options” on page 49.
Partition Disk
Runs Microsoft Sysprep.
See “About Sysprep imaging” on page 32.
See “About preparing to capture a disk image”on page 57.
Prepare for Image capture
Instructs a computer to boot to the production OS,PXE, or automation folder.
See “Starting computers in different modes”on page 46.
Reboot To
Deploys the backup image files (not disk image files).
See “Restoring a backup image” on page 63.
Restore BackUp Image
You can also create many other types of tasks that work with Deployment Solutionto add more functionality. For example, you can create the following types oftasks:
■ A RunScript task that lets you use a scripting language such as Perl or Python.The RunScript task supports many scripting languages and predefined tokens.For more information, search for run script task topics in the SymantecManagement Platform Help.
■ An inventory task that gathers much more information than the DeploymentSolution reports provide. The inventory tasks are listed in the Symantec
41Running tasks and jobsAbout deployment tasks and jobs

Management Console on the Create New Task page under Discovery andInventory.
■ A PowerControl task that provides many of the capabilities that were includedin previous versions of the Deployment Solution product. For more information,search for power control task topics in the Symantec Management PlatformHelp.
■ A PowerManagement task that integrates out-of-bounds (OOB) managementcapabilities with traditional Deployment Solution tasks. For more information,search for power management topics in the Real-Time Console InfrastructureHelp.
Creating a deployment taskYou can create many kinds of deployment tasks, such as changing the Windowssystem settings or applying a predefined system configuration setting. You canalso capture or deploy a disk image or personality and create or restore a backupimage.
See “About deployment tasks and jobs” on page 39.
After a deployment task is created, it is listed under the Jobs and Tasks >Deployment and Migration folder. Click any task to view the properties of thattask. You can drag and drop tasks to other folders and manually create folders.Any folders that you create do not display until you create a task or job in thatfolder. Several tasks can also be combined into one job.
See “Combining tasks into a job” on page 44.
A task cannot be deleted if it is currently in use by a job or policy. You can use theJobs and Tasks view to see what jobs and policies use each task.
Tasks can be renamed, deleted, cloned, moved, and scheduled by right-clickingthe task and selecting the corresponding option.
See “Changing network settings” on page 43.
See “Using Deployment Solution” on page 13.
You can use the Deployment Portal to search for your jobs and tasks.
See “About the Deployment Portal” on page 16.
To create a deployment task
1 In the Symantec Management Console, on the Manage menu, click Jobs andTasks.
2 In the right pane, click Create a new job or task.
Running tasks and jobsCreating a deployment task
42

3 On the Create New Task page, in the left page, expand the Deployment andMigration folder.
4 Click one of the task types.
5 Add any necessary information, and choose the options you want.
Make sure that you give your task a unique and meaningful name.
6 Click OK.
7 Schedule the task.
See “Scheduling a deployment task” on page 44.
Changing network settingsYou can apply a system configuration to a computer. You can update a computername, join a domain, or change network settings.
See “Creating a deployment task” on page 42.
To change network settings
1 In the Symantec Management Console, on the Manage menu, click Jobs andTasks.
2 In the right pane, click Create a new job or task.
3 On the Create New Task page, in the left pane, expand the Deployment andMigration folder.
4 Click Apply System Configuration.
5 (Optional) In the right pane, select a predefined configuration.
You can click Edit configuration to edit an existing configuration.
See “System configuration editor settings” on page 66.
You can also choose to restore the system configuration by using the inventorydata.
6 If the target computer is in a Domain, select the corresponding check box.
Enter the credentials for the Domain.
7 Click OK.
8 Schedule the task.
See “Scheduling a deployment task” on page 44.
43Running tasks and jobsChanging network settings

Combining tasks into a jobYou can use jobs to group several tasks together, so that they all run consecutively.You can combine deployment-specific tasks with other tasks in a single job.
Jobs also have the condition statements that you can specify. Your tasks are thenexecuted only if they meet the conditions that you specify.
Jobs can be renamed, deleted, cloned, moved, and scheduled by right-clicking thejob and selecting the corresponding option.
You can drag and drop jobs to other folders and manually create folders. Anyfolders that you create do not display until you create a task or job in that folder.
You can use the Deployment Portal to search for your jobs and tasks.
See “About the Deployment Portal” on page 16.
For more information, search for topics on creating a job in the SymantecManagement Platform Help.
See “Using Deployment Solution” on page 13.
To combine tasks into a job
1 In the Symantec Management Console, on the Manage menu, click Jobs andTasks.
2 In the left pane, right-click the folder where you want the job to be stored in,and then click New Client Job or New Server Job.
3 In the right pane, create or add the tasks you want.
You can click New to add new jobs or tasks to your job. You can also click AddExisting to add existing jobs or tasks to your job.
You can use the arrows to order the tasks.
See “Creating a deployment task” on page 42.
4 Select whether the job should fail if any task fails.
5 Click OK.
You can edit, order, and add or delete the tasks in a job. Right-clicking selects thejob that you want to change, and then you can use the options in the right pane.
Scheduling a deployment taskYou can schedule a task to run immediately or at a time that you specify. You canalso choose the computers that the task runs on.
Running tasks and jobsCombining tasks into a job
44

You can schedule a job or task from the Deployment Portal. You can either dragthe job or task to a computer or drag the computer to a job or task.
See “About the Deployment Portal” on page 16.
See “Using Deployment Solution” on page 13.
To schedule a task
1 In the Symantec Management Console, on the Manage menu, click Jobs andTasks.
2 In the left pane, expand the Jobs and Tasks > System Jobs and Tasks >Deployment and Migration folders.
3 Click the job that you want to schedule.
4 (Optional) If you want the task to run immediately, in the right pane, clickQuick Run. Select the name of the computer that you want the task to runon, and then click Run.
You can schedule the task to run on only one computer using the QuickRunoption.
5 If you want to schedule the task to run at a later time or you want to schedulemultiple computers, click New Schedule.
6 Choose the date and time that you want the task to run.
You can also select the task to run at specific intervals.
7 Select the Run Options that you want.
8 Select the computers that you want the task to run on.
9 Click Schedule.
Checking the state of a taskYou can check the state of any tasks that previously ran.
See “About deployment tasks and jobs” on page 39.
See “Using Deployment Solution” on page 13.
You can choose different options for your report, and then click Refresh to seethe updated results.
To check the state of a task
1 In the Symantec Management Console, on the Reports menu, click AllReports.
2 In the right pane, expand the Reports > DeploymentandMigration folders.
45Running tasks and jobsChecking the state of a task

3 Click Computers with Deployment Tasks Execution Status.
4 Select the name of the tasks that you want to check the status of.
5 Select a status.
6 Select an image name.
7 Select a timeframe.
The report runs, and the right pane is updated with the information that yourequested.
Starting computers in different modesYou can start computers in automation mode to run tasks, such as scripts. Youcan choose to reboot to a PXE preboot environment or a production mode.
Do not mix PXE with automation partitions or folders on a client. You can usePXE or automation partitions or folders but not both environments together.
Assign this task only if you want to perform a custom automation task.
See “About deployment tasks and jobs” on page 39.
To start computers in different modes
1 In the Symantec Management Console, on the Manage menu, click Jobs andTasks.
2 In the right pane, click Create a new job or task.
3 On the CreateNewTask page, under DeploymentandMigration, click Rebootto.
4 Click the mode that you want.
5 Click OK.
6 Schedule the task.
See “Scheduling a deployment task” on page 44.
Assigning jobs to an unmanaged computerYou can import a predefined computer to assign jobs to unmanaged computers.An unmanaged computer does not yet have the Symantec Management Agent orthe Deployment plug-in installed on it.
See “About deployment tasks and jobs” on page 39.
Running tasks and jobsStarting computers in different modes
46

When a computer performs a PXE Boot , the PXE process reports the newcomputer’s MAC address, serial number, or BIOS UUID. From this information,Notification Server can identify the computer and run any tasks or jobs that areassigned to that computer.
You can also perform the same task by using the Settings menu and clicking AllSettings > Deployment and Migration.
See “About the Deployment Portal” on page 16.
To assign jobs to an unmanaged computer
1 In the Symantec Management Console, on the Home menu, click DeploymentPortal.
2 Click the slide-out panel.
3 Under Settings, select Predefined Computers.
4 In the right pane, click the Import Computers icon, and then navigate to a.txtor a.cvs file that contains the information about the computer to import.
You can copy a sample Pre-DefinedComputers.csv file from the \Program
Files\Altiris\Notification
Server\NSCap\bin\Win32\X86\Deployment\Sample\PreDefinedComputers
folder.
Copy File optionsYou can use the Copy File task to install files and applications. You can copy theinstallation .msi or .exe file by running this task. Then, you can install theapplication by using command-line switches.
See “About deployment tasks and jobs” on page 39.
You must create a deployment task before you can run it.
See “Creating a deployment task” on page 42.
You can configure the following options while creating this task.
Table 4-2 Copy File options
DescriptionOption
The item that is copied. You can include subfolders.Copy file and Copy folder
47Running tasks and jobsCopy File options

Table 4-2 Copy File options (continued)
DescriptionOption
The source of the file to copy. You can provide a localpath or select an existing file from the Deploymentshare.
If you want to copy a file that is not on NotificationServer, make sure that you provide the credentials forthe file. For the UNC option to work, you must providethe domain (or machine name) with the user name inthe domain\username format.
Any changes you make to a local file are notautomatically updated in the Copy File task. Forexample, you copy a local file using this task and thenmake changes to that file. If you rerun the task, thesame file that you previously copied is used. You mustmodify your task first and select the same file to ensurethat your changes are correctly copied.
Source
The location to the files to upload or the location offiles that are already uploaded.
Location
The credentials that you need to obtain the source files.Source credentials
The location where the files are copied to.Destination
The optional command-line instructions.Command Line
The credentials that are needed to execute thecommand-line instructions.
Credentials
About wiping a diskYou can use the Erase Disk task to wipe a disk clean. When you reallocatehardware, you can use this task to ensure that none of the old data can be retrieved.
See “About deployment tasks and jobs” on page 39.
You can choose to erase only the system disk. Or, you can configure the task toerase all of the disks, including any attached USB/FW drives.
You must mark the Secure erase (DOD Compliant option) check box to performa Department of Defense (DoD) compliant wipe. If you choose this option, the taskwipes data according to the U.S. Department of Defense 5220.22-M standard.
According to the DoD standard, the following group of operations is performedon the hard drive six times:
Running tasks and jobsAbout wiping a disk
48

■ All addressable locations are overwritten with 0x35.
■ All addressable locations are overwritten with 0xCA.
■ All addressable locations are overwritten with a pseudo-random character.
■ All addressable locations are verified in hardware using the Verify Sectorscommand to the disk.
If you do not select the DoD option, these operations are performed only once.
Note:Using the Secureerase option, this task has a 36-hour timeout value on thetask server. If this task runs on a client that has a hard disk larger than 375 GB,the task reports as failed on the task server. However, the task continues to runon the client until it completes.
You must create a deployment task before you can run it.
See “Creating a deployment task” on page 42.
Partition Disk optionsYou can run the Partition Disk task to create partitions on a disk drive.
See “About deployment tasks and jobs” on page 39.
Before you perform a scripted OS installation, your drive must have partitions.
See “About scripted OS installations” on page 69.
The drive that you want to partition must not contain any previous partitions onit. If the drive was previously used and contains partitions, you can use the EraseDisk task to delete those partitions.
See “About wiping a disk” on page 48.
You must create a deployment task before you can run it.
See “Creating a deployment task” on page 42.
You can configure the following options while creating this task.
Table 4-3 Partition Disk options
DescriptionOption
The drive that the partition is created on.Disk Number
The format of the partition: Fat32, NTFS, and EXT.Format
49Running tasks and jobsPartition Disk options

Table 4-3 Partition Disk options (continued)
DescriptionOption
The type of partition to create: Extended, Logical,Primary. By default, Primary partitions are created.
Partition
The partition is active. This option is selectedautomatically for Primary partitions.
Mark Partition as Active
The size of the partition as a percentage of the totaldrive.
Size - Percent
The size of the partition as a specific size.Size - Fixed Size
About iLO power managementIntegrated Lights-Out (iLO) power management lets you remotely manage HPservers. You can use iLO power management to effectively unplug and plug in acomputer.
iLO power management works only when the correct version of the sm2user.dllfile is installed. HP installs this DLL, and it must be version 8.11.00.0 or later toenable iLO functionality in Symantec Management Platform.
You can see the iLO capabilities of a specific server by using the Manage >Computers menu. Then, right-click a server name in your list and click the iLOPower Management option. From the resulting menu, you can turn on and turnoff that computer. You can also click Interfaces to view the remote Web consoleinterface for that computer.
For more information about iLO, see the HP Web site.
See “Using Deployment Solution” on page 13.
Running tasks and jobsAbout iLO power management
50

Imaging computers
This chapter includes the following topics:
■ About images
■ Deployment image types
■ About image resources
■ About disk image packages
■ Deleting an image package
■ Deleting an image resource or personality resource
■ Creating and deploying an image
■ About preparing to capture a disk image
■ Prepare for Image Capture options
■ About deploying images to multiple computers
■ About creating an image
■ Create Image options
■ Advanced Create Image options
■ About deploying an image
■ Deploy Image options
■ Advanced Deploy Image options
■ Restoring a backup image
■ Deploying new computers
5Chapter

■ Adding new system configuration settings
■ System configuration editor settings
■ Error 10010
About imagesComputer images contain the entire contents of a computer’s hard drive. Thesecontents include the operating system, applications, and user data. For Windows,you can create images using either Ghost or RapiDeploy. Both are included inDeployment Solution. Only RapiDeploy is supported for Linux. Images that arecreated using Ghost cannot be deployed using multicasting.
See “About deploying images to multiple computers” on page 58.
You can create disk images or backup images.
See “Deployment image types” on page 52.
When you run a task to create an image, the following steps occur:
■ An image file is created
■ A Notification Server package is created (for disk images only)See “About disk image packages” on page 53.
■ A resource for the image is added to the CMDBSee “About image resources” on page 53.
A new folder and image file is created each time that you run a task to capture animage. If you run the same task on the same computer three times, you have threedifferent folders and image files for that computer.
You can do one of the following things to avoid the duplication problem:
■ Edit the disk creation task to use a unique image name.
■ Create a new task that you configure to use a different image name.
Images are created on the task server that the source computer is configured towork with.
Deployment image typesDeployment Solution lets you create two types of computer images.
See “About images” on page 52.
See “Creating and deploying an image” on page 55.
Imaging computersAbout images
52

Table 5-1 Deployment image types
DescriptionImage
Can be deployed to multiple computers (provisioning). These imagesare saved in a Notification Server package and can be distributedto other package servers.
You should run the Prepare for Image capture task on the sourcecomputer to ensure that a unique SID is created.
See “About Sysprep imaging” on page 32.
Disk image
Backs up a single computer. These images should be deployed onlyto the same computer they were created from. They should not bedeployed to multiple computers.
These images are not saved in a package and cannot be distributedto other package servers through the replication process.
Backup image
About image resourcesWhen an image is created, a Notification Server resource for that image is alsocreated. The image resource is used when you build tasks to deploy your images.
See “About images” on page 52.
The Symantec Management Console uses the resource list to display what imagescan be deployed. However, the console does not verify if the image file alreadyexists. If your image file is deleted from the server, it is still possible to create atask to deploy the deleted image. In this case, the task fails.
You can view a list of your image resources from the Manage > All Resources >Default > All Resources > Software Component > Image Resource menu. Youcan also right-click a resource to access the Resource Manager.
If you delete the image resource name using the Resource Manager, it does notdelete the physical image file from the server. After you delete the image resourcename, you must remove the image file from the server.
See “Deleting an image package” on page 54.
See “Deleting an image resource or personality resource” on page 55.
About disk image packagesA Notification Server package is created for all disk images when you run the DiskImage task. You can then use this package to distribute the image to other packageservers.
53Imaging computersAbout image resources

See “About images” on page 52.
Disk images are stored on the Deployment share of the Deployment site server.Each image is stored in a separate folder that is specified by a GUID. Informationabout the image is also stored in the CMDB as an image resource.
See “About Deployment site server components” on page 24.
You can view your disk image packages from the Deployment Portal or from theManage>AllResources>Default>AllResources>Package menu. You can alsoview them from the Settings > All Settings > Deployment and Migration > DiskImages menu.
You can configure how the image package is distributed to additional packageservers using the Settings > All Settings menu. After you select the package youwant, you can then select what servers get the image from the Package Serverstab.
You can choose from the following package distribution options:
■ All package servers
■ Individual package servers
■ Package servers by site
■ Package servers automatically with manual prestaging
You can also delete packages.
See “Deleting an image package” on page 54.
Deleting an image packageImage packages are created when you create a disk image. Both an image packageand an image resource are created in addition to the actual image file.
See “About disk image packages” on page 53.
To delete all image references from the database, you also need to delete the imageresource or personality resource.
See “Deleting an image resource or personality resource” on page 55.
To delete an image package
1 In the Symantec Management Console, on the Settings menu, click AllSettings.
2 In the left pane, expand the Settings and the Deployment and Migrationfolders.
3 Click Disk Image Packages.
Imaging computersDeleting an image package
54

4 Right-click the image package that you want to delete.
5 Click Delete.
The package is deleted.
Deleting an image resource or personality resourceYou must remove the image resource or personality resource to completely deletean image reference. These steps also apply to backup images and PCT personalities.
To delete all image references from the database, you need to delete the imagepackage first.
See “Deleting an image package” on page 54.
To delete an image resource or personality resource
1 In the Symantec Management Console, on the Manage menu, click Resource.
2 From the Group drop-down menu, select Image Resource.
3 On the Select Resource page, click the image that you want to delete.
4 Click OK.
The Resource Manager displays some of the details of the image that youselected. The path to the image file is not listed.
5 In the left pane, click Delete.
The resource link is deleted from the database, but the actual image file isnot deleted from disk. You need to delete the image file manually.
Creating and deploying an imageFor Windows, the images that are deployed to multiple computers are preparedusing Microsoft Sysprep to remove drivers, the security ID (SID), and othercomputer-specific settings. Sysprep also disables the built-in administrator accountand clears the administrator password. You can also use the Prepare for ImageCapture task on Linux to remove all configuration-specific settings.
See “About Sysprep imaging” on page 32.
Before you perform this process, you must prepare the reference computer thatyou want to image.
See “About images” on page 52.
See “About deployment tasks and jobs” on page 39.
55Imaging computersDeleting an image resource or personality resource

You can also use multicasting to simultaneously deploy an image to multiplecomputers.
See “About deploying images to multiple computers” on page 58.
Table 5-2 Process for creating and deploying an image
DescriptionActionStep
The reference computer contains the coresoftware and settings that you want to use on eachcomputer.
See “About preparing to capture a disk image”on page 57.
Prepare a referencecomputer for imaging.
Step 1
You need to copy thesupport\tools\deploy.cab file from yourWindows XP installation disk or service pack tothec:\sysprep\deploy.cab file on the sourcecomputer.
See “About Sysprep imaging” on page 32.
Sysprep files are included with Vista.
(XP and Windows 2003only) Install Sysprepfiles on the referencecomputer.
Step 2
The operating system license is used to re-licenseyour reference computer after Sysprep runs.
See “Adding an OS license” on page 33.
For Linux, this step is optional.
Add an operatingsystem license.
Step 3
You can create disk images and backup images.
See “About creating an image” on page 59.
Create an image.Step 4
You can deploy an image that you previouslycreated.
See “About deploying an image” on page 61.
Deploy an imageStep 5
You can restore the exact state that a computerwas in when it was imaged.
See “Restoring a backup image” on page 63.
(Optional) Restore thebackup image that youpreviously created.
Step 6
You can use Initial Deployment to image the newcomputers in your environment.
See “Deploying new computers” on page 64.
Deploy images to newcomputers.
Step 7
Imaging computersCreating and deploying an image
56

About preparing to capture a disk imageYou can run the Prepare for Image Capture task to get ready to deploy a diskimage to multiple computers.
See “About deployment tasks and jobs” on page 39.
See “Creating and deploying an image” on page 55.
For Windows, this task uses Sysprep to remove the computer name (SID), theoperating system license, and some hardware-dependent drivers. You shouldalways run this task before creating a disk image. Sysprep also disables the built-inadministrator account and clears the admin password. For Linux, this task runsa preimage script to remove the configuration-related settings and prepare thecomputer.
See “About Sysprep imaging” on page 32.
You can choose several options while creating this task.
See “Prepare for Image Capture options” on page 57.
You must create a deployment task before you can run it.
See “Creating a deployment task” on page 42.
Prepare for Image Capture optionsYou can configure the following options while creating the Prepare for ImageCapture task.
See “About preparing to capture a disk image” on page 57.
Table 5-3 Prepare for Image Capture options
DescriptionOption
The name of the task. The name field is notlabeled.
Name
The type of operating system the task is run on.OS type
An operating system license that can be usedto restore the computer back to its original stateafter the task runs. If the license has not beenadded to Deployment Solution, you can add oneby clicking New.
Product key
A description of the license. You must createthe description when you add the license.
Description
57Imaging computersAbout preparing to capture a disk image

Table 5-3 Prepare for Image Capture options (continued)
DescriptionOption
The target machine belongs to a domain. Whenthe task runs, it removes the computer fromany domains. This option rejoins the computerback to its original domain after the task runs.
Target Machine is in Domain (not inworkgroup)
The credentials that the computer needs to jointhe domain again.
Enter credentials to rejoin a domainafter capture is complete
The preboot type to use to start the imagecreation process.
Reboot to
About deploying images to multiple computersYou can use multicasting to simultaneously deploy images to a group of computers.You use the options on the ImageMulticasting page to specify the IP range, portrange, and other settings to use with multicasting.
See “About images” on page 52.
See “Creating and deploying an image” on page 55.
Deployment Solution uses the multicasting abilities of the RapiDeploy application.RapiDeploy is more efficient when it writes directly to the IP address. You canenter a range of IP addresses when using the multicasting feature for faster imagedeployment. Because some network cards do not handle multiple multicastaddresses, you can also identify a range of ports to identify the computers.
Table 5-4 Image Multicasting options
DescriptionOption
The range of IP addresses to use for image deployment.IP range
The range of port numbers to use for image deployment.Port range
The minimum number of clients that need to be part of the groupbefore multicasting is used.
Threshold
The maximum speed to use when multicasting to avoid floodingthe network with too much traffic. As this number increases,there is a greater chance for dropped packets and slower speedsto occur.
Speed
Imaging computersAbout deploying images to multiple computers
58

Table 5-4 Image Multicasting options (continued)
DescriptionOption
The maximum number of seconds to wait for the specifiednumber of clients to join the group. If this number is reached,your images are deployed separately.
Timeout
About creating an imageYou can create disk images and backup images with the Create Image task.
See “Deployment image types” on page 52.
See “About deployment tasks and jobs” on page 39.
You must create a deployment task before you can run it.
See “Creating a deployment task” on page 42.
You can deploy disk images to multiple computers. This process removes all ofthe Windows operating system settings from any captured images. Your computerrestarts multiple times during this process.
See “Creating and deploying an image” on page 55.
Backup images retain the data and software of a specific computer. A backupimage contains a snapshot of the hard disk of a computer. A backup image can berestored only to the computer that it was captured from. The image has the samename as the computer from which it was captured.
By default, the first disk in the system is imaged using Ghost in optimizeforspeedmode. Other imaging tools are also available.
You can choose several options while creating this task.
See “Create Image options” on page 59.
You can also choose advanced imaging options for this task.
See “Advanced Create Image options” on page 60.
Create Image optionsYou can configure the following options while creating the Create Image task.
See “About creating an image” on page 59.
You can also set up advanced imaging options for this task.
See “Advanced Create Image options” on page 60.
59Imaging computersAbout creating an image

Table 5-5 Create Image options
DescriptionOption
The name of the task. This field is not labeled.Name
The name of the image file to create. Each time this taskruns, a new image file is created. Enter a unique name everytime you run this task.
Image Name
A description of the image to create.Description
The name of the imaging tool you want to use. The tool iseither Ghost or RapiDeploy.
Imaging tool
The type of image you want to create. The type is either adisk image or a backup image.
See “Deployment image types” on page 52.
Imaging type
Advanced Create Image optionsThe Advanced option on the Create Image task lets you configure additionaloptions.
See “About creating an image” on page 59.
You can choose several other options while creating this task.
See “Create Image options” on page 59.
Table 5-6 Advanced Create Image options
DescriptionOption
Determines at what point an image file is split into multiplefiles. The maximum size depends on the imaging tool (Ghostor RapiDeploy).
Media
Lets you add command-line options for the imaging tool.Command-line
Lets you create an image using an http:// Web address.
You need to set up the Internet Information Services (IIS)Manager to get HTTP imaging to work. Otherwise, if youtry to use HTTP with the Create Image task, the job failsand returns a message that the file could not be created.
HTTP
Imaging computersAdvanced Create Image options
60

About deploying an imageYou can restore a computer and deploy a standard, Sysprep-enabled disk imagewith the DeployImage task. All of the existing data and applications on the clientare lost, and the computer is restored to the state of the standard image.
On Windows Server 2008, you might need to change the password on the clientcomputer before logging on for the first time after this task runs. Sysprep clearsthe administrator password when it prepares a computer for imaging. You canavoid having to manually change the password by creating a custom answer file.The answer file should include a plain text password. You can then use the answerfile while you deploy your images on remote computers.
See “About Sysprep imaging” on page 32.
See “Deployment image types” on page 52.
See “About deployment tasks and jobs” on page 39.
If the computer has the Deployment plug-in installed, the computer configurationis saved and restored after the image is applied. The computer configurationcontains the computer name, network settings, and domain.
See “Creating and deploying an image” on page 55.
If Initial Deployment is used, you select the configuration settings to apply to thecomputer after it is imaged. To deploy a new computer that does not have anoperating system, use Initial Deployment.
See “Deploying new computers” on page 64.
If the computer is a member of a domain, supply the appropriate credentials torejoin the domain.
You can create an image that retains its data and software by creating a backupimage.
See “About creating an image” on page 59.
You must create a deployment task before you can run it.
See “Creating a deployment task” on page 42.
For Linux operating systems, deploying disk images and backup images does notfully support the reiser file system. Image deployment supports only the SUSEExt3 file system. If you have a reiser partition, you must use the -raw switch whenyou image the partition to preserve its structure.
You can choose several options while creating this task.
See “Deploy Image options” on page 62.
You can also set up advanced imaging options for this task.
61Imaging computersAbout deploying an image

See “Advanced Deploy Image options” on page 63.
Deploy Image optionsYou can configure the following options while creating the Deploy Image task
See “About deploying an image” on page 61.
For Linux, only the Name and Image Name fields are necessary. All of the otherfields are optional.
You can also set up advanced imaging options for this task.
See “Advanced Deploy Image options” on page 63.
Table 5-7 Deploy Image options
DescriptionOption
The name of the task. This field is not labeled.Name
The name of the image file to deploy.Image Name
An operating system license that can be used to boot thecomputer back to a working state after the task runs. Ifthe license has not been added to Deployment Solution,you can add one by clicking New.
The Current Key option is available only for WindowsVista and later versions of the Windows operating system.
Product Key
An option that runs DeployAnywhere after the image isdeployed. DeployAnywhere runs while the computer isstill running the WinPE preboot operating system. Thisoption discovers what type of hardware is on thedestination computer and creates a new HAL. The HALand the required drivers that Sysprep removed are thendeployed to help the computer boot successfully.
DeployAnywhere works only from within a WinPE prebootoperating system.
DeployAnywhere
■ GenerateSysprepconfigurationfileusinginventorydataThe required information is obtained from the CMDB.
■ Custom Sysprep configuration fileThe required information is obtained from a customSysprep file that you created.
Sysprep
Imaging computersDeploy Image options
62

Table 5-7 Deploy Image options (continued)
DescriptionOption
The credentials that are needed to join the computer to adomain.
Credentials
Advanced Deploy Image optionsThe Advanced option on the Deploy Image task lets you configure additionaloptions.
See “About deploying an image” on page 61.
You can also set up other imaging options for this task.
See “Deploy Image options” on page 62.
Table 5-8 Advanced Deploy Image options
DescriptionOption
Determines what partitions are deployed. You can changethe destination partition size by clicking the partitionnumber.
Partition
Lets you add command-line options for the imaging tool.Command-line
Lets you configure the number of computers to run the taskbefore the image is multicast. You can change the defaultsettings.
If the threshold count is 2, there must be at least two clientcomputers and one master computer before multicasting isused in this session.
Multicasting is supported only with the RapiDeploy imagingtool.
Multicasting
Adds the credentials that are needed to deploy an imagethat was obtained from an HTTP site.
HTTP
Restoring a backup imageThe computers that you image are restored to the exact state they were in whenthe image was created. A backup disk image can be restored only to the computerfrom which it was captured.
63Imaging computersAdvanced Deploy Image options

Deployment Solution uses%computername% as the default name of the backupimage.
You can use the Advanced settings to preserve any files that are on the disk.
See “Creating and deploying an image” on page 55.
See “About deployment tasks and jobs” on page 39.
To restore a backup image:
1 In the Symantec Management Console, on the Manage menu, click Jobs andTasks.
2 In the right pane, click Create a new job or task.
3 On the Create New Task page, click Restore Backup Image.
4 Select the image name to restore.
5 (Optional) Click Advanced to specify additional parameters.
The additional parameters include the following options:
■ Partition resizing settings
■ Command-line switches for the imaging engine (Ghost or RapiDeploy)
■ Files and folders to preserve in the target computer during an imagerestore
Click OK to save your options.
6 Click OK.
7 Schedule the task.
See “Scheduling a deployment task” on page 44.
Deploying new computersYou can set up new computers using a standard image. You can then start thosecomputers with an automation disk that loads the software to execute a predefinedtask server task. The predefined task can deploy a disk image and install software.
Imaging computersDeploying new computers
64

Table 5-9 Process for deploying new computers
DescriptionActionStep
For Windows, you can use MicrosoftSysprep to prepare images. Sysprepremoves drivers, the security ID (SID), andother computer-specific settings.
See “Creating and deploying an image”on page 55.
Capture a Sysprep-enabledimage for distribution tomultiple computers.
Step 1
You can specify the Sysprep-enabled imagethat you captured and the systemconfiguration that you want to apply tonew computers.
See “About deploying an image”on page 61.
See “Adding new system configurationsettings” on page 65.
Create a Deploy Image task.Step 2
You can add tasks to the start menu of anew computer.
Add the Deploy Image task toyour initial deployment menu.
Step 3
You can boot computers with PXE using anetwork interface. This process isindependent of your hard disks or installedoperating systems.
See “About PXE” on page 24.
Reboot the client using PXE.Step 4
A new computer is defined as a computerthat is not known to the database. AnInitial Deployment task can be used onlyon new computers.
Start the new computer usingthe automation disk, and selectthe task that you created fromthe Initial Deployment menu.
Step 5
Adding new system configuration settingsThe system configuration settings contain the network, domain, and other settingsthat are applied to computers after they are imaged.
When you distribute a generic Sysprep-enabled image, the system configurationsettings are applied to the computer for the initial setup. The same configurationsettings can be applied to multiple computers using the name range feature.
You can create a backup image or distribute a Sysprep-enabled image to computersthat have the Deployment plug-in installed on them. In this case, you can choose
65Imaging computersAdding new system configuration settings

to retain and restore all existing configuration settings. You can also choose toreconfigure these settings.
See “Configuring deployment and migration settings” on page 29.
See “About deployment tasks and jobs” on page 39.
See “Using Deployment Solution” on page 13.
To add a new system configuration
1 In the Symantec Management Console, on the Settings menu, click AllSettings.
2 In the left pane, expand the Settings > Deployment and Migration folders.
3 Click System Configurations.
4 In the right pane, click New system configuration.
5 On the Create System Configuration page, type a name and description forthe new configuration settings.
6 On the ComputerName tab, enter a computer name or choose a name range.
You can also specify a Workgroup, Domain, or Organizational unit.
See “System configuration editor settings” on page 66.
7 To change the configuration for a domain, enter the administrative domaincredentials at the bottom of the page.
8 On the NetworkAdapters tab, choose a domain suffix, the number of networkadapters, and other IP address settings.
9 Click OK.
System configuration editor settingsYou can create or update system configuration settings with the configurationeditor. These settings are applied to computers after you deploy a disk image orapply a system configuration using a task server.
The credentials are either a local administrator account or a domain account (ifyou join the computer to a domain).
See “Adding new system configuration settings” on page 65.
Imaging computersSystem configuration editor settings
66

Table 5-10 System configuration editor settings
DescriptionSettingTab
You can select Leave existing for acomputer that is not stored in thedatabase. In this instance, the defaultname that the Windows installationgenerates is used.
Computer NameComputer Name
This option lets you use the sameconfiguration for multiple computers.Computers are named using a fixedstring and a value. Additionally, if youuse a name range with a static IPaddress on the Network tab, the IPaddress you specify is incremented aswell.
The fixed text appears before thenumber range. If the append option isselected, the text appears after thenumber range.
The range is the number that you wantto start with. This string increments by1 for each computer that receives theconfiguration.
Name RangeComputer Name
This tab lets you specify networksettings and provide a starting IPaddress if using the Name Rangefeature.
If you change an IP address from DHCPto static, you need to supply the subnetmask and gateway. Even if they are thesame as they were when you usedDHCP, you need to supply thesenumbers. These values are not storedwhen you use DHCP.
IP address optionsNetwork Adapters
Error 10010If you try to deploy an image before that image is properly replicated to additionalsite servers, you might see error 10010. This error can also occur when disk imagepackages are not properly replicated before tasks are scheduled against them. Ineither case, the failure is expected.
67Imaging computersError 10010

On the client computer, Ghost reports an error message similar to the followingstatement:
Error 10010: Cannot open image file \\SITHSITESVR2\DEPLOYMENT\TASK
HANDLER\IMAGE\58A46937-EE86-40A3-B288-16FDB5DE9018\XPT EST.GHO
[WIN32 error:(0x00000003) The system cannot find the path specified.]
The client computer usually only reports that the Failed Deploy DiskImage_DeployImage task failed.
RapidDeploy uses logs (rather than the onscreen errors that Ghost reports). If animage does not exist on the site server that it is registered with, you might seeerror logs.
See “rd2D7C26.txt” on page 81.
See “ClientImaging_Task.txt” on page 82.
Error 10010 could occur if the following conditions were met:
■ A Symantec Management Console server exists in your environment that hasmultiple site servers.
■ The source of a successful CaptureDiskImage job of Computer 1 to site server1 is set at \\SiteServer1\Images\GUID.
■ The administrator creates a Deploy Image job to Computer 2, which is registeredwith site server 2.
■ The task is scheduled before you use the All Settings option in the SymantecManagement Console and before you choose to replicate the disk image.
In this case, the client computer cannot execute the command because the imageis not yet on site server 2. It exists only on site server 1 until it has properlyreplicated throughout each site.
You might also see this error if the task started before the image was replicatedfrom the parent site to the child site. In this case, you might see this error at achild site in a hierarchy.
Imaging computersError 10010
68

Performing scripted OSinstallations
This chapter includes the following topics:
■ About scripted OS installations
■ OS Files options
■ Sample scripted OS job
■ About Windows scripted OS installations
■ Install Windows OS options
About scripted OS installationsYou can create an operating system package and decide what source files areincluded in that package. The source files include all of the files that are neededfor a scripted install. You can use the Install Windows OS or Install Linux OStasks to perform a scripted install for Windows or Linux.
See “About Windows scripted OS installations” on page 71.
You can add files to your package using the OSFiles link in the Deployment Portaland by clicking Add Files.
See “About the Deployment Portal” on page 16.
You can provide a name, provide a description, and choose the platform for yourpackage.
See “OS Files options” on page 70.
6Chapter

You can also delete files from your package. Only the package that is in thedatabase is deleted. If your physical files exist in other places, the files are notdeleted from those locations.
See “About deployment tasks and jobs” on page 39.
See “Sample scripted OS job” on page 70.
OS Files optionsYou can add files to your package in the Deployment Portal. Under Settings inthe slide-out panel, you can use the OS Files link to configure the importparameters for your package. You must have JRE 1.5 or later installed to add filesto your package.
See “About the Deployment Portal” on page 16.
You can browse to the location of your source files that you want to add. Sourcefiles are located in the Program Files\Altiris\Altiris
Agent\Agents\Deployment\Task Handler\SOI directory.
See “About scripted OS installations” on page 69.
Table 6-1 OS Files options
DescriptionOption
The name that you want assigned to your file package.Name
A description for your OS package.Description
The platform for the operating system.Platform
Sample scripted OS jobA scripted OS installation job can contain other tasks.
See “About scripted OS installations” on page 69.
The following sample task list assumes that the disk contained data previouslyand that it is known in the CMDB:
■ Reboot to PXELoads a preboot operating system so that other tasks can run.
■ Erase DiskWipes the disk clean, ensuring that all data and all partitions are erased.
■ Partition Disk
Performing scripted OS installationsOS Files options
70

Configures the clean drive with a partition.
■ Install Windows OSRuns the scripted install for the Windows operating system.
■ Reboot to ProductionReboots the computer to the final production operating system.This task is not required for Windows Vista and later operating systems.
About Windows scripted OS installationsYou can run the InstallWindowsOS task to install the Windows operating system.
See “About scripted OS installations” on page 69.
See “About deployment tasks and jobs” on page 39.
Before you run this task, your hard drive must have the proper partitions. Youmight need to run the Partition Disk task first to create partitions on your harddrive.
See “Partition Disk options” on page 49.
You must create a deployment task before you can run it.
See “Creating a deployment task” on page 42.
This task downloads a program that installs the Symantec Management Agent.After the agent is installed, the install policy installs the Deployment plug-in ifthe policy is on.
You can choose from several options while creating this task.
See “Install Windows OS options” on page 71.
Install Windows OS optionsYou can configure the following options while creating this task.
See “About Windows scripted OS installations” on page 71.
Table 6-2 Install Windows OS options
DescriptionOption
The source of your operating system. You can use thedrop-down list to select a previously installed operatingsystem. You can also add operating systems by clicking Add.
OS source
71Performing scripted OS installationsAbout Windows scripted OS installations

Table 6-2 Install Windows OS options (continued)
DescriptionOption
The license for the operating system. You can use thedrop-down list to select a previously added license. You canalso add licenses by clicking Add.
Product Key
The configuration options.
■ Use Inventory data to reconfigure computerUses the information that is stored in the CMDB torename and configure the computer.
■ Use default configuration settingsUses the default settings.
■ Configuration fileUses a custom answer file.
Configuration
The advanced options. These options include a specific driveto install the operating system on. You can also set theregion for the language and keyboard and the type of videosettings to use.
Advanced
Performing scripted OS installationsInstall Windows OS options
72

Migrating personalitysettings
This chapter includes the following topics:
■ About PC Transplant
■ About personality templates
■ About migration settings
■ Capturing user settings
■ Capture options
■ Distributing user settings
■ Deploy options
About PC TransplantPC Transplant is included with Deployment Solution. PC Transplant uses awizard-driven interface to help you capture and distribute a computer’spersonality. Personalities are the files that contain the user data and applicationsettings. Personalities contain the documents, the registry settings, and theconfiguration files that are associated with applications. They also contain manyother windows settings. Personalities are usually captured as part of an operatingsystem migration or as a backup.
You can choose what settings to transplant.
See “About migration settings” on page 76.
PC Transplant does not support server operating systems, such as Windows 2003server, Windows 2008 server, etc.
7Chapter

PC Transplant also does not support 64-bit operating systems, so you cannotcreate or distribute personalities for 64-bit systems.
See “Capturing user settings” on page 76.
See “Distributing user settings” on page 78.
You can distribute a personality through a self-extracting executable file that iscalled a Personality Package. PC Transplant lets you create the PersonalityPackages that can be used for multiple purposes.
Packages can include the desktop, printer, network, application settings (such asfavorites and contacts), and entire directory structures for your computers. Youcan create packages that contain the most used directories, documents, andsettings for a group of computers. You can also create packages for individualusers on a shared computer. A user can then install the Personality Package on acomputer. After completing their work, each user can then uninstall the packageso the computer is ready for another user.
You can also perform a real-time migration from one computer to another. Inreal-time migrations, you can map users and their properties, create user accounts,and install applications.
Personality Packages are based on the templates that you can run fromcommand-line instructions to automate operating system migrations. You canbuild and edit your own templates to define the settings, file, and options thatyou want for your Personality Packages.
See “About personality templates” on page 74.
Note: In a hierarchy, the Deployment Solution license must be installed on eachNotification Server to use PC Transplant and manage personalities. Licenses forPC Transplant are not replicated to child Notification Servers.
For more information about PC Transplant, in your browser, go tohttp://kb.altiris.com and search for topics on PC Transplant and personalities inthe Altiris Knowledgebase.
About personality templatesBefore you create a Personality Package, you must tell PC Transplant what typeof information to migrate. You can provide this type of information in a personalitytemplate file.
See “About PC Transplant” on page 73.
Migrating personality settingsAbout personality templates
74

A template file contains information about the settings and files that you wantto migrate. Using a template reduces errors and allows deployment jobs toautomatically create packages.
See “About migration settings” on page 76.
When you create a job to capture personalities, you must use a template. If youhaven’t created a template yet, you can use one of the default templates that areincluded with Deployment Solution.
You can use one of the following files to create a template:
■ Template.exe, located in the PCT subfolder of the Deployment share.
■ PCTEdit.exe, located in the PCT subfolder of the Deployment share. Selectingthe Tools > Template Builder option from the editor’s menu lets you edit anexisting template or create a new one.
The first template option is to select the type of users to migrate.
You can specify either local or domain users.
■ Capture Local UsersMigrates the settings for local users. By adding the domain to the Redirect todomain field, you can also migrate users to pre-existing domain accounts.
■ Capture Domain UsersYou can migrate all of the users in a domain by selecting the Capturedomainusers option. You can also choose to migrate specific users by adding the userin the source and destination fields.
You can use your templates as a separate utility or as part of a Deployment Solutionjob.
See “About deployment tasks and jobs” on page 39.
A deployment job might automatically modify the following template settings:
■ -qm switchThe quiet minimized switch is used unless a token is specified for the nameof the package.
■ Advanced usersThe users that are specified in the job’s Advanced option and the template’susers are both used.
■ Package pathThe path in the deployment job is used for the package instead of the path inthe template.
75Migrating personality settingsAbout personality templates

About migration settingsYou can choose what settings to migrate.
You can choose to migrate settings from the following categories:
■ Computer desktop settingsThese settings include Control Panel settings, desktop colors, and backgroundinformation.
■ Individual files and folders
■ Specific file types
■ Network settingsThese settings include the computer and domain name, folder and drive shareassignments, and drive mappings for Windows.
■ Application settingsThese settings include the unique menu bar options for a particular application.However, PC Transplant is not designed to migrate applications. A2i text filesdetermine the application settings that can be migrated and include theWord.a2i,MS Outlook.a2i, andWinZip.a2i files. Over 65 A2i files are includedwith Deployment Solution. You can also create custom A2i files using the A2iBuilder utility.
Personality templates determine the individual files and folders to migrate. Thecomputer that you use to build the Personality Package registers the file typesthat you can choose to migrate.
See “About personality templates” on page 74.
You determine what desktop and network settings to migrate based on the textfiles that are called Settings Files. These files are included with DeploymentSolution and PC Transplant and include the Dsktop*.ini and Ntwrk*.ini files.
See “About PC Transplant” on page 73.
Capturing user settingsYou can capture a computer’s personality with the Capture Personality task.Deployment Solution uses PC Transplant to capture and distribute personalities.You can also choose how much data to capture, whether the files are compressedin your package, and where to store your package.
See “About PC Transplant” on page 73.
See “Distributing user settings” on page 78.
Migrating personality settingsAbout migration settings
76

Personality Packages are stored in the Program Files\Altiris\Altiris
Agent\Agents\Deployment\Task Handler\PCTPackagesdirectory. This directorycontains several folders that are named with GUIDs. After you create a personality,the package is located in one of these folders.
Deployment Solution includes templates for many common applications. It alsoprovides tools to help you create templates for new and custom applications.
See “About deployment tasks and jobs” on page 39.
To capture user settings
1 In the Symantec Management Console, on the Actions menu, clickDeployment > Capture Personality.
2 On the Capture Personality page, type a unique name and a description.
If you capture multiple personalities, you can use the %COMPNAME% token asthe personality name. This token creates a unique name for each personality.
You can also select a template for your personality.
See “About personality templates” on page 74.
3 Select the other options that you want.
See “Capture options” on page 77.
4 Click OK.
5 Schedule the task.
See “Scheduling a deployment task” on page 44.
Capture optionsThe capture options in PC Transplant let you specify where the Personality Packageis created. You can also specify other options such as how much data to capturein each file and whether to compress the files in the package.
See “Capturing user settings” on page 76.
Table 7-1 Capture options
DescriptionOption
Specifies where to store the package and the name of thepackage. By default, this option uses the MI_PERSONALand MI_COMPUTERNAME variables.
Location
77Migrating personality settingsCapture options

Table 7-1 Capture options (continued)
DescriptionOption
Specifies that the Personality Package can be stored inseveral files. You can use this option if your package mightexceed the maximum size of a file (2 GB). This option isalso useful if your package exceeds the specific storagemedia that you want to use. This option lets you usedifferent types of media for a single package. For example,CD-ROM, JAZ, or zip drives .
Span Package
Controls the compression of the files that are stored inyour package.
Use file compression
Distributing user settingsYou can restore or distribute a personality that you previously captured by usingthe Distribute Personality task. Deployment Solution uses PC Transplant tocapture and distribute personalities.
See “About PC Transplant” on page 73.
See “Capturing user settings” on page 76.
Personality Packages are stored in the Program Files\Altiris\Altiris
Agent\Agents\Deployment\Task Handler\PCTPackagesdirectory. This directorycontains several folders that are named with GUIDs. After you create a personality,the package is located in one of these folders.
See “About deployment tasks and jobs” on page 39.
To restore user settings
1 In the Symantec Management Console, on the Actions menu, clickDeployment > Distribute Personality.
2 On the Distribute Personality page, type the name of the personality thatyou want to use.
If you distribute multiple personalities, you can use the %COMPNAME% token asthe personality name. This token creates a unique name for each personality.
You can also browse to the personality file that you want to use.
3 Choose the users to distribute the personality to.
4 Select any other options that you want to use.
See “Deploy options” on page 79.
Migrating personality settingsDistributing user settings
78

5 Click OK.
6 Schedule the task.
See “Scheduling a deployment task” on page 44.
Deploy optionsThe deploy options in PC Transplant include how to deal with existing files onthe destination computer and whether to restart the computer.
See “Distributing user settings” on page 78.
Table 7-2 Deploy options
DescriptionOption
Configures what the user sees on the screen while thePersonality Package is running. You can click theDisplay Options box to enable this option.
Package Display
Runs the package on the destination computer withoutany user intervention. If this option is the only optionthat you choose, the user sees the package beinginstalled.
RunPersonalityPackageinquietmode
Determines what action occurs when a file alreadyexists on the destination computer.
Replace Files
Restarts the destination computer after the packagedeploys.
Restart Destination Computer
79Migrating personality settingsDeploy options

Migrating personality settingsDeploy options
80

Example log files
This appendix includes the following topics:
■ rd2D7C26.txt
■ ClientImaging_Task.txt
rd2D7C26.txtError description:
The file could not be opened.
(Note: The file does not exist.)
(Filename: \\SITESERVER1\deployment\task handler\image\
879de9c6-78a2-41ba-a282-833c6b2946e9\XP2.img)
Possible causes:
A file that was expected to exist does not exist.
You do not have permission for this operation on the file or directory.
Possible resolutions:
Make sure the file exists and is accessible.
If the missing file is part of this program, reinstall the program.
Fix the permissions on the file or directory.
==================== Technical details ====================
Logfile = created Tue Jan 06 09:25:27 2009
Build = rdeployt.exe 6.9 (8853)
Cmdline = \\SITESERVER1\deployment\task handler\rdeploy\rdeployt.exe -noprompt -md
-f\\SITESERVER1\deployment\task handler\image\879de9c6-78a2-41ba-a282-833c6b2946e9\
XP2.img -p1 -sz1:100p
AAppendix

Status = 41 (0x29)
Source file = imglib\fio\osfile.cpp
Line number = 287 (0x11f)
Stack trace = 0x44f090 0x44ee28 0x450fed 0x404554 0x40407f 0x402f98 0x4119f4
0x401d9c 0x40dc9d &Known=0x433490
File name = \\SITESERVER1\deployment\task handler\image\
879de9c6-78a2-41ba-a282-833c6b2946e9\XP2.img
Note = The file does not exist.
Imaging library revision = 8853 (win32-x86-release build, Fri Feb 22 19:30:12 2008)
ClientImaging_Task.txt[2009/01/06 09:25:25.250 1636:1916 2] Log File Created. Version 7.00.369
[2009/01/06 09:25:26.265 1636:1916 2] ClientImaging_Task.cpp@65::Run()
[2009/01/06 09:25:26.265 1636:1916 2] Imaging.cpp@49::Run()
[2009/01/06 09:25:26.265 1636:1916 2] Imaging.cpp@63 <image><imaging><isDiskImage>
False</isDiskImage><imageType>@imageType</imageType><imageLocation>\\@SSName
\deployment\task handler\image\879de9c6-78a2-41ba-a282-833c6b2946e9\XP2.img
</imageLocation><imageName>XP2.img</imageName><imagingCommandLine> -noprompt
-md -f@fullImagePath -p1 -sz1:100p </imagingCommandLine></imaging></image>
[2009/01/06 09:25:26.265 1636:1916 2] Imaging.cpp@115 Process imaging XML
[2009/01/06 09:25:26.265 1636:1916 2] Imaging.cpp@208::Imaging()
[2009/01/06 09:25:26.265 1636:1916 2] Imaging.cpp@245 <imageType>=@imageType
[2009/01/06 09:25:26.265 1636:1916 2] Imaging.cpp@257 Input @imageType=rdeploy
[2009/01/06 09:25:26.265 1636:1916 2] Imaging.cpp@267 Output @imageType=rdeploy
[2009/01/06 09:25:26.265 1636:1916 2] Imaging.cpp@276<imageLocation>=\\@SSName
\deployment\task handler\image\879de9c6-78a2-41ba-a282-833c6b2946e9\XP2.img
[2009/01/06 09:25:26.265 1636:1916 2] Imaging.cpp@302 <imageName>=XP2.img
[2009/01/06 09:25:26.265 1636:1916 2] Imaging.cpp@304 Output @imageName=XP2.img
[2009/01/06 09:25:26.265 1636:1916 2] Imaging.cpp@324 <imagingCommandLine>=
-noprompt -md -f@fullImagePath -p1 -sz1:100p
[2009/01/06 09:25:26.265 1636:1916 2] Imaging.cpp@373 Input @serverName=SITESERVER1
[2009/01/06 09:25:26.265 1636:1916 2] Imaging.cpp@387 Input @authenticationPoint=
\deployment
[2009/01/06 09:25:26.265 1636:1916 2] Imaging.cpp@395 Server and share=\\SITESERVER1
\deployment
[2009/01/06 09:25:26.265 1636:1916 2] Imaging.cpp@404 Input @imageToolPath=\task
handler\rdeploy\rdeployt.exe
[2009/01/06 09:25:26.265 1636:1916 2] Imaging.cpp@424 Error getting=@NUKEGuid
[2009/01/06 09:25:26.265 1636:1916 2] Imaging.cpp@435 Input @fullImagePath=\\@SSName
\deployment\task handler\image\879de9c6-78a2-41ba-a282-833c6b2946e9\XP2.img
Example log filesClientImaging_Task.txt
82

[2009/01/06 09:25:26.265 1636:1916 2] Imaging.cpp@437 Output @imagePath=\\@SSName
\deployment\task handler\image\879de9c6-78a2-41ba-a282-833c6b2946e9\XP2.img
[2009/01/06 09:25:26.265 1636:1916 2] Imaging.cpp@443 Found @ServerName - value =
SITESERVER1
[2009/01/06 09:25:26.265 1636:1916 2] Imaging.cpp@450 Replaced @SSName, new
fullImagePath = "\\SITESERVER1\deployment\task handler\image\
879de9c6-78a2-41ba-a282-833c6b2946e9\XP2.img"
[2009/01/06 09:25:26.265 1636:1916 2] Imaging.cpp@581 Call CreateAProccess
(\\SITESERVER1\deployment, \task handler\rdeploy\rdeployt.exe, -noprompt -md
-f"\\SITESERVER1\deployment\task handler\image
\879de9c6-78a2-41ba-a282-833c6b2946e9\XP2.img" -p1 -sz1:100p)
[2009/01/06 09:25:26.265 1636:1916 2] Imaging.cpp@940 WNetCancelConnection2
(\\SITESERVER1\deployment)
[2009/01/06 09:25:26.890 1636:1916 2] Imaging.cpp@974 CreateProcess
(’\\SITESERVER1\deployment\task handler\rdeploy\rdeployt.exe’, ’ -noprompt -md
-f"\\SITESERVER1\deployment\task handler\image\
879de9c6-78a2-41ba-a282-833c6b2946e9\XP2.img" -p1 -sz1:100p’)
[2009/01/06 09:25:27.890 1636:1916 2] Imaging.cpp@1003 Child Process returned
error=41
[2009/01/06 09:25:27.890 1636:1916 0] Imaging.cpp@130 Create Process failed
value=41, error=183
[2009/01/06 09:25:27.890 1636:1916 2] Imaging.cpp@737::CopyIniFileToProduction()
[2009/01/06 09:25:27.890 1636:1916 2] Imaging.cpp@751 Input @exe=firm.exe
[2009/01/06 09:25:27.906 1636:1916 2] Imaging.cpp@765 Input @serverName=SITESERVER1
[2009/01/06 09:25:27.906 1636:1916 2] Imaging.cpp@779 Input @authenticationPoint=
\deployment
[2009/01/06 09:25:27.906 1636:1916 2] Imaging.cpp@795 Input @path=\Task Handler
[2009/01/06 09:25:27.906 1636:1916 2] Imaging.cpp@811 Call CreateAProccess
(\\SITESERVER1\deployment, \Task Handler\firm.exe, copy
"X:\Program Files\Altiris\Altiris Agent\PECTAgent.ini"
"PROD:\boot\altiris\iso\@inject@\Program Files\Altiris\Altiris Agent\PECTAgent.ini")
[2009/01/06 09:25:27.906 1636:1916 2] Imaging.cpp@940 WNetCancelConnection2
(\\SITESERVER1\deployment)
[2009/01/06 09:25:27.906 1636:1916 2] Imaging.cpp@974 CreateProcess
(’\\SITESERVER1\deployment\Task Handler\firm.exe’, ’
copy "X:\Program Files\Altiris\Altiris Agent\PECTAgent.ini" "PROD:
\boot\altiris\iso\@inject@\Program Files\Altiris\Altiris Agent\PECTAgent.ini")
[2009/01/06 09:25:29.609 1636:1916 2] Imaging.cpp@1007 CreateAProcess returned 0’
[2009/01/06 09:25:29.609 1636:1916 2] Imaging.cpp@1063 Output @errorMessage=Create
Process failed value=41, error=183
[2009/01/06 09:25:29.609 1636:1916 2] Imaging.cpp@1072 Imaging completed.
Failure return!!
83Example log filesClientImaging_Task.txt

Example log filesClientImaging_Task.txt
84

Symbols10010
error 67
Aabout
automation folder 35capture options 77capture personality settings 77deploy options 79deploy personality settings 79deployment tasks and jobs 39distributing personality settings 79image resources 53initial deployment 36migration personality settings 76personality migration settings 76personality templates 74PXE 24
adddrivers for preboot configuration 34
addinglicenses 33system configuration 65
advanced deploy options 63advanced image options 60advanced task options
Create Image 60Deploy Image 63
assign jobs and taskspredefined computer 46unmanaged computer 46
automation folderabout 35using Deployment policies to install, uninstall,
and upgrade 20automation mode
starting a computer in 46
Bbackup image
creating a 59for a single computer 59, 63restoring a 63
Boot Disk Creator 12adding drivers 34
Ccapture
disk image 59personality 76preparing a disk image 57user settings 76
capture optionsabout 77
cleandisk 48DoD compliant disk 48
combiningtask into job 44
command-lineadvanced deploy options 63advanced image options 60
computerdeploying new 64
configurationSysprep image 32
configuration driveradding 34
configurePXE server 36
copyfiles 47
Copy Filetask 47
createbackup image 59
Create Imageadvanced task options 60task options 59
Index

Create sysprep imageabout 32
creatingdeployment task 42OEM extension 33PXE preboot image 33
creating packagefor scripted OS install 69
Ddelete
disk image 54image package 54resource 55
deploycomputers 64disk image 61new computers 64
Deploy Imageadvanced task options 63task options 62, 71
deploy imageabout 52process for 55
deploy optionsabout 79
DeployAnywhere driversettings 34
deploymenterror 10010 67settings 29troubleshooting 67
deployment handlerabout 24
deployment handlersinstalling 25
Deployment plug-inuninstalling 22upgrading 23
Deployment settingsconfiguring 36
Deployment Solutionabout 11about PXE 24about site server components 24about task server handler 24getting started with 13installing automation folder 20installing plug-in 19–20, 25
Deployment Solution (continued)policy for installing site server 25policy for uninstalling plug-in 22policy for upgrading plug-in 23portal page 16process for 13reports 16settings 29setup for first time 18slide-out panel 18tools 12uninstalling automation folder 20uninstalling plug-in 20, 22upgrading automation folder 20upgrading plug-in 20, 23
deployment taskcreating 42
diskclean 48DoD compliant wipe 48erasing 48partitioning 49wiping 48
disk imagecapturing 59deleting 54deploying 61preparing to capture 57
DoDcompliant wipe 48
drivepartitioning 49
driveradding with Boot Disk Creator 34settings 34
Eerase
disk 48Erase Disk
task 48error 10010
resolving 67
Ffiles
copying 47
Index86

GGhost
capturing image 59
Hhard drive
partition 49HP server
iLOturning on or off 50
HTTPadvanced deploy options 63
HTTP connectionimaging 60
IiLO
power management 50image
about deployment 52capturing 59create 55deploy multicasting 58deploying a disk image 61for multiple computers 61preparing to capture 57
Image Explorer 12image package
deleting 54Image preparation
about 32image resource
about 53deleting 55
imagingHTTP connection 60
Import OS filescreating a package 69
initial deploymentabout 36settings 36
Initial Deployment menuadding tasks to 36
installsoftware 47Windows scripted OS 71
installationDeployment plug-in 19
installation (continued)Windows scripted OS 71
Jjob
creating 44
Llicense
adding 33settings 33
Mmigration
settings 29migration settings
about personality 76multicast
image deployment 58multicasting
advanced deploy options 63multiple computers
deploying disk image 61
Nnetwork
changing settings for 43
OOEM extension
creating PXE preboot image with 33Operating system license
adding 33options
about capture 77about deploy 79advanced Create Image task 60advanced Deploy Image task 63Create Image task 59Deploy Image task 62, 71Prepare for Image Capture task 57
OS filescreating a package 69
OS installcreating a package for scripted 69
OS licenseadding 33
87Index

Ppartition
advanced deploy options 63disk drive 49
Partition Disktask 49
PC Transplant 12personality
capturing a 76restoring a 78
personality resourcedeleting 55
personality settingsabout 76
personality templateabout 74
policyDeployment Solution
uninstalling 22upgrading plug-in 23
Deployment Solution, about 20for installing Deployment plug-in 25for upgrading Deployment plug-in 23
portal pagefor Deployment Solution 16
power managementiLO 50
preboot configurationcreating PXE preboot image 33
preboot configuration driveradding 34
preboot modestarting a computer in 46
predefined computerassigning jobs and tasks 46
preparecapturing a disk image 57
Prepare for imageabout 32
Prepare for Image Capturetask options 57
processfor Deployment Solution 13getting started with Deployment Solution 13
production modestarting a computer in 46
PXEabout 24
PXE boot servicesettings 33
PXE prebootcreating 33
PXE serverconfiguring 36
RRapidDeploy
capturing image 59image deployment 58
remote managementiLO 50
Remove SIDabout 32
reportComputers with Deployment Plug-in
Installed 16Computers with Deployment Tasks Execution
Status 16Deployment Solution 16
resourceabout image 53deleting 55
restorebackup image 63personality 78user settings 78
Ssample
scripted OS job 70schedule
a task 44scripted OS
installation 71scripted OS install
creating a package 69scripted OS installation
sample 70server
HPturning on or off 50
settingsabout personality capture 77about personality deploy 79about personality distribution 79about personality migration 76
Index88

settings (continued)changing 43DeployAnywhere driver 34drivers 34for deployment and migration 29initial deployment 36licenses 33OS licenses 33PXE boot services 33Sysprep imaging 32system configuration 66task list 36
setupDeployment Solution for first time 18
SIDabout 32
site serverabout managing deployment tasks 24about task server handler 24
site server componentabout 24
site serversinstalling task server handlers 25managing deployment tasks 25using Deployment policies to install, uninstall,
and upgrade 20slide-out panel
for Deployment Solution 18start
automation mode 46preboot mode 46production mode 46
statechecking a task 45
Sysprep imageabout 32configuration 32settings 32
System configurationadding 65settings 65
system configurationchanging settings for 43editor 66settings 66
Ttask
advanced Create Image options 60
task (continued)advanced Deploy Image options 63checking the state of a 45combining jobs into 44Copy File 47Create Image options 59creating a deployment 42Deploy Image options 62, 71Erase Disk 48Partition Disk 49Prepare for Image Capture options 57scheduling a 44
task listsettings 36
task optionsadvanced Create Image 60advanced Deploy Image 63Create Image 59Deploy Image 62, 71Prepare for Image Capture 57
task serverabout managing deployment tasks 24about site server components 24
task server handlerabout 24
task server handlersinstalling 25
tasks and jobsabout deployment 39
templateabout personality 74
tools 12troubleshoot
error 10010 67image deployment 67
Uuinstallation
Deployment plug-in 22unmanaged computer
assigning jobs and tasks 46user settings
capturing a 76restoring a 78
VVolume License Keys
adding 33
89Index

WWindows
scripted OS installation 71Windows OS
scripted installation 71wipe
disk 48DoD compliant 48
Index90