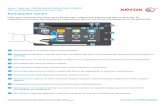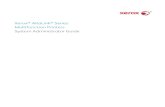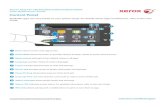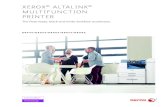AltaLink C80XX Series Multifunction Printers Software ...€¦ · Xerox® AltaLink® C80XX Series...
Transcript of AltaLink C80XX Series Multifunction Printers Software ...€¦ · Xerox® AltaLink® C80XX Series...

Version 1.0
Date
701PXXXXX
Xerox® AltaLink® C80XX Series Multifunction Printers Software Upgrade Utility Installation Instructions 101.xxx.xxx.xxxxx Upgrading Software for Xerox® ConnectKey® Technology


Xerox® AltaLink® C80XX Series Upgrade Instructions Using
the Software Upgrade Utility
This document details the software upgrade instructions to support the Xerox® AltaLink® C80xx Multifunction Printer. The upgrade process can be performed on a Xerox® AltaLink® Multifunction Printer built on ConnectKey® Technology that currently runs software versions 100.xxx.xxx.xxxxx or 101.xxx.xxx.xxxxx.
Note: To access administrative page and to perform the software upgrade procedures, you must have system administrator access privileges.
Print a Configuration Report and Identify Software Version
To view the IP address of your printer, print a Configuration Report. Ensure that you print and keep a copy of the Configuration Report for reference until after the firmware update has been completed.
1. At the printer control panel, touch the Home button.
2. Touch Device > Information Pages.
3. Touch Configuration Report, then touch Print.
4. On the printed configuration report check the system software version under the Software Version section.
Upgrade Procedures
Software Upgrade Utility (Recommended)
To upgrade your device, we recommend that you use the Xerox® ConnectKey® Technology Software Upgrade Utility. This utility enables you to upgrade your device by running through our quick and easy-to-use tool interface. To use the recommended automatic upgrade process, follow the instructions provided.
Embedded Web Server Software Upgrade
If you experience problems with the Software Upgrade Utility, you can upgrade the software manually from the Embedded Web Server on the device.
This software upgrade utility automatically updates devices running software versions 100.xxx.xxx.xxxxx or 101.xxx.xxx.xxxxx to a later version of software for Xerox® ConnectKey® Technology, including all required patches.
There is one version of the utility for all families of devices. The utility automatically validates that it is connected to the correct type of device and that the user has valid administrative credentials before the upgrade process begins. The total upgrade process can take approximately 45 minutes depending on the current software version of the device. This process is a multi-step process and the device is inoperable during this time. Ensure that the device is free from faults and paper jams before starting the upgrade process.
Please note: The software upgrade tool will enable Software Upgrade and Raw TCP/IP Port 9100. After the upgrade has completed the tool will attempt to revert back to previous settings. It is recommended that the user double check device settings to verify they are set to desired state.

Requirements
1. Verify the current software version installed on your device. For instructions, refer to Print a Configuration Report and Identify Software Version. If the software version number does not start with 100 or 101, then the wrong device is being used.
2. To use the utility, ensure that your computer has Java 8 or later installed.
3. Ensure that the printer is configured and connected to the network.
4. Ensure that you have the IP address of the Xerox® AltaLink® device and can connect successfully to it. To locate the IP address, refer to Print a Configuration Report and Identify Software Version.
5. Ensure that HTTP is enabled on your Xerox® AltaLink® device. For details, refer to the HTTP on the configuration page under protocols > HTTP or System Administrator Guide for your device on www.xerox.com/office/support.
Note: The zip file contains the Software Upgrade Utility instructions, Embedded Web Server Software Upgrade Instructions, ckupgrade-xxxxxxxxxxxx.jar, dlm upgrade file, any associated Web apps to install, and the software manifest file. Do not modify the structure or format of the zip file.
Downloading the Package for Upgrade
1. At your computer, download the Upgrade Software:
a. To locate the software, Ctrl+Click on the link in the table for the device that is going to be upgraded
Device Link to Software Upgrade Utility Tool
C8070 AltaLink C8070
C8045/C8055 AltaLink C8045/55
C8030/C8035 AltaLink C8030/35
b. Click Accept to download software to your desktop.
c. Double-Click on the downloaded Xerox®_AltaLink®_C80x0_Software_Upgrade_101xxxxxxxxxxx.zip file and extract all content to the desktop. This should create a new directory on the desktop with the same name as the downloaded zip file. Do not rename, move, or unzip any additional files within this newly created directory. The tool requires the file structure as is.
Caution: Do not run the utility from a USB Flash drive or a remote server.
Creating the Clone File (Optional)
1. At your computer, open a Web browser, then type the IP Address of your Xerox® AltaLink® printer using the format http://xxx.xxx.xxx.xxx.
2. From the top menu click Properties. If you receive a security warning, click to continue. If the printer is locked, a login screen appears.
Note: The default system administrator login user name is admin and the default password is 1111.
3. Type the login details for the system administrator. The Configuration Overview page appears.

4. In the left-navigation pane, click General Setup > Cloning.
5. To clone all features, click the Clone button.
Note: When the clone process completes, the following page appears.
.
6. Right-click the cloning.dlm hyperlink, then select save target as. Save the .dlm file to your local hard drive.
Installing the Software
1. At the control panel, print a copy of the Configuration Report. For details, refer to Print a Configuration Report and Identify Software Version.
2. Within the newly created directory on the desktop, double-click click twice to navigate to the upgrade utility tool. Double-click on the ckupgrade- xxxxxxxxxxxx.jar file.
3. Enter each device that you want to upgrade. Use one of the two available methods to define devices for upgrade (the Manual method or the PreConfigured CSV File method):
a. Manual method
1.) Click Add Devices.
2.) Enter the printer IP/Hostname.
3.) Enter the Username and Password.
4.) If the device is configured for open access, select Open Access.

5.) Click Add.
b. Preconfigured CSV File method
1.) On the Add Device screen, click Import .csv file. The following screen appears.
2.) On the Import .csv screen, click Select then browse to locate the .csv file that contains the list of devices that you want to upgrade.
3.) Click Import.
Note: To add devices one at a time, repeat this procedure.
4. When all device details are entered, click Next. The utility displays a list of devices located, the device types, and their associated software versions. A green check indicates status.
Note: Any devices with errors show an error icon (X). To view the error status for a device, click on the row.

Click Next. The Choose Upgrade Folder dialog appears.
5. Click Select, then browse to the desktop where you unzipped the upgrade AltaLink_C80xx_system-sw101xxxxxxxxxxx.zip file that contains the XML and DLM files. Double-Click on the directory and then double-click on the next listed directory that has the same name. Select Open.
Note: No files will be visible in the utility window. This will indicate that the tool is pointing to the correct directory.
6. Click Verify.
The utility displays a list of verified devices. The green check mark indicates status.
7. If Verify fails then most likely the initial file structure of the downloaded zip file was changed. The full zip file may need to be downloaded again and the instructions repeated.
8. Click Next. The Additional Install Options window appears.
Select from the three options as needed:

a. Install Additional Apps: Apps that can be included with this specific software release. Apps are pre-installed on all Xerox® AltaLink® devices.
b. Remove Admin Password from Upgrade Report: This option hides the Admin Password so that it is not readable in the upgrade report.
c. Limit Install to Protect Bandwidth: This option limits the number of devices that are being upgraded at one time to reduce network congestion.
9. Click Continue. All devices that the utility located and that have the appropriate upgrade files appear in the list with a green check. Any devices with errors show an error icon (X). To view the error status for a device, click on the row.
10. To start the upgrade process, click Upgrade. The upgrade files begin to upload to the devices.
Note: To obtain the device status, click the device row.
11. If Upgrade fails GO TO APPENDIX for instruction on how to recover. DO NOT CLOSE THE TOOL.
12. If the upgrade process initiates, at the control panel, the Software Installation in Progress screen appears.
Note: Once the utility begins the installation process, it cannot be interrupted or canceled.

The estimated time that appears is the maximum time required for the software upgrade to complete. Device software upgrade time can vary depending on the software version you are upgrading from and the device configuration. The current device software version, desired software version, and the approximate remaining time appear.
When the upgrade completes, the upgrade status of all devices included appears.
NOTE: If the software upgrade fails, please navigate to the Appendix for further instructions
13. To save an upgrade report, click Create Upgrade Report, then browse to the location where you want to save the file.
Note: If you are upgrading multiple devices, it is recommended that you create upgrade reports to assist with future upgrades
14. When the process completes, the Verify screen appears. The green check marks indicate that the upgrade is complete. To finish, click Exit.

15. To confirm, click Exit again.
Notes:
You can use the upgrade report that you saved in Step 13 to import any devices required to upgrade later.
If the progress bar stops during the upgrade process, verify that the IP address of the device is still valid. If the IP address has changed or if an error has occurred, click the X button to exit the utility, then start the upgrade process again. If the problem persists, refer to the Embedded Web Server Software Upgrade instructions.
When the software upgrade is complete, the device restarts automatically and a Software Upgrade Report prints with a new Configuration Report.
Reapplying the Clone File (Optional)
1. At your computer, open a Web browser, then type the IP Address of your Xerox® AltaLink® printer using the format http://xxx.xxx.xxx.xxx.
2. From the top menu click Properties. If you receive a security warning, click to continue. If the printer is locked, a login screen appears.
Note: The default system administrator login user name is admin and the default password is 1111.
3. Type the login details for the system administrator. The Configuration Overview page appears.
4. In the left-navigation pane, click General Setup > Cloning.
5. Select Browse and locate the cloning.dlm file on your local hard drive.
6. Click Install.
7. Click OK.

Note: The Embedded Web Server is unavailable during cloning installation. When the cloning process completes, the device restarts automatically.
8. To verify that the clone file was installed successfully, refresh the browser.
Congratulations! You have upgraded the software on your Xerox® AltaLink® device for Xerox® ConnectKey® Technology successfully!


Appendix: Failed Software Upgrade
This section details the process to follow if the software upgrade fails. The status provided will say “A file on the device needs repair before upgrade.”
The popup below will display detailing that the device was not upgraded. Click Close.
The Launch DLM Recovery Patch (LDRP) needs to be loaded on the device:
1. Download the Launch DLM Recovery Patch (LDRP) to the device a. First click on the YELLOW TRIANGLE (highlighted below) that indicated that the Upgrade Failed. b. Then click on the link to the file (highlighted below contained within the upgrade utility tool. c. Once the website comes up, click Accept d. Save the zip file to the desktop in the same directory that contains the Software Upgrade Tool
(ckupgrade-xxxxxxxxxxxx.jar). The tool requires it to reside in the same directory. DO NOT UNZIP THE DOWNLOADED FILE.
2. Once downloaded, Click Retry Upgrade from the same screen below. 3. The upgrade will then install both the recovery patch and the software upgrade. The status of the upgrade will first
show that it is loading a LDRPxxxxxV1 file, then that it is loading the software upgrade file.
1.a.

© 2018 Xerox Corporation. All rights reserved. Xerox®, Xerox and Design®, ConnectKey® and AltaLink® are trademarks of Xerox Corporation in the United States and/or other countries. Other company trademarks are also acknowledged. BR25477.
Document Version: 1.0, November 02, 2018.
1.b.