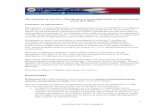Въведение - Xerox® AltaLink® …download.support.xerox.com/pub/docs/ALC80XX/...да...
Transcript of Въведение - Xerox® AltaLink® …download.support.xerox.com/pub/docs/ALC80XX/...да...

www.xerox.com/office/support
5
9
3
2
1
10
11
8 7
4
6
Наличните приложения може да се различават според настройката на вашия принтер. За
подробности относно приложенията и функциите вижте User Guide (Ръководство за потребителя).
© 2017 Xerox Corporation. Всички права запазени. Xerox®, Xerox и Design® и AltaLink®
са търговски марки на Xerox Corporation в Съединените щати и/или други страни. BR20193
Контролен панел
Xerox® AltaLink® C8030/C8035/C8045/C8055/C8070
Цветен многофункционален принтер
Начало връща на основния екран на приложението.
Захранване/събуждане стартира принтера или предоставя опции за заспиване, рестартиране или изключване на
принтера.
Reset (Начално състояние) възстановява стойностите по подразбиране на настройките във всички приложения.
Език предоставя опции за езика на екрана.
Log in (Влизане) предоставя специален достъп до инструменти и настройки.
Device app (Приложение на у-вото) предоставя достъп до информация за принтера и настройките.
Пауза на печата спира временно активното задание за печат.
Прекъсване на задание за печат прекъсва текущото задание, за да се извърши копиране или печат на друго
задание.
Съобщения за статуса показва статуса на принтера и предупреждения.
Светодиодът за състояние посочва състоянието на принтера. За подробна информация вижте User Guide
(Ръководство за потребителя).
NFC област позволява сдвояване с мобилно устройство за печат или сканиране от приложение.
1
2
3
4
5
6
7
8
9
10
11

www.xerox.com/office/support
Device app (Приложение на у-вото)
Информация за таксуване и употреба
Device app (Приложение на у-вото) предоставя достъп до информация за статуса на консумативите,
принтера и неговите настройки. За някои менюта и настройки се изисква влизане с име и парола на
администратор.
В менюто Device features (Функции на у-вото), за да прегледате основния брой изображения,
натиснете Billing/Usage (Таксуване/употреба). За да прегледате подробния брой на изображенията,
натиснете Usage Counters (Броячи за употребата). В списъка са предоставени подробни категории за
броя на изображенията.
© 2017 Xerox Corporation. Всички права запазени. Xerox®, Xerox и Design® и AltaLink®
са търговски марки на Xerox Corporation в Съединените щати и/или други страни. BR20193
Xerox® AltaLink® C8030/C8035/C8045/C8055/C8070
Цветен многофункционален принтер

www.xerox.com/office/support
1
K
YC M
2
1
152346
Запознаване с принтераОпционални аксесоари може да са част от настройката на вашия принтер. За подробности вижте
User Guide (Ръководство за потребителя).
За да рестартирате принтера, на контролния панел натиснете вторичния превключвател на захранването.
За пълно изключване на захранването на принтера, натиснете вторичния превключвател на захранването. Зад
предния капак натиснете основния превключвател на захранването.
За да изберете спящ режим, натиснете вторичния превключвател на захранването. На сензорния екран на
контролния панел на принтера натиснете избор.
Дуплексно автоматично подаващо устройство с еднократно преминаване (DADF)
Работна повърхност
USB порт
Изходни тави
Лява тава
Тави за хартия
Тава за пощ. пликовеВтора диагонална трансферна ролка
LED почистващи у-ва на печатащата
глава
Лост за обтягане на ремъка
Фюзер
Тонер касети
Барабанни
касети
Касета за
отпадъци
© 2017 Xerox Corporation. Всички права запазени. Xerox®, Xerox и Design® и AltaLink®
са търговски марки на Xerox Corporation в Съединените щати и/или други страни. BR20193
Xerox® AltaLink® C8030/C8035/C8045/C8055/C8070
Цветен многофункционален принтер

www.xerox.com/office/support
1 2
3
Работа с хартия
Зареждане на хартия
Ориентация на хартията
За пълния списък на хартиите, които работят с вашия принтер, вижте списъка с препоръчани
носители:
www.xerox.com/rmlna (САЩ и Канада)
www.xerox.com/rmleu (Европа)
За подробности относно тавите и хартиите вижте User Guide (Ръководство за потребителя).
Бланка Предварително перфорирана
Плик
Потвърдете или променете настройките за
размера и типа, ако е необходимо.
При печатане изберете опции в принтерния
драйвер.
За най-добри резултати, разлистете ръбовете на
хартията. Регулирайте водачите за пасване на
размера на хартията. Не зареждайте хартия над
линията за максимално напълване.
© 2017 Xerox Corporation. Всички права запазени. Xerox®, Xerox и Design® и AltaLink®
са търговски марки на Xerox Corporation в Съединените щати и/или други страни. BR20193
Xerox® AltaLink® C8030/C8035/C8045/C8055/C8070
Цветен многофункционален принтер

www.xerox.com/office/support
XY
XY
11 2 3
4 5 6
7 8 9
0
1 7 8 9
0
1
2
3
Копиране
Натиснете Copy (Копиране) и изберете броя на копията.
Изберете настройките на функциите от списъка, след което
натиснете Start (Старт).
Заредете оригиналните документи.
38–128 g/m2
(26 lb. Text–34 lb. Bond)
≤130 (80 g/m2, 20 lb. Bond)
X: 85–432 мм (3,3–17 инча)
Y: 125–297 мм (4,9–11,7 инча)
X: 432 мм (17 инча)
Y: 297 мм (11,7 инча)
За подробности вижте User Guide (Ръководство за потребителя).
© 2017 Xerox Corporation. Всички права запазени. Xerox®, Xerox и Design® и AltaLink®
са търговски марки на Xerox Corporation в Съединените щати и/или други страни. BR20193
Xerox® AltaLink® C8030/C8035/C8045/C8055/C8070
Цветен многофункционален принтер
Забележка: Настройките от предходните
потребители се запазват на екрана
за кратко време. За да възстановите
настройките по подразбиране в
приложението, превъртете до края на
списъка с функциите и натиснете Reset
(Начално състояние).

www.xerox.com/office/support
XY
XY
1
2
Сканиране и изпращане на имейлАко принтерът е свързан към мрежа, можете да изберете местоназначение за сканираното
изображение на контролния панел на принтера.
В това ръководство са дефинирани техниките за сканиране на документи без подготвянето на
специални настройки:
• Сканиране на документи към имейл адрес.
• Сканиране на документи към записани предпочитани, елемент на адресна книга или USB флаш устройство.
• Сканиране на документи към подразбираща се публична папка на твърдия диск на принтера и
извикването им с използване на уеб браузър.
За подробности и повече настройки за сканиране вижте User Guide (Ръководство за потребителя). За
подробности относно настройването на адресна книга и шаблона за работен процес вижте System Administrator Guide (Ръководство за системния администратор).
Натиснете Начало, след което за изпращане по имейл
на сканираното изображение натиснете Email (Имейл).
За да сканирате към Default Public Mailbox (Публична
пощенска кутия по подразбиране) или USB флаш
устройство натиснете Workflow Scanning (Работен процес
за сканиране). Ако местоназначението за сканиране
е съхранено в адресната книга или е записано като
предпочитано, натиснете Scan To (Сканиране към).© 2017 Xerox Corporation. Всички права запазени. Xerox®, Xerox и Design® и AltaLink®
са търговски марки на Xerox Corporation в Съединените щати и/или други страни. BR20193
Заредете оригиналните документи.
38–128 g/m2
(26 lb. Text–34 lb. Bond)
≤130 (80 g/m2, 20 lb. Bond)
X: 85–432 мм (3,3–17 инча)
Y: 125–297 мм (4,9–11,7 инча)
X: 432 мм (17 инча)
Y: 297 мм (11,7 инча)
Xerox® AltaLink® C8030/C8035/C8045/C8055/C8070
Цветен многофункционален принтер

www.xerox.com/office/support2
USB
4
3
За имейл натиснете Manual Entry (Ръчно въвеждане),
въведете имейл адреса, като
използвате клавиатурата на
сензорния екран, след което
натиснете Add (Добавяне). За
да добавите повече от един
имейл адрес към списъка,
натиснете Add Recipient
(Добавяне на получател). За
да въведете ред за тема на
имейла, натиснете Subject
(Тема). За да изберете записани
имейл адреси, използвайте
Device Address Book (Адресна
книга на у-вото) или изберете от
Favorites (Предпочитани).
За работен процес на сканиране
натиснете Default Public Mailbox (Публична пощенска
кутия по подразбиране) или
въведете USB флаш устройство.
За Scan To (Сканиране към),
за да въведете записани
споделени местоположения,
натиснете Favorites
(Предпочитани) или Device Address Book (Адресна книга на
у-вото).
Сканиране и изпращане на имейл
Променете настройките според необходимостта, след
което натиснете Scan (Сканиране) или за имейл натиснете
Send (Изпращане).
Забележка: Настройките от предходните
потребители се запазват на екрана
за кратко време. За да възстановите
настройките по подразбиране в
приложението, превъртете до края на
списъка с функциите и натиснете Reset
(Начално състояние).

www.xerox.com/office/support3
http://xxx.xxx.xxx.xxx
http://xxx.xxx.xxx.xxx2 3
1
Извличане на сканирани файловеЗа да изтеглите вашите сканирани изображения от Default Public Mailbox (Публична пощенска
кутия по подразбиране) на принтера, използвайте вградения уеб сървър. Можете да настройвате
лични пощенски кутии и шаблони за работни процеси за сканиране във вградения уеб сървър. За
подробности вижте User Guide (Ръководство за потребителя).
Сканиране и изпращане на имейл
Запишете IP адреса на принтера от сензорния екран. Ако IP адресът не се показва в горния ляв ъгъл
на сензорния екран, натиснете Начало, Device (Устройство) > About (За), след което превъртете, за
да проверите IP адреса.
В уеб браузъра въведете IP адреса на
принтера, след което натиснете Enter или
Return.
Щракнете върху раздела Scan (Сканиране).

www.xerox.com/office/support
http://xxx.xxx.xxx.xxx
4.24.1
4
4
Сканиране и изпращане на имейл
Изберете Default Public Mailbox (Публична пощенска кутия по подразбиране), след което намерете
вашия сканиран документ в списъка. За да изтеглите сканирания документ, щракнете върху Go
(Отиване).
За да обновите списъка, щракнете
върху Update View (Актуализиране
на изгледа).
За да запишете файла на вашия компютър, изберете Download
(Изтегляне).
За да разпечатате записания файл отново, изберете Reprint
(Повторно разпечатване).
За да премахнете окончателно съхранено задание, изберете Delete
(Изтриване).
За да отворите директория, изберете Open (Отваряне).

www.xerox.com/office/support
XY
XY
1
2
Заредете оригиналния документ.
За да изпратите факс до факс машина, натиснете Начало и
след това Fax (Факс) или Server Fax (Сървърен факс).
За да изпратите факс като прикачен към имейл файл,
натиснете Начало и след това Internet Fax (Интернет факс).
38–128 g/m2
(26 lb. Text–34 lb. Bond)
≤130 (80 g/m2, 20 lb. Bond)
X: 85–432 мм (3,3–17 инча)
Y: 125–297 мм (4,9–11,7 инча)
X: 432 мм (17 инча)
Y: 297 мм (11,7 инча)
Изпращане на факсМожете да изпратите факс по един от четири начина:
• Fax (Факс) сканира документа, след което го изпраща директно към факс машина.
• Server Fax (Сървърен факс) сканира документа, след което го изпраща до сървър за факс, който
предава документа до факс машина.
• Internet Fax (Интернет факс) сканира документа, след което го изпраща по имейл на получателя.
• LAN Fax (LAN факс) изпраща текущото задание за печат като факс.
За подробности вижте User Guide (Ръководство за потребителя). За подробности относно LAN
факс вижте софтуера на принтерния драйвер. За подробности относно настройването на факс и
разширените настройки вижте System Administrator Guide (Ръководство за системния администратор).
Xerox® AltaLink® C8030/C8035/C8045/C8055/C8070
Цветен многофункционален принтер
© 2017 Xerox Corporation. Всички права запазени. Xerox®, Xerox и Design® и AltaLink®
са търговски марки на Xerox Corporation в Съединените щати и/или други страни. BR20193

www.xerox.com/office/support2
3.1 3.2
3.31 2 3
4 5 6
7 8 9
* 0 # ( ) -
123
1 2 3 4 5 6 7 8 9 0 ( )
Abc
.com@
3
4
За факс номера натиснете Manual Entry (Ръчно въвеждане) и след това въведете факс номера с
помощта на буквено-цифровите клавиши и специалните знаци на сензорния екран. Натиснете Add
(Добавяне). За да добавите още факс номера към списъка, натиснете Add Recipient (Добавяне на
получател).
За имейл адреси за интернет факс натиснете Manual Entry (Ръчно въвеждане), след което въведете
имейл адреса с помощта на клавиатурата на сензорния екран. Натиснете Add (Добавяне). За да
добавите още имейл адреси към списъка, натиснете Add Recipient (Добавяне на получател).
За да изберете записани номера, използвайте Device Address Book (Адресна книга на у-вото) или
Favorites (Предпочитани). За да изберете съхранени факс местоположения, използвайте Mailbox
(Пощ. кутия) или Polling (Запитване).
Променете настройките според необходимостта, след което
изберете Send (Изпращане).
Изпращане на факс
Забележка: Настройките от предходните
потребители се запазват на екрана
за кратко време. За да възстановите
настройките по подразбиране в
приложението, превъртете до края на
списъка с функциите и натиснете Reset
(Начално състояние).

www.xerox.com/office/support
1
11
1
1 2 3
4 5 6
7 8 9
0
1
1
2
4
3
Печат от USB флаш устройствоМожете да разпечатвате .pdf, .tiff, .ps, .xps и други типове файлове директно от USB флаш устройство.
За повече информация вижте User Guide (Ръководство за потребителя).
Натиснете Add Document (Добавяне на
документ), след което отидете до файловете и
ги изберете.
За да изберете броя на копията, натиснете
знака плюс (+) или минус (-). За по-големи
бройки натиснете Quantity (Количество) и
въведете броя.
Изберете необходимите настройките и натиснете
Print (Печат).
Натиснете Print From (Печат от) или въведете USB флаш устройството, след което изберете Print from USB (Печат от USB).
Не отстранявайте USB флаш
устройството по време на четене.
Файловете може да се повредят.
Xerox® AltaLink® C8030/C8035/C8045/C8055/C8070
Цветен многофункционален принтер
Забележка: Настройките от предходните
потребители се запазват на екрана
за кратко време. За да възстановите
настройките по подразбиране в
приложението, превъртете до края на
списъка с функциите и натиснете Reset
(Начално състояние).
© 2017 Xerox Corporation. Всички права запазени. Xerox®, Xerox и Design® и AltaLink®
са търговски марки на Xerox Corporation в Съединените щати и/или други страни. BR20193

www.xerox.com/office/support
1111
1
1 2 3
4 5 6
7 8 9
0
1
1
1
2
3
© 2017 Xerox Corporation. Всички права запазени. Xerox®, Xerox и Design® и AltaLink®
са търговски марки на Xerox Corporation в Съединените щати и/или други страни. BR20193
Печатане на задания, съхранени на принтера
Можете да изпратите задание за печат, което да бъде записано на принтера, и след това да го
изберете от контролния панел на принтера за печат по-късно. Заданията могат да се записват в
публична папка или да се защитят с парола. В принтерния драйвер на Xerox® изберетеProperties
(Свойства) (Windows) или Xerox Features (Функции на Xerox) (Mac OS) и след това Job Type (Тип
задание). Изберете Saved Job (Записано задание) или Secure Print (Защитен печат). Въведете парола
за Secure Print (Защитен печат). Щракнете върху OK и разпечатайте заданието.
Натиснете Print From (Печат от) и след това Saved Jobs (Записани задания). Изберете Default Public Folder (Подразбираща се публична папка) и след това типа на заданието за печат.
Изберете настройки от списъка. За да изберете броя на копията, натиснете знака плюс (+) или минус
(-). За по-големи бройки натиснете Quantity (Количество) и въведете броя. Натиснете Print (Печат). За
да изтриете задание, в екрана за печат или потвърждение натиснете Delete (Изтриване).
Xerox® AltaLink® C8030/C8035/C8045/C8055/C8070
Цветен многофункционален принтер