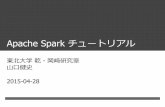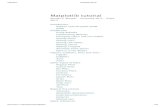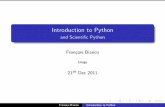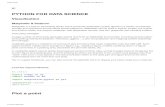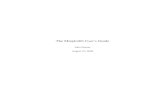ALPSチュートリアル(6) Matplotlib入門
-
Upload
computational-materials-science-initiative -
Category
Technology
-
view
860 -
download
3
description
Transcript of ALPSチュートリアル(6) Matplotlib入門

ALPSチュートリアル: Introduction to Matplotlib
ALPSチュートリアル: Introduction toMatplotlib
CMSIハンズオン
ALPS Collaborationhttp://alps.comp-phys.org/
2014-10-16
1 / 9

ALPSチュートリアル: Introduction to Matplotlib
Outline
1 環境設定
2 プロットしてみる
3 Figure と Axes
2 / 9

ALPSチュートリアル: Introduction to Matplotlib
環境設定
デフォルトの環境設定
図の中で使われる文字のサイズや,図の縦・横のサイズなどをあらかじめ設定しておくことができます.
matplotlib ${HOME}/.matplotlib/matplotlibrc で設定するテンプレを $PYTHONHOME/lib/site-packages/matplotlib/mpl-data/matplotlibrc からコピーして使うプロット時にウィンドウを開いて図を表示するには,Mac OSX の場合は次のような設定が必要#backend : Agg
backend : MacOSX
逆にウィンドウを開きたくないなら Agg に設定するAGG: Anti-Grain Geometry. ベクトルデータを画像に描くライブラリ.C++ 用.
3 / 9

ALPSチュートリアル: Introduction to Matplotlib
環境設定
動的に環境設定を行う
backend の設定は import matplotlib の直後にすること>>> import matplotlib as mpl
>>> mpl.use(’Agg’)
グラフのサイズやフォントのサイズの設定>>> import pylab
>>> params = {
... ’legend.fontsize’: 10
... ’xtick.labelsize’: 8
... ’ytick.labelsize’: 8
... ’figure.figsize’: [width, height]}
>>> pyalps.rcParams.update(params)
4 / 9

ALPSチュートリアル: Introduction to Matplotlib
プロットしてみる
簡単な図をプロットしてみる
y = x2 のプロット>>> x = range(-10,10)
>>> y = [i*i for i in x]
# シンボルの色を赤 (r),# 形を丸 (o)に設定>>> pl.plot(x, y, ’ro’)
...[<matplotlib.lines.Line2D at 0
x114c82710>]
# 拡張子で保存の# ファイル形式が決まります!
>>> pl.savefig(’x2.pdf’)
>>> pl.show()10 5 0 5 10
0
20
40
60
80
100
5 / 9

ALPSチュートリアル: Introduction to Matplotlib
プロットしてみる
少し複雑な図をプロットしてみる
>>> import math as m # cos を使うため>>> x = range(-10,10)
>>> y1 = [i*i for i in x]
>>> y2 = [i*i*i for i in x]
>>> y3 = [m.cos(2 * m.pi * i/20) for i in x]
# 図を上下 2 段に並べてプロットします>>> pl.subplot(211) # 上側の図を書き始めます>>> pl.plot(x, y1, ’ro’) # 1 つのグラフに>>> pl.plot(x, y2, ’b^’) # 2 つのデータセットをプロット>>> pl.title(’$x^2$ and $x^3$’) # 図のタイトル.TeX も Ok!
>>> pl.legend((’$y1$’, ’$y2$’), numpoints=1) # 凡例
6 / 9

ALPSチュートリアル: Introduction to Matplotlib
プロットしてみる
続き
# 下側の図を書き始めます>>> pl.subplot(212)
>>> pl.plot(x, y3, ’gs’)
>>> pl.title(’$\cos(x)$’)
>>> pl.xlabel(’x’)
>>> pl.ylabel(’y’)
>>> pl.savefig(’x3.pdf’)
>>> pl.show()
出来上がり!
10 5 0 5 101000
800600400200
0200400600800
x2 and x3
y1
y2
10 5 0 5 10x
1.0
0.5
0.0
0.5
1.0
y
cos(x)
7 / 9

ALPSチュートリアル: Introduction to Matplotlib
Figure と Axes
Figure と Axes
Matplotlib の描画領域には 2 つの座標系があります.Figure とAxes です.1 つの Figure は 1枚の紙で,そこに複数のグラフ(Axes) を描くというイメージです.Subplot は Axes の特殊なものです.subplot(col,row,pos) で描画位置を指定できます.
subplot(211)
subplot(212)
subplot(111)
Figure1 Figure2
8 / 9

ALPSチュートリアル: Introduction to Matplotlib
Figure と Axes
Current Figure/Axes vs. オブジェクト指向
今まで紹介してきたプロットは,暗黙のうちに CurrentFigure/Axes への操作を行っていました.複数の Figure を同時に扱いたい場合はオブジェクト指向的なプロット方法が便利です.
import pylab as pl
pl.figure()
pl.plot(pl.rand(1000), ’o’)
pl.figure()
pl.plot(pl.rand(1000), ’^’)
pl.show()
import pylab as pl
fig1 = pl.figure()
fig2 = pl.figure()
ax1 = fig1.add_subplot(111)
ax2 = fig2.add_subplot(111)
ax1.plot(pl.rand(1000), ’o’)
ax2.plot(pl.rand(1000), ’^’)
pl.show()
9 / 9


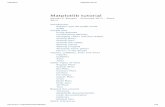



![Matplotlib - [Groupe Calcul]calcul.math.cnrs.fr/Documents/Ecoles/Data-2011/2011_06_matplotlib.pdf3 Matplotlib What is Matplotlib ? Autrans - 28/09/2011 From : matplotlib is a python](https://static.fdocuments.net/doc/165x107/5ab57ae57f8b9a1a048ce17f/matplotlib-groupe-calcul-matplotlib-what-is-matplotlib-autrans-28092011.jpg)