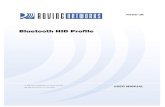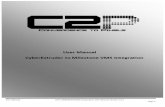ALhp User Manual
description
Transcript of ALhp User Manual
-
ALhp CNC User Manual For
Whitney 647
-
CNC User Manual
Version 2.0 (23 Jan 2007) Page i
Information in this documentation is subject to change without notice. Reproduction or transmission of any part of this documentation in any form or by any means without the express written permission of Altronics Service, LLC is strictly prohibited. Altronics Service has taken best efforts to ensure the accuracy and integrity of the information contained in this documentation. Altronics Service makes no representation of guarantee, express or implied, with regard to the completeness or accuracy of the information contained in this documentation, and cannot accept any legal responsibility or liability for any errors or omissions that may be made. 2008 Altronics Service, LLC. All rights reserved. AL and ALhp are either registered trademarks or trademarks of Altronics Service, LLC Microsoft, Windows, Windows XP, Windows CE are either registered trademarks or trademarks of Microsoft Corporation in the United States and/or other countries. All other product names are either registered trademarks or trademarks of their respective owners. Intellectual Property. All Intellectual Property, as defined below, and relating to the AL or ALhp, including but not limited to, accessories, parts, hardware, and software (the System), is proprietary to Altronics Service, LLC. or its suppliers under federal laws, state laws, and/or international treaty provisions. You may not infringe or otherwise violate the Intellectual Property rights owned by Altronics Service or its suppliers. By using the System or any part thereof, you agree that you will not (and will not attempt to) modify, prepare derivative works of, reverse engineer, decompile, disassemble, or otherwise attempt to create source code from the software which is part of the System. No title to, or ownership, or any other right in or to the Intellectual Property is transferred to you. All rights to the Intellectual Property shall remain with Altronics Service and its suppliers. Intellectual Property, as used herein, includes, but is not limited to, inventions (patentable or unpatentable), patents, trade secrets, copyrights, software, computer programs, and related documentation and other works of authorship. The furnishing or distribution of this documentation does not grant any license to these patents, trademarks, copyrights, and/or other intellectual property rights.
-
CNC User Manual
Table of Contents 1. SAFETY .............................................................................................................................................1 2. SECURITY LEVELS ..........................................................................................................................2 3. NAVIGATION.....................................................................................................................................3
3.1 TOUCH SCREEN................................................................................................................................3 3.2 FUNCTION KEYS ...............................................................................................................................3 3.3 CONTROLLER BUTTONS ....................................................................................................................4 3.4 CONTROLLER BUTTONS DESCRIPTIONS .............................................................................................5
4. MAIN SCREEN ..................................................................................................................................8 5. F1 MACH ...........................................................................................................................................9 6. F2 PROG..........................................................................................................................................11 7. F3 PRGCHK.....................................................................................................................................17 8. F4 GRAPH .......................................................................................................................................19 9. F5 EDIT ............................................................................................................................................21 10. F6 VIEW ...........................................................................................................................................22 11. F7 OFFSET ......................................................................................................................................23 12. F8 PARAM.......................................................................................................................................28 13. F9 MAINT.........................................................................................................................................29 14. F10 MSG ..........................................................................................................................................41 15. PROGRAMMING OVERVIEW.........................................................................................................42
15.1 G CODES BY GROUPS. ................................................................................................................42 15.1.1 Movement Group...................................................................................................................42 15.1.2 Dwell Group...........................................................................................................................42 15.1.3 Cutter Compensation Group .................................................................................................42 15.1.4 Work Coordinates Group.......................................................................................................43 15.1.5 Canned Cycle Group.............................................................................................................43 15.1.6 Inch/Metric Group..................................................................................................................43 15.1.7 Absolute/Incremental Group..................................................................................................43 15.1.8 Preset Group .........................................................................................................................43
15.2 M CODES BY GROUP ...................................................................................................................43 15.2.1 Tool Change..........................................................................................................................43 15.2.2 Safe Zone..............................................................................................................................43 15.2.3 Torch Control Group..............................................................................................................44 15.2.4 Attachment Control Group.....................................................................................................44 15.2.5 End Program Group ..............................................................................................................44 15.2.6 RAM Control Group...............................................................................................................44 15.2.7 Reposition Group ..................................................................................................................44 15.2.8 Punch Control Group.............................................................................................................44 15.2.9 Material Control Group ..........................................................................................................44 15.2.10 Sub-Program Group ..........................................................................................................44
15.3 MISCELLANEOUS CODES .............................................................................................................44 16. OPERATING PROCEDURES .........................................................................................................46
16.1 POWER ON PROCEDURE .............................................................................................................47 16.2 POWER OFF PROCEDURE............................................................................................................47 16.3 SECURITY SETTINGS ...................................................................................................................48
Version 2.0 (23 Jan 2007) Page ii
-
CNC User Manual
16.3.1 Change to Different Security Level........................................................................................48 16.3.2 Change Security Settings......................................................................................................48
16.4 MANUAL JOGGING .......................................................................................................................48 16.4.1 Continuous Jog......................................................................................................................48 16.4.2 Incremental Jog.....................................................................................................................48
16.5 STARTING/REFERENCING THE MACHINE .......................................................................................49 16.6 SET ZERO PROCEDURE ...............................................................................................................49 16.7 EXECUTING A PART PROGRAM.....................................................................................................50 16.8 PAUSING AND RESTARTING THE PROGRAM...................................................................................50 16.9 RECOVERY FOLLOWING A FAULT DURING PROGRAM EXECUTION ..................................................51 16.10 STARTING PROGRAM EXECUTION FROM A SPECIFIED BLOCK.........................................................52 16.11 MDI MODE..................................................................................................................................52
17. MAP OF FUNCTION KEYS..................................................................................................................54 17. APPENDIX A: LEVEL 1 ACCESS ..................................................................................................55 18. APPENDIX B: LEVEL 2 ACCESS ..................................................................................................56 19. APPENDIX C: LEVEL 3 ACCESS ..................................................................................................57 20. APPENDIX D: LEVEL 4 ACCESS ..................................................................................................58
Version 2.0 (23 Jan 2007) Page iii
-
CNC User Manual
List of Figures
Figure 3-1: Controller Buttons.......................................................................................................................4 Figure 4-1: Main Screen................................................................................................................................8 Figure 5-1: Machine Position Screen............................................................................................................9 Figure 6-1: Program....................................................................................................................................11 Figure 6-2: Copy Screen.............................................................................................................................14 Figure 7-1: Program Check Screen ............................................................................................................17 Figure 8-1: Graph........................................................................................................................................19 Figure 9-1: CncPad .....................................................................................................................................21 Figure 10-1: View Screen............................................................................................................................22 Figure 11-1: Active Offsets/Data Screen ....................................................................................................23 Figure 11-2: Radius Offset (Inch) Screen ...................................................................................................24 Figure 11-3: Tool Data Screen....................................................................................................................27 Figure 13-1: Maintenance Screen...............................................................................................................29 Figure 13-2: Sample Password Setup Screen............................................................................................30 Figure 13-3: Machine Data Screen .............................................................................................................31 Figure 13-4: Clamp Graphic........................................................................................................................34 Figure 16-1: Overview of Operation Process..............................................................................................46 Figure 16-2: Main Screen Field Descriptions..............................................................................................50 Figure 17-1: Map of Function Keys.............................................................................................................54
List of Tables Table 1: Main Screen Function Keys ............................................................................................................3 Table 2: Mode Select Controller Buttons ......................................................................................................5 Table 3: Jog Select Controller Buttons .........................................................................................................6 Table 4: Jog Speed Controller Buttons .........................................................................................................7 Table 5: Miscellaneous Controller Buttons ...................................................................................................7 Table 6: Machine Timer Table Descriptions ...............................................................................................33 Table 7: Safe Zone Dimension Table .........................................................................................................35 Table 8: Cycle Start Inhibit ..........................................................................................................................38 Table 9: Punch Inhib ...................................................................................................................................38 Table 10: Feed Hold....................................................................................................................................38 Table 11: Punch Wait Table........................................................................................................................38 Table 12: Prelude........................................................................................................................................39 Table 13: Postludes ....................................................................................................................................39 Table 14: E-stop Requests..........................................................................................................................39
Version 2.0 (23 Jan 2007) Page iv
-
1. SAFETY Safety is a primary concern when working on or near any CNC or related equipment. The ultimate responsibility of safety rests with the user who is ultimately responsible for the safety of all personnel and equipment. The user is also responsible for ensuring that any personnel who install, operate, program, or maintain/repair the CNC are trained on the safety issues related to the CNC and their job task.
Altronics Service, LLC. does not consider itself a safety expert, so if further guidance is required, consult the appropriate safety system experts to ensure a safe working environment that complies with all industry and local requirements.
Note some of the safety features Altronics Service has incorporated into the ALhp:
The default system setting is that the CNC powers up in an E-stop and unreferenced state. The operator must reference the axes after initial power up, but not after E-stops.
Can jog without referencing the machine, but cannot program or execute a program while in an unref (unreferenced) state. There are four over travel limit switches on the CNC.
WARNING: When in an unref state, software end of travel limits are not enforced. The hardware end of travel limit switches are always enforced.
Password protected user accounts permit restricting functionality and access to certain user groups. The active level of security will not change in the event of a power outage. The only way to change
the assigned security level is to login using an alternate password.
Version 2.0 (23 Jan 2007) Page 1
-
2. SECURITY LEVELS Four levels of hierarchical security are built into the system. Levels 1 through 4 can be assigned as needed. Level 1 is the lowest security and has the least amount of privileges. Level 4 has the highest security and has full access to the system. The currently assigned level of security is not displayed on screen.
Important: The currently assigned level of security will not change if the power is interrupted or turned off. The only way to change the assigned security level is to login on the Maintenance screen.
Version 2.0 (23 Jan 2007) Page 2
-
Version 2.0 (23 Jan 2007) Page 3
3. NAVIGATION The CNC uses a combination of function keys, a touch screen monitor, and push buttons located on the Machine Front Panel to navigate the system.
Function keys are used to move through the screens. Each screen has function keys F1 through F10 listed on the bottom of each page. F1 is generally used to go back to the previous screen. F10 generally contains system messages. The rest of the function keys change on each screen. For a single page map of the function keys, see Section 17: Map of Function Keys.
The Machine Front Panel contains a variety of push buttons used to set the mode of operation, to determine jog type, and to set the jog speed. The Operator Panel also has an E-stop button which is used in an emergency to immediately stop the program and disable the axis drives.
3.1 TOUCH SCREEN The CNC is equipped with a touch screen monitor. Throughout this manual, step-by-step instructions will include references to tap or double-tap which is similar to clicking or double-clicking with a mouse. The user also has the ability to touch & drag which is similar to clicking & dragging with a mouse.
3.2 FUNCTION KEYS The function keys are used to navigate throughout the system. Each screen contains different function keys which are explained in greater detail throughout this document.
Key Function Name Description
F1 Mach Displays current machine position.
F2 Prog Selects the program to run. The operator can also create new directories, copy, and delete programs.
F3 PrgChk Performs a syntax check on the program.
F4 Graph Displays a graphical image of the real time tool path. Graph images can be zoomed in to view greater detail of small areas.
F5 Edit Opens current program in Notepad for editing.
F6 View Displays the current program in read-only mode.
F7 Offset Offsets are considered the machine data types of information such as tool offsets, safe zones, zone avoidance, clamps, and acceleration.
F8 Param Parametric programming is not available for this release of AL.
F9 Maint The maintenance area is used to setup clamps and safe zones, to access I/O slots, to check circuits and lights, to set passwords, to change security settings, and to view shared memory.
F10 Msg Displays current messages. Viewable from most screens.
Table 1: Main Screen Function Keys
-
CNC User Manual
an 2007) Page 4
3.3 CONTROLLER BUTTONS Below is a representation of the buttons and controls found on the Machine Front Panel. The grey buttons are blank and not used in this version of AL. Specific information about the buttons found within the Mode Select, Jog Select, and Jog Speed/Inc sections can be found in the next section.
Important: The orange axis buttons blink until referenced. The grey buttons are blank and are not used in this version of AL.
Figure 3-1: Controller Buttons
Version 2.0 (23 J
-
CNC User Manual
3.4 CONTROLLER BUTTONS DESCRIPTIONS Buttons located in the Mode Select section are used to set the operation to automatic, manual, or Manual Data Input (MDI). This section is also used to set the way the program is run whether one block at a time, skipping a block, performing a dry run, or setting a new zero reference. The Set Zero button is not the same as referencing the axes or pressing RTH/REFN.
Mode Select
Key Description
Auto Automatic mode. Used for execution of part programs. See section 16.7.
MDI Manual Data Input. See section 16.11.
MAN Manual mode. Used for jogging of machine and referencing of axes. See section 16.4.
Single Block Advances one block of program at a time when in Auto mode. Pressing Cycle Start will execute the next block and then execution will stop again.
Option Stop
The Option Stop button is used in conjunction with the M01 code. If the M01 code is used in the current block and the Option Stop button is pressed on the Machine Front Panel, then the program will stop once the M01 code is reached. If the Option Stop button is not highlighted, the M01 code will be ignored and the block executed normally.
Block Delete
The Block Delete button is used in conjunction with the / at the start of a block. If the Block Delete is highlighted and the block begins with a /, then the block is skipped. If the Block Delete is not pressed and the block begins with a /, then the block is executed normally.
Dry Run Runs the program with both the torch and punch inhibited. It is produces the same effect as pressing both Torch Inhib and Ram Inhib combined, but cannot be turned off while executing a program.
Read Only Performs a syntax check on the program. See section 7.
Torch Ignite
This is used to test the plasma torch. You must be in Manual Mode and the control power ON. Press and hold Torch Ignite while depressing the MAN button will ignite the torch. Release the push buttons to drop the torch ignite signal. Caution should be used when test firing the torch.
Set Zero This function is available only in the manual mode and will allow for the presetting of the current axes position to be that of program zero. See procedure section 16.6.
Initial Goto Used to start the selected program at any specified block or to recover following a fault during program execution. See procedure sections 16.9 and 16.10.
Table 2: Mode Select Controller Buttons The buttons located in the Jog Select section are used to specify the type of manual jog and are also used to home (or reference) the machine. The orange axis buttons will blink until the machine is referenced.
Version 2.0 (23 Jan 2007) Page 5
-
CNC User Manual
Jog Select
Key Description
INC Incremental jog mode. See section 16.4.
CONT Continuous jog mode. See section 16.4.
HOME Homes the machine. See section 16.5, Starting/Referencing the Machine.
Y+ Moves the Y axis in the positive direction.
X+ Moves the X axis in the positive direction.
RTH/REFN
If any axis is unreferenced, this button will automatically reference the X axis first and then the Y axis. If both axes are referenced, this button will automatically return the X axis to the X home position at high jog speed, and then return the Y axis to the Y axis home position.
X- Moves the X axis in the negative direction.
Y- Moves the Y axis in the negative direction.
Table 3: Jog Select Controller Buttons Several of the buttons located in the Jog Speed section have dual functions depending on the jog mode selected. This section is also used to inhibit the ram or torch and to move the ram up or down as needed.
Jog Speed/Inc
Key Description
Low x1
This is a dual function button. The top refers to the continuous jog speed. In this case, the speed is set to low. The bottom refers to the incremental jog distance. In this case, the x1 means the axis is moved .001 inch each time the button is pushed.
MedLo x10
This is a dual function button. The top button refers to the continuous jog speed. In this case, the speed is set to Medium low. The bottom refers to the incremental jog distance. In this case, the x10 means the axis is moved .01 inch each time the button is pushed.
Med x100
This is a dual function button. The top refers to the continuous jog speed. In this case, the speed is set to Medium. The bottom refers to the incremental jog distance. In this case, the x100 means the axis is moved .1 inch each time the button is pushed.
High x1000
This is a dual function button. The top refers to the continuous jog speed. In this case, the speed is set to High. The bottom refers to the incremental jog distance. In this case, the x1000 means the axis is moved 1 inch each time the button is pushed.
Ram Up The Ram Up button is only active in Manual mode. Pressing the Ram Up button allows the Operator to manually raise the ram to the tool change position.
Hyd On/Off Turns the hydraulics on and off. Note, the hydraulics must be on for any program to be executed in automatic mode. Manual jogging and homing is permitted with the hydraulics off, however the ram must stay in the up position to allow motion.
Ram Inhib The ram will not operate while the Ram Inhibit is active. When active the button is illuminated. This feature is used when the Operator wants to execute a part program and verify table movement without any punches.
Version 2.0 (23 Jan 2007) Page 6
-
CNC User Manual
Jog Speed/Inc
Key Description
Ram Down The Ram Down button is only active in the Manual mode. Pressing the Ram Down button allows the Operator to manually lower to ram to the ram down position.
Torch Inhib The torch will not operate while the Torch Inhibit is active. When active the button is illuminated. This feature is used when the Operator wants to execute a part program and verify table movement without any cutting.
Zone Inhib When active (highlighted) the clamp safe zones are disabled. This may be used to allow manual jogging of the CNC out of a safe zone.
Table 4: Jog Speed Controller Buttons The Miscellaneous Controller buttons are used frequently while operating the CNC. These buttons are mainly used to start and stop motion.
Miscellaneous Buttons
Key Description
Feed Hold The FEED HOLD button pauses all motion and turns off the torch or punch.
Clear Pressing Clear will rewind the program and reset all machine functions to the default status. Note: Pressing Clear while in Auto mode with a program running will result in an error message.
Cycle Start Used to start execution of the selected part program.
Feed Override
Provides a runtime manual override for the feedrate of interpolated moves, eg G01, G02 & G03. The dial units are percentage of the current feedrate value (F). Eg if the programmed feedrate is 200/min and the dial is set to 50 then the actual cut feedrate in affect will be 100/min,
Control On Used to bring the controller out of an E-stop condition, if no fault messages are displayed on screen.
Rapid Override
Provides a runtime manual override of the traverse rate for G00 moves. The dial units are percentage of full speed.
E-stop The emergency stop button is used to put the machine into an E-stop condition and inhibit the axis drives, hydraulics and any plasma start signal.
Table 5: Miscellaneous Controller Buttons
Version 2.0 (23 Jan 2007) Page 7
-
CNC User Manual
4. MAIN SCREEN CNC operation is controlled by using the function keys, touch screen and various Machine Front Panel controls. This user manual will devote a separate section to each of the function keys options shown below in Figure 4-1: Main Screen.
Ve Esc | F1 | F2 | F3 | F4 | F5 | F6 | F7 | F8 | F9 | F10 | F11 | F12 | Ent
Figure 4-1: Main Screen
rsion 2.0 (23 Jan 2007) Page 8
-
CNC User Manual
5. F1 MACH The Machine Position screen displays the actual machine tool location of the X and Y axis on the table. The name of the currently selected program is displayed in the Name field. The Block field displays the current block of the program. The Mode field is used to display the selected option of either incremental or absolute. Units are measured in either inches or millimeters and are displayed in the Units field. The letter code fields (G, M, S, T, F, and D) display the active value(s) for each letter code.
Esc | F1 | F2 | F3 | F4 | F5 | F6 | F7 | F8 | F9 | F10 | F11 | F12 | Ent
Figure 5-1: Machine Position Screen
(F1) File Path: Main Screen F1 Mach F1
Return to Main screen.
MACH (F2) File Path: Main Screen F1 Mach F2 Mach
The Machine Position screen is displayed. This screen provides the actual machine tool location on the table.
COMM (F3) File Path: Main Screen F1 Mach F3 Comm
The Command Position screen is displayed. This contains the programmed end point for the current block being executed.
Version 2.0 (23 Jan 2007) Page 9
-
CNC User Manual
DTG (F4) File Path: Main Screen F1 Mach F4 DTG
The Distance to Go screen displays the distance remaining before the next program block is activated. The Distance to Go value is the difference between the Machine (actual) position and the Commanded position.
ERROR (F5) File Path: Main Screen F1 Mach F5 Error
The Following Error screen is displayed. This contains the current difference between the actual machine position, as seen by the motor feedback, and the theoretical desired position, as calculated by the control system. If the following error on either axis exceeds 2then the machine is stopped and a fault is given.
The AL controller uses a loop gain of 1 for the motion control, which in practice will give a following error approximately 1/1000th of the federate, eg when moving at 400 /sec the following error should be approximately 0.4.
FEED (F6) File Path: Main Screen F1 Mach F6 Feed
The Feed screen displays the current federate of each axis.
Version 2.0 (23 Jan 2007) Page 10
-
CNC User Manual
6. F2 PROG The Part Program File Utilities screen is displayed. Use the F2 TAB button to move between the windows, or simply touch them on the screen. Use the arrow soft-keys or the touch screen to navigate folders and select program files. Note, pressing down and holding the soft-key arrows will cause the cursor to move at a faster rate up/down the window.
WARNING: This system enables anyone with the rights to select a program, the ability to browse throughout the network. Therefore, Altronics recommends that the Administrator blocks access to sensitive files and information on the network accordingly.
Esc | F1 | F2 | F3 | F4 | F5 | F6 | F7 | F8 | F9 | F10 | F11 | F12 | Ent
Figure 6-1: Program
TAB (F2) File Path: Main Screen F2 Prog F2 Tab
To scroll between windows on screen, press F2 TAB.
TOP (F3) File Path: Main Screen F2 Prog F3 Top
To move the cursor to the first line of the active window, press F3 TOP.
Version 2.0 (23 Jan 2007) Page 11
-
CNC User Manual
BOTTOM (F4) File Path: Main Screen F2 Prog F4 Bottom
To move the cursor to the last line of the active window, press F4 BOTTOM.
EXECUTE (F5) File Path: Main Screen F2 Prog F5 Execute
To select the currently highlighted program, press F5 EXECUTE. The Main screen is displayed with selected program name displayed in the Name field and the first six lines of code viewable on screen.
Steps:
Complete the following steps to open a program for execution:
1. On the Main screen, press F2 PROG. 2. Select the desired file from the list. 3. Press F5 EXECUTE. The Main screen is displayed showing the first lines of code.
EDIT (F6) File Path: Main Screen F2 Prog F6 Edit
To edit a selected program, press F6 Edit. The selected program is opened in the CncPad editing application (see section 9).
Steps:
Complete the following steps to edit a new or existing file:
1. On the Main screen, press F2 PROG. 2. Browse to select the desired file. 3. Once the desired file has been selected or a new file created, the file can be edited by
pressing F6 EDIT. 4. The selected file is opened in CncPad for editing. User makes any necessary changes, then
closes the program file and then closes CncPad. 5. The Part Program File Utilities screen is displayed again.
VIEW (F7) File Path: Main Screen F2 Prog F7 View
The View function is used to display the selected program as a read-only file.
Steps:
To view a file, complete the following steps:
1. On the Main screen, press F2 PROG. 2. Browse to select the desired file. 3. Press F7 VIEW to view the file in a read-only state. 4. Press F7 UTIL to go back to the Part Program File Utility screen, or 5. Press the F1 button to return to the Main screen.
Version 2.0 (23 Jan 2007) Page 12
-
CNC User Manual
NEW (F8) File Path: Main Screen F2 Prog F8 New
The New function is used to create a new program.
Important: A new file cannot be named the same name as an existing file.
Steps:
Complete the following steps to create a new program:
1. On the Main screen, press F2 PROG. 2. Press F8 NEW to create a new program. The New Program pop-up is displayed. 3. Enter the name of the new program and press ENTER. 4. Use the arrow buttons to select the file from the list. Press F6 EDIT. The selected file opens in
CncPad. Note that all new files are blank until edited. 5. Write the program in CncPad, then save and close the file and close CncPad. 6. The Part Program File Utilities screen is displayed again.
RENAME (F9) File Path: Main Screen F2 Prog F9 Rename
The Rename function enables the name of a file to be changed.
Steps:
Complete the following steps to rename an existing file:
1. On the Main screen, press F2 PROG. 2. Select the desired file from the list. 3. Press F9 RENAME. The Rename Program pop-up is displayed. 4. Change the name of the program and press ENTER. Another Rename Program pop-up is
displayed to confirm your action. 5. To rename the file, select YES. 6. To leave the file name unchanged, select NO. 7. The newly named file is displayed in the File list.
(F10) File Path: Main Screen F2 Prog F10
The function key displays the Copy File(s) From window that is used copy files between folders or from an external drive such as a USB flash drive.
Version 2.0 (23 Jan 2007) Page 13
-
CNC User Manual
Esc | F1 | F2 | F3 | F4 | F5 | F6 | F7 | F8 | F9 | F10 | F11 | F12 | Ent
Figure 6-2: Copy Screen
TAB (F2)
The F2 TAB button is used to scroll between the Drive, Directory, File, and Copy List windows on screen.
TOP (F3)
The F3 TOP function moves the cursor to the first line of the active window list.
BOTTOM (F4)
The F4 BOTTOM function moves the cursor to the last line of the active window list.
ALL (F5)
The F5 ALL function highlights all files in the active window list.
SELECT (F6)
The F6 SELECT function moves the highlighted files from the File list to the Copy List.
Version 2.0 (23 Jan 2007) Page 14
-
CNC User Manual
COPY (F7)
The F7 COPY function is used to copy one file or multiple files to a different directory.
Steps:
Complete the following steps to copy and paste a file to a different directory:
1. On the Main screen, press F2 PROG. The Part Program File Utilities screen is displayed.
2. Press F10 . The Copy Files From screen is displayed. 3. Navigate to the required drive and folder and use the
arrow keys to highlight the desired file from the list. 4. Press F6 SELECT to move one file at a time to the Copy
List. Or press F5 ALL to move all listed files to the Copy List. Note, files can be removed from the Copy List by highlighting and pressing F9 DELETE.
5. In the Dir list, select the directory to which the selected file should be copied.
6. Highlight the Copy List window again. 7. Press F7 COPY. The Copy File(s) To pop-up is displayed
to verify the action. 8. Press YES to start the copy. 9. Press F1 to return to the Part Program File Utilities
screen.
MAKEDIR (F8)
The F8 MakeDir feature allows the user to create new subdirectories within existing master directories. The MakeDir function is only available after an existing directory is selected.
When a new subdirectory is created, the directory is empty. Files can be copied into the new directory, or new programs can be created and saved to the new directory.
Steps:
Complete the following steps to create a new subdirectory:
1. On the Main screen, press F2 PROG. The Program Part File Utilities screen is displayed.
2. Press F10 . The Copy File(s) From screen is displayed.
3. Select the desired master directory from the Dir field. The F8 MAKEDIR button is now available.
4. Press F8 MAKEDIR. A New SubDirectory pop-up window is displayed.
5. Enter the name of the new subdirectory and press ENTER.
6. The new subdirectory is now listed in the Dir field.
Version 2.0 (23 Jan 2007) Page 15
-
CNC User Manual
DEL (F9)
The F9 Delete function can be used to delete a single file, files in the Copy List field, or an entire directory including all attached files and subdirectories.
Steps:
Complete the following steps to delete a file from the File list:
1. On the Main screen, press F2 PROG. 2. Press F10 . The Copy Files From screen is displayed. 3. Browse to select the file to be deleted. 4. Ensure that the selected file is the correct file. Once
deleted, the file cannot be recovered. 5. Press F9 DELETE. The Delete Files pop-up is displayed. 6. Select YES and press ENTER to delete the file. 7. Select No and press ENTER to cancel the deletion.
Complete the following steps to delete an entire directory:
1. On the Main screen, press F2 PROG. 2. Press F10 . The Copy Files From screen is displayed. 3. Browse to select the file to be deleted. 4. Select the directory to be deleted from the Dir field. 5. Ensure that all files and sub directories contained within
the selected master directory are safe to delete. Once deleted, these files and sub directories cannot be recovered.
6. Press F9 DELETE. Delete Subdirectory pop-up is displayed.
7. Select YES and press ENTER to delete the selected directory and all files and sub directories contained within that directory.
8. Select NO and press ENTER to cancel the deletion.
Version 2.0 (23 Jan 2007) Page 16
-
CNC User Manual
7. F3 PRGCHK This is a read-only feature that checks the program for over travels and syntax errors. The CNC table does not move and the punch and torch are inhibited while the Program Check is being completed. If an error is found, a message is displayed on the Main screen and in the Messages screen. To fix the error, see section 16.7: Editing an Existing Program.
Esc | F1 | F2 | F3 | F4 | F5 | F6 | F7 | F8 | F9 | F10 | F11 | F12 | Ent
Figure 7-1: Program Check Screen Steps:
To initiate a program check, complete the following steps:
1. From the Main screen, the F3 PRGCHK button is not active. 2. Complete the necessary steps to select the desired program. 3. Press F5 EXECUTE. 4. Press the READ ONLY button on the Machine Front Panel. The F3 PRGCHK mode
is now active. 5. Press F3 PRGCHK. 6. Press F2 PLOT if you wish to see a graphical representation of the program. 7. Clear any faults and press CONTROL ON on the Machine Front Panel. 8. Press CYCLE START on the Machine Front Panel to run through the program. The
CNC table will not move. The Punch and Torch are inhibited during a program check.
9. Press F8 SLOW to plot the image at a lower speed. Or, press F9 FAST to quickly plot the image.
Version 2.0 (23 Jan 2007) Page 17
-
CNC User Manual
10. Once complete and the syntax check is OK then press the READ ONLY button again to deactivate the read only mode.
Important: On the graph, a green line represents the torch cutting path and the white line represents the traverse G00 moves between punches and cuts.
Slow Check (F8) File Path: Main Screen F3 PrgChk F8 Slow Check
The Slow Check function is used to slowly perform a syntax check of a program.
Fast Check (F9) File Path: Main Screen F3 PrgChk F9 Fast Check
The Fast Check function is used to rapidly perform a syntax check of a program.
Version 2.0 (23 Jan 2007) Page 18
-
CNC User Manual
8. F4 GRAPH The Graph feature is a real time tool path plot feature. The graph function key remains ghosted when using read-only mode.
The Graph feature produces a graphical representation of the tool path while in normal running mode. The purpose of the Graph tool is to complete an actual part for inspection and graphical representation of the programmed part for comparison. In the event that something is not correct on the part, the user can zoom in and inspect the graph in greater detail. If the graph is not correct and the part is not correct, check the program for errors. If the graph is correct, but the part is wrong, then a mechanical error on the CNC caused the problems. Perform troubleshooting on the CNC to determine the cause of the errors.
Important: F3 PrgChk and F4 Graph are mutually exclusive. If operating in read-only mode, the F3 PrgChk function is available and the F4 Graph function remains ghosted. When using the F4 Graph function, the axis will move during execution of the part program.
Esc | F1 | F2 | F3 | F4 | F5 | F6 | F7 | F8 | F9 | F10 | F11 | F12 | Ent
Figure 8-1: Graph
On the graph displayed in Figure 8-1, the red dots represent where a punch occurs, dashed white lines indicate rapid moves (eg G00), yellow lines represent interpolated moves (eg G01/G02/G03) And green lines indicate cutter compensated moves (eg G01 with a G41 offset applied).
Version 2.0 (23 Jan 2007) Page 19
-
CNC User Manual
Important: When a program is being plotted, if the user exits the Graph screen all data on the graph will be lost.
Zoom (F2) File Path: Main Screen F4 Graph F2 Zoom
The Zoom function enables the user to view sections of the graph in greater detail. The measurement scale automatically adjusts when the zoom feature is used. Use the arrow keys on the keyboard to move the purple zoom box to the desired location.
When the zoom feature is used the Cancel, Decrease, and Increase function keys are operational.
Steps:
To zoom in on a section of the graph, complete the following steps:
1. Press F2 ZOOM. A purple box is displayed on the graph. (The CANCEL, INCREASE and DECREASE buttons are now available for use.)
2. Use the touch screen arrow keys to move the purple zoom box: a. Press F3 CANCEL to remove the zoom box. b. Press F4 DECR to decrease the size of the zoom box. c. Press F5 INCR to increase the size of the zoom box.
3. Press F2 ZOOM when the desired region has been selected.
Cancel (F3) File Path: Main Screen F4 Graph F3 Cancel
The Cancel function is only available as part of the zoom function. The F3 CANCEL function is used to cancel the current zoom and return to the previous graph view.
Decr (F4) File Path: Main Screen F4 Graph F4 Decr
The Decrease function is only available as part of the zoom function. This button is used to decrease the size of the zoom box.
Incr (F5) File Path: Main Screen F4 Graph F5 Incr
The Increase function is only available as part of the zoom function. This button is used to increase the size of the zoom box.
Trav (F6) File Path: Main Screen F4 Graph F6 Trav
The Traverse function is used to hide/show traverse (white) move paths during the plot.
Clear (F7) File Path: Main Screen F4 Graph F7 Clear
The Clear function cancels the current plot and removes all plotted data from the screen.
Version 2.0 (23 Jan 2007) Page 20
-
CNC User Manual
9. F5 EDIT A separate text editing application called CncPad is used to edit CNC programs. A screenshot of this is application is shown below in Figure 9-1.
Figure 9-1: CncPad
There are two ways to launch CncPad to edit a particular program. If a program is already open within the Main screen:
- press F5 EDIT
- click Yes to the warning pop-up window
Otherwise: - press F6 PROG and then highlight the desired program. - press F5 EDIT - click Yes to the warning pop-up window
The icons at the top of the CncPad application provide the ability to:
- Create a new program file - Open an existing program file - Save the current program file - Find a text string, eg a known block number search such as N050. - Exit the application
Version 2.0 (23 Jan 2007) Page 21
-
CNC User Manual
10. F6 VIEW The View function is read-only. This function is used to view the selected program code in detail. If changes are needed, use the Edit feature.
Esc | F1 | F2 | F3 | F4 | F5 | F6 | F7 | F8 | F9 | F10 | F11 | F12 | Ent
Figure 10-1: View Screen
(F1) File Path: Main Screen F6 View F1
Returns to the Main screen.
Top (F3) File Path: Main Screen F6 View F3 Top
The Top function is used to move the cursor to the first block of the program.
Bottom (F4) File Path: Main Screen F6 View F4 Bottom
The Bottom function is used to move the cursor to the last block of the program.
Msg (F10) File Path: Main Screen F6 View F10 Msg
The Message function displays a list of active messages.
Version 2.0 (23 Jan 2007) Page 22
-
CNC User Manual
11. F7 OFFSET Various offsets can be applied during the execution of a part program to act as programming aids. Typical examples of these are the G92 Preset Position command and the Cutter Compensation offset.
The Offset screen gives a read only view of the below offsets and settings that are currently in effect:
G92 offset (Preset Position) G54 offset (reference ram tool) Cutter compensation offset (Dxxx) Tool number, size (S/M/L) and number of hits since last reset
The Offset screen also has sub-screen options for the setup of some of the offset features. These are described in turn in the following sections.
Esc | F1 | F2 | F3 | F4 | F5 | F6 | F7 | F8 | F9 | F10 | F11 | F12 | Ent
Figure 11-1: Active Offsets/Data Screen
(F1) File Path: Main Screen F7 Offset F1
Returns to the Main screen.
Version 2.0 (23 Jan 2007) Page 23
-
CNC User Manual
Work (F2) File Path: Main Screen F7 Offset F2 Work
Esc | F1 | F2 | F3 | F4 | F5 | F6 | F7 | F8 | F9 | F10 | F11 | F12 | Ent
Figure 11-2: Radius Offset (Inch) Screen
When F2 WORK is pressed, the Work Coordinate Offsets (Inch) screen is displayed with G54 through G59 offsets viewable. This screen is used to modify the G54 through G59 offsets. In the standard format the G54 offset is 0,0 and is used to reference the punch, where the G55 offset contains a 12 value and is used to reference the torch.
TAB (F2)
The TAB button is used to move between the tables displayed on screen.
+0.001 (F5)
The +0.001 button is used to increase the offset amount.
-0.001 (F6)
The -0.001 button is used to decrease the offset amount.
Version 2.0 (23 Jan 2007) Page 24
-
CNC User Manual
CLEAR (F8)
The CLEAR button is used to return the offset values to zero. A pop-up window is displayed to verify the change before resetting the values to zero.
INCH/MM (F9)
The INCH/MM button is used to switch the values between inches and millimeters.
MSG (F10)
Displays messages.
Radius (F3) File Path: Main Screen F7 Offset F3 Radius
When the F3 RADIUS button is pressed, the Radius Offset (Inch) screen is displayed. This screen provides a look up table for setting up the cutter compensation D-variable values. Up to 30 different cutter compensation values can be assigned and then used within the CNC programs with the G41/G42 commands. For example, using the below settings a block containing G41D01 would offset the torch path by 1/8th of an inch.
There are several variables that combine to produce different radius of the plasma cutter kerf:
Thickness and type of material Torch current and speed Type of torch consumables and gas used
Version 2.0 (23 Jan 2007) Page 25
-
CNC User Manual
Esc | F1 | F2 | F3 | F4 | F5 | F6 | F7 | F8 | F9 | F10 | F11 | F12 | Ent
(F1) Returns to the Main screen.
TOP (F3)
Moves the cursor to the top of the table.
BOTTOM (F4)
Moves the cursor to the bottom of the table.
+0.001 (F5)
The +0.001 button is used to increase the radius amount. Press and hold to increase at a faster rate.
-0.001 (F6)
The +0.001 button is used to increase the radius amount. Press and hold to decrease at a faster rate.
CLEAR (F8)
Returns all values to zero.
INCH/MM (F9)
Toggles between units of inches and millimeters.
MSG (F10)
Displays all current messages.
Tool (F4) File Path: Main Screen F7 Offset F4 Tool
When the TOOL button is pressed, the Tool Data screen is displayed. This screen is used to define the safe zone size (S, M or L) used for each tool. When a tool number is used in a program, eg M06T3, then the controller will look in this table to see what size clamp safe zone is required. The actual dimensions of the three different clamp safe zone sizes are set in the CLAMP menu (Main Screen F9 Maint F7 Offset F6 Clamp, see section 13.6). The required clamp safe zones will be centered on the clamp locations, as defined by the CL1= and CL2= commands. A sample of the Tool Data screen is shown in Figure 11-3 below.
The Act. (Actual) Hits column displays the total number of hits by each tool. The Actual Hits information can be used to automatically generate a message that the tool tip may be dull and may need replacement. When the actual hits reach the max hits count a message is given. Double clicking on either the max hits or actual hits values allows editing.
Version 2.0 (23 Jan 2007) Page 26
-
CNC User Manual
Tool Number Tool Size (S, M, L) Max. Hits Act. Hits
T01 Small 3000 587
T02 Small 9999 (Default) 0
T03 Med 9999 (Default) 0
Figure 11-3: Tool Data Screen
To activate the clamp safe zones the M10 code must be used along with the applicable clamp definitions, CL1=xx.xxx and CL2=xx.xxx.
The MFP button ZONE INHIB can be used to temporarily deactivate the safe zones. This might be required to manually jog the CNC out of a safe zone, or to run a program that the operator knows from experience is safe to run, even though the clamp safe zone is violated.
During setup and testing of the various clamp safe zones it can be useful to view the Status screen (Main Screen F9 Maintenance F8 Status) to see the current size and location of the safe zones.
Further information on the clamp safe zones can be found in the ALhp Software Reference Manual Section 4.3, M10/M11.
(F1) Returns to Main screen.
TOP (F3)
Moves the cursor to the first row of the table.
BOTTOM (F4)
Moves the cursor to the last row of the table.
CLEAR (F8)
Resets all values to default value.
MSG (F10)
Displays current messages.
Version 2.0 (23 Jan 2007) Page 27
-
CNC User Manual
12. F8 PARAM
This section is currently not used and is for future development of parametric programming.
Version 2.0 (23 Jan 2007) Page 28
-
CNC User Manual
13. F9 MAINT The Maintenance screen is used for diagnostic and entering the various machine setup parameters. Each of the sub-menu screens are detailed in the following sections.
Esc | F1 | F2 | F3 | F4 | F5 | F6 | F7 | F8 | F9 | F10 | F11 | F12 | Ent
Figure 13-1: Maintenance Screen
13.1 I/O (F2) File Path: Main Screen F9 Maintenance F2 I/O
The F2 I/O button displays the status of the various machine inputs and outputs. The first page shows the status of the AC outputs, DC outputs and the first rack of DC inputs. Pressing F9 will page over and display the second rack of DC inputs. This diagnostic screen can be used in conjunction with pages 8 and 9 of the ALhp Wiring Diagrams to track down potential machine I/O related problems.
MAINT (F2)
F2 MAINT button displays the Maintenance screen.
SLOT (F9)
F9 Slot button displays the next I/O slots.
Version 2.0 (23 Jan 2007) Page 29
-
CNC User Manual
13.2 MFP (F3) File Path: Main Screen F9 Maintenance F3 MFP
Displays a graphical representation of the Machine Front Panel (MFP), which is used to determine if circuits and lamps are operational. When a button is pushed on the CNC, the graphical display shows the same button as pressed. When the button is released, the graphical button is displayed as normal. The feedrate override and rapid override dials also can be tested.
LAMPS (F9)
This function key is used to verify if any button lamps need to be replaced. When pressed, the graphical board buttons and the physical buttons on the CNC should all illuminate. Pressing F9 again will turn the lamps off.
13.3 LOGIN (F5) File Path: Main Screen F9 Maintenance F5 Login
The Password Login screen is displayed. All passwords are case-sensitive.
Important: The assigned level of security does not change if the power is disrupted or turned off.
13.4 PASSWORD (F6) File Path: Main Screen F9 Maintenance F6 Passw
The Password Setup screen is used by a level four security rights user to view existing passwords and correlating security levels. There are 16 possible passwords that can be assigned to four levels of security. The roles are as follows:
Level 1 user is generally the Operator. The Operator can run existing programs, open exiting programs, run a program check, view a program, change an offset, change a tool, or change a safe zone.
Level 2 user is generally a Programmer. Level 3 user is generally a Supervisor or Production Manager. Level 4 user has full access to the system and is typically Maintenance personnel. The
full access user is the only group that can assign and change passwords.
The current level of security determines the access the user will have to screens and function keys. For additional information, see Appendices A, B, C, and D.
Password Level
1111 1
2222 2
3333 3
4444 4
Figure 13-2: Sample Password Setup Screen
Version 2.0 (23 Jan 2007) Page 30
-
CNC User Manual
TOP (F3)
Moves the cursor to the top of the table.
BOTTOM (F4)
Moves the cursor to the bottom of the table.
CLEAR (F8)
Resets the table to the original settings.
MSG (F10)
Displays all current messages.
13.5 Setup (F7) File Path: Main Screen F9 Maintenance F7 Setup
The Machine Data screen displays the Machine Data Function table, as shown in Figure 13-3 below. Double clicking on each value will allow for modifications. Each setting is detailed below.
Esc | F1 | F2 | F3 | F4 | F5 | F6 | F7 | F8 | F9 | F10 | F11 | F12 | Ent
Figure 13-3: Machine Data Screen
- Safe Zones Active. The use of the clamp safe zones can be either enabled or disabled here. Note, if set True then an M10 code must still be used to activate the safe zone during program execution.
Version 2.0 (23 Jan 2007) Page 31
-
CNC User Manual
- Zone Avoidance Active. If this is set to True, the system automatically avoids any clamp safe zone when a programmed move would take the tool through the safe zone to get to the commanded position. Notes:
1. This only applies to G00 move types that the commanded end position is NOT in the safe zone, yet the default traverse path would cross the safe zone.
2. This does not apply to interpolated moves such as G01/G02/G03. A fault condition will occur if an interpolated program move attempts to go across a safe zone.
3. This does not apply to canned cycle moves, eg G61/G62/G64/G65/G67. If a canned move attempts to cross a safe zone then the CNC will stop and generate a fault condition as the tool attempts to enter the safe zone.
- G00 Vector Move. Set True will result in linear G00 moves. Set false will result in the standard dogleg type move for G00 moves. The default is False and provides the fastest move type and so should be used in a production machine.
- Clamps Face Rear. This setting varies depending on the machine configuration. It dictates the y-axis direction the zone avoidance will go. Once set for your system you should not change this.
- Acceleration %. The acceleration and deceleration of programmed moves can be ramped down to provide a soft start and finish to moves. Note, the same full speed is achieved, it will just take slightly longer to reach the commanded feedrate.
It is suggested that when heavy gauge material is used the acceleration % be lowered to much less than 100% to avoid slippage and reduce the mechanical strain.
- Number of Clamps. This setting must accurately reflect the number of clamps being used. This setting affects the Safe Zone and Zone Avoidance features. Most Whitney machines have two clamps, but a total of four clamps may be used.
- Reference Offset (Axis 1). This value applies an offset to the home or zero position of the machine X axis. It is used to calibrate the machine and ensure that the zero position on the part is in the correct position under the punch. A simple program to make a punch at a known location can be used to measure the error and update the reference offset. Once updated is it recommended that the machine be unreferenced and re-homed to test the new setting.
- Reference Offset (Axis 2). This provides the same offset for the Y axis as described above.
To un-reference the CNC once already referenced go to MAN mode, press HOME, press FEED HOLD and then press +Y to unreference the Y-axis and/or press +X to unreferenced the X-axis. When the FEED HOLD is removed the CNC will automatically home itself again.
- Invert Arc Directions. This feature will toggle the rotational direction of interpolated circular moves,
such as G02 and G03. This is required as not all Whitney machines were set with the same positive direction of travel for the axes. Once this setting is correct for your machine this should not need to be changed.
TOP (F3)
The F3 TOP button moves the cursor to the top of the table.
BOTTOM (F4)
The F4 BOTTOM button moves the cursor to the bottom of the table.
Version 2.0 (23 Jan 2007) Page 32
-
CNC User Manual
TIMES (F5)
The F5 TIMES button displays machine delays listed below. Double clicking a value will allow for modification.
Machine Timer Typical Values Description
Punch Anticipate Time 0
The punch can be set to initiate the down cycle a set amount of time before the move is expected to complete. The result is a faster ram cycle, however it is not recommended that this feature be used.
Ram Up Delay (G54) 0 When G54 is active, the ram continues to rise for this number of seconds after operating the standard ram up switch is made.
Torch Lower Time 2.0 This is the delay that allows for the torch to lower before the ignite signal is given to the plasma system.
Torch Pierce Time 0.3 This is the delay that allows for the torch to ignite and pierce the material before the Arc Established input is watched for.
Torch Off Delay (M18) 0.5 Time delay after the torch is extinguished, to allow torch to switch off and lift up clear of the material.
Filter Time 30 When the torch ignites, the filter (vacuum) also switches on. The filter runs for specified time (in seconds) after the last torch operation. When the filter stops, the shaker starts.
Shaker Time 4 The Shaker Time is used to dislodge any items or materials caught in the bag. The shaker turns on for the specified time (in seconds) after the filter has stopped.
Clamp Open Time 1 Time delay used to allow for the clamps to open.
Clamp Close Time 1 Time delay used to allow for the clamps to close.
Repo Lower Time 3 Delay time to ensure that the reposition clamp lowers completely, during the reposition cycle.
Repo Raise Time 3 Delay time to ensure that the reposition clamp rises completely, during the reposition cycle.
Locate Pin Delay 1 When the part change switch is used, this is the delay time after the clamps are closed before the locating pin drops.
Table 6: Machine Timer Table Descriptions
13.6 Clamp (F6) File Path: Main Screen F9 Maint F7 Offset F6 Clamp
This screen is used to set the physical size of each of the small, medium and large clamp safe zones, as referenced by the Tool Data screen (Main Screen F7 Offset F4 Tool). Further to the three punch related safe zones there are configurable safe zone sizes for when using the torch or tapping tools. The safe zone sizes should be set such that both the punch and the stripper are kept away from the actual clamps.
A graphical representation of the clamp safe zone setup screen is shown in Figure 13-4 below.
Version 2.0 (23 Jan 2007) Page 33
-
CNC User Manual
Y+
X+X-
Clamp Safe Zone
Work Clamp
Locate Pin
Direction of Material Movement
Figure 13-4: Clamp Graphic
button to scroll between the Y+, X-, or X+ safe zone dimension. Then press F7
Use the F2 TABEDIT to display the Safe Zone Dimension table for the selected axis and direction.
13.7 F7 EDIT
An example editing screen for the Y+ safe zone dimensions is shown below in Figure 13-
Table 7 below shows a typical set of clamp safe zone values. Notice that the X+ values
5. Based on the tool and stripper sizes used on the machine, set the desired dimensions for each tool type for each of the X directions and the Y+ direction. Note, there is no Y- direction as this is automatically set at the end of travel limit for that axis.
are greater then the X- values this accounts for the stripper that is only on one side of the punch.
To activate the clamp safe zones the M10 code must be used along
with the applicable clamp definitions, CL1=xx.xxx and CL2=xx.xxx.
The MFP button ZONE INHIB can be used to temporarily deactivate f
iolated.
the safe zones. This might be required to manually jog the CNC out oa safe zone, or to run a program that the operator knows from experience is safe to run, even though the clamp safe zone is v
During setup and testing of the various clamp safe zones it can be
useful to view the Status screen (Main Screen F9 Maintenance F8 Status) to see the current size and location of the safe zones.
Further information on the clamp safe zones can be found in the ALhp
Software Reference Manual Section 4.3, M10/M11.
Version 2.0 (23 Jan 2007) Page 34
-
CNC User Manual
Esc | F1 | F2 | F3 | F4 | F5 | F6 | F7 | F8 | F9 | F10 | F11 | F12 | Ent
Figure 13-5: Work Clamp Safe Zone Y+ Editing
Typical Values
Safe Zone Y+ Y+ X- X+ Punch (Small) 2.25 2.5 3.375 Punch (Medium) 3.0 3.3 3.75 Punch (Large) 4.125 4.375 5.75 Torch 3.75 3.25 3.625 Tap 2.25 2.5 3.375 Scribe 0 0 0
Table 7: Safe Zone Dimension Table
Note: The ALhp controller only actually displays one safe zone dimension set at a time but for the purposes of documentation, all three safe zone dimensions are displayed in Table 7.
F1 BACK
Returns to Main screen.
F2 TAB
Used to move between the tables on screen.
F3 TOP
Moves the cursor to the first row of the table.
Version 2.0 (23 Jan 2007) Page 35
-
CNC User Manual
F4 BOTTOM
Moves the cursor to the last row of the table.
F5 +0.001
The +0.001 button is used to increase the value by exactly 0.001. Press and hold for faster editing.
F6 -0.001
The -0.001 button is used to decrease the value by exactly 0.001. Press and hold for faster editing.
F7 EXIT
The Exit function is used to exit the safe zone dimension table.
F8 CLEAR
Resets all values to zero.
F9 INCH/MM
Changes unit of measurement between inches and millimeters.
F10 MSG
Displays current messages.
13.8 Status (F8)
File Path: Main Screen F9 Maintenance F8 Status The Status screen displays read-only information about the current status of the ram and torch, the clamp safe zones, and the system inhibit codes.
A sample screen shot of the F8 Status screen can be seen in Figure 13-6 below.
A more detailed description of the information available is in the following sections.
Version 2.0 (23 Jan 2007) Page 36
-
CNC User Manual
Esc | F1 | F2 | F3 | F4 | F5 | F6 | F7 | F8 | F9 | F10 | F11 | F12 | Ent
Figure 13-6: Status Screen
RAM/TORCH DATA
The RAM/Torch Data displayed on this screen is read-only. It displays the current commanded position of the ram (up/down/tool change/off), the actual position according to the ram limit switches (up/down/tool change/unknown), the sequence state the ram is in (idle/going up/going down) and the sequence state the torch is in (1/2/3/run).
CLAMP SAFE ZONES
This screen displays the read-only information about the current Clamp Safe Zone dimensions and locations. The Safe Zone is the area around a clamp in which the punch and torch cannot operate. The purpose of the Safe Zone is to prevent damage to the tools or clamps.
INHIBIT CODES
Inhibit Codes can be useful when diagnosing a problem such as an e-stop not clearing or the cycle start being rejected. Each bit (0 or 1) of each Inhibit Group corresponds to a condition.
For example, any 1 in the Cycle Start Inhibit group will cause the Cycle Start request to be rejected. If, for example, the third bit from the right is a 1 then the controller thinks the clamps are open and so prohibits a cycle start.
Version 2.0 (23 Jan 2007) Page 37
-
CNC User Manual
Cycle Start Inhib
Inhibit Name Code
RAM Inhib 00000001
Hyd Inhib 00000010
Clamp Inhib 00000100
Tool Inhib 00001000
Torch Inhib 00010000 Table 8: Cycle Start Inhibit
Punch Inhib
Inhibit Name Code
Program End Inhib 00000001
One blk inhib 00000010
M85 Inhib 00000100
MfpRam Inhib 00001000
Hyd Punch Inhib 00010000
Clamp Punch Inhib 00100000
Tool Punch Inhib 01000000
Torch Punch Inhib 10000000 Table 9: Punch Inhib
Feed Holds
Inhibit Name Code
ReposFdHold 00000001
M97FdHold 00000010
Locate Pin FdHold 00000100
TorchFdHold 00001000 Table 10: Feed Hold
Punch Wait Table
The Punch Wait Inhibit codes are not active for the Whitney 647. In the event that a red inhibit code is generated for the Punch Wait Inhibit, contact Altronics Service for assistance.
Table 11: Punch Wait Table
Version 2.0 (23 Jan 2007) Page 38
-
CNC User Manual
Preludes
Inhibit Name Code
M87 Prel 00000001
Torch Prel 00000010
Repos Prel 00000100 Table 12: Prelude
Postludes
Inhibit Name Code
M87 Post 00000001
Stop Cyc Post 00000001
M97 Post 00000010
Tool Post 00000100
Torch Post 00001000
Repos Post 00010000 Table 13: Postludes
E-stop Requests
Inhibit Name Code
Ram Stop 00000001
Hyd E-stop 00000010
Servo E-stop 00000100
Low Air E-stop 00001000
Over travel E-stop 00010000
Torch E-stop 00100000 Table 14: E-stop Requests
Preludes
The preludes are used to force a pause in the program until an action is completed.
Example: If the prelude is used in conjunction with the torch ignite code, the prelude forces a pause in the program until the torch ignites and signals the CNC that the torch is ready to move.
Postludes
The postludes are used to force a pause in the program until after an action is completed.
Example: If the Postlude is used in conjunction with the torch off code, the postlude forces a pause in the program while the torch turns off and returns to a stopped state. Once in the correct state the control software removes the postlude and execution of the next block will begin.
Version 2.0 (23 Jan 2007) Page 39
-
CNC User Manual
Shared Memory (F9) This screen is for Altronics use.
Version 2.0 (23 Jan 2007) Page 40
-
CNC User Manual
14. F10 MSG The F10 MSG button is only available if a system message has been generated. The current error message is displayed on the Main screen and a list of additional messages can be viewed on the Messages screen. If there are no active messages, the F10 MSG button is ghosted.
Pressing the CLEAR button on the MFP will remove any fault messages that are now obsolete.
Esc | F1 | F2 | F3 | F4 | F5 | F6 | F7 | F8 | F9 | F10 | F11 | F12 | Ent
Figure 14-1: Status Screen
Version 2.0 (23 Jan 2007) Page 41
-
CNC User Manual
15. PROGRAMMING OVERVIEW The first block of a program often consists of the housekeeping block. This block is used to remove any remaining settings from the last program run. First block should typically contain: G00 (rapid), G90 or G91 (absolute or incremental programming), G70 or G71 (inch or millimeter dimensions), M75 or M85 ( punch on or off), G40 (cancel cutter compensation) & G99 (cancel any preset position).
Decimal point programming is recognized by the ALhp. When programming a whole number (eg 45), there is no need to write the number out with a decimal (ie 45.0).
When writing a block of code, be aware that each block can contain several G and M codes, but only one G or M code from each group. The G codes are typically mutually exclusive within each group. If two G codes from the same group are programmed in the same block, the last G code in the block overrides any preceding G codes from the same group.
An overview of the different G and M-codes is given below in section 15.1. For more detailed description of each code please refer to the ALhp Software Reference Manual.
15.1 G CODES BY GROUPS.
15.1.1 Movement Group G00...................Rapid positioning with punch at completion of move (unless ram disabled)
G01...................Linear interpolation at programmed feedrate
G02...................Circular Interploation, Clockwise arc at programmed feedrate
G03...................Circular Interpolation, Counterclockwise arc at programmed feedrate
G21...................Linear move with slowdown and pull into position at completion of move.
G22...................Clockwise arc with slowdown and pull into position at completion of move.
G23...................Counter clockwise arc with slowdown and pull into position at completion of move.
Important: The Pull into position feature should be used with caution when using the torch. As the torch pulls into position and dwells at the position, the burn hole could be larger than expected.
15.1.2 Dwell Group G04...................Used with F code for a delay. Holds the block for the number of seconds programmed in
the F code.
15.1.3 Cutter Compensation Group G40...................Turn off cutter compensation
G41...................Turn on cutter compensation with compensation to the Left of the programmed path.
G42...................Turn on cutter compensation with compensation to the Right of the programmed path.
Version 2.0 (23 Jan 2007) Page 42
-
CNC User Manual
15.1.4 Work Coordinates Group
Important: Blocks containing a G54 or G55 are implied motion blocks. If the M75 punch is enabled and the G54 or G55 code is used, a RAM cycle will result.
The work coordinate offset values for G54 thru G59 are contained in the work coordinate offset tables, In order for the torch offset to be valid, the G55 table should include a typically -12 tool offset.
G54...................Work coordinates offset code for the Ram
G55...................Work coordinates offset code for torch
G56...................Work coordinates offset code for additional attachment 1
G57...................Work coordinates offset code for additional attachment 2
15.1.5 Canned Cycle Group G61...................Straight Line Punch Pattern
G62...................Clockwise/CounterClockwise Punched Arc
G64...................Bolt Hole Circle Pattern
G65...................Rectangular Cut Out
G67...................Rectangular or Square Grid Pattern
15.1.6 Inch/Metric Group G70...................Programmed dimensions are in inches
G71...................Programmed dimensions are in millimeters
15.1.7 Absolute/Incremental Group G90...................Absolute programming
G91...................Incremental programming
15.1.8 Preset Group G92...................Preset position registers
G99...................Cancel preset position
15.2 M CODES BY GROUP M00 ..................Program Stop
M01 ..................Option Stop
15.2.1 Tool Change M06 ..................Tool Change
15.2.2 Safe Zone M10 ..................Activate Clamp Safe Zones
M11 ..................Deactivate Clamp Safe Zones
Version 2.0 (23 Jan 2007) Page 43
-
CNC User Manual
15.2.3 Torch Control Group M17 ..................Torch Ignite
M18 ..................Torch Extinguish
M19 ..................Torch Extinguish
15.2.4 Attachment Control Group M23 ..................Enable right Tap
M24 ..................Enable Left Tap
M25 ..................Cancel Tap/Scribe Enable punch
M26 ..................Enable Scribe
15.2.5 End Program Group M02 ..................Program Stop and Rewind
M30 ..................End of Program/Rewind
15.2.6 RAM Control Group M41 ..................Pressure switch active.
M42 ..................Pressure switch off. Limit switch for ram down indicator (default)
M54 ..................Use timer for ram up
M55 ..................Use up limit switch for ram up (default)
M56 ..................Use tool change switch for ram up
15.2.7 Reposition Group M51 ..................Reposition work clamps with preset
M71 ..................Reposition work clamps without preset (Standard for Whitney machines)
15.2.8 Punch Control Group M75 ..................Enable Punch
M85 ..................Disable Punch
15.2.9 Material Control Group M87 ..................Load position
M97 ..................Material Clamp Release
15.2.10 Sub-Program Group M98 ..................Sub-program call
M99 ..................Sub-program end and/or program jump
15.3 MISCELLANEOUS CODES A.......................Angle
B .......................Angle between each hole from the center of the circle
D.......................Offset to account for the cutter diameter
Version 2.0 (23 Jan 2007) Page 44
-
CNC User Manual
F .......................Override the programmed feed rate
P .......................Number of punches
T .......................Tool (Used with M06 code)
R.......................Radius
GOTO.Jump to specified block
Version 2.0 (23 Jan 2007) Page 45
-
CNC User Manual
16. OPERATING PROCEDURES
Figure 16-1: Overview of Operation Process
Version 2.0 (23 Jan 2007) Page 46
-
CNC User Manual
16.1 POWER ON PROCEDURE When the ALhp is initially turned on, the system is in an unreferenced E-stop state. The security settings have not changed since the last login.
1. Turn on the controller. When the system is powered up, the Main screen is displayed with an active E-stop.
2. Ensure the E-stop buttons are clear and deactivate the E-stop fault by pressing the following buttons on the controller:
a. Press CLEAR. b. Press CONTROL ON.
Important: The Safe Zones around the clamps are not active until the axes have been referenced and the centerlines have been defined. Use caution while jogging before this stage.
16.2 POWER OFF PROCEDURE The ALhp contains a UPS (Uninterruptible Power Supply) to protect the system from power cuts.
To power down the ALhp simply turn the main disconnect off on the front of the blue power enclosure door. After a short delay you should get a warning message that Windows is going to shut down. After about 30 seconds the operating system will shut down and after another 30 seconds the UPS will shut itself down. The red lamp mounted on the blue power enclosure door gives an indicator that the UPS is still active.
IMPORTANT: DO NOT ATTEMPT TO TURN POWER BACK ON AT THE DISCONNECT UNTIL THE RED LAMP HAS EXTINGUISHED.
If the disconnect is switched on again prior to the red lamp extinguishing then the PC will not boot as it sees no interruption in the power supply. If this happens then you need to manually cycle the UPS:
1. Turn the disconnect switch to the OFF position.
2. Open the blue power enclosure door.
3. Manually turn the disconnect switch ON with the door open.
IMPORTANT: PROCEED WITH CAUTION AS POTENTIALLY DANGEROUS VOLTAGES ARE PRESENT IN THE CONTROLLER.
4. Press and hold the ON button on the front of the UPS (mounted on inside of door) for approx 2 seconds. The UPS should turn ON and the PC start to boot.
5. Once the PC has booted up fully, manually turn the disconnect switch OFF and quickly close the blue power enclosure door and switch the disconnect switch back ON. This must be done before the UPS initiates the PC shut down cycle.
Version 2.0 (23 Jan 2007) Page 47
-
CNC User Manual
16.3 SECURITY SETTINGS The security settings do not change when the CNC is powered down. All passwords are case sensitive.
16.3.1 Change to Different Security Level To change the current security setting:
1. Press F9 MAINT. 2. Press F5 LOGIN. 3. Enter PASSWORD and press OK. 4. Security level has been changed to the level assigned to that password.
16.3.2 Change Security Settings Only a Level 4 user can assign or change passwords and settings.
Complete the following steps to change the security settings: 1. Press F9 MAINT. 2. Press F5 LOGIN. 3. Enter Level 4 Password and press OK. The Security Assignment screen is displayed. 4. Change passwords and assigned security levels as needed.
16.4 MANUAL JOGGING
16.4.1 Continuous Jog The axis continues to move as long as the axis button is depressed. Jog speed is determined by using the LO, MEDLO, MED, and HIGH buttons. The speed for the Continuous Jog Speed buttons is as follows:
Low is 10 IPM MedLo is 50 IPM Med is 200 IPM High is 400 IPM To continuously jog a machine axis:
1. Press CLEAR and CONTROL ON
2. Select MAN mode, press CONT then select the desired speed (LOW/MEDLO/MED/HIGH)
3. Press and hold the yellow axis buttons to continuously move the machine
Note, the hydraulics dont have to be on to allow manual jogging, however the ram must remain UP.
16.4.2 Incremental Jog When using the Incremental Jog Speed Controls, the axis moves by a pre-defined distance each time the button is pushed.
X1 moves 0.001 of an inch X10 moves 0.01 of an inch X100 moves 0.1 of an inch X1000 moves 1 inch To incrementally jog a machine axis:
Version 2.0 (23 Jan 2007) Page 48
-
CNC User Manual
4. Press CLEAR and CONTROL ON
5. Select MAN mode, press INC then select the desired incremental distance (X1/X10/X100/X1000)
6. Press and the yellow axis buttons to jog the machine the specified incremental distance
Note, the hydraulics dont have to be on to allow manual jogging, however the ram must remain UP.
WARNING: Over travel limits are not enforced when the CNC is in an unref state. Use caution while jogging. Manual force is needed to move off of an over travel.
16.5 STARTING/REFERENCING THE MACHINE The machine must be referenced, or homed, each time the power is turned on, or following the AL-CNC application being re-started. Homing the machine provides the reference point for the machine coordinate system. To home the machine, complete the following steps:
1. Power ON and clear any E-stops 2. Press CLEAR button. 3. Press CONTROL ON. 4. Press HOME button and then press 1 of each axis buttons. Or, press RTH/REFN to
automatically reference each axis in turn.
NOTES: Because of the possibility of the material clamps physically colliding with the stripper assembly it is
strongly suggested the X axis be homed first and then the Y axis. During the home cycle both of the axis +/- jog pushbuttons will illuminate and stay on until the home
cycle is complete. The home position can be calibrated by applying offsets to each axis via the Setup screen (Main
Screen F9 Maintenance F7 Setup, see Section 13.5).
Important: The homing function only needs to be performed when the CNC is first turned on. The CNC does not need to be homed or referenced after E-stops or temporary stops such as limit switches.
16.6 SET ZERO PROCEDURE This procedure allows the operator to establish the program zero (or program reference point) at a selected point on the material to be processed. This can be used to execute a program at any point on the material without any program modifications. Note: If a starting reference point other than 0.000 is required it can be accomplished by using a G92 instruction block in the MDI mode. To execute a program using the Set Zero procedure:
Open the program using F2 PROG, highlight the required program and press F5 Execute Clear any faults and press CONTROL ON In MAN mode jog the machine to the desired new program zero position
Version 2.0 (23 Jan 2007) Page 49
-
CNC User Manual
Press SET ZERO on the MFP and then X+/X- to zero the X-axis and Y+/Y- to zero the Y-axis. Select AUTO mode and then press CYCLE START to execute the program. Upon completion of the program the program position will return to the absolute machine
position. Note, if you reset the program (FEED HOLD then CLEAR) the program position will also return to the absolute machine position.
To exit the Set Zero mode just select on of the other MAN modes, ie INC or CONT.
16.7 EXECUTING A PART PROGRAM
WARNING: Ensure that the material is correctly loaded onto the CNC and correctly secured before selecting and executing a program for production mode.
To execute a part program, complete the following steps:
1. Clear any faults, press CONTROL ON and turn the hydraulics ON. 2. On the MFP, press AUTO in the Mode Select section. 3. On the Main screen, press F2 PROG. The Program screen is displayed. 4. Browse to find the desired program and highlight it. 5. Press F5 EXECUTE. The Main screen is displayed. 6. The first six blocks of code are displayed on the Main screen.
Important: As the program advances, only six blocks of code are displayed at a time.
7. On the Controller, press CYCLE START to begin program execution. The table below provides additional details about the fields displayed on the Main screen.
Name Description Name Displays the file name of the currently running program. Block Displays the current block being executed.
Mode Displays the selected mode for this block or program. Options are: Absolute or Incremental
Units Displays the selected unit of measurement for this program. Options are: Inch or mm.
G Current G codes. M Current M codes. A T Active Tool code (1-32). Default setting is 1. . F Programmed Feed rate.
Active
D Active offset for cutter compensation. Figure 16-2: Main Screen Field Descriptions
16.8 PAUSING AND RESTARTING THE PROGRAM The FEED HOLD button located on the Machine Front Panel is used to pause program execution.
To temporarily stop a program, press FEED HOLD on the Machine Front Panel. To continue the program, press FEED HOLD again and the program continues where it stopped. To restart the program, press FEED HOLD and then press CLEAR.
Version 2.0 (23 Jan 2007) Page 50
-
CNC User Manual
16.9 RECOVERY FOLLOWING A FAULT DURING PROGRAM EXECUTION The ALhp controller provides the functionality to quickly recover from a fault and continue execution from the appropriate program block before the fault occurred. There are two versions of this feature:
1. Standard Jump. Execution begins at the specified block and all prior blocks are skipped.
2. Search and Accumulate. All program blocks are processed in the background with the machine and I/O offline until the specified block is reached and then execution continues with the machine and I/O back online. This will ensure that variables such as feedrates, tool numbers, motion type and cutter compensation values are set correctly before the program restarts.
Note, during the Search and Accumulate execution the following M-Codes are ignored: M00, M01, M