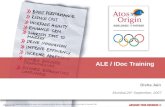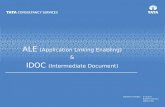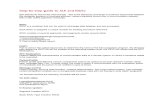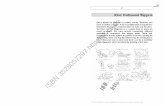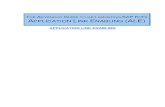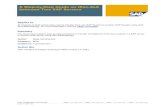ALE and IDOC Step by Step Process
Transcript of ALE and IDOC Step by Step Process
-
8/2/2019 ALE and IDOC Step by Step Process
1/47
Step-by-step guide to ALE and IDOCs
Introduction to EDI and ALE:
EDI (Electronic Document interchange) - Edi is the electronic exchange of business documents
between the computer systems of business partners, using a standard format over a
communication network.
Edi is also called paperless exchange.
Advantages:Reduced Data entry errorsReduced processing time
Availability of data in electronic form
Reduced paperwork
Reduced CostReduced inventories and better planning
Standard means of communications
Better business process
EDI has two process1. Outbound process2. Inbound process
Outbound Process:1.Application document is created.
2. IDOC is generated3.Idoc is transferred from SAP to Operating system layer4.Idoc is converted into EDI standards
5.Edi document is transmitted to the business partner
6.The Edi Subsystem report status to SAP
Inbound Process:1.EDI transmission received
2.EDI document is converted into an IDOC3.IDOC is transferred to the SAP layer
4.The application document is created
5.The application document can be viewed.
IDOC:IDOC is a container that can be used to exchange data between any two processes.
Each IDOC is assigned a unique number for tracking and future reference.IDOC consists of several segments, and segments contain several fields.
IDOC contains the following three types of records...
1. One Control Record.
-
8/2/2019 ALE and IDOC Step by Step Process
2/47
2. One or many Data Record
3. One or many Status record.
In IDOCs the following terms are to be known.
PORT:
Port is used in the outbound process to determine the name of the EDI subsystem program, thedirectory path where the IDOC file will be created at the operating system level, the IDOC file
names and the RFC destinations.
RFC Destination:Used to define the characteristics of communication links to a remote system on which a
functions needs to be executed.
Partner Profile:Partner profile specified the various components used in an outbound process (Partner number,IDOC type, message type, Port, Process code), the mode in which it communicates with the
subsystem (batch or immediate) and the person to be notified in case of errors.
Message ControlUsed in pricing, account determination, material determination, and output determination. The
message control component enables you to encapsulate business rules with out having to write
ABAP programs.
TO Process IDOCS the following TCODES will be used.
On both sides:
Logical System Names SALESetup RFC destinations SM59
Port Destinations WE21
In Source system:
Segment Creation WE31
Basic IDOC Type Creation WE30
Message Type Creation WE81
Assign Message Type To Basic IDOC Type WE82
Distribution Model BD64
Writing Report Program SE38
Partner Profile WE20
Message control NACE
-
8/2/2019 ALE and IDOC Step by Step Process
3/47
Check IDOCs WE02, WE05
In Destination System:
Creating FM SE37
Assign FM to Logical Message WE57
Define I/P method for Inbound FM BD51
Create Process Code WE42
Generate Partner Profile BD64
IDOC processing in the same instance of R/3 Clients.
For example two clients in the same R/3 instance.
Client 900.
Client 800.
To transfer the data between two clients the table structures and their data types should be match.
In this example, Client 900 is Source system, and Client 800 is destination system.
In Client 900 I have created a customized table and inserted some records.
In Client 800 I have created only table.
Common Steps in Both Clients:
Creating the Logical System Names and Assigning to Clients:
Go to TCODE SALE.
IMG path IDoc Interface / Application Link Enabling (ALE) -> Basic Settings -> Logical
Systems -> Define Logical System
-
8/2/2019 ALE and IDOC Step by Step Process
4/47
Click on Display / Change Button
Click on New Entries
-
8/2/2019 ALE and IDOC Step by Step Process
5/47
Specify the Logical System name and description.
Note: Logical System Naming convention is CLNT
Click on Save and Back buttons
Now you will come back to the IMG path screen. Click on Assign Logical System to client.
-
8/2/2019 ALE and IDOC Step by Step Process
6/47
Click on Display / Change Button
Click on New Entries
-
8/2/2019 ALE and IDOC Step by Step Process
7/47
Click on Save and Back.
Creating the RFC Connection Names:
Go to TCODE SALE. Direct TCODE SM59
IMG Path IDoc Interface / Application Link Enabling (ALE) -> Communication -> Create RFC
Connections
Click on Create button.
-
8/2/2019 ALE and IDOC Step by Step Process
8/47
Specify all the details in RFC connection screen
Click on Logon Security tab and specify the details.
Click on the Special options tab and specify the details which you want.
-
8/2/2019 ALE and IDOC Step by Step Process
9/47
Now click on Test Connection button
It show the connection log in next screen
Click on Back
Click on Remote Logon Button
-
8/2/2019 ALE and IDOC Step by Step Process
10/47
Depends upon your settings the destination client will open. If you check the Current user option
under Logon/ Security tab, then it will show the screen directly without asking the user name and
password details.
-
8/2/2019 ALE and IDOC Step by Step Process
11/47
Creating RFC ports:
Go to TCODE WE21
Select the Transactional RFC in left side tree and click on Create button
In dialog box you can select either Generate port name or own port name. If you select Generate
Port name system will generate automatically. Here I selected Own port name. Click on
continue.
-
8/2/2019 ALE and IDOC Step by Step Process
12/47
Specify the description and RFC destination name.
Click on Save.
-
8/2/2019 ALE and IDOC Step by Step Process
13/47
Repeat the same above process in other client. By using opposite client instead of 900 specify
800.
In Client 900 steps:
Creating table structure:
Go to TCODE SE11.
Specify table name as ZSTUDENTS.
In Delivery and Maintenance tab set attributes as Display Maintenance Allowed
The table fields are.
Insert some records in table.
Creating IDOC Segments:
Go to TCODE WE31.
Specify a name and Click on Create Button.
-
8/2/2019 ALE and IDOC Step by Step Process
14/47
Here specify all the ZSTUDENTS table fields and their types as shown below.
Click on SAVE button, then it will show dialog box with user name, press continue.
-
8/2/2019 ALE and IDOC Step by Step Process
15/47
Specify your package name and click on save.
Specify your request and press Continue.
-
8/2/2019 ALE and IDOC Step by Step Process
16/47
Click on Back button, and then you will see the created segment.
Creating Basic IDOC Type:
Go to TCODE WE30
Specify a name to your IDOC and click on create button.
-
8/2/2019 ALE and IDOC Step by Step Process
17/47
In next dialog box select create new option and specify the description of IDOC and click on continue.
Click on Create segment in the screen.
In dialog box specify the segment name which you created and check mandatory check box.
-
8/2/2019 ALE and IDOC Step by Step Process
18/47
Click on SAVE and BACK button.
Go to menu EDIT ->Click Set Release
In next dialog box, click on Yes.
-
8/2/2019 ALE and IDOC Step by Step Process
19/47
Creating Message Type:
Go to TCODE WE81.
Click on Display / Change button.
Click on New Entries button.
-
8/2/2019 ALE and IDOC Step by Step Process
20/47
Specify a message type name and Description and click on SAVE button.
Click on Back and Save
Assign Message Type to Basic IDOC Type:
Go to TCODE WE82
Click on Display / Change Button
-
8/2/2019 ALE and IDOC Step by Step Process
21/47
Click on New Entries, Specify the Message Type and Basic IDOC Type and Release version. Click onSave.
Click on Back.
Note:
Here the Release version you can find in this way
Creating Model View and Distributing and Generating Partner profile:
Go to TCODE BD64
Click on Display/ Change button
-
8/2/2019 ALE and IDOC Step by Step Process
22/47
Click on Edit menu -> Model View -> Create
Specify description of model view and technical name in dialog box and press continue.
-
8/2/2019 ALE and IDOC Step by Step Process
23/47
Select your model view and click on Edit menu -> Add Message type
In dialog box specify the sender, receiver, message type and click on continue.
-
8/2/2019 ALE and IDOC Step by Step Process
24/47
Now your Model View looks like
Click on Environment Menu -> Generate Partner profile
-
8/2/2019 ALE and IDOC Step by Step Process
25/47
It will show the following screen, click on execute.
It will show the partner profile log in next screen.
-
8/2/2019 ALE and IDOC Step by Step Process
26/47
Click on Back button 2 times, it will take back to Distribution Model screen.
Click on Edit Menu -> Model View -> Distribute.
-
8/2/2019 ALE and IDOC Step by Step Process
27/47
In displayed dialog box select the partner system and click continue
Then it will show the Log of Model View Distribution.
-
8/2/2019 ALE and IDOC Step by Step Process
28/47
Click on Back button.
To check partner profile Go to TCODE WE20
In displayed screen select the partner system in left side tree under Partner Type LS.
Write a Report Program in SE38 to create IDOC control records and transfer it to destinationpartner system.
The following is the program to generate the IDOC control records and process it.
*&---------------------------------------------------------------------*
*& Report ZSHAN_IDOC_STUD
*&
*&---------------------------------------------------------------------*
*&
*&
*&---------------------------------------------------------------------*
REPORT ZSHAN_IDOC_STUD.
TABLES: ZSTUDENTS.
DATA : S_CTRL_REC LIKE EDIDC, "Idoc Control Record
S_ZSHSTUSEG LIKE ZSHSTUSEG. "CUSTOMER Header Data
DATA : T_ZSTUDENTS LIKE ZSTUDENTS OCCURS 0 WITH HEADER LINE.
DATA : T_EDIDD LIKE EDIDD OCCURS 0 WITH HEADER LINE. "Data Records
-
8/2/2019 ALE and IDOC Step by Step Process
29/47
DATA : T_COMM_IDOC LIKE EDIDC OCCURS 0 WITH HEADER LINE. "Generated
Communication IDOc
CONSTANTS :C_ZSHSTUSEG LIKE EDIDD-SEGNAM VALUE 'ZSHSTUSEG'.
CONSTANTS: C_IDOCTP LIKE EDIDC-IDOCTP VALUE 'ZSHSTUDIDOCS'.
*** Selection Screen
SELECT-OPTIONS : S_STUID FOR ZSTUDENTS-ZSTUID OBLIGATORY.
PARAMETERS : C_MESTYP LIKE EDIDC-MESTYP DEFAULT 'ZSHSTUDMT', "Message Type
C_RCVPRT LIKE EDIDC-RCVPRT DEFAULT 'LS', "Partner type
of receiver
C_LOGSYS LIKE EDIDC-RCVPRN DEFAULT 'IT3CLNT800',
C_RCVPOR LIKE EDIDC-RCVPOR DEFAULT 'PORTSH800',
C_SNDPRN LIKE EDIDC-SNDPRN DEFAULT 'IT3CLNT900',
C_SNDPRT LIKE EDIDC-SNDPRT DEFAULT 'LS'. "Destination
System
***START-OF-SELECTION
START-OF-SELECTION.
PERFORM GENERATE_DATA_RECORDS.
PERFORM GENERATE_CONTROL_RECORD.
PERFORM SEND_IDOC.
*&---------------------------------------------------------------------*
*& Form GENERATE_DATA_RECORDS*&---------------------------------------------------------------------*
* text
*----------------------------------------------------------------------*
* --> p1 text
*
-
8/2/2019 ALE and IDOC Step by Step Process
30/47
*----------------------------------------------------------------------*
* --> p1 text
*
-
8/2/2019 ALE and IDOC Step by Step Process
31/47
Go to TCODE WE02 to check the generated IDOC control records.
Click on Execute
-
8/2/2019 ALE and IDOC Step by Step Process
32/47
In Client 800 Steps:
Function Module Creation:
Create a Function Module to update the table from the IDOC segments
Go to SE37
Specify a name and click on create.
In dialog box specify function group and description, and click on save.
-
8/2/2019 ALE and IDOC Step by Step Process
33/47
Specify the Import parameters in Import tab
Specify the Export parameters in Export tab
Specify the Table parameters in Tables tab
-
8/2/2019 ALE and IDOC Step by Step Process
34/47
Specify the Exceptions in Exception tab
Click on Source code Tab.
Write the following code in Source code tab.
-
8/2/2019 ALE and IDOC Step by Step Process
35/47
FUNCTION ZSHAN_IDOC_ZSHSTUDMT.
*"--------------------------------------------------------------------
*"*"Local Interface:
*" IMPORTING
*" REFERENCE(INPUT_METHOD) LIKE BDWFAP_PAR-INPUTMETHD
*" REFERENCE(MASS_PROCESSING) LIKE BDWFAP_PAR-MASS_PROC
*" EXPORTING
*" REFERENCE(WORKFLOW_RESULT) LIKE BDWF_PARAM-RESULT
*" REFERENCE(APPLICATION_VARIABLE) LIKE BDWF_PARAM-APPL_VAR
*" REFERENCE(IN_UPDATE_TASK) LIKE BDWFAP_PAR-UPDATETASK
*" REFERENCE(CALL_TRANSACTION_DONE) LIKE BDWFAP_PAR-CALLTRANS
*" TABLES
*" IDOC_CONTRL STRUCTURE EDIDC
*" IDOC_DATA STRUCTURE EDIDD
*" IDOC_STATUS STRUCTURE BDIDOCSTAT
*" RETURN_VARIABLES STRUCTURE BDWFRETVAR
*" SERIALIZATION_INFO STRUCTURE BDI_SER
*" EXCEPTIONS
*" WRONG_FUNCTION_CALLED
*"--------------------------------------------------------------------
* Include File containing ALE constantsINCLUDE MBDCONWF.
TABLES : ZSTUDENTS.
DATA : W_ZSHSTUSEG LIKE ZSHSTUSEG.
DATA : T_ZSTUDENTS LIKE ZSTUDENTS OCCURS 0 WITH HEADER LINE.
WORKFLOW_RESULT = C_WF_RESULT_OK.
LOOP AT IDOC_CONTRL.
IF IDOC_CONTRL-MESTYP NE 'ZSHSTUDMT'.
RAISE WRONG_FUNCTION_CALLED.
ENDIF.
* Before reading a new entry, clear application buffer
LOOP AT IDOC_DATA WHERE DOCNUM EQ IDOC_CONTRL-DOCNUM.
W_ZSHSTUSEG = IDOC_DATA-SDATA.
MOVE-CORRESPONDING W_ZSHSTUSEG TO T_ZSTUDENTS.
INSERT INTO ZSTUDENTS VALUES T_ZSTUDENTS.
ENDLOOP.
UPDATE ZSTUDENTS FROM T_ZSTUDENTS.
IF SY-SUBRC EQ 0.
IDOC_STATUS-DOCNUM = IDOC_CONTRL-DOCNUM.
IDOC_STATUS-STATUS = '53'.
IDOC_STATUS-MSGTY = 'I'.
IDOC_STATUS-MSGID = 'YM'.
IDOC_STATUS-MSGNO = '004'.
IDOC_STATUS-MSGV1 = T_ZSTUDENTS-ZSTUID.
APPEND IDOC_STATUS.
CLEAR IDOC_STATUS.
ELSE.
IDOC_STATUS-DOCNUM = IDOC_CONTRL-DOCNUM.IDOC_STATUS-STATUS = '51'.
IDOC_STATUS-MSGTY = 'E'.
IDOC_STATUS-MSGID = 'YM'.
IDOC_STATUS-MSGNO = '005'.
IDOC_STATUS-MSGV1 = T_ZSTUDENTS-ZSTUID.
APPEND IDOC_STATUS.
CLEAR IDOC_STATUS.
WORKFLOW_RESULT = C_WF_RESULT_ERROR.
RETURN_VARIABLES-WF_PARAM = 'Error_Idocs'.
-
8/2/2019 ALE and IDOC Step by Step Process
36/47
RETURN_VARIABLES-DOC_NUMBER = IDOC_CONTRL-DOCNUM.
APPEND RETURN_VARIABLES.
CLEAR RETURN_VARIABLES.
ENDIF.
ENDLOOP.
ENDFUNCTION.
Click on Save and Activate.
Assign FM to Logical Message:
Go to TCODE WE57
Click on Display / Change button.
Click on New Entries Button
-
8/2/2019 ALE and IDOC Step by Step Process
37/47
Specify created FM name, Function Type, Basic Type (IDOC), Message Type, and Direction and click onSAVE button.
Click on Back button.
Define Input Method for Inbound Function Module:
Go to TCODE BD51
Click on Display / Change button
-
8/2/2019 ALE and IDOC Step by Step Process
38/47
Click on New Entries
Specify FM name and Input Types as 2. And Click on Save and Back buttons.
-
8/2/2019 ALE and IDOC Step by Step Process
39/47
Creating Process Code:
Go to TCODE WE42
Click on Display / Change Button
Click on New Entries button
-
8/2/2019 ALE and IDOC Step by Step Process
40/47
Specify a process code name, Description and select the options processing with ALE services,Processing by Function Module.
Click on save button
In next screen select the FM name and click on SAVE button and Click on BACK button.
-
8/2/2019 ALE and IDOC Step by Step Process
41/47
It will take to you previous screen. Double Click on Logical Message in left side tree.
Click on Display / Change button
-
8/2/2019 ALE and IDOC Step by Step Process
42/47
Click on New Entries button
Specify the Message Type and Click on Save button
-
8/2/2019 ALE and IDOC Step by Step Process
43/47
Click on Back button
Generating the Partner Profile:
Go to TCODE BD64.
Select the Model View which you distributed in client 900.
-
8/2/2019 ALE and IDOC Step by Step Process
44/47
Click on Environment Menu -> Generate Partner Profile
It will show the next screen, in that click on Execute button
-
8/2/2019 ALE and IDOC Step by Step Process
45/47
It will show the Partner Profile details
To check the partner profile details. Go to TCODE WE20. Select the partner system name.
-
8/2/2019 ALE and IDOC Step by Step Process
46/47
-
8/2/2019 ALE and IDOC Step by Step Process
47/47
Check in ZSTUDENTS table in SE11.