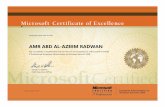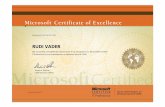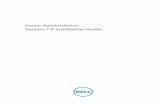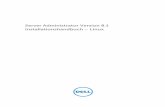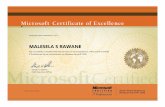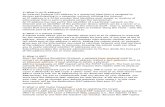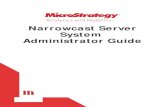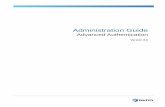AIS Server Administrator's Guide - · PDF fileto pass along certain messages to certain nodes...
Transcript of AIS Server Administrator's Guide - · PDF fileto pass along certain messages to certain nodes...
Table of Contents Overview of AIS Server...................................................................................................... 2 Using AIS Server ................................................................................................................ 4 Configuring AIS Server ...................................................................................................... 7
Changing configuration .................................................................................................. 7 TCP/UDP/SOAP Server service ................................................................................... 11 TCP/UDP Client service ............................................................................................... 12 COM Port service ......................................................................................................... 13 Message Logger service................................................................................................ 14 VTS Server service ....................................................................................................... 15 AIS Database service .................................................................................................... 16 VTS Database service ................................................................................................... 17 Startup options .............................................................................................................. 18
Users ................................................................................................................................. 20 Creating and editing users............................................................................................. 20
Using Alarms .................................................................................................................... 22 Creating and editing alarms .......................................................................................... 22 SMTP Server Settings................................................................................................... 24
Using Filters...................................................................................................................... 26 Creating and editing filters............................................................................................ 26 IP Address condition..................................................................................................... 27 MMSI condition............................................................................................................ 28 Zone condition .............................................................................................................. 28 Filter Examples ............................................................................................................. 29
SQL Server Connection strings ........................................................................................ 39
ii
AIS Server Administrator’s Guide Copyright © 2006-2009 SiiTech Inc. All rights reserved.
1
Overview of AIS Server AIS Server is a software tool for a wide range of AIS (Automatic Identification System) users. AIS Server connects AIS network nodes (AIS base stations/transponders/receivers, AIS services/clients, databases, and/or networks) and allows AIS messages to easily and efficiently flow from one node to another. It connects at least two nodes and sends each AIS message based on the current configuration of the nodes. You configure AIS Server to pass along certain messages to certain nodes on a network. AIS Server can also store all received AIS messages in the databases or text files. SiiTech has developed a modular and scalable AIS Server solution that meets the needs of all kinds of AIS users. For shore-based networks, AIS Server enables the flow of information from one or more isolated base stations to a Vessel Traffic Services (VTS) centre. With AIS Server all VTS centers may be joined in a regional or national AIS network. The distribution of AIS data (standard and proprietary messages) from one central location to shared locations makes AIS Server essential in many diverse environments. AIS Server performs a number of functions when data is passed into it; unlike hardware routers found on the internet that simply pass information from one network to another. AIS Server can filter data as it is received, and does not necessarily forward all received information. Nodes are allowed to forward and/or accept messages on a case by case basis. Proprietary message handling capability allows SiiTech to offer complete customization of AIS Server to meet your specific needs. The future of your network is dependant on the flow of information from all nodes (AIS transponders/receivers, users, databases, and/or networks). AIS Server provides a reliable flow of AIS data to your environment that is flexible and highly configurable. AIS Server designed to perform the following functions:
Receiving AIS messages from AIS transponders/receivers through serial ports Receiving AIS messages from AIS transponders/receivers using TCP/IP, UDP,
and SOAP protocols (e.g. through the Internet) Sending AIS messages to AIS transponders through serial ports Sending AIS messages to AIS transponders using TCP/IP protocol (e.g. through
the Internet) Sending AIS messages to other AIS servers or clients using TCP/IP, UDP , and
SOAP protocols (e.g. through the Internet) Supporting multiple TCP, UDP, and SOAP server/client connections Supporting multiple serial port connections Filtering AIS messages by IP addresses of clients Filtering AIS messages by MMSI numbers
2
Overview of AIS Server
3
Filtering AIS messages by geographical coordinates (latitude/longitude) Saving AIS messages into the database or text file without any time or size limits Ability to work as a service (e.g. when a computer is rebooted AIS Server starts
automatically)
Using AIS Server As the administrator it is important to understand the functionality of AIS Server as well as Web VTS. You should review the Web VTS User’s Guide in addition to this manual before administering AIS Server. It is also important to note that active users may be immediately affected by the changes you make while you are administering. AIS Server consists of the following services (processes):
COM Port service: Communicates with AIS devices through a serial port. TCP/UDP/SOAP Server service: Receives AIS data from different sources and
redistributes AIS data to different consumers through TCP or UDP or SOAP protocol. This process waits for clients and serves them.
TCP/UDP/SOAP Client service: Receives AIS data from different sources and redistributes AIS data to different consumers through TCP or UDP or SOAP protocol. This process establishes connection to servers and communicates with them.
Message Logger service: Stores AIS messages received by COM Port service or TCP/UDP/SOAP Server/Client service to the text file.
VTS Server service: Provides real-time AIS data to Web VTS. AIS Database service: Stores AIS messages received by COM Port service or
TCP/UDP/SOAP Server/Client service to AIS Server database(s). AIS database is used for History Replay and Report Generator.
VTS Database service: Generates and stores in the Web VTS database alarm events based on ship location or speed. Send safety messages. Sends virtual Aids to Navigation (AtoN) messages (only with AIS Base stations).
SNMP Client service: Receives position reports from SNMP supported device then converts them to AIS message format and redistributes them to different consumers through TCP/UDP/SOAP protocol.
E-mail Client service: Receives e-mail position reports from satellite tracking providers such as Inmarsat, Iridium, Globalstar and converts them to AIS messages and redistributes them to different consumers through TCP/UDP/SOAP protocol.
Run Program service: This is auxiliary service that allows running any scheduled Windows program.
A service is a background process executed by AIS Server.
You may enable or disable services by clicking a check box in front of their names.
You may add services by selecting Edit from the main menu and choosing a new service.
You may edit service’s settings by double-click on the service name.
4
Using AIS Server
You may delete services by choosing the service’s name and selecting Edit > Delete from the main menu.
To launch AIS Server, you can use a shortcut on the desktop and simply double-click onto this shortcut or choose it from the Windows Start menu.
The default settings description: After the installation AIS Server has predefined settings for the configuration with one AIS transponder/receiver connected through a serial port:
COM Port connection is enabled. Port number is COM1 and speed is 38400bps. This service allows receiving and sending AIS messages to the directly connected ais device.
History Database service is enabled . All AIS messages are being stored in history database split by months.
5
AIS Server Administrator's Guide
6
SiiTech TCP connection 1 is enabled. This TCP Client service “SiiTech TCP connection 1” is for sending AIS messages to the first SiiTech’s server. This service will allow you to see your ships on SiiTech’s web site immediately after starting the AIS Server. This is a convenient way to test your setup. Later you may disable this service.
SiiTech TCP connection 2 is enabled. This TCP Client service “SiiTech TCP connection 2” is for sending AIS messages to the second SiiTech’s server. This service will allow you to see your ships on SiiTech’s web site immediately after starting the AIS Server. This is a convenient way to test your setup. Later you may disable this service. That is redundant service to provide uninterrupted service in case the first SiiTech service's failure.
VTS Pro Database service is enabled. New alarm events will be detected and stored in the Web VTS Pro database.
VTS Server service is enabled. This service waits for a connection with Web VTS and sends AIS data to Web VTS.
Report Database service is disabled. If it is enabled then all AIS messages are being stored in report database split by months.
SiiTech UDP connection 1 is disabled. You may enable this service and use it instead of "SiiTech TCP connection 1" service to send AIS data to the first SiiTech’s server. If you are going to use this service to send AIS messages to SiiTech, do not forget to disable “SiiTech TCP connection 1” service.
SiiTech UDP connection 2 is disabled. You may enable this service and use it instead of "SiiTech TCP connection 2" service to send AIS data to the second SiiTech’s server. If you are going to use this service to send AIS messages to SiiTech, do not forget to disable “SiiTech TCP connection 2” service.
VTS Pro Plus Database service is disabled. Use this service instead of VTS Server Pro, if you use Web VTS Pro Plus.
Note: You may send true AIS message to SiiTech without any restrictions. If these settings fit your configuration, you do not need to make any additional changes and may start services by clicking on the Start button. If default AIS Server settings do not fit your configuration, you may need to change existing settings. Refer to the section Configuring AIS Server for more information.
Configuring AIS Server
Changing configuration You must stop the AIS Server before making any changes in the configuration. To stop AIS Server, press the Stop button. After you complete your changes press the Start button to resume AIS Server’s work. If you don't want to interrupt AIS Server's work during your configuration then you could switch to the Configured precesses panel, next make your configurations and click the Restart button to resume AIS Server's work. AIS Server has two panels: Configured processes and Running processes. To be able to switch from one panel to another click the Configured processes tab or the Running processes tab respectively. The Configuration processes panel shows all configured and saved processes and allows configuring processes without stopping AIS Server.
7
Configuring AIS Server
To create a new service, click the Edit menu and select the desired service or use a right mouse button when a pointer is inside the Configured processes panel.
9
AIS Server Administrator's Guide
To edit or delete any existing service, select the service and click the Edit menu and select Properties if you want to edit the service or Delete if you want to delete it or double-click on any existing service to open the shortcut menu.
10
Configuring AIS Server
TCP/UDP/SOAP Server service The TCP/UDP/SOAP Server service enables you to accept requests from TCP or UDP or SOAP clients and serve them.
1. To create a TCP/UDP/SOAP Server service, select Edit > New TCP/UDP/SOAP Server… from the main menu. - or - To edit an existing TCP/UDP/SOAP Server service, choose the service’s name and select Edit > Properties… from the main menu.
11
AIS Server Administrator's Guide
2. Name: Enter the name for this service. You may enter any meaningful name. 3. Port: Enter the TCP or UDP or SOAP port number to be used with this service.
This port must be enabled in your router/firewall. Contact your network administrator for more details.
4. Protocol: Select the protocol for this service. 5. Check the Send Messages check box to allow this service to send AIS messages. 6. Time widow: Enter amount of seconds to perform a down-sampling of AIS
server data before sending data. 7. Check the Receive Messages check box to allow this service to receive AIS
messages. 8. Check the Use Authentication check box if you use a data access login. 9. To create user accounts to use a data access login click the Users... button and
enter user's name, login and password (see the Users section for more information).
10. To setup an alarm click the Alarms.. button and make necessary adjustments (see the Using Alarms section for more information).
11. To specify filters press the Filters… button and make necessary adjustments (see the Using Filters section for more information).
12. Press OK to save the settings.
TCP/UDP Client service The TCP/UDP Client service enables you to connect to AIS data servers or services using TCP or UDP protocol.
12
Configuring AIS Server
1. To create a TCP/UDP Client service, select Edit > New TCP/UDP Client… from the main menu. - or - To edit an existing TCP/UDP Client service, choose the service’s name and select Edit > Properties… from the main menu.
2. Enter the name for this service. You may enter any meaningful name. 3. Enter the host address. 4. Enter the host port number. 5. Select the protocol for this service. 6. Check Send Messages check box to allow this service to send AIS messages. 7. Check Receive Messages check box to allow this service to receive AIS
messages. 8. To specify filters press the Filters… button and make necessary adjustments (see
the section Creating and editing filters for more information). 9. Press OK to save the settings.
COM Port service Before creating or editing any COM Port services make sure that a serial cable is plugged to a computer’s COM port and you know a number of that port, also you should know a baud rate of AIS device (check the manual of a transponder/receiver). The most of AIS transponders/receivers use 38400 bits/sec.
13
AIS Server Administrator's Guide
The COM Port service enables you to communicate with AIS devices through the serial interface.
1. To create a COM Port service, select Edit > New COM Port… from the main menu. - or - To edit an existing COM Port service, choose the service’s name and select Edit > Properties… from the main menu.
2. Enter the name for this service. You may enter any meaningful name. 3. Select the COM port. 4. Select the serial connection speed, in bits per second (bps). 5. Select the number of data bits in each character that is transmitted and received. 6. Select the type of error checking. 7. Select the number of stop bits. 8. Select how the flow of data is controlled. 9. Check Send Messages check box to allow this service to send AIS messages. 10. Check Receive Messages check box to allow this service to receive AIS
messages. 11. Press OK to save the settings.
Message Logger service The Message Logger service enables you to store all received raw AIS messages in the text files.
14
Configuring AIS Server
1. To create a Message Logger service, select Edit > New Message Logger… from
the main menu. - or - To edit an existing Message Logger service, choose the service’s name and select Edit > Properties… from the main menu.
2. Enter the name for this service. You may enter any meaningful name. 3. Select the folder to store log files. 4. To specify filters press the Filters… button and make necessary adjustments (see
section Creating and editing filters for more information). 5. Press OK to save the settings.
VTS Server service The VTS Server service provides real-time AIS data to Web VTS.
1. To create a VTS Server service, select Edit > New Message Logger … from the main menu. - or - To edit an existing VTS Server service, choose the service’s name and select Edit > Properties… from the main menu.
15
AIS Server Administrator's Guide
1. 2. Enter the name for this service. You may enter any meaningful name. 3. Enter the port number to be used with this service. Contact your network
administrator for more details. 4. To specify filters press the Filters… button and make necessary adjustments
(see the section Creating and editing filters for more information). 5. Press OK to save the settings.
AIS Database service The AIS Database service enables you to store all received AIS data in the database.
1. To create an AIS Database service, select Edit > New AIS Database… from the main menu. - or - To edit an existing AIS Database service, choose the service’s name and select Edit > Properties… from the main menu.
16
Configuring AIS Server
2. Enter the name for this service. You may enter any meaningful name. 3. If you are using default installation settings and default AIS database, skip this
step and go to step 4. Otherwise edit SQL server name and database name (see the section SQL Server Connection strings for more information). You do not need to make any changes if you are using default installation settings.
4. Use the Split database drop list to determine the period of time each part of AIS database will represent. Splitting AIS database allows you to reduce the size of the current working database while storing unlimited history data.
5. Enter the number of days AIS data must be kept in AIS database. 6. To specify filters press the Filters… button and make necessary adjustments (see
the section Creating and editing filters for more information). 7. Press OK to save the settings.
VTS Database service The VTS Database service enables you to generate alarm events based on ships location or speed data. Note: Web VTS must already be installed on the computer.
1. To create a VTS Database service, select Edit > New VTS Database… from the main menu. - or - To edit an existing VTS Database service, choose the service’s name and select Edit > Properties… from the main menu.
17
AIS Server Administrator's Guide
2. Enter the name for this service. You may enter any meaningful name. 3. If you are using default installation settings and default Web VTS database, skip
this step and go to step 4. Otherwise edit SQL server name and database name (see the section SQL Server Connection strings for more information). You do not need to make any changes if you are using default installation settings.
4. Enter the number of days the alarm events must be kept in the Web VTS database. 5. Press OK to save the settings.
Startup options You may change AIS Server’s startup options.
1. To edit startup options select File > Options… from the main menu.
18
Configuring AIS Server
19
2. Select the Start Server when loaded check box to start AIS Server when loaded. 3. Select the Load Server at Windows startup (run as service) check box to load
AIS Server when Windows starts on the computer. Note: Loading AIS Server at Windows startup and starting AIS Server when loaded will make AIS Server ready to process AIS messages when AIS Server’s computer is switched on, even if no user is logged on to Windows.
4. Select the Minimize Server when loaded check box to minimize AIS Server into
an icon in the system tray when loaded. 5. Press OK to save the settings.
Users
Creating and editing users To create a user, click the Users button, next right click on the Users dialog and select New User… from the context menu. - or - To edit an existing user, double click on the user’s name.
20
Users
21
1. Enter the user's name for new user. You may enter any meaningful name. 2. Enter the user's login. You may enter any meaningful login. 3. Enter the user's password. 4. Click the OK button to finalize your settings.
Using Alarms
Creating and editing alarms To create an alarm, click on the Alarms button, next make a right click in the Email Alarms panel and select New Email Alarms… from the context menu. - or - To edit an existing alarm, right click on the alarm’s name and select Properties… from the context menu.
22
Using Alarms
1. Name: Enter the name for this alarm. You may enter any meaningful name. 2. Incoming traffic (Check every): Type number of minutes in the Check every
box to check periodically for presence of the Incoming traffic. 3. Incoming traffic (Email every): Type number of minutes in the Email every to
send an e-mail alarm periodically. 4. Outgoing traffic (Check every): Type number of minutes in the Check every
box to check periodically for presence of the Outgoing traffic. 5. Outgoing traffic (Email every): Type number of minutes in the Email every
box to send an e-mail alarm periodically. 6. Server connections (Check every): Type number of minutes in the Check every
box to check periodically server connections. 7. Server connections (Email every): Type number of minutes in the Email every
box to send an e-mail alarm periodically. 8. List of email addresses separated by semicolons(;): Type e-mail addresses in
this box to send an e-mail alarm. 9. Email text: Type an e-mail text in this box. 10. Include diagnostic information in emails: Select this check box to include
diagnostic information in this e-mail. 11. Press OK to save the settings.
The alarm is presented in the Email Alarms window, see below:
23
AIS Server Administrator's Guide
SMTP Server Settings To be able to send a nidification alarm e-mail you have to configure your outgoing mail server (SMTP Server). 1. To make SMTP Server Settings, click on the Alarms button, next click the Settings button and type your settings into the SMTP Server Settings dialogue.
24
Using Alarms
25
2. Enter the Sender's Email. 3. Enter the Domain name. 4. Enter the SMTP Server name. 5. Enter the port. 6. Enter the login. 7. Enter the password. 8. To finalize the settings, click OK.
Using Filters
Creating and editing filters
1. To create a filter, right click on the Filters dialog and select New Filter… from the context menu. - or - To edit an existing filter, right click on the filter’s name and select Properties… from the context menu.
2. Enter the name for this filter. You may enter any meaningful name. 3. Select necessary IP Address conditions or add new ones. 4. Choose a logical operation to combine multiple IP Address conditions. 5. Select necessary MMSI conditions or add new ones. 6. Choose a logical operation to combine multiple MMSI conditions. 7. Select necessary zone conditions or add new ones. 8. Choose a logical operation to combine multiple zone conditions. 9. Choose a logical operation to combine IP Address, MMSI, and zone condition
groups.
26
Using Filters
10. Specify the action for this filter.
IP Address condition
1. To create an IP Address condition, right click on the Filter dialog and select New IP Address Condition… from the context menu. - or - To edit an existing IP Address condition, right click on the filter’s name and select Properties… from the context menu.
2. Enter the name for this condition. You may enter any meaningful name. 3. Enter the source IP addresses or domain names separated by semicolons (;). 4. Enter the destination IP addresses or domain names separated by semicolons (;). 5. Specify when the message meets this condition. 6. Press OK to save the settings.
Note 1: You may specify IP addresses with or without port number (e.g. 192.168.0.1:9009 or 192.168.0.1). If the port number is omitted then the condition is affecting all ports for the specified IP address. Note 2: In IP Address conditions you may refer to COM Port, AIS Database, and VTS Database services using the following IP addresses:
0.0.0.1 – COM Port service 0.0.0.2 – AIS Database service
27
AIS Server Administrator's Guide
0.0.0.3 – VTS Database service, sends AIS safety messages 0.0.0.4 – VTS Database service, sends AIS AtoN messages
MMSI condition
1. To create an MMSI condition, right click on the Filter dialog and select New MMSI Condition… from the context menu. - or - To edit an existing MMSI condition, right click on the filter’s name and select Properties… from the context menu.
2. Enter the name for this condition. You may enter any meaningful name. 3. Enter the MMSI numbers separated by semicolons (;). 4. Specify when the message meets this condition. 5. Press OK to save the settings.
Zone condition
1. To create a zone condition, right click on the Filter dialog and select New Zone Condition… from the context menu. - or -
28
Using Filters
To edit an existing zone condition, right click on the filter’s name and select Properties… from the context menu.
2. Enter the name for this filter. You may enter any meaningful name. 3. Enter geographical coordinates of the filter’s rectangular area. 4. Specify when the message meets this condition. 5. Press OK to save the settings.
Filter Examples
Let’s assume that we are connected to three AIS data sources (source X with IP address X.X.X.X, source Y with IP address Y.Y.Y.Y, and source Z with IP address Z.Z.Z.Z) and three customers are connected to our server (customer A with IP address A.A.A.A, customer B with IP address B.B.B.B, and customer C with IP address C.C.C.C). And we want customer A to receive AIS messages only from source X, customer B to receive AIS messages only from sources Y and Z, and customer C to receive all AIS messages. All other unspecified customers must not receive any AIS messages.
Allow customer A to receive AIS messages only from source X
29
AIS Server Administrator's Guide
1. Select the service that is used to send AIS data to customers and select Edit >
Properties… from the main menu. 2. Press the Filters… button to open Filters dialog. 3. Right-click the list of filters, and then select New Filter… from the context menu
to open Filter dialog. 4. In Filter dialog, enter ”r;X->A filter” string in the Name box. 5. Right-click the IP Address Conditions list, and then select New IP Address
Condition… from the context menu to open IP Address Condition Properties dialog.
6. In IP Address Condition Properties dialog, enter ”r;X->A” string in the Name box.
7. Enter IP address of AIS data source X in the Source IP addresses or domain names box.
8. Enter IP address of client A in the Destination IP addresses or domain names box.
9. Under The message meets this condition if it is, select In the specified address range.
where X.X.X.X is an IP address of AIS data source X, and A.A.A.A is an IP address of client A
30
Using Filters
10. Press OK to save the properties and to close IP Address Condition Properties dialog.
11. In Filter dialog, under Action, select Enable messages if conditions are met.
12. Press OK to save the settings and to close Filter dialog. 13. In Filters dialog, under Action for unfiltered messages, select Disable all
unfiltered messages.
31
AIS Server Administrator's Guide
14. Press OK to save the settings and to close Filters dialog. Allow customer B to receive AIS messages only from sources Y and Z
1. Select the service that is used to send AIS data to customers and select Edit > Properties… from the main menu.
2. Press the Filters… button to open Filters dialog. 3. Right-click the list of filters, and then select New Filter… from the context menu
to open Filter dialog. 4. In Filter dialog, enter ”r;Y,Z->B filter” string in the Name box. 5. Right-click the IP Address Conditions list, and then select New IP Address
Condition… from the context menu to open IP Address Condition Properties dialog.
6. In IP Address Condition Properties dialog, enter ”r;Y,Z->B” string in the Name box.
7. Enter IP addresses of AIS data sources Y and Z in the Source IP addresses or domain names box.
8. Enter IP address of client B in the Destination IP addresses or domain names box.
9. Under The message meets this condition if it is, select In the specified address range.
32
Using Filters
where Y.Y.Y.Y is an IP address of AIS data source Y, Z.Z.Z.Z is an IP address of AIS data source Z, and B.B.B.B is an IP address of client B
10. Press OK to save the properties and to close IP Address Condition Properties
dialog. 11. In Filter dialog, under Action, select Enable messages if conditions are met.
33
AIS Server Administrator's Guide
12. Press OK to save the settings and to close Filter dialog. 13. In Filters dialog, under Action for unfiltered messages, select Disable all
unfiltered messages.
34
Using Filters
14. Press OK to save the settings and to close Filters dialog. Allow customer C to receive all AIS messages
1. Select the service that is used to send AIS data to customers and select Edit >
Properties… from the main menu. 2. Press the Filters… button to open Filters dialog. 3. Right-click the list of filters, and then select New Filter… from the context menu
to open Filter dialog. 4. In Filter dialog, enter ”r;all->C filter” string in the Name box. 5. Right-click the IP Address Conditions list, and then select New IP Address
Condition… from the context menu to open IP Address Condition Properties dialog.
6. In IP Address Condition Properties dialog, enter ”r;all->C” string in the Name box.
7. Enter ”r;*.*.*.*” string in the Source IP addresses or domain names box. 8. Enter IP address of client C in the Destination IP addresses or domain names
box. 9. Under The message meets this condition if it is, select In the specified address
range.
35
AIS Server Administrator's Guide
where C.C.C.C is an IP address of client C
10. Press OK to save the properties and to close IP Address Condition Properties dialog.
11. In Filter dialog, under Action, select Enable messages if conditions are met.
36
Using Filters
12. Press OK to save the settings and to close Filter dialog. 13. In Filters dialog, under Action for unfiltered messages, select Disable all
unfiltered messages.
37
AIS Server Administrator's Guide
38
14. Press OK to save the settings and to close Filters dialog.
Now we have three filters for the service that is used to send AIS data to customers. Customer A will receive AIS messages only from source X, customer B will receive AIS messages only from sources Y and Z, and customer C will receive all AIS messages. All other unspecified customers will not receive any AIS messages.
SQL Server Connection strings This is a compiled connection strings reference list on how to connect to SQL Server. Standard Security for SQL Server 2005 Express Edition Driver={SQL Native Client};Server=.\SQLExpress;Database=database;Uid=username; Pwd=password;
Example: Driver={SQL Native Client};Server=.\SQLExpress;Database=AIS;Uid=sa;Pwd=sql;
Trusted connection for SQL Server 2005 Express Edition Driver={SQL Native Client};Server=.\SQLExpress;Database=database;Trusted_Connection=yes;
Example: Driver={SQL Native Client};Server=.\SQLExpress;Database=AIS;Trusted_Connection=yes;
Standard Security for SQL Server 2005 Driver={SQL Native Client};Server=serverAddress;Database=database;Uid=username; Pwd=password; Driver={SQL Native Client};Server=serverAddress:port;Database=database;Uid=username; Pwd=password;
Example: Driver={SQL Native Client};Server=192.168.0.10;Database=AIS;Uid=sa;Pwd=sql; Driver={SQL Native Client};Server=192.168.0.10:1433;Database=AIS;Uid=sa;Pwd=sql;
Trusted connection for SQL Server 2005 Driver={SQL Native Client};Server=serverAddress;Database=database;Trusted_Connection=yes; Driver={SQL Native Client};Server=serverAddress:port;Database=database; Trusted_Connection=yes;
Example: Driver={SQL Native Client};Server=192.168.0.10;Database=AIS;Trusted_Connection=yes;
39
AIS Server Administrator's Guide
40
Driver={SQL Native Client};Server=192.168.0.10:1433;Database=AIS;Trusted_Connection=yes;
Standard Security for SQL Server 2000 Driver={SQL Server};Server=serverAddress;Database=database;Uid=username;Pwd=password; Driver={SQL Server};Server=serverAddress:port;Database=database;Uid=username; Pwd=password;
Example: Driver={SQL Server};Server=192.168.0.10;Database=AIS;Uid=sa;Pwd=sql; Driver={SQL Server};Server=192.168.0.10:1433;Database=AIS;Uid=sa;Pwd=sql;
Trusted connection for SQL Server 2000 Driver={SQL Server};Server=serverAddress;Database=database;Trusted_Connection=Yes; Driver={SQL Server};Server=serverAddress:port;Database=database;Trusted_Connection=Yes;
Example: Driver={SQL Server};Server=192.168.0.10;Database=AIS;Trusted_Connection=yes; Driver={SQL Server};Server=192.168.0.10:1433;Database=AIS;Trusted_Connection=yes;