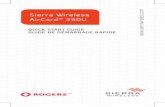AirCard 785S -...
Transcript of AirCard 785S -...
2
English . . . . . . . . . . . . . . . . . . . . . . . . . . . . . . . . . . . . . . . . . . . . . . . . . . 3Français . . . . . . . . . . . . . . . . . . . . . . . . . . . . . . . . . . . . . . . . . . . . . . . .18Español . . . . . . . . . . . . . . . . . . . . . . . . . . . . . . . . . . . . . . . . . . . . . . . .34
Contents / Table des matières / Contenido
3
Meet Your Mobile HotspotBefore you connect your mobile hotspot, familiarize yourself with its LCD screen, icons, buttons, and connectors.
Buttons and Connectors
Status LEDThe status LED indicates data connection status:
• Blue, slow blink. Ready.
• Blue, double blink. Transferring data.
• Amber, slow blink. The mobile hotspot is not connected to the network. For more information, see “Why can’t my mobile hotspot connect to the Internet?” on page 14.
Micro-USB port
Antenna connector
Status LED
Engl
ish
4
Navigation ButtonPress the Navigation button to cycle through the LCD screens.
Power ButtonPress and hold the Power button for two seconds to power the mobile hotspot on, five seconds to turn the mobile hotspot off.
LCD ScreenThe LCD screen displays icons, data usage, your WiFi name, and your WiFi password.
Navigation button
Power button
5
Icon Description
1 bar. The hotspot signal is weak.
5 bars. The hotspot signal is strong.
Available network technology; varies by service provider coverage.
Solid arrows display when the hotspot is transmitting data.
You have system alerts that require attention.
You received new SMS messages.
The percentage of remaining battery charge.
Less than 5% charge remains on the battery.
Purple. WiFi is active.
Gray. WiFi is inactive.
The number indicates the number of devices connected.
6
Set Up Your Mobile HotspotBefore you connect to your mobile hotspot, you must insert a micro-SIM card, install the battery, power up the mobile hotspot, charge your battery, and select a language.
Note: To obtain a micro-SIM card, contact your mobile service provider.
¾ To insert the micro-SIM card:
1. Remove the back cover using the thumb catch on the corner of the mobile hotspot.
2. Remove the battery.
3. Insert the micro-SIM card.
7
4. Ensure that the micro-SIM card is seated securely.
5. Reinstall the battery.
If the battery does not install easily, check the orientation.
6. Replace the cover.
¾ To power on your mobile hotspot:Press and hold the Power button until the LCD screen lights.
A language selection screen displays.
¾ To select a language:
1. Press the Navigation button to cycle through the language options until your desired language is highlighted.
2. Press the Power button to select the language.
You can change the language again later from the mobile hotspot web page.
¾ To recharge your battery:
1. Connect the micro-USB cable to your mobile hotspot.
2. Connect the other end of the cable to the USB port on your computer or to the USB charger.
Note: Your battery comes partially charged.
8
¾ To connect to your mobile hotspot:
1. Ensure that WiFi is enabled on your computer or other device.
2. On your computer or other device, search for wireless networks:
• For Windows devices, click the Internet Access icon.
• For Mac devices, from the WiFi menu, select the network.
• For tablets, look for a settings option.
3. Select the WiFi name displayed on your LCD screen.
4. Enter the WiFi password exactly as it appears on the LCD screen.
Passwords are case-sensitive.
When a computer or mobile device connects to the mobile hotspot, a 1 displays beside the WiFi icon on the LCD screen.
Note: For you to connect to the mobile broadband network, your SIM account must be active. If you use a prepaid or pay-as-you-go micro-SIM, the account must show a positive balance.
5. Launch your browser and, if desired, visit http://netgear.aircard to personalize your settings.
The mobile hotspot is completely secured using its default security settings.
Note: If you see a message indicating that a mobile connection was not made, you might need to add an APN. For information about adding APNs, refer to the user manual.
9
NETGEAR AirCard App
Download the complimentary mobile app from www.netgear.com/AirCardApps. Use this app to view your settings and connection and data usage information from your smartphone or tablet. To manage all mobile hotspot settings, visit http://netgear.aircard.
Mobile Hotspot Web PageOn the mobile hotspot web page, you can do the following:
• Change the WiFi SSID, WiFi password, admin password, and WiFi encryption
• Set autoconnect options
• View data usage information
• Read SMS messages
• View alerts
• View and change other settings
• Check device status
¾ To access your mobile hotspot web page:
1. Launch an Internet browser from a computer or wireless device that is connected to the network.
2. Enter http://netgear.aircard.
10
3. Enter the administrator login password.
The default password is password.
The mobile hotspot web page displays.
Change Security SettingsThe WiFi network name and admin password provide security. Your mobile hotspot comes with a randomly generated and secured WiFi network name (SSID) and password that you can continue to use as is. Read this section if you want to change your security settings.
¾ To change the WiFi network name:
1. Launch an Internet browser from a computer or wireless device that is connected to the mobile hotspot.
2. Enter http://netgear.aircard.
3. Enter the administrator login password.
The default password is password.
The mobile hotspot web page displays.
4. Select WiFi > Options.
The WiFi options screen displays.
5. Enter a new WiFi network name.
6. Click the Submit button.
¾ To change the WiFi password:
1. Launch an Internet browser from a computer or wireless device that is connected to the mobile hotspot.
2. Enter http://netgear.aircard.
The mobile hotspot web page displays.
11
3. Enter the administrator login password.
The default password is password.
The mobile hotspot web page displays.
4. Select WiFi > Options. The WiFi options screen displays.
5. Enter a new WiFi password.
If you change your password, be sure to keep a record of it and store it in a safe place.
6. Click the Submit button.
Connect DevicesYou can add devices to your network using a WiFi network manager or WPS if the device can use WPS.
Note: WPS enables you to connect WPS-enabled devices to a WiFi network without the need to enter a WiFi password using a keyboard.
¾ To connect additional WiFi-capable devices:
1. Open the WiFi network manager on your computer or other WiFi device (smartphones, tablets, media players, cameras, and so on).
2. Select the WiFi network name displayed on the LCD screen.
3. Enter the WiFi password displayed on the LCD screen.
4. Launch your browser.
12
¾ To connect with devices using WPS:
1. Press the Power or Navigation button to awaken the LCD screen.
2. Press the Navigation button until WPS setup screen displays.
3. To activate WPS, press the Power button.
4. Within two minutes, press the WPS button on the device that you want to connect to your WiFi network.
The mobile hotspot and the wireless device automatically communicate and establish a connection.
Monitor Data UsageYou can monitor data usage using either the LCD screen or the web page. Visit the mobile hotspot web page to configure your monthly data usage.
¾ To view data usage on the LCD screen:Awaken the LCD screen by pressing either the Power or the Navigation buttons.
¾ To configure your monthly data usage:
1. Launch an Internet browser from a computer or wireless device that is connected to the network.
2. Enter http://netgear.aircard.
13
3. Enter the administrator login password.
The default password is password.
4. Under Billing Cycle, enter the monthly start date when your monthly data usage will automatically reset.
Frequently Asked QuestionsShould I change my access point name (APN)?
You do not need to change or set up your APN if your mobile broadband service is working.
You do need to change your APN if an alert displays on the LCD screen either prompting you to do so or asking you to confirm the APN settings by accessing the mobile hotspot web page.
Note: For information about APNs, refer to the user manual.
How do I go back to the mobile hotspot web page?
Launch an Internet browser from a computer or wireless device that is connected to the network and enter http://netgear.aircard or http://192.168.1.1.
What is my admin password?
The default administrator login password is password.
What do I do if I changed the WiFi password or administrator login password and then forgot it?
Reset the mobile hotspot to the factory defaults. To reset the mobile hotspot, press and hold both the Navigation and Power buttons for five seconds.
14
Why can’t my mobile hotspot connect to the Internet?
Confirm that your device is able to connect to your mobile hotspot:
• Verify that you are connecting with the correct WiFi SSID and password.
• Check WiFi card stability by turning the WiFi on the computer or wireless device off and then back on.
• Restart your computer and restart any wireless device that is connected to the mobile hotspot.
• Connect with another computer or WiFi device.
• Turn off your mobile hotspot, remove the battery, wait 10 seconds, return the battery, and power on your mobile hotspot.
Confirm that your mobile hotspot is connected to the Internet:
Note: If you do not see the data activity icons , your mobile hotspot is not connected to the
Internet.
• Check the alerts screen and resolve any outstanding issues.
• If you are using a new micro-SIM card for the first time, confirm that your micro-SIM’s APN and credentials are configured properly. Visit http://netgear.aircard and check your settings.
15
• It is possible that your recharge credit expired. Check your account details with your Internet service provider.
• You might need to add an APN. For more information, refer to the user manual.
Why can’t I power on my mobile hotspot?
Ensure that the battery is inserted in the mobile hotspot and that it is fully charged or is charging.
Optional AccessoriesThe availability of the following optional accessories varies depending on your market:
Ethernet and antenna charging cradle. A cradle provides in-dock mobile hotspot charging and an Ethernet port and can enhance 3G/4G performance in areas with poor coverage.
Extended battery. The extended battery is rechargeable and lasts for up to 16 hours of active use.
WiFi range extender. An extender broadens your network coverage so that you can stay connected in every corner of your home and office.
Antennas. Antennas extend signal strength and range indoors or in fringe network areas.
For more information, visit http://www.netgear.com/aircardaccessories.
16
Technical SpecificationsTechnical Specifications
Network and band frequency
LTE Cat 4.
FDD. 700/850/1900/2600/ AWS (1700/2100) MHz
3G. 850/1700/1900/2100 MHz
2G. 850/1900 MHz
WiFi connections
Up to 15 users
Dimensions (W×H×D)
110 x 69 x 14.6 mm
4.3 x 2.7 x 5.75 inches
Weight 127 g
External antenna ports
TS9
Standby time
Up to 300 hours
Operating systems
Windows® 8.1, 8, Windows 7,
Vista SP2, and XP SP3
Mac OS 10.6.8 and later
17
Technical SupportThank you for purchasing this NETGEAR product.
Contact your mobile service provider for technical support.
Trademarks© NETGEAR, Inc. NETGEAR and the NETGEAR Logo are trademarks of NETGEAR, Inc. Any non-NETGEAR trademarks are used for reference purposes only.
ComplianceFor regulatory compliance information, visit: http://www.netgear.com/about/regulatory/.
See the regulatory compliance document before connecting the power supply.
19
Découverte de votre Point d’accès MobileAvant de vous connecter à votre Point d’accès Mobile, familiarisez-vous avec son écran LCD, ses icônes, ses boutons et ses connecteurs.
Boutons et connecteurs
,
Opérateur
Voyant d'étatLe voyant d'état indique l'état de la connexion de données :
• Bleu, clignotement lent. Prête.
• Bleu, double clignotement. Données en cours de transfert.
• Orange, clignotement lent. Le Point d’accès Mobile n'est pas connecté au réseau. Pour plus d'informations, reportez-vous à la section « Pourquoi mon Point d’accès Mobile ne parvient-il pas se connecter à Internet ? » à la page 30.
Port Micro-USB
Connecteur d'antenne
Voyant d'état
Fran
çais
20
,
Opéra
teur
Bouton de navigationAppuyez sur le bouton de navigation pour faire défiler les affichages LCD.
Bouton d'alimentationAppuyez sur le bouton d'alimentation et maintenez-le enfoncé pendant deux secondes pour allumer le Point d’accès Mobile, ou pendant cinq secondes pour l'éteindre.
Ecran LCDL'écran LCD affiche des icônes, la consommation de données, votre nom de réseau WiFi et votre mot de passe WiFi.
Opérateur
,
Bouton de navigation
Bouton d'alimentation
21
Icône Description
1 barre. Le signal du hotspot est faible.
5 barres. Le signal du hotspot est fort.Technologie réseau disponible ; varie selon la couverture du fournisseur d’accès.Des flèches unies s'affichent lorsque le hotspot transmet des données.Des alertes système nécessitent une attention particulière.Vous avez reçu de nouveaux messages SMS.
Pourcentage de charge de batterie restante.
Il reste moins de 5 % de charge sur la batterie.
Violet. Le WiFi est actif.
Gris. Le WiFi est inactif.
Le nombre indique le nombre d'appareils connectés.
22
Configuration de votre Point d’accès MobileAvant de vous connecter à votre Point d’accès Mobile, vous devez insérer une carte Micro SIM, allumer le Point d’accès Mobile, recharger sa batterie et sélectionner une langue.
Remarque : pour vous procurer une carte Micro SIM, contactez votre fournisseur mobile.
¾ Pour insérer la carte Micro SIM :
1. Retirez le couvercle arrière à l'aide de l'encoche située au niveau de l'angle du Point d’accès Mobile.
2. Retirez la batterie.
3. Insérez la carte Micro SIM.
23
4. Assurez-vous que la carte Micro SIM est correctement installée.
5. Remettez la batterie en place.Si vous ne parvenez pas à installer facilement la batterie, vérifiez qu'elle est dans le bon sens.
6. Replacez le couvercle.
¾ Pour allumer votre Point d’accès Mobile :Appuyez sur le bouton d'alimentation et maintenez-le enfoncé jusqu'à ce que l'écran LCD s'allume.Un écran de sélection de la langue s'affiche.
¾ Pour sélectionner une langue :1. Appuyez sur le bouton de navigation pour faire
défiler les options de langue jusqu'à ce que la langue souhaitée soit mise en surbrillance.
2. Appuyez sur le bouton d'alimentation pour sélectionner la langue.Vous pourrez toujours modifier la langue ultérieurement à partir de la page Web du Point d’accès Mobile.
¾ Pour recharger la batterie :1. Reliez le câble Micro-USB à votre Point d’accès
Mobile.
2. Reliez l'autre extrémité du câble au port USB de votre ordinateur ou du chargeur USB.
Remarque : la batterie est fournie partiellement chargée.
24
¾ Pour vous connecter à votre Point d’accès Mobile :
1. Assurez-vous que le WiFi est activé sur votre ordinateur ou autre appareil.
2. Sur votre ordinateur ou autre appareil, recherchez les réseaux sans fil :
• Pour les appareils Windows, cliquez sur l'icône Accès Internet.
• Pour les appareils Mac, sélectionnez le réseau dans le menu WiFi.
• Pour les tablettes, recherchez l'option relative aux paramètres.
3. Sélectionnez le nom de réseau WiFi affiché sur votre écran LCD.
4. Saisissez le mot de passe WiFi exactement tel qu'il apparaît sur l'écran LCD.Les mots de passe sont sensibles aux majuscules et minuscules. Lorsqu'un ordinateur ou un appareil mobile se connecte au Point d’accès Mobile, un chiffre « 1 » s'affiche à côté de l'icône WiFi sur l'écran LCD.
Remarque : votre compte SIM doit être actif pour que vous puissiez vous connecter au réseau haut débit mobile. Si vous utilisez une carte Micro-SIM prépayée ou dont le paiement se fait selon la consommation réelle, le compte doit présenter un solde positif.
5. Ouvrez votre navigateur et, si vous le souhaitez, rendez-vous sur le site http://netgear.aircard pour personnaliser vos paramètres. Le Point d’accès Mobile est entièrement sécurisé avec ses paramètres de sécurité par défaut.
Remarque : si un message s'affiche, indiquant que la connexion n'a pas pu être établie, il se peut que vous deviez ajouter un APN. Pour plus d'informations sur l'ajout d'un APN, reportez-vous au manuel de l'utilisateur.
25
Application NETGEAR AirCard
Téléchargez l'application mobile gratuite sur www.netgear.com/AirCardApps. Utilisez cette application pour consulter vos paramètres, ainsi que vos informations de connexion et de consommation de données, depuis votre smartphone ou votre tablette. Pour gérer tous les paramètres du Point d’accès Mobile, rendez-vous sur la page http://netgear.aircard.
Page Web du Point d’accès MobileSur la page Web du Point d’accès Mobile, vous pouvez effectuer les opérations suivantes :
• Modifier le SSID WiFi, le mot de passe WiFi, le mot de passe administrateur et le chiffrement WiFi
• Définir les options de connexion automatique• Afficher la consommation de données• Lire des messages SMS• Afficher les alertes• Afficher et modifier d'autres paramètres• Contrôler l'état des appareils
¾ Pour accéder à la page Web de votre Point d’accès Mobile :
1. Ouvrez un navigateur Internet depuis un ordinateur ou un appareil sans fil connecté au réseau.
26
2. Saisissez http://netgear.aircard.
3. Saisissez le mot de passe de connexion administrateur.Le mot de passe par défaut est password.
La page Web du Point d’accès Mobile s'affiche.
Modification des paramètres de sécuritéLe nom de réseau WiFi et le mot de passe administrateur garantissent la sécurité. Votre Point d’accès Mobile est fourni avec un nom de réseau WiFi (SSID) et un mot de passe sécurisés et générés de manière aléatoire que vous pouvez continuer à utiliser tels quels. Lisez cette section si vous souhaitez modifier vos paramètres de sécurité.
¾ Pour modifier le nom de réseau WiFi :1. Ouvrez un navigateur Internet depuis un ordinateur
ou un appareil sans fil connecté au Point d’accès Mobile.
2. Saisissez http://netgear.aircard.
3. Saisissez le mot de passe de connexion administrateur.Le mot de passe par défaut est password.La page Web du Point d’accès Mobile s'affiche.
4. Sélectionnez WiFi > Options.
L'écran des options WiFi s'affiche.
5. Saisissez un nouveau nom de réseau WiFi.
6. Cliquez sur le bouton Submit (Soumettre).
¾ Pour modifier le mot de passe WiFi :1. Ouvrez un navigateur Internet depuis un ordinateur
ou un appareil sans fil connecté au Point d’accès Mobile.
27
2. Saisissez http://netgear.aircard.La page Web du Point d’accès Mobile s'affiche.
3. Saisissez le mot de passe de connexion administrateur.
Le mot de passe par défaut est password.
La page Web du Point d’accès Mobile s'affiche.
4. Sélectionnez WiFi > Options. L'écran des options WiFi s'affiche.
5. Saisissez un nouveau mot de passe WiFi.
Si vous modifiez votre mot de passe, veillez à en garder une trace que vous conserverez en lieu sûr.
6. Cliquez sur le bouton Submit (Soumettre).
Connexion d'appareilsVous pouvez ajouter des appareils à votre réseau en utilisant un gestionnaire de réseau WiFi ou, pour les appareils compatibles, le WPS.
Remarque : le WPS permet de connecter des appareils compatibles WPS à un réseau WiFi sans qu'il ne soit nécessaire de saisir un mot de passe WiFi à l'aide d'un clavier.
¾ Pour connecter des appareils compatibles WiFi supplémentaires :
1. Ouvrez le gestionnaire de réseau WiFi sur votre ordinateur ou autre appareil WiFi (téléphone intelligent, tablette, lecteur multimédia, appareil photo, etc.).
2. Sélectionnez le nom de réseau WiFi affiché sur l'écran LCD.
3. Saisissez le mot de passe WiFi affiché sur l'écran LCD.
4. Ouvrez le navigateur.
28
¾ Pour vous connecter avec des appareils à l'aide du WPS :
1. Appuyez sur le bouton d'alimentation ou de navigation pour rallumer l'écran LCD.
2. Appuyez sur le bouton de navigation jusqu'à ce que l'écran de configuration WPS s'affiche.
3. Pour activer le WPS, appuyez sur le bouton d'alimentation.
4. Dans un délai de deux minutes, appuyez sur le bouton WPS de l'appareil que vous voulez connecter à votre réseau WiFi.Le Point d’accès Mobile et l'appareil sans fil communiquent automatiquement et établissent une connexion.
Surveillance de la consommation de donnéesVous pouvez surveiller votre consommation de données grâce à l'écran LCD ou à la page Web. Rendez-vous sur la page Web du Point d’accès Mobile pour configurer votre consommation mensuelle de données.
¾ Pour afficher la consommation de données sur l'écran LCD :Rallumez l'écran LCD en appuyant sur le bouton d'alimentation ou de navigation.
29
¾ Pour configurer votre consommation mensuelle de données :
1. Ouvrez un navigateur Internet depuis un ordinateur ou un appareil sans fil connecté au réseau.
2. Saisissez http://netgear.aircard.
3. Saisissez le mot de passe de connexion administrateur.Le mot de passe par défaut est password.
4. Sous Billing Cycle (Cycle de facturation), saisissez la date de début à laquelle votre consommation mensuelle de données sera automatiquement réinitialisée.
Foire aux questionsDois-je modifier le nom de mon hotspot (APN) ?
Vous n'avez pas besoin de modifier ou de configurer votre APN si votre service haut débit mobile fonctionne. Vous devez modifier votre APN si une alerte s'affiche sur l'écran LCD et vous invite à le faire ou vous demande de confirmer les paramètres APN en accédant à la page Web du Point d’accès Mobile.
Remarque : pour plus d'informations sur les APN, reportez-vous au manuel de l'utilisateur.
Comment puis-je revenir à la page Web du Point d’accès Mobile ?
Ouvrez un navigateur Internet depuis un ordinateur ou un appareil sans fil connecté au réseau et saisissez http://netgear.aircard ou http://192.168.1.1.
Quel est mon mot de passe administrateur ?
Le mot de passe de connexion administrateur par défaut est password.
30
Que dois-je faire si j'ai modifié le mot de passe WiFi ou le mot de passe de connexion administrateur et que je l'ai oublié ?
Restaurez les paramètres par défaut du Point d’accès Mobile. Pour réinitialiser le Point d’accès Mobile, maintenez en même temps les boutons de navigation et d'alimentation pendant cinq secondes.
Pourquoi mon Point d’accès Mobile ne parvient-il pas se connecter à Internet ?
Vérifiez que votre appareil est en mesure de se connecter à votre Point d’accès Mobile :• Vérifiez que vous vous connectez avec le bon
SSID WiFi et le bon mot de passe.• Vérifiez la stabilité de la carte WiFi en
éteignant, puis en rallumant le WiFi sur l'ordinateur ou l'appareil sans fil.
• Redémarrez votre ordinateur et tout appareil sans fil connecté au Point d’accès Mobile.
• Connectez-vous avec un autre ordinateur ou appareil WiFi.
• Eteignez votre Point d’accès Mobile, retirez la batterie, attendez 10 secondes, remettez la batterie en place et allumez votre Point d’accès Mobile.
Assurez-vous que votre Point d’accès Mobile est connecté à Internet :
Remarque : si vous ne voyez pas apparaître les icônes d'activité des données , votre Point d’accès Mobile n'est pas connecté à Internet.
• Consultez l'écran des alertes et résolvez les problèmes éventuels.
• Si vous utilisez une nouvelle carte Micro SIM pour la première fois, vérifiez que l'APN et les informations d'identification de votre carte Micro SIM sont correctement configurés. Rendez-vous sur le site http://netgear.aircard et vérifiez vos paramètres.
31
• Le crédit de votre recharge a peut-être expiré. Vérifiez les informations de votre compte auprès de votre fournisseur d’accès Internet.
• Vous devrez peut-être ajouter un APN. Pour plus d’informations, reportez-vous au manuel de l’utilisateur.
Pourquoi ne puis-je pas allumer mon Point d’accès Mobile ?
Assurez-vous que la batterie est insérée dans le Point d’accès Mobile et qu'elle est entièrement chargée ou en cours de charge.
Accessoires en optionLa disponibilité des accessoires en option suivants varie en fonction de votre marché :
Support de charge avec antenne et Ethernet. Un support capable de recharger le Point d’accès Mobile tout en le maintenant. Il est équipé d'un port Ethernet et peut améliorer les performances 3G/4G dans les zones où la couverture est faible.
Batterie longue durée. La batterie longue durée est rechargeable et peut fonctionner activement pendant 16 heures.
Répéteur WiFi. Un répéteur permet d'étendre votre couverture réseau afin que vous puissiez rester connecté dans chaque recoin de votre domicile ou de votre bureau.
Antennes. Les antennes renforcent l'intensité du signal et étendent la portée en intérieur ou dans les zones réseau marginales.
Pour plus d'informations, consultez la page http://www.netgear.com/aircardaccessories.
32
Caractéristiques techniquesCaractéristiques techniques
Réseau et bande de fréquences
LTE Cat. 4.
FDD. 700/850/1900/2600/ AWS (1700/2100) MHz
3G. 850/1700/1900/2100 MHz
2G. 850/1900 MHz
Connexions WiFi
Jusqu'à 15 utilisateurs
Dimensions (L x H x P)
110 x 69 x 14,6 mm
Poids 127 g
Ports pour antenne externe
TS9
Autonomie en veille
Jusqu'à 300 heures
Systèmes d'exploitation
Windows® 8.1, 8, Windows 7,
Vista SP2 et XP SP3
Mac OS 10.6.8 et versions ultérieures
33
Assistance techniqueNous vous remercions pour l'achat de ce produit NETGEAR.
Contactez votre fournisseur mobile pour obtenir une assistance technique.
Marques commerciales© NETGEAR, Inc., NETGEAR et le logo NETGEAR sont des marques commerciales de NETGEAR, Inc. Toutes les marques commerciales autres que NETGEAR sont utilisées à des fins de référence uniquement.
ConformitéPour obtenir les informations relatives à la conformité légale, rendez-vous sur : http://www.netgear.com/about/regulatory/.
Avant de brancher l'alimentation, reportez-vous au document de conformité légale.
35
Conozca su dispositivo hotspot móvilAntes de conectarse al hotspot móvil, familiarícese con la pantalla LCD, los iconos, los botones y los conectores.
Botones y conectores
24 de julio
Uso desde:
Indicador de estadoEl indicador de estado indica el estado de la conexión de datos:
• Azul, parpadeo lento: preparado.
• Azul, parpadeo doble: transferencia de datos.
• Ámbar, parpadeo lento: el hotspot móvil no está conectado a la red. Para obtener más información, consulte la sección “¿Por qué el hotspot móvil no se conecta a Internet?” en la página 46.
Puerto micro USB
Conector de antena
Indicador de estado
Espa
ñol
36
Botón de navegaciónPulse el botón de navegación para desplazarse por las pantallas LCD.
Botón de encendidoPulse y mantenga pulsado el botón de encendido durante dos segundos para encender el hotspot móvil y durante cinco segundos cuando desee apagarlo.
Pantalla LCDLa pantalla LCD muestra iconos y el uso de datos, así como el nombre y la contraseña de red WiFi.
Operador
Botón de navegación
Botón de encendido
37
Icono Descripción
1 barra. La señal del dispositivo Hotspot es débil.
5 barras. La señal del dispositivo Hotspot es fuerte.Tecnología de red disponible; varía según la cobertura del proveedor de servicios.Cuando el dispositivo hotspot transmite datos, se muestran estas flechas fijas.Hay alertas del sistema que requieren su atención.Ha recibido mensajes SMS nuevos.
Porcentaje de carga que le queda a la batería.
Queda menos del 5 % de carga en la batería.
Violeta: el WiFi está activo.
Gris: el WiFi no está activo.
El número indica el número de dispositivos conectados.
38
Configuración del hotspot móvilAntes de conectarse al hotspot móvil, debe insertar una tarjeta micro-SIM, instalar la batería, encender el hotspot móvil, cargar la batería y seleccionar un idioma.
Nota: para obtener una tarjeta micro-SIM, póngase en contacto con su proveedor de servicios de Internet.
¾ Para insertar la tarjeta micro-SIM:
1. Retire la carcasa trasera tirando con el dedo de la pestaña en la esquina del hotspot móvil.
2. Extraiga la batería.
3. Inserte la tarjeta micro-SIM.
39
4. Asegúrese de que la tarjeta micro-SIM se ajusta correctamente.
5. Vuelva a introducir la batería.
Si la batería no se introduce fácilmente, compruebe la orientación.
6. Vuelva a colocar la cubierta.
¾ Para encender el hotspot móvil:Mantenga pulsado el botón de encendido hasta que la pantalla LCD se ilumine.
Aparece una pantalla de selección de idioma.
¾ Para seleccionar un idioma:
1. Pulse el botón de navegación para desplazarse por las opciones de idioma hasta que se resalte el que busca.
2. Pulse el botón de encendido para seleccionar el idioma.
Puede cambiar el idioma más adelante desde la página web del hotspot móvil.
¾ Para recargar la batería:
1. Conecte el cable micro USB al hotspot móvil.
2. Conecte el otro extremo del cable al puerto USB del equipo o al cargador USB.
Nota: la batería viene parcialmente cargada.
40
¾ Para conectarse al dispositivo hotspot móvil:1. Asegúrese de que la recepción de WiFi está
activada en el equipo u otro dispositivo.
2. Desde el equipo u otro dispositivo, busque redes inalámbricas:
• En dispositivos Windows, haga clic en el icono de acceso a Internet.
• En dispositivos Mac, seleccione la red desde el menú WiFi.
• En tablets, busque las opciones de configuración.
3. Seleccione el nombre de la red WiFi que se muestra en la pantalla LCD.
4. Introduzca la contraseña WiFi exactamente como aparece en la pantalla LCD.En las contraseñas se distingue entre mayúsculas y minúsculas.Cuando un equipo o dispositivo móvil se conecta al hotspot móvil, aparece un “1” junto al icono de WiFi en la pantalla LCD.
Nota: para poder conectarse a la red de banda ancha móvil, la cuenta de la tarjeta SIM debe estar activa. Si utiliza una tarjeta de prepago micro SIM, la cuenta debe tener un saldo positivo.
5. Abra el navegador y, si lo desea, visite http://netgear.aircard para personalizar la configuración. El hotspot móvil está completamente protegido gracias a la configuración de seguridad predeterminada.
Nota: si aparece un mensaje que indica que no ha sido posible establecer una conexión móvil, es posible que tenga que agregar un APN. Para obtener información sobre cómo añadir un APN, consulte el manual del usuario.
41
Aplicación NETGEAR AirCard
Descargue la aplicación móvil gratuita desde www.netgear.com/AirCardApps. Utilice esta aplicación para ver información sobre la configuración, la conexión y el uso de datos desde su smartphone o tablet. Para administrar toda la configuración del hotspot móvil, visite http://netgear.aircard.
Página web del hotspot móvilEn la página web del hotspot móvil, puede hacer lo siguiente:
• Cambiar el SSID WiFi, la contraseña WiFi, la contraseña de administración y el cifrado WiFi.
• Configurar las opciones de conexión automática.
• Ver información sobre el uso de datos.
• Leer los mensajes SMS.
• Visualizar alertas.
• Ver y cambiar otros ajustes.
• Comprobar el estado del dispositivo.
¾ Para acceder a la página web del hotspot móvil:
1. Abra un navegador de Internet en un equipo o dispositivo inalámbrico conectado a la red.
2. Introduzca http://netgear.aircard.
42
3. Introduzca la contraseña de inicio de sesión de administrador.
La contraseña predeterminada es password.
Aparece la página web del hotspot móvil.
Cambio de la configuración de seguridadEl nombre de red WiFi y la contraseña de administración protegen el dispositivo. El dispositivo hotspot móvil incluye un nombre de red WiFi (SSID) seguro y una contraseña generados de forma aleatoria que puede seguir utilizando sin necesidad de modificar. Lea esta sección si desea cambiar la configuración de seguridad.
¾ Para cambiar el nombre de la red WiFi:
1. Abra un navegador de Internet en un equipo o dispositivo inalámbrico conectado al hotspot móvil.
2. Introduzca http://netgear.aircard.
3. Introduzca la contraseña de inicio de sesión de administrador.
La contraseña predeterminada es password.
Aparece la página web del hotspot móvil.
4. Seleccione WiFi > Options (WiFi > Opciones).
Se muestra la pantalla de opciones de WiFi.
5. Introduzca un nuevo nombre de red WiFi.
6. Haga clic en el botón Submit (Enviar).
¾ Para modificar la contraseña WiFi:
1. Abra un navegador de Internet en un equipo o dispositivo inalámbrico conectado al hotspot móvil.
43
2. Introduzca http://netgear.aircard.
Aparece la página web del hotspot móvil.
3. Introduzca la contraseña de inicio de sesión de administrador.
La contraseña predeterminada es password.
Aparece la página web del hotspot móvil.
4. Seleccione WiFi > Options (WiFi > Opciones). Se muestra la pantalla de opciones de WiFi.
5. Escriba una nueva contraseña WiFi.
Si cambia su contraseña, asegúrese de registrarla
en algún sitio y guárdela en un lugar seguro.
6. Haga clic en el botón Submit (Enviar).
Conexión de dispositivosPuede añadir dispositivos a la red mediante un administrador de redes WiFi o WPS si el dispositivo puede emplear WPS.
Nota: WPS le permite conectar dispositivos compatibles con WPS a una red WiFi sin necesidad de introducir la contraseña WiFi con el teclado.
¾ Para conectar otros dispositivos con funciones WiFi:
1. Abra el administrador de redes WiFi del equipo u otro dispositivo que capte WiFi (smartphones, tablets, reproductores multimedia, cámaras, etc.).
2. Seleccione el nombre de la red WiFi que aparece en la pantalla LCD.
3. Introduzca la contraseña WiFi que aparece en la pantalla LCD.
4. Abra un navegador.
44
¾ Para conectar dispositivos que utilicen WPS:1. Pulse el botón de encendido o de navegación
para activar la pantalla LCD.
2. Pulse el botón de navegación hasta que aparezca la pantalla de configuración WPS.
3. Para activar WPS, pulse el botón de encendido.
4. Al cabo de dos minutos, pulse el botón WPS del dispositivo que desee conectar a la red WiFi.El hotspot móvil y el dispositivo inalámbrico se comunican automáticamente y establecen una conexión.
Supervisión del uso de datosPuede supervisar el uso de datos mediante la pantalla LCD o la página web. Visite la página web del hotspot móvil para configurar el uso de datos mensual.
¾ Para ver el uso de datos en la pantalla LCD:Active la pantalla LCD pulsando el botón de encendido o de navegación.
¾ Para configurar el uso de datos mensual:1. Abra un navegador de Internet en un equipo o
dispositivo inalámbrico conectado a la red.
2. Introduzca http://netgear.aircard.
3. Introduzca la contraseña de inicio de sesión de administrador.
45
La contraseña predeterminada es password.
4. En Billing Cycle (Ciclos de facturación), introduzca la fecha de inicio del mes en la que el uso de datos se restablecerá automáticamente.
Preguntas frecuentes¿Debo cambiar el nombre del punto de acceso (APN)?
No es necesario cambiar o configurar el APN si su servicio de banda ancha móvil funciona.
Sí deberá cambiar el APN si aparece un aviso en la pantalla LCD que le solicite hacerlo o que le indique que confirme la configuración de APN accediendo a la página web del hotspot móvil.
Nota: para obtener información sobre los APN, consulte el manual del usuario.
¿Cómo puedo volver a la página web del hotspot móvil?
Abra un navegador de Internet desde un equipo o dispositivo inalámbrico que esté conectado a la red e introduzca http://netgear.aircard o http://192.168.1.1.
¿Cuál es mi contraseña de administrador?
La contraseña predeterminada de administrador es password.
¿Qué debo hacer si he cambiado la contraseña WiFi o la contraseña de inicio de sesión del administrador y la he olvidado?
Restablezca los valores predeterminados de fábrica del hotspot móvil. Para restablecer el hotspot móvil, mantenga pulsados los botones de navegación y de encendido durante cinco segundos.
46
¿Por qué el hotspot móvil no se conecta a Internet?
Asegúrese de que el dispositivo puede conectarse al hotspot móvil:
• Verifique que intenta conectarse con el SSID y la contraseña WiFi correctas.
• Compruebe la estabilidad de la tarjeta WiFi apagando el WiFi del equipo o dispositivo inalámbrico y, a continuación, volviéndolo a encender.
• Reinicie el equipo y cualquier dispositivo inalámbrico conectado al hotspot móvil.
• Conéctese con otro equipo o dispositivo WiFi.
• Apague el hotspot móvil, retire la batería, espere 10 segundos, vuelva a colocar la batería y encienda el hotspot móvil.
Compruebe que el hotspot móvil está conectado a Internet:
Nota: si no ve los iconos de actividad de datos , el hotspot móvil no está conectado a
Internet.
• Compruebe la pantalla de las alertas y resuelva los problemas pendientes.
• Si está usando una nueva tarjeta micro-SIM por primera vez, confirme que el APN de la micro-SIM y las credenciales están configurados correctamente. Visite http://netgear.aircard y compruebe la configuración.
47
• Es posible que el crédito de recarga haya caducado. Compruebe los detalles de la cuenta con su proveedor de servicios de Internet.
• Es posible que tenga que agregar un APN. Para obtener más información, consulte el manual del usuario.
¿Por qué no puedo encender el hotspot móvil?
Asegúrese de que la batería se encuentra insertada en el hotspot móvil y de que está totalmente cargada o se está cargando.
Accesorios opcionalesLa disponibilidad de los siguientes accesorios opcionales varía en función del mercado:
Soporte de carga de antena y de Ethernet. El soporte proporciona una zona de hotspot móvil para carga y un puerto Ethernet y puede mejorar el rendimiento 3G/4G en áreas de poca cobertura.
Batería ampliada. La batería ampliada es recargable y puede durar hasta 16 horas de actividad.
Extensor de rango WiFi. El extensor de rango amplía la cobertura de la red para mantener la conexión en cada rincón del hogar y la oficina.
Antenas. Las antenas amplían la potencia y el alcance de la señal en interiores o en zonas limítrofes de la red.
Para obtener más información, visite http://www.netgear.com/aircardaccessories.
48
Datos técnicosDatos técnicos
Frecuencia de red y banda
LTE cat. 4.
FDD. 700/850/1900/2600/ AWS (1700/2100) MHz
3G. 850/1700/1900/2100 MHz
2G. 850/1900 MHz
Conexiones WiFi Hasta 15 usuarios
Dimensiones (ancho × alto × fondo)
110 × 69 × 14,6 mm
(4,3 × 2,7 × 5,75 pulgadas)
Peso 127 g
Puertos de antena externa
TS9
Tiempo de espera
Hasta 300 horas
Sistemas operativos
Windows® 8.1, 8, Windows 7,
Vista SP2 y XP SP3
Mac OS 10.6.8 o posterior
Servicio técnicoGracias por comprar este producto NETGEAR.
Póngase en contacto con su proveedor de servicios de Internet para obtener asistencia técnica.
Marcas comerciales© NETGEAR, Inc. NETGEAR y el logotipo de NETGEAR son marcas comerciales registradas de NETGEAR, Inc. Cualquier marca comercial distinta a NETGEAR que se utilice, se usa únicamente a modo de referencia.
Cumplimiento normativoPara consultar la información de cumplimiento normativo, visite: http://www.netgear.com/about/regulatory/.
Consulte el documento de cumplimiento normativo antes de conectar la fuente de alimentación.