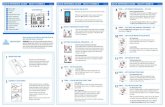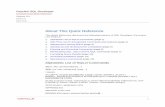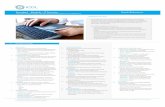AIM Monitor Quick Reference Guide...Quick Reference Guide 1 This system is optimized for the latest...
Transcript of AIM Monitor Quick Reference Guide...Quick Reference Guide 1 This system is optimized for the latest...

AIM AIM Monitor Quick Reference Guide
1
This system is optimized for the latest version of Google Chrome and may not be compatible with other browsers.
Summary
• The new AIM monitor is designed to showcase U.S. imports of covered aluminum, including data collected from the licensing system, allowing for analysis of changing trade patterns. The modern, interactive, public AIM has many features and capabilities. Specifically, the graphics and tables in the AIM monitor allow users to access the U.S. aluminum import data in a customizable way and to look at very granular data and at different aspects of the trade data (for example, from a country viewpoint or from a category viewpoint) with graphs and tables. The data can also be downloaded for further analysis. Note, license data will be added to the monitor after the Department has had sufficient time to assess the license data, its accuracy, and the level of appropriate product detail to release in the monitor.
This quick reference guide describes: 1. How to navigate and customize the graphic displays of the new dashboard for both monthly and annual
aluminum import data; 2. How users can filter and disaggregate underlying data; 3. How users can then develop customized visuals of the data based on selected filters; and 4. How users can export data from the public AIM monitor for further individual analysis.
Navigation of the Monitor The new public AIM monitor dashboard is comprised of 7 different tabs located at the bottom of the landing page of the dashboard. Here is a visual example for users to reference on how to navigate these tabs:

AIM AIM Monitor Quick Reference Guide
2
• The first tab is labelled Monthly Data Page 1. This is where the monthly aluminum import data from Census
and the license data will be located. This tab showcases, at the top, a graph that shows the most recent data along with the data table.
• The second tab is labelled Monthly Data Page 2, and expands the first tab to house other data visualizations, to show the data by country, by category, and a timeseries comparison.
• The third tab is labelled Monthly Data Map and expands the first tab to show the data geographically. • The fourth tab is labelled Annual Data Page 1. This tab mirrors the first tab. However, the data displays only
annual official Census import figures. For the current year, the latest year-to-date data will be available for display, if there are less than 12 months of data.
• The fifth tab is labelled Annual Data Page 2. This tab expands the fourth tab to house other visualizations, to show the data by country, by category, and a timeseries comparison. The data are only annual official Census import figures. For the current year, the latest year-to-date data will be available for display, if there are less than 12 months of data.
• The sixth tab is labelled Annual Data Map. This tab expands the fourth tab to show the data geographically. For the current year the latest year-to-date data will be available for display, if there are less than 12 months of data.
• The seventh tab is labelled is labelled Monthly Scrap Data, and houses data and a graphic on waste and scrap. Though these are not “covered” products that require an aluminum license at this point, there was interest in showing this data. And therefore, data for it is not included in the other monthly or annual data tabs, but is a standalone.
• Another tab that will be added will be labelled Monthly License (HTS) Data. This is where the user will have access to the license data displayed at a certain harmonized tariff schedule (HTS) level. This tab will have a visual, graphing the current and previous license data and the accompanying data table. It will be added after the Department has had sufficient time to assess the license data, its accuracy, and the level of appropriate product detail to release in the monitor.
• Functionality is the same across the tabs, though the content differs. All visualizations are grouped with their associated data tables, so that the underlying data and at different granularity can be viewed simultaneously. So, for example, the first three tabs will reference the monthly Census and license data and have an associated data table housed in the first tab.
How to Filter and View Disaggregated/Underlying Data Each tab has a default setting at the top of the page. This allows users to customize their view by using filters to disaggregate the underlying data: the countries, products categories/product groups, date parameters, and data measures (i.e., value, volume, or unit value). In many of the filters, the user can choose multiple options for viewing the underlying data for more in-depth analysis of aluminum trade trends.
• In the default setting, data are shown by the major aluminum categories (i.e., unwrought, wire, and foil) for the
past year. The official Census data will be displayed in a different color than the license data. The user can also

AIM AIM Monitor Quick Reference Guide
3
view the disaggregated data filtering by country or countries, product categories/groups, measures, or different time periods.
• To filter and disaggregate the data, the user should change the default settings at the top of the page, which
changes the views of the subsequent graphs and table. • To change the filters, click on the “down carrot” (v) to make a selection. Notice for the product category
filter, the user may filter down even further to see product groups by clicking on the carrot again. • To filter dates, simply move the slider to capture the date period desired. It is also possible to use the filter
on the right-hand side of the page. • To return to the default settings, the user may change the filters individually or click on the “reset
filters” button.

AIM AIM Monitor Quick Reference Guide
4
Drilling Down in the Individual Visuals/Table Data can be further drilled down in the individual visuals and tables. Note, again, the filters on the top of the dashboard page guide the availability of data disaggregation in the tab. Select Country View to see data displayed by Country (and be able to drill down by category and then product group) or Products View to see data displayed by Product Categories (and be able to drill down by product group and then country).
• For the tables in the Country View: o Users should click on the “down arrow” on the top right of the table. o Then click on the “plus sign” to the left of the country name if interested in only one country.

AIM AIM Monitor Quick Reference Guide
5
o Click on the “plus sign” again to see further disaggregated data, for example, clicking on unwrought products to see the underlying data.
o Click on the “up arrow” on the top right of the table to roll the data up.
• Click on the fork icon in the top right corner to disaggregate all countries by the major aluminum categories and click on the fork again to see the underlying product groups.

AIM AIM Monitor Quick Reference Guide
6
• Click on the up arrow to roll up the data. The functionality is the same for the Products View.
• Users can filter both the country and category graphs, which function similarly to each other: o Click on the “down arrow” on the top right-hand side of the graph. o Click on the “country (or category)” of interest. For example, click on “Canada.”
o Continue to click to see even further disaggregated data. For example, here, the user would click on “Canada,” and “unwrought products.”

AIM AIM Monitor Quick Reference Guide
7
• To revert back to a higher-level of aggregation, click on the “up arrow” on the right-hand side of the visual.
For the map: The map geographically displays the import data. Here, the size of the bubbles represents the measure being displayed (for example, volume of imports) and the pie charts for each country display the category type of broad aluminum imports from each country. The map can also be zoomed in to show an area at a granular level.
• To zoom in and out, click on the “positive/negative signs.”

AIM AIM Monitor Quick Reference Guide
8
For the time-series graphs: These time-series graphs allow users to view, compare, and contrast import trends for two countries simultaneously across different categories and sub-categories of aluminum.
• Click on the desired filter to the right of these graphs by using the “carrot.” These filters for the time-series graphs are not impacted by the filters at the top of the tab.
• Click on the desired selection, for “aggregate category” and “country.”

AIM AIM Monitor Quick Reference Guide
9
Exporting Data
• Another key feature of the monitor is that users can export the data for individualized analysis of U.S. aluminum trends.
• The user can export data by selecting the graphic by clicking anywhere on the graph, clicking on the “three dots” in the right-hand corner, and selecting “export data.”
• Then, select summarized or underlying data. Selecting “summarized data” provides details related to the data, while selecting “underlying data” provides the actual data. Click “export.”

AIM AIM Monitor Quick Reference Guide
10
Using a Pivot Table to Organize Data
• Once you have opened the downloaded file, delete the first 2 rows of the sheet.
• With the cursor in the data table, click on the Insert tab and select Pivot Table.

AIM AIM Monitor Quick Reference Guide
11
• When the popup below appears, select where you want the pivot table to be placed (either the default of a new worksheet or existing worksheet) and then click ok.
• Drag and drop the concepts you want from in the table (from the top panel to the bottom panel), by columns, rows, and values. You can also right click on the variable in the top of the field view and select where to place it. (To remove annual subtotals in the pivot table, right click on the excel sheet where the heading for the subtotal is and uncheck “Subtotal Year” in the data table.)

AIM AIM Monitor Quick Reference Guide
12
• Here is a link to Microsoft’s instructions on how to get started with using Pivot Tables: https://support.microsoft.com/en-us/office/video-create-a-pivottable-and-analyze-your-data-7810597d-0837-41f7-9699-5911aa282760

AIM AIM Monitor Quick Reference Guide
13
Printing Tables and Graphs
• Once you have the desired filters in place, select “focus mode” in the top right of the graph or table. This spotlights the graphic/table and you can use any screen capture method, including using the snipping tool. (To use the snipping tool, click on “New” and point and drag your mouse to select the area you want to screenshot. Then save the image or copy and paste into your desired software, like a Word document.)
Table in focus mode:

AIM AIM Monitor Quick Reference Guide
14
Support Check out the FAQs, Instructional Videos, and User Guides at https://www.trade.gov/updates-aluminum-import-licensing. Forward all questions to [email protected].





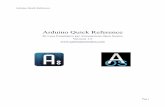




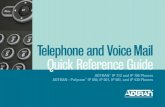
![CCNP BCMSN Quick Reference Sheets - Lagout Quick Reference... · CCNP BCMSN Quick Reference Sheets Exam 642-812 ... [ 4 ] CCNP BCMSN Quick Reference Sheets. ... switch would be used](https://static.fdocuments.net/doc/165x107/5a7a6ec87f8b9a05538dccf5/ccnp-bcmsn-quick-reference-sheets-lagout-quick-referenceccnp-bcmsn-quick-reference.jpg)