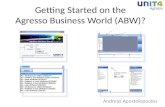Agresso Web Procurement Training Mary Halpin Financial Accounting.
Agresso Unit 4 Business World Agresso...Agresso Unit 4 Business World Desktop - Advanced Browser...
Transcript of Agresso Unit 4 Business World Agresso...Agresso Unit 4 Business World Desktop - Advanced Browser...

Author – S J Price – June 2018
Agresso
Unit 4 Business World
Desktop
Advanced Browser
Reporting

Agresso Unit 4 Business World Desktop - Advanced Browser Reporting
2
CONTENTS
Enquiries / reports ............................................................................................................................ 3
Accessing the Browser Features .................................................................................................. 3 Setup tab ................................................................................................................................... 4 Column Names ......................................................................................................................... 4
Adding and Deleting Fields ......................................................................................................... 5 Show column............................................................................................................................ 6
Subtotal and Sort ...................................................................................................................... 7 About adding relations ............................................................................................................. 8 Attribute ................................................................................................................................... 8 Relation .................................................................................................................................... 8 Formatting Results ................................................................................................................. 10
SearchC tab ................................................................................................................................ 11 Relevant options – Type ........................................................................................................ 12
Adding/Deleting Search Criteria ............................................................................................ 14 Running a Report with Prompts ............................................................................................. 15 Running a report without prompts ......................................................................................... 15
Results Tab ................................................................................................................................. 16
Filtering Results ..................................................................................................................... 17 Saving a Browser Template ....................................................................................................... 17
Advanced Browser Functions ........................................................................................................ 18
Expand Base ............................................................................................................................... 18 Reports Export ........................................................................................................................... 24
Appendix 1 – University Accounting Periods ............................................................................... 25 Appendix 2 – Useful Tips .............................................................................................................. 26

Agresso Unit 4 Business World Desktop - Advanced Browser Reporting
3
Enquiries / reports
Accessing the Browser Features
The Browser feature can be accessed from most of the enquiry screens in the Agresso main menu:-
To open the Browser, hold the cursor over the magnifying glass, and click once on the right
hand mouse button.
Click Open Browser to open the browser enquiries screen
Alternatively you can expand the main menu items to view a list of ready-made templates.
Click on the
+ to expand the menu
Double click on
the Icon to
open the
browser enquiry
screen

Agresso Unit 4 Business World Desktop - Advanced Browser Reporting
4
You are then presented with the following three tabs:
Setup
SearchC
Results.
Setup tab
The Setup tab shows the column headings which can be seen on the report. This template can be
amended to meet individual needs.
If you have selected a ready-made template from the main menu the name of the template appears
in the Template field. You can select other templates from the drop-down list, but you must
remember to TAB out of the field to refresh the screen with the new column headings.
Column Names
The rows viewed on the Setup tab represent the columns you will see in your report,
e.g. Account = account code
Add or delete Column names to refine the report to your own needs.
It’s also possible to create your own Templates eliminating the need to create a template each time
you want to run the same report.
Browser
column
headings are
derived from
the chosen
Template
These column
headings can
appear on
your report

Agresso Unit 4 Business World Desktop - Advanced Browser Reporting
5
Adding and Deleting Fields
To add Column names place the cursor in the field that you wish to appear after your new column
name and click once on the right hand mouse button. Select Add field from the drop-down list.
To delete Column names, place your cursor in the column heading you wish to delete and click
once on the right hand mouse button. Select Delete field from the drop-down list.
You can also use the Tools options across the top of the browser screen or from the main Agresso
tool bar:-
To add column
names, right click
then select Add field
To delete column
names, right click then
select Delete field
Useful Tips
If you select Delete all fields you will delete all column headings
regardless of where your cursor is placed within the template.
The Tools menu
options are
shown across the
top of the
browser screen

Agresso Unit 4 Business World Desktop - Advanced Browser Reporting
6
The Up and Down arrows allow you to arrange the column names in the order you require to see
them on the Results screen. With the column name to be moved highlighted, click on the
appropriate arrow.
Show column
Show column allows you to change the way you view the information on the report, see example
below:-
Code = 4 digit number
Text = description of the code
Code/Text = the 4 digit code plus the text in 2 separate columns
Join-column = if you select a column but do not wish to view it on the report choose this option.
For example, to change
the view of Account,
choose Code, Text,
Code/Text, Text/Code
or Join Column.
To arrange column names
use the Up and Down
arrows

Agresso Unit 4 Business World Desktop - Advanced Browser Reporting
7
Hints! You would use the Join-Column option if you want to add a relation to the selection
criteria, for example, Dept is a relation on both Project and Workorder. You would not be
able to run the report for Dept without including either Project or Workorder on the Setup
tab. But you can Join-column if you do not wish to see Project or Workorder printed on
your report.
Subtotal and Sort
Use the Subtotal and Sort columns to refine the report.
For example, if you mark an X in the Subtotal box relating to Workorder, you will get a grey line
in the report, which shows the total value for each Workorder code.
If you also enter a number 1 in the Sort column against Project, Agresso will sort the information
by Project code, by putting all the rows together relating to the same code.
Tip: Sort and subtotal on more than one column at a time. For example you might want to sort by
Project code (1), but you also might want to sort within code Workorder (2).
In the example below, the Workorder sub-total line is coloured grey and the results are sorted by
Reshier.

Agresso Unit 4 Business World Desktop - Advanced Browser Reporting
8
About adding relations
Attribute
Mo
st
piec
es
of
data
hel
d
wit
hin
Agr
ess
o
are
call
ed
attr
ibu
tes such as project, account, project manager (PI), department, etc.
We can hold as many different attributes as we like – the only practical limitation is the
maintenance overhead.
After information has been categorised into attributes, links between related categories of
information can be made.
Relation
The posting attributes are overlaid by reporting groups. These groups are called relations in
Agresso, because a fixed relationship is created within the system between the attribute and the
reporting relation. Examples of relations include:
Unit
Section
Department
Relations are connections between attributes. For example, Project relations are used to:
build report structures between project and report attributes.
connect additional information to the project.
This means it is possible to report transactions at department level without the need to identify the
department on every transaction, as each project is related to a department. Attributes and relations
allow you to interrogate the system and create effective management reports.
Department
Main Project
Project 1
RE0070
Sub Project
Project 1
RE0072
Sub Project
Project 2
RE0073
Project
Project 3
100006
Work-orders
RE007201, RE007202,
RE007203
Work-orders
RE007301, RE007302,
RE007303
Work-order
10000601
Useful Tips: In Browsers, the value of Cat 2 can change but in Balance Tables it is
hard-coded as Project.

Agresso Unit 4 Business World Desktop - Advanced Browser Reporting
9
To add a Relation place your cursor onto the attribute for which the relation exists.
Select the relation and click OK, use Ctrl+click to select more than one. You will now have a new
column, with the selected relation, placed above the highlighted attribute.
Click on the right hand
mouse button and
select Add Relation
Select a Relation from
the list available then
click OK.

Agresso Unit 4 Business World Desktop - Advanced Browser Reporting
10
Formatting Results
You can amend the format of the results by right-clicking on the Setup tab and selecting
Properties.
Relevant fields Entry
Maximum number of rows The max number of rows that you wish to see displayed
under Results (regardless of level of aggregation)
Max linewrap Specifies how many extra lines Agresso can break to if a
text-field becomes too long for a given column
Start detail level Defines the level of the report within the Results tab
The Start detail level defines the level of a report within the Results tab.
There are 3 levels:-
0 = standard/lowest level, e.g. within a transaction report, results will show every transaction line
with subtotal and total lines, for example:-

Agresso Unit 4 Business World Desktop - Advanced Browser Reporting
11
1 = a higher level e.g. will collapse results to subtotal level with the facility to expand to
transaction level, for example:-
2 = a higher level e.g. this collapses report results to show a grand total. The user can expand the
results up to subtotal and transaction levels and back again by using the VCR buttons on the main
menu.
SearchC tab
Search parameters are used to restrict the enquiry results to the information you want to see on your
report. It is necessary to narrow down your search by entering search parameters. If search
parameters are not entered most enquiries would take too long run and the amount of information
retrieved would be unmanageable.
In Browser enquiries the criteria for narrowing down a search is more sophisticated than the
standard enquiry template, with a whole lot of search operators which can be used. Search
conditions can be placed on any column in the search.
Use the VCR buttons
to show different
detail levels within
report Results
Useful Tips
The column does not need to be displayed on the Setup tab for you to place
restrictions on it. e.g. if you are running a report for one project it would not be
useful to show that project name on every row, therefore it is not necessary for
Project to be in the Setup tab.

Agresso Unit 4 Business World Desktop - Advanced Browser Reporting
12
Entering Search Criteria
Column Name The column to which the search criteria applies
Type The Type column is used to define the manner in which you want Agresso to
use the search criteria you specify in the Value column, which will limit your
search (see heading Relevant Option Types below for greater detail).
Value Value (s) – Enter the code, name, number, etc. upon which you wish to
restrict the search
P (Prompt) With an X in the P column, the user running the enquiry will be
prompted to enter these values when they select the find option.
Leave the check box blank if you want to hard code the search criterion
Relevant options – Type
Options Function
Like Allows you to specify a value or a range of alphanumeric values
(using wildcards) in the Value-column. If you are entering a number,
for example an Account code, you cannot use the wildcard (*) you
have to enter the full four character number.
Not like Excludes the values you specify in the Value-column (with the same
wildcard functions as above).
Between Enables you to specify From/to alphanumeric values between which
Agresso will display a range of transactions.
Not between Excludes the values that you specify in the Value-column (with the
same wildcard functions as above).
Greater than or equal
to/Less than or equal to
Lets you specify a value greater than or lesser than and equal to a
certain value. The screen capture above shows a way of pulling a

Agresso Unit 4 Business World Desktop - Advanced Browser Reporting
13
range of periods through by specifying two lines (Period) and using
Greater than or equal to and Less than or equal to restrict the report to
a range of periods.
Greater than/Less than Offer the same functionality as the ones above, except for leaving out
the value From/to in the result.
In list/Not in
list
Allows you to pick and choose existing attribute values from a list, providing
more advanced results than from/to ranges generally return. When you select In
list the first time, Agresso returns the full list when you tab out:
Use In list/Not in list to narrow your search. Select the values you want to use in
the search condition by clicking them in the left-hand column (can also use Shift
+ Ctrl for multiple values), then press the right arrow button to move them over
to the right-hand column. OK brings them into the Value column under SearchC.
Alternatively, you can type the values directly in the Value column, using
comma(s) to separate them.
If you need to change the selection criteria, use the right-click (or use Tools) on
the SearchC row that includes an In list Type and click Search conditions.

Agresso Unit 4 Business World Desktop - Advanced Browser Reporting
14
Adding/Deleting Search Criteria
Add the field you wish to search on in the same way that you added a row in the Setup tab.
Click onto the SearchC tab. Position the mouse below the Column names, right click and select
Add Field
A popup box appears – Choose search conditions from the list, then click OK.
Once you have selected
your search conditions,
click OK.
Right click
to show
Pop-up box
Important!
Never leave a Value field blank as it will take Agresso far longer to retrieve your results.
Useful Tips You can hold the Shift or Control keys to make multiple selections. Shift selects a block;
Control (Ctrl) selects individual items.
The same column name can also be used more than once in the search criteria. Once you
have made your selection, click OK.

Agresso Unit 4 Business World Desktop - Advanced Browser Reporting
15
Running a Report with Prompts
If the prompt (P) field on the SearchC tab is marked you will be prompted to complete the
appropriate search criteria pop-up boxes, e.g. The browser enquiry: Monthly Transactions by
Project and WO has prompts set for Project, Workorder and Period.
When you click on the binoculars (F7) to run the report, the parameters dialog box opens.
Running a report without prompts
Before you run an enquiry without the prompt (P) column marked, you must enter search criteria on
the SearchC tab. Do not leave any of the value columns blank. If you do not want to enter criteria
against a heading, delete that heading by using the right-hand mouse function.
Marked Prompts
activate pop-up boxes
when the report is run
Enter your search criteria in the Value
column. Do not leave any value
columns blank. If you do not require
criteria on a column heading, delete
that heading.
Enter your search
parameters in the
dialog box, then click
OK to run your report.
Hints! If you wish to restrict your results to one Workorder relating to a Project enter the
Workorder. Alternatively, you may enter a wildcard (*) to ask for all Workorders relating to that
Project. Enter the appropriate accounting period (see Appendix 1). Enter the same period in both
fields to restrict the search to one month.

Agresso Unit 4 Business World Desktop - Advanced Browser Reporting
16
Results Tab
The Results Tab shows the results of your selection criteria entered into the SearchC tab and sorted
and sub-totalled as specified on the Setup tab, for example:-
Double click on a line to drill down to transaction level:-
With sub-totals applied to your template, you can condense the results by clicking on the VCR
buttons on the main menu. To view the full transaction list, click again on the arrows to the right.
With all search criteria
added, click on the
binoculars (F7) to run
the report

Agresso Unit 4 Business World Desktop - Advanced Browser Reporting
17
Filtering Results
The Filter function can show specific information on the Results tab. If you have not previously
specified this restriction on the SearchC tab.
Saving a Browser Template
An amended template can be saved to the Agresso server so that you can use it again.
Please note - you can only save a template as Private, this restricts the access to yourself. Only
system administrators can save global templates for everyone to use.
To save a template with the Setup tab shown
On the File menu dropdown list, select Save as …
In the File Format box, choose Template File
Then click OK
In the pop-up box, enter a unique description for your template within the Description field –
follow best practise and include your UserID at the start of the description – see example below:-
Use the Filter to view
specific information
For example, results
filtered by Account 2209
Select Template
File within the
File Format box.
Useful Tip If, after filtering, you wish to view full results again, you
must re-run the report click Binoculars or F7 (Find).
Include your UserID at
the start of the Description
Remember to
select Private

Agresso Unit 4 Business World Desktop - Advanced Browser Reporting
18
Make sure the Private button is marked
If you would like the report to find the results immediately as you open the template then mark
the Find Automatically field.
If you are saving changes to an existing template mark the Overwrite button.
Click the OK button.
Click Yes to Update your menu on the pop-up box
Advanced Browser Functions
Expand Base
Similar to adding relations but this function allows you to add any data from any tables so long as
there is an established link between the tables in the data model, e.g. from transactions to master
files.
Browse either by Personal Menu | right-click Browser Enquiries, select Properties and enter
Agresso table name into Argument field, click OK, then double-click Browser Enquiries – this
functionality is restricted to a limited number of users.
Agresso provides another way to make these enquiries; select Enquiries from appropriate Agresso
module, right click your selected enquiry line and choose Open Browser, for example:-
The browser opens with a standard selection of fields. You may add fields from the selected table
and/or add relations as normal. In addition, you can also select Expand Base from the right-click
menu. You need to be careful how you make links between transactions and masterfile data in that
you need to start from transaction level and expand to the masterfile, otherwise your enquiry will
produce multiple or duplicate lines of data.
To link from Transactions (agltransact – the database table holding transactions) to the Project
masterfile, you need to expand via the Workorder masterfile (double click on workorder
masterfile from the expand base pop-up box), see example below:-
Right-click to show pop-
up then choose Open
Browser

Agresso Unit 4 Business World Desktop - Advanced Browser Reporting
19
To link from a Balance table to the Project masterfile, you can Expand base to the masterfile
directly from the project field on the set-up tab as shown below:
(The reason it’s easier is because Project is hardcoded as Cat 2 in a Balance Table, but Cat2 in a
Transaction could be any attribute – Agresso cannot intrinsically know that Cat2 is Project.)

Agresso Unit 4 Business World Desktop - Advanced Browser Reporting
20
Beware of expanding base to Suppliers and Customers. If you require the name of the
Supplier/Customer you can include the Ap/Ar Id in the transaction report and select Code/Text – if
you require details of the suppliers you may encounter difficulties as the system is constrained by
the number of outer-joined tables it can report and some built-in linkages to pick up
Supplier/Customer names already use outer-joins.
An example of an expand base to pick up Project masterfile details…
The Setup tab of a Browser on the ProjDep Balance Table – plus Column names Resid, S and
CustomerId from Project masterfile, showing Text/Code as appropriate. Note the Original name
information - helps traceability. Note also that if the only fields left in the selection from ProjDep
were Project and Amount the individual table rows would be aggregated onto a single project line.
Search Criteria added…
Produces Results as shown below…
Original
source name

Agresso Unit 4 Business World Desktop - Advanced Browser Reporting
21
It is also possible to include search criteria from the expanded base fields BUT this can slow the
browser significantly…
Producing Results…
It should be noted that Ap/Ar Id is a code for both Supplier and Customer; therefore if you link to
Supplier Masterfile you may find that some lines disappear because the Ap/Ar Id is a Customer not
a Supplier. If you try to link to both Customer and Supplier Masterfiles the result is no rows of data
because valid links to both would have to exist – and that is impossible.
Project Info
Expand base can also include Project Info – but as the links can be many and non-specific, this can
result in multiple duplicate rows of information, for example:-
Project R02504 contains three rows of info:-
Selecting data in period 200501:-

Agresso Unit 4 Business World Desktop - Advanced Browser Reporting
22
Retrieves the following results:-
However if a link is made to Project Information (via Expand Base, Project Masterfile, Project
Information) thus:-
The retrieved results display triplicate values:-

Agresso Unit 4 Business World Desktop - Advanced Browser Reporting
23
Three results for each Account (because there are 3 lines in the Project Information)! The way to
avoid this is to filter on the Project Information results – in other words, link only to one Project
Information line:-
This is also true if you are expanding base to Project Milestones or, for that matter, any other multi-
entry file.
It is important to note that you should only Expand Base if you can't access the information you
require by other methods, i.e. use routes such as: add relations, add relations on relations, select
code/text for Ap/Ar Id etc. before you attempt to find the data by using Expand Base.
Three rows of
Project
Information via
Expand Base method
Filter on one single line
of Project Information
Same results filtered to
show one single line of
Project Information

Agresso Unit 4 Business World Desktop - Advanced Browser Reporting
24
Reports Export
Browser enquiry results data can be exported via the Reports icon on the main menu:
Options include Excel, Word or pdf format: double-click to
start the export:-
Exported results can be displayed, for example, in Excel, retaining formatting:

Agresso Unit 4 Business World Desktop - Advanced Browser Reporting
25
Appendix 1 – University Accounting Periods
University accounting periods are a six-digit number split into two parts.
The first part is the accounting year. University accounting year runs from 1st August to 31st July.
The current accounting year of 2018 runs from August 2018 to July 2019.
The second part of the number relates to the month. August = 01 to July = 12.
Therefore the full six digits for each accounting month in the current accounting year are:-
Account Period Month
201801 August 2018
201802 September 2018
201803 October 2018
201804 November 2018
201805 December 2018
201806 January 2019
201807 February 2019
201808 March 2019
201809 April 2019
201810 May 2019
201811 June 2019
201812 July 2019

Agresso Unit 4 Business World Desktop - Advanced Browser Reporting
26
Appendix 2 – Useful Tips
Ctr | Shift | h in a field displays the field name in an (unnamed) Oracle database table, for
example:-
Useful to know:-
An Outer Join is where you select data in a database Primary Table and link to data in an Outer
Joined Table and the data selected displays ALL data in the Primary Table PLUS data in the
Joined Table ONLY if it exists, otherwise, it displays a blank.
If the join is an Inner Join then data from the database Primary Table is ONLY displayed where
there is ALSO data in the Joined Table.
Useful to Remember: –ve figures = credits/income/monies received
+ve figures = debits/expenditure/invoices to be paid
In Balance Tables the Cat 2 is hard-coded as Project
In Browsers Cat 1 = Analysis, Cat 2 = can be Project, Cat 3 = Resource Id, Cat 4 = Workorder,
Cat 5 = Product Code/Student No., Cat 6 = depends on account – can be receipt type, student info,
data profile, etc. Cat 7 = depends on account – can be Customer/Supplier, Inter Company Code etc.