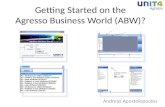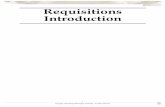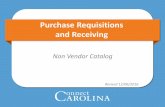Agresso Raising Requisitions - Aberystwyth University · Agresso – Raising Requisitions for ......
Transcript of Agresso Raising Requisitions - Aberystwyth University · Agresso – Raising Requisitions for ......
26/03/2015 2
Raising Requisitions
Once signed in you should see this screen:
Agresso will open up in ‘Your employment’
26/03/2015 3
Raising Requisitions
Select ‘Procurement’ from the menu on the left hand side of the page, to show:
• The first section ‘Requisition’ will not need to be amended.
• ‘Default supplier & contract’ is where you enter the supplier number.
26/03/2015 5
Raising Requisitions
• Supplier accounts will always begin with T followed by 5 digits, e.g. T10714 is Cambrian Tyres.
• If you are unsure of the supplier number you can start typing the name of the supplier to display a drop down menu with options.
26/03/2015 6
Raising Requisitions
• Under the section ‘Default GL analysis’ you will need to enter the work order code you require the expenditure to come from.
• If you know the name of the work order you can start typing and it will appear in a drop down.
26/03/2015 7
Raising Requisitions
• Do not amend anything under ‘Delivery contact’
• Next you will need to enter the Requisition details.
26/03/2015 8
Raising Requisitions
• Click ‘Add’ to select add a line:
26/03/2015 9
Raising Requisitions
• First enter the ‘Product’, you should enter the most appropriate product, like other fields you can start typing and drop down list will appear for you to select from.
(If you cannot find a product a full list can be found at: http://www.aber.ac.uk/en/finance-office/information-for-staff/abw/ And selecting ‘ABW Account Codes & Products List’). • ALWAYS enter any text into description to best describe the item you are purchasing.
(This will appear on the final Purchase Order). • Unit will always be EA. • The ‘Supplier’ will already be populated as per the earlier step. • Leave Delivery date as todays date. • Amend quantity to the number of items you intend to purchase. • Amend Price to the cost per item (Nat Value).
• Once your Requisition detail line has been complete you can add another line by simply pressing add and repeating the process.
• If you would like to delete a line, tick the box at the far left hand end and click delete, same applies to Copy.
• Please do not use any of the other options.
• Your Requisition details should look similar to:
26/03/2015 10
Raising Requisitions
• If you would like to add further information that would be useful for the supplier to know please enter text into the ‘Product text’ field
26/03/2015 11
Raising Requisitions
• Ignore the section ‘Workflow log’ • Each line you have entered into the ‘Requisition details’ will
have a corresponding ‘GL Analysis’ line, by clicking on an already populated Requisition details will display the GL Analysis for that line.
• Account is automatically populated based on the product you entered onto your Requisition details line. Please do not amend this.
• Workord is populated with the Work order you entered in an earlier step.
• Tax code is automatically populated with based upon the type of item you are purchasing, if you know that the Tax code that has been populated is incorrect you can amend to the correct code. The options available are:
26/03/2015 12
Raising Requisitions
26/03/2015 13
Raising Requisitions
Before saving your Requisition you have the option to add a document to the requisition. To do so you will need to click on the icon towards the top right of the page. A documents popup will appear, from the popup screen click the icon:
Which will bring up the following screen:
Locate the file on your computer click upload then click save.
Once you have completed and checked the Requisition you can save.
26/03/2015 14
Raising Requisitions
Once saved you will be given a requisition number which you should keep a record of until you have received the Purchase Order. This will appear at the top of the page above the top of the page.
You can now close the requisition by selecting the ‘X’ within the ‘Requisitions – standard’ tab
There are 4 levels of approval:
£50.00 < £999.99
£1,000.00 < £4,999.99
£5,000.00 < £9,999.99
£10,000.00 +
Anything ordered for less than £50.00 will not require approval.
If anything is ordered for more than £25,000.00 Procurement Office within Finance will be informed.
26/03/2015 15
Raising Requisitions