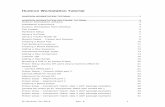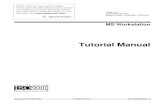Agilent MS Workstation Getting Started · Agilent Technologies Agilent MS Workstation Getting...
Transcript of Agilent MS Workstation Getting Started · Agilent Technologies Agilent MS Workstation Getting...

Agilent Technologies
Agilent MS Workstation
Getting Started
G1431-90002.book Page 1 Thursday, May 12, 2011 1:20 PM

2 MS Workstation Getting Started
Notices© Agilent Technologies, Inc. 2011
No part of this manual may be reproduced in any form or by any means (including elec-tronic storage and retrieval or translation into a foreign language) without prior agree-ment and written consent from Agilent Technologies, Inc. as governed by United States and international copyright laws.
Manual Part NumberG1431-90002
EditionFirst edition, March 2011
Printed in USA
Agilent Technologies, Inc.5301 Stevens Creek Boulevard Santa Clara, CA 95051 USA
Warranty
The material contained in this docu-ment is provided “as is,” and is sub-ject to being changed, without notice, in future editions. Further, to the max-imum extent permitted by applicable law, Agilent disclaims all warranties, either express or implied, with regard to this manual and any information contained herein, including but not limited to the implied warranties of merchantability and fitness for a par-ticular purpose. Agilent shall not be liable for errors or for incidental or consequential damages in connec-tion with the furnishing, use, or per-formance of this document or of any information contained herein. Should Agilent and the user have a separate written agreement with warranty terms covering the material in this document that conflict with these terms, the warranty terms in the sep-arate agreement shall control.
Technology Licenses The hardware and/or software described in this document are furnished under a license and may be used or copied only in accor-dance with the terms of such license.
Restricted Rights LegendU.S. Government Restricted Rights. Soft-ware and technical data rights granted to the federal government include only those rights customarily provided to end user cus-tomers. Agilent provides this customary commercial license in Software andtechnical data pursuant to FAR 12.211 (Technical Data) and 12.212 (Computer Soft-
ware) and, for the Department of Defense, DFARS 252.227-7015 (Technical Data -Com-mercial Items) and DFARS 227.7202-3 (Rights in Commercial Computer Software or Computer Software Documentation).
Safety Notices
CAUTION
A CAUTION notice denotes a hazard. It calls attention to an oper-ating procedure, practice, or the like that, if not correctly performed or adhered to, could result in damage to the product or loss of important data. Do not proceed beyond a CAUTION notice until the indicated conditions are fully understood and met.
WARNING
A WARNING notice denotes a hazard. It calls attention to an operating procedure, practice, or the like that, if not correctly per-formed or adhered to, could result in personal injury or death. Do not proceed beyond a WARNING notice until the indicated condi-tions are fully understood and met.
G1431-90002.book Page 2 Thursday, May 12, 2011 1:20 PM

MS Workstation Getting Started 3
DR
AF
T
IN
DI
CA
TO
R
Contents
1 Introduction
In This Book 6
Where to Find Help 7
What’s New in This Revision 10
Hardware 11
Safety Warnings 13
2 MS Workstation Views and Toolbars
MS Workstation Startup Icon 16
MS Workstation Main Toolbar 16
System Control View 18
System Control Toolbar 19
System Control Module Windows 21
MS Data Review Toolbars 24
3 Common Tasks
Before Running Samples on the Agilent 220 GC/MS Ion Trap 32
Before Running Samples on the Agilent 240 GC/MS Ion Trap 34
GC/MS System Shutdown 36
GC/MS System Startup 36
To Acquire Data in System Control 38
To Analyze MS Data 41
G1431-90002.book Page 3 Thursday, May 12, 2011 1:20 PM

4 MS Workstation Getting Started
DR
AF
T
IN
DI
CA
TO
RContents
Operating Tips 42
4 Basic Troubleshooting
Basic Troubleshooting 44
5 Routine Maintenance
Routine Maintenance 48
G1431-90002.book Page 4 Thursday, May 12, 2011 1:20 PM

5
Agilent MS WorkstationGetting Started
Agilent Technologies
1Introduction
In This Book 6
Where to Find Help 7
What’s New in This Revision 10
Hardware 11
Safety Warnings 13
G1431-90002.book Page 5 Thursday, May 12, 2011 1:20 PM

6 MS Workstation Getting Started
1 Introduction
In This Book
This document contains an overview of the items included with your system. It is intended to help you get started using your GC/Ion Trap System.
In the following pages you will find:
• Details on where to find additional help
• Photos of your hardware
• Each toolbar found in the MS Workstation software
• Procedures for common MS Workstation operations
• A brief section on basic troubleshooting
• A summarized maintenance schedule
Please refer to your online help and the electronic manuals and videos included on your supplied disk for detailed information.
G1431-90002.book Page 6 Thursday, May 12, 2011 1:20 PM

Introduction 1
MS Workstation Getting Started 7
Where to Find Help
User Information DVDs
Your system comes with an extensive library of reference material including online help files, electronic manuals, and videos delivered to you on separate DVDs that are supplied with each instrument.
The Agilent Technologies GC & GC/MS Hardware User Information and Utilities DVDs are included with each instrument, and provide in-depth reference and maintenance material for curent Agilent gas chromatograms, mass selective detectors, ion traps, and GC samplers.
These DVDs include localized versions of the information you need most, such as:
• Getting Familiar documentation
• Safety and Regulatory guides
• Site Preparation checklists
• Installation information
• Operating guides
• Maintenance information
• Troubleshooting details
G1431-90002.book Page 7 Thursday, May 12, 2011 1:20 PM

8 MS Workstation Getting Started
1 Introduction
Online Help (F1)
For each installed instrument, the associated online help files include detailed MS Workstation instructions on topics such as: • What’s New?• Diagnostics• Startup and Shutdown procedures• Running an Analyses • Setting MS Operation Parameters
To access the online help, press F1, or select Help topics from the Help menu.
Indicates a single help topic. To open the topic click it.
Help icons
Indicates a book containing more help topics. To open a book, double-click it.
Indicates an open book of help topics. To close an open book, double-click
FunctionsHide/Show Lets you turn on or off
the display of the list of help topics.Back Goes back to the previous help topic.Print Lets you print the current book or help topic.Contents Displays the list of help topics (shown above).Search Lets you type a word or phrase and then displays a list of all the topics in the online help that contain
those words.
G1431-90002.book Page 8 Thursday, May 12, 2011 1:20 PM

Introduction 1
MS Workstation Getting Started 9
To print a single help topic
1 Highlight the topic you want to print (for example, Configuring the display).
2 Right-mouse click, and select Print…
3 Select Print the selected topic and click OK.
4 Verify the printer selected and click Print.
5 The information on that single topic will print. The topics linked to it will not print.
To print all subtopics in a heading at once
1 Highlight the topic you want to print (for example, Configuring the display).
2 Right-mouse click, and select Print…
3 Select Print the selected heading and all subtopics, and click OK.
4 Verify the printer selected, and click Print.
5 The information for ALL topics within the heading of the selected topic will print. In this case, all topics under the book named Manual Control Tab would print, which is about 8 pages of information.
G1431-90002.book Page 9 Thursday, May 12, 2011 1:20 PM

10 MS Workstation Getting Started
1 Introduction
What’s New in This Revision
MS Workstation now provides support for the Agilent 7890A GC and 7693A ALS instruments and Windows 7.
G1431-90002.book Page 10 Thursday, May 12, 2011 1:20 PM

Introduction 1
MS Workstation Getting Started 11
Hardware
The Agilent 240 Ion Trap MS with an Agilent 7890 GC and 7693 Automatic Sampler
G1431-90002.book Page 11 Thursday, May 12, 2011 1:20 PM

12 MS Workstation Getting Started
1 Introduction
Keypad for the 7890 GC
The MS Workstation software provides instrument control for the 7890 GC. This allows you to use the software, instead of the GC keypad, to program the instrument. However, there are times when you may want to use the keypad to quickly access some functions.
The Run Keys
GC Component Keys
General Data Entry Keys
Method Storage and Automation Keys
Supporting Keys
G1431-90002.book Page 12 Thursday, May 12, 2011 1:20 PM

Introduction 1
MS Workstation Getting Started 13
Safety Warnings
WARNING Do not perform maintenance with the Ion Trap on or connected to its power source unless specifically instructed to by documentation supplied with the Ion Trap.
The Ion Trap interface can be on and at a dangerously high temperature even though the Ion Trap is off. After it is turned off, the Ion Trap interface cools very slowly. Make sure all parts have cooled before handling them.
Be careful when working behind the GC. During cool-down cycles, the GC will emit hot exhaust that could cause burns.
If you are analyzing toxic chemicals or using toxic solvents, use a hose to route the pump exhaust out of your laboratory. Note that the oil trap provided with standard foreline pumps stops foreline pump oil only, it does not trap or filter out toxic chemicals.
Use chemical-resistant gloves and safety glasses when replacing pump fluid. Avoid all contact with the fluid.
The insulation around the inlets, detectors, valve box, and insulation cups is made of refractory ceramic fibers (RCF). Avoid inhalation of RCF particles. Ventilate your work area, wear long sleeves, gloves, safety glasses, and a disposable respirator. Dispose of insulation in a sealed plastic bag. Wash your hands with soap and cold water after handling RCFs.
G1431-90002.book Page 13 Thursday, May 12, 2011 1:20 PM

14 MS Workstation Getting Started
1 Introduction
G1431-90002.book Page 14 Thursday, May 12, 2011 1:20 PM

15
Agilent MS WorkstationGetting Started
Agilent Technologies
2MS Workstation Views and Toolbars
MS Workstation Startup Icon 16
MS Workstation Main Toolbar 16
System Control View 18
System Control Toolbar 19
System Control Module Windows 21
MS Data Review Toolbars 24
G1431-90002.book Page 15 Thursday, May 12, 2011 1:20 PM

16 MS Workstation Getting Started
2 MS Workstation Views and Toolbars
MS Workstation Startup Icon
At installation, the Workstation Toolbar shortcut is placed on the Desktop. Click the icon to display the MS Workstation toolbar.
MS Workstation Main Toolbar
The main MS Workstation toolbar provides:
• Application buttons (items 1 through12 below) and
• Quick Link buttons (items 13 and 14 below).
Rest the cursor on any Application button to show:
• The application name, as a tooltip directly under the button.
• A brief description of the application, to the right of the button.
Right click an Application button to display a menu from which you may either get help for that item, or run the application.
Click a Quick Link button, similar to items 13 and 14 below, to display a menu of tasks that may be performed on the listed file.
1 2 3 4 5 6 7 8 9 11 12 13 1410
1 System Control/AutomationMonitors instrument status, performs automated injections, and batch recalculations.
2View/Edit MethodsLets you view and edit instrument operation, data acquisition, and data handling methods.
3Edit Automation FilesLets you edit SampleLists, RecalcLists and Sequences off-line.
G1431-90002.book Page 16 Thursday, May 12, 2011 1:20 PM

MS Workstation Views and Toolbars 2
MS Workstation Getting Started 17
4Review/Process MS DataLets you review chromatograms and spectra, perform library searches, and review and process quantitation results.
5Standard MS ReportsLets you create, edit, and view standard MS reports.
6Custom MS ReportsLets you create, edit, and view customized MS reports.
7Security AdministrationLets you set MS Workstation security options and passwords.
8Batch ReportingLets you generate standard reports for a group of data files by dragging and dropping them on the Batch Report window.
9View/Edit ChromatogramsLets you review standard GC chromatograms, interactively edit data handling parameters, and recalculate results.
10Standard Chrom ReportsLets you preview standard chromatogram and results reports.
11ACSEdActive Compounds Set Editor. Activates a set of compounds.
12Quick Start!Lets you run a sample without a Sample List.
13 Provides quick access to the most recent data file used.
14 Provides quick access to the most recent method used.
G1431-90002.book Page 17 Thursday, May 12, 2011 1:20 PM

18 MS Workstation Getting Started
2 MS Workstation Views and Toolbars
System Control View
The System Control view is displayed when you startup the MS Workstation. This window displays the configured instruments and their parameters.
The Instrument Status Window provides an overview of the installed modules, active method, and automation information such as number of injections and calculations.
G1431-90002.book Page 18 Thursday, May 12, 2011 1:20 PM

MS Workstation Views and Toolbars 2
MS Workstation Getting Started 19
System Control Toolbar
The System Control Toolbar contains common actions that are required to run automations and edit methods.
1 2 3 4 5 6 7 8 9 10 11 14 15 1612 13
1Creates a new automation file (RecalcList, SampleList or Sequence). You are prompted for the name of the new file.
2Opens an existing automation file. Displays the Open Automation Dialog Box.
3 Opens the message log file.
4
Active Method QuickLink button. Lets you display operations that may be performed on the active method, including re-activation (which downloads the method to any modules attached to the instrument).
5 Activates a method. Displays the Active Method dialog box.
6Displays the Edit Notes dialog box. Notes are displayed in the Open File dialog box and are included in the automation file printout.
7Displays the Module Information Editor dialog box. Module information is logged in data files generated by the instrument and can be included in reports.
8 Displays the Instrument Status Window.
9Displays the Inject Single Sample dialog box and lets you inject a single sample.
G1431-90002.book Page 19 Thursday, May 12, 2011 1:20 PM

20 MS Workstation Getting Started
2 MS Workstation Views and Toolbars
10Begins the RecalcList currently open in the instrument. This item is disabled unless a RecalcList has been opened.
11Begins the SampleList currently open in the instrument. This item is disabled unless a SampleList has been opened.
12Begins the Sequence currently open in the instrument. This item is disabled unless a Sequence is open.
13Pauses automation. The current run will complete and then automation is suspended.
14Resumes automation after a pause. Automation continues at the point that it was suspended.
15Stops automation. Stops the current run, resets all modules simultaneously and suspends the Sequence.
16
Instrument status indicator. Shows if the instrument of:
Not Ready - Running - Computing - Printing.
When the instrument is ready but not running (idle), no status is displayed.
G1431-90002.book Page 20 Thursday, May 12, 2011 1:20 PM

MS Workstation Views and Toolbars 2
MS Workstation Getting Started 21
System Control Module Windows
Each module of the instrument will have a separate window visible in System Control. Below is a brief description of the 7890A/7693 Module Window, the 220 GC/MS Ion Trap Module Window, and the 240 GC/MS Ion Trap Module Window.
7890 Module Window
If a 7890A GC is configured, the following window will be displayed in System Control.
This module window displays the GC status (left column) and ALS status and configuration (top).
G1431-90002.book Page 21 Thursday, May 12, 2011 1:20 PM

22 MS Workstation Getting Started
2 MS Workstation Views and Toolbars
The 7890 GC Operation section (top left) displays the method runtime, end time, ready and fault status. From this section you may:
• Start the GC only (Start button)
• Reset the GC module (Reset button)
• Edit the GC section of the active method (Method button)
• View GLP information (GLP button)
220 GC/MS Ion Trap Module Window
The 220 GC/MS Ion Trap Module Window displays the general status of the instrument. From here you may access the Auto Tune, Temperatures, Diagnostics, Shutdown and Acquisition functions.
G1431-90002.book Page 22 Thursday, May 12, 2011 1:20 PM

MS Workstation Views and Toolbars 2
MS Workstation Getting Started 23
240 GC/MS Ion Trap Module Window
The 240 GC/MS Ion Trap Module Window displays the general status of the instrument. From here you may edit the online method or access the Auto Tune, Temperatures, Diagnostics, Shutdown and Acquisition functions.
G1431-90002.book Page 23 Thursday, May 12, 2011 1:20 PM

24 MS Workstation Getting Started
2 MS Workstation Views and Toolbars
MS Data Review Toolbars
The following section describes the MSDR Toolbar icons. Refer to the online help for more details.
Main Toolbar on page 25
Chromatogram Toolbar on page 27
Spectrum Toolbar on page 29
G1431-90002.book Page 24 Thursday, May 12, 2011 1:20 PM

MS Workstation Views and Toolbars 2
MS Workstation Getting Started 25
Main Toolbar
.
5 12
1 Selects data file to plot and allows you to select a mass or range of masses.
2Print opens the Make Reports Window for various printing options for chromatograms, spectra, etc.
3Export opens a menu for exporting chromatograms, spectra and various views to relevant applications such as ASCII, the clipboard and spectra to spectra lists.
4 Opens the Plot Chromatogram and Spectra view.
5 Displays TurboDDS in the Plots view (500-MS only).
6
Search offers a choice of:
• Library searching the active spectrum
• Target list searching the active spectrum
• Target list searching the active chromatogram
7 Opens the Process Data view.
8 Opens the Results view.
1 2 3 4 6 7 8 10 11 139
G1431-90002.book Page 25 Thursday, May 12, 2011 1:20 PM

26 MS Workstation Getting Started
2 MS Workstation Views and Toolbars
9Opens the NIST MS Search application and initiates a NIST library search of the active spectrum.
10 Opens the AMDIS application for the active chromatogram.
11Toggles the chromatograms and spectra pane at the right of the Plots view to full screen. Clicking this icon again restores the original view.
12 Rotates plots and spectra (from side-by-side to top and bottom).
13 Opens the Help menu.
G1431-90002.book Page 26 Thursday, May 12, 2011 1:20 PM

MS Workstation Views and Toolbars 2
MS Workstation Getting Started 27
Chromatogram Toolbar
.
1 2 3 4 6 7 8 10 11 129
1 Hides the toolbar.
2 Expands the chromatogram to full scale on the X and Y axes.
3 Returns to previous scaling of chromatogram.
4Moves the marker backwards, scan by scan, to display spectrum at each point.
5Moves the marker forwards, scan by scan, to display spectrum at each point.
6Opens the menu to set the single click action of the mouse in the chromatogram window.
7Opens the menu to set the click and drag action of the mouse in the chromatogram window.
5 13
G1431-90002.book Page 27 Thursday, May 12, 2011 1:20 PM

28 MS Workstation Getting Started
2 MS Workstation Views and Toolbars
8
Toggles between the following views when clicking a peak:
• Spectrum of the peak at the point of the mouse click
• Spectrum at the apex of the peak
9Shows the spectrum of the point of selection on a peak or an average spectrum. May represent up to 7 scans (point of selection plus up to three scans on either side of the selection).
10Opens the menu for plots to be stacked, overlaid, or overlaid with all peaks normalized to the tallest peak in each plot.
11
Edit background correction: opens a menu so that the baseline can be isolated from the peaks according to the user's preferences, thus subtracting baseline components from the spectrum of the analyte.
12Background correction markers: displays or hides the markers separating the baseline from the peaks.
13
Non-DDS Mode: The Base Peak (BP) icon only works for the TIC plot. Click the Base Peak icon to display the Intensity of the Base Peak. If extracted ions or other scan descriptors are displayed when the Base Peak icon is pressed, no change is made to these plots.
DDS Mode: Click the Base Peak icon to change the All Scan Descriptors RIC plot to Intensity of Base Peak or vice versa. If the survey scan or any other MS levels are also displayed, the survey scan is also displayed with the All Scan Descriptors (RIC or Intensity of Base Peak) Plot in the same mode.
G1431-90002.book Page 28 Thursday, May 12, 2011 1:20 PM

MS Workstation Views and Toolbars 2
MS Workstation Getting Started 29
Spectrum Toolbar
.
1 2 3 4 5 6 7 8 9 10 11
1 Hides the toolbar.
2 Expands the spectrum to full scale on the X and Y axes.
3 Returns to previous scaling of spectrum.
4Opens the menu to set single click action of the mouse in the spectrum window; see Chromatogram toolbar
5Opens the menu to set the click and drag action of the mouse in the spectrum window; see Chromatogram toolbar.
6Sets the Mass Ruler Point selection mode to the Nearest m/z or Highest m/z.
7Sets the Y axis of the spectrum as auto scaled so that base ion is either full scale or fixed to your preference (with the fixed selection, the Y axis must be less than full scale for the base ion).
8
Set mass range: spectrum will show the acquisition range or a fixed range that you have selected. If maximum of current and previous is selected, the acquisition range will be displayed but will no longer be normalized to the base peak
G1431-90002.book Page 29 Thursday, May 12, 2011 1:20 PM

30 MS Workstation Getting Started
2 MS Workstation Views and Toolbars
9
Set spectrum display: provides you a choice of a plot of mass of ions versus intensity, a table of ions and intensity as percent of the base peak, or a summary of information about the spectrum (data file name, run time, acquisition range, etc.).
10Background correct spectrum: may be set to on or off. On means that extraneous ions from the baseline have been removed from the analyte spectrum display.
11
Open menu to enter a single ion or range of ions. A range of ions can also be entered by selecting a portion of the spectrum with the mouse. After the ions are entered, click the Plot button, to generate a chromatogram that only contains the ions selected.
G1431-90002.book Page 30 Thursday, May 12, 2011 1:20 PM

31
Agilent MS WorkstationGetting Started
Agilent Technologies
3Common Tasks
Before Running Samples on the Agilent 220 GC/MS Ion Trap 32
Before Running Samples on the Agilent 240 GC/MS Ion Trap 34
GC/MS System Shutdown 36
GC/MS System Startup 36
To Acquire Data in System Control 38
To Analyze MS Data 41
Operating Tips 42
G1431-90002.book Page 31 Thursday, May 12, 2011 1:20 PM

32 MS Workstation Getting Started
3 Common Tasks
Before Running Samples on the Agilent 220 GC/MS Ion Trap
Before running samples on the Agilent 220 GC/MS Ion Trap, access the Ion Trap Module Window and perform the steps listed below.
1 Check temperatures.
a Click the Temperatures tab.
b Confirm the trap, manifold and MS transfer-line are set at temperature to run samples. (The GC Heater Interface [GCHI] will automatically be set to the same value.)
c Remember, at least 2 hours are required for thermal equilibrium for trap electrodes. Tuning the system and running samples can only occur after this period.
G1431-90002.book Page 32 Thursday, May 12, 2011 1:20 PM

Common Tasks 3
MS Workstation Getting Started 33
2 Manually tune the instrument.
a Click the Manual Control tab.
b Select Adjustments>RF Adjustments.
c Turn the screw at the bottom front panel of the instrument to tune it, and click Save Results.
d Click Adjust Cal Gas, and adjust the valve until the concentration is OK, then click Save Results.
3 Check the system status and faults.
a Click the Diagnostics tab.
b Run diagnostics to check the system for status and faults.
c Confirm all passed, or take corrective action on failures.
4 Auto Tune the instrument.
a Click Auto Tune.
b Select All and tune the instrument, including check air/water, the multiplier setting, mass calibration, and trap function calibration.
c Check that the auto tune passes or acquisition of samples will not be permitted.
After completing the above steps, the system is ready to run samples.
G1431-90002.book Page 33 Thursday, May 12, 2011 1:20 PM

34 MS Workstation Getting Started
3 Common Tasks
Before Running Samples on the Agilent 240 GC/MS Ion Trap
Before running samples on the Agilent 240 GC/MS Ion Trap, access the Ion Trap Module Window and perform the steps listed below.
1 Check temperatures.
a Click the Temperatures tab.
b Confirm the trap, source (external mode only), manifold and MS transfer line are set at temperature to run
G1431-90002.book Page 34 Thursday, May 12, 2011 1:20 PM

Common Tasks 3
MS Workstation Getting Started 35
samples. (The GC Heater Interface [GCHI] will automatically be set to the same value.)
c Remember, at least 2 hours are required for thermal equilibrium for trap electrodes. Tuning the system and running samples can only occur after this period.
2 Manually tune the instrument and check Cal Gas.
a Click the Manual Control tab.
b Click the Checks and Adjustments tab.
c Perform the RF Ramp Adjustment.
d Manually tune the instrument by turning the screw at the bottom front panel and click Done to save the results.
e Perform the Air/Water Check and confirm acceptable levels, then click Save Results.
f Perform the Cal Gas Adjustment, and adjust the valve until the concentration is OK, then click Done to save the results.
3 Check the system status and faults.
a Click the Diagnostics tab.
b Run diagnostics to check the system for status and faults.
c Confirm all pass or take corrective action on failures.
4 Auto Tune the instrument.
a Click the Auto Tune tab.
b Select All and tune the instrument.
c Check that the auto tune passes or acquisition of samples will not be permitted.
After completing the above steps, the system is ready to run samples.
G1431-90002.book Page 35 Thursday, May 12, 2011 1:20 PM

36 MS Workstation Getting Started
3 Common Tasks
GC/MS System Shutdown
1 From the AgilentWS/Service folder, activate the GC Shutdown method. This will set GC zones to a low temperature before maintenance work is done.
2 Click the Shutdown tab, then click the Shutdown button to shutdown the vacuum system and heated zones in an orderly manner. When the Shutdown button is pressed in the 220-MS, and 240-MS, the GCHI is set to 35 °C by default.
3 Wait until all zones are cool before turning off power.
4 Open the vent and wait 10 minutes before starting maintenance.
5 Confirm the GC heated zones are cool and turn off power before starting maintenance.
GC/MS System Startup
1 Confirm the vent is closed and all GC and MS connections are tight. Power-up the MS and the GC.
2 Open System Control from the MS Workstation toolbar to activate communication between the PC and all modules connected to it.
3 Check the Status screen displays of the GC and MS. The Startup/Shutdown tab will appear as the turbo vacuum pump spins-up. The turbo pump speed should reach 100 + 1 % in 1 to 2 minutes. The turbo current should be less than 350 mA when the turbo reaches 100 %.
4 Click the Diagnostic tab. Check vacuum levels of foreline pressure (<100 mTorr) and ion gauge pressure (< 200 µTorr after a few minutes).
CAUTION Exposing the trap electrodes to air above 100 °C may damage them.
G1431-90002.book Page 36 Thursday, May 12, 2011 1:20 PM

Common Tasks 3
MS Workstation Getting Started 37
5 Click the Manual Control tab. Turn on the trap and check the system for high mass noise.
6 Click the Temperature tab. The system must be baked-out to remove excess water and background for proper tuning and before running samples.
7 Click Start Bake-out.
8 After an overnight bake-out, perform the common tasks described above before running samples on the MS.
G1431-90002.book Page 37 Thursday, May 12, 2011 1:20 PM

38 MS Workstation Getting Started
3 Common Tasks
To Acquire Data in System Control
1 Click Instrument>Setup Ethernet Communications and ensure that the GC is configured in System Control.
2 If the ALS is connected to the GC, click Instrument>Configuration and place the GC module in the AutoStart box, if it is not already there.
To inject a single sample
1 From the System Control Toolbar, click the Inject Single
Sample icon to display the Inject Single Sample dialog box, shown below.
2 Enter Sample and Vial information. In this dialog box, you may change the injection method, where and how data files are saved (Data Files button) and options for the RecalcList (RecalcList button).
3 If pretreatment is required, click Sample Prep Program (shown above as none), and a new dialog will appear. Enter the program steps into the displayed dialog box and save.
4 After setting all parameters, click Inject to run the sample.
G1431-90002.book Page 38 Thursday, May 12, 2011 1:20 PM

Common Tasks 3
MS Workstation Getting Started 39
To create a sample list
1 From the MS Workstation Toolbar, click Edit Automation Files.
2 Click File>New>SampleList. Select the appropriate Sample List Type. Enter sample and vial information.
3 If pretreatment is required, click on the Sample Prep Program (shown above as none), and a new dialog box will appear. Enter the program steps into this dialog box and save.
4 Click Data Files to place the files in the correct folder.
5 Click RecalcList to create a RecalcList.
6 Save the SampleList. The sample list is now configured to make injections and collect data.
To run a sample list
1 From System Control, select File>Open Sample List, and select the appropriate sample list to run.
2 From System Control, click to open the Sample List dialog box.
3 In the Sample List dialog box, select Begin to start the automation.
To edit an entire method
1 Before performing any type of off-line method editing, make sure that the GC has been configured in System Control. This will enable the GC configuration to be properly stored for use in the Method Editor.
2 From the System Control Toolbar, click the Method icon
to open the Method Editor. The Method Editor can also be accessed from the Method Editor icon on the MS Workstation Toolbar.
3 Modify the sections of the method as needed. The Method Editor allows you to set-up instrument parameters and post-run processing for all configured modules.
G1431-90002.book Page 39 Thursday, May 12, 2011 1:20 PM

40 MS Workstation Getting Started
3 Common Tasks
4 Save any changes made to the method.
G1431-90002.book Page 40 Thursday, May 12, 2011 1:20 PM

Common Tasks 3
MS Workstation Getting Started 41
To Analyze MS Data
MS Data analysis is performed in the MS Data Review (MSDR) Application.
1 From the MS Workstation Main Toolbar, click to access the MS Data Review application.
2 From the MS Data Review toolbar, click to open a data file.
3 With the data file open, click to access the Process View.
4 Click Process to perform the calculation.
5 Once the file has been processed, click the Results View icon,
.
6 In the Results View you may view the Calibration Curve, Results List, and Reports.
G1431-90002.book Page 41 Thursday, May 12, 2011 1:20 PM

42 MS Workstation Getting Started
3 Common Tasks
Operating Tips
• Back up your data and methods regularly.
• Save Tune reports in a notebook for future reference.
• Perform system maintenance as indicated by the maintenance schedule at the end of this manual, or in the GC and Ion Trap hardware documentation. Keep a record of all maintenance performed.
• When venting the Ion Trap, take advantage of the cool GC to do maintenance such as replacing inlet liners, septa, etc.
• After bake-out, wait at least 2 hours for the Ion Trap to reach thermal equilibrium before tuning or acquiring data.
• Optimum sensitivity generally occurs at column flow rates of 1.2 mL/min or less.
• When injecting volumes greater than one microliter, use the pulsed splitless mode and increase the initial oven temperature 10–20°C.
• For splitless injections, pulsed splitless mode gives more quantitative sample transfer onto the column. A pulse pressure of twice the initial inlet pressure is typical.
• Selecting Constant Flow mode will provide the most efficient separation in most cases.
• For a new column, check that the column nuts are still tight after the first few oven temperature cycles.
• Use the [Config] [Status] buttons on the Agilent 7890 GC keypads to set the three display items most important to you (for example, time remaining, oven temp, etc.).
• Rinse and refill ALS wash vials. Do not add more solvent to a partially full vial.
G1431-90002.book Page 42 Thursday, May 12, 2011 1:20 PM

43
Agilent MS WorkstationGetting Started
Agilent Technologies
4Basic Troubleshooting
Basic Troubleshooting 44
G1431-90002.book Page 43 Thursday, May 12, 2011 1:20 PM

44 MS Workstation Getting Started
4 Basic Troubleshooting
Basic Troubleshooting
Run Diagnostics when hardware failures occur. Refer to the hardware manual for detailed procedures.
Ion gauge pressure is > 200 µTorr
• Check GC helium flow; it should be 1 mL/min (no pressure pulse).
• Check for tight column nuts on the injector and transfer line.
• If the analyzer has been removed, check the O-ring seal for particulates or fibers.
• Check the O-ring on the transfer line for twists, deformation, or tears. Replace the O-ring if necessary.
Leak checking
To determine if the leak is in the MS or the GC:
1 Go to System Control, activate the Daily Checks method (DailyChecks.mth), and view the mass range of 10-50 m/z in the Manual Control Mode of the MS module window.
2 Increase the carrier gas flow from 1 mL/min to 2 mL/min.
- If the 28 ion increases or decreases, then the leak is probably in the GC or line gas filters.
- If the 28 ion abundance remains stable, the leak is probably in the MS.
If the leak is in the GC or line gas filters:
Perform injector maintenance and recheck using the Daily Checks method. If the leak persists, check for leaks at the GC.
G1431-90002.book Page 44 Thursday, May 12, 2011 1:20 PM

Basic Troubleshooting 4
MS Workstation Getting Started 45
If the leak is in the MS:
1 Check that the column nut is tight.
- If the column nut is secure, set the scan range from 10 to 100 amu and use a Freon-based dusting canister to spray around the various seals: column nut, transfer line O-ring, and analyzer O-ring.
- If these sprays are not available, use the argon gas supply. Systematically spray the argon in short bursts at the seals and look for an ion at 40 amu.
2 If the location of the leak is still unknown, plug the MS at the transfer line and repeat the leak check on the MS.
- If the plugged MS does not leak, connect the GC and leak check the GC.
No FC43 (Cal Gas) signal
Run the Diagnostics to check for an electrical problem. Loss of signal may be caused by:
• Burned out filaments
• No Cal Gas in vial
• Large air leak
Loss of signal on sample runs
The most common MS reasons for loss of signal are:
• Dirty trap electrodes (clean electrodes)
• Dirty gate conductor and trap gate conductor (clean or replace conductors)
• Carbon deposits at trap oven near filaments
• Cracked quartz spacers (replace)
The most common GC reasons for loss of signal are:
• Plugged syringe needle
• Dry or loose plunger
G1431-90002.book Page 45 Thursday, May 12, 2011 1:20 PM

46 MS Workstation Getting Started
4 Basic Troubleshooting
• Poor injection method
• Labile or active compounds
• Poor analytical conditions
G1431-90002.book Page 46 Thursday, May 12, 2011 1:20 PM

47
Agilent MS WorkstationGetting Started
Agilent Technologies
5Routine Maintenance
Routine Maintenance 48
G1431-90002.book Page 47 Thursday, May 12, 2011 1:20 PM

48 MS Workstation Getting Started
5 Routine Maintenance
Routine Maintenance
Maintenance depends upon sample load, matrix, and quality control requirements. Your applications may require different maintenance intervals than the following. For more information, refer to the appropriate manual.
Daily
• Check and, if necessary, refill the solvent wash vial on autosampler.
• Check the autosampler syringe and stroke count. Replace as needed.
• Check for leaks by running the air/water Segment #1 of the DailyChecks.mth.
• Check gas filters and the carrier gas supply (>250 psi on high pressure stage of regulator).
• Check the tightness of the column nut on the transfer line and injector.
Weekly
• Adjust the Cal Gas and run all Auto Tune functions.
• Use the Daily Checks.mth to check High Mass Noise.
• Bake out the ion trap overnight or over the weekend.
Monthly
• Run diagnostics for the multiplier, RF, and filaments.
• Check the RF voltage range and adjust if non-linear.
2 to 3 Months
• Replace the column, if necessary.
• 210/220-MS Check the color of the oil in the foreline pump. If it is dark or muddy, change the oil and the oil mist cartridge more frequently.
G1431-90002.book Page 48 Thursday, May 12, 2011 1:20 PM

Routine Maintenance 5
MS Workstation Getting Started 49
• Clean trap electrodes if needed.
• Replace the filament if it is broken, fails diagnostics, or shows low sensitivity.
Yearly
Change the foreline pump oil and the oil exhaust filter.
Variable
• Refill the calibration gas bulb when empty.
• Check and replace the injector septum (50-200 injections or as needed).
• Clip the column (8-30 cm, frequency is dependent upon matrix).
• Run the Mass Calibration and Trap Function Calibration if masses are not assigned correctly.
• Replace the electron multiplier when voltage exceeds 2500V.
• Check that the GC/MS gas filters are clean. Replace them when necessary.
G1431-90002.book Page 49 Thursday, May 12, 2011 1:20 PM

50 MS Workstation Getting Started
5 Routine Maintenance
G1431-90002.book Page 50 Thursday, May 12, 2011 1:20 PM

G1431-90002.book Page 51 Thursday, May 12, 2011 1:20 PM

Agilent Technologies
© Agilent Technologies, Inc.
Printed in USA, March 2011
G1431-90002.book Page 52 Thursday, May 12, 2011 1:20 PM