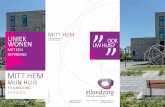Afdrukvoorbeeld 29 - BadgeMaker...Wanneer u wilt beginnen met het toevoegen van gebruikersgegevens,...
Transcript of Afdrukvoorbeeld 29 - BadgeMaker...Wanneer u wilt beginnen met het toevoegen van gebruikersgegevens,...


Afdrukvoorbeeld 29
Kaarteigenschappen 30
Dynamische velden 31
Elementeigenschappen 32
Positie 35
Stijl 35
Kaartontwerpen uit de Store 37
Browse the Store 37
My items 39

Welkom en bedankt voor het kiezen van BadgeMaker identificatie software.
BadgeMaker is een kaartproductie software gemaakt voor desktop computers. BadgeMaker is ontwikkelt om
kaartlayouts te ontwerpen, kaartdata te managen, toe te voegen of te importeren, foto’s en handtekeningen toe
te voegen en kaarten te printen. In een paar simpele stappen helpt BadgeMaker uw kaartproductieproces
gemakkelijk en effectief te maken.
BadgeMaker is een combinatie van twee specifieke modules die elk hun eigen kracht hebben. De nadruk bij
BadgeMaker Design is het creëren van perfecte kaartlay-outs en BadgeMaker Identity kan uw kaartgegevens met
het gemak van bekende spreadsheet software behandelen.
Als gebruiker kunt u verschillende soorten identiteitskaarten of andere lay-outs ontwerpen. Het gebruiken van
een ontwerphulpmiddel dat u begrijpt en alle nodig functies om het beste ontwerp mogelijk te maken.
BadgeMaker Design zorgt voor proffesionele kaartontwerpen.
BadgeMaker Design geeft u het gereedschap om een voor en achterzijde van een kaart te ontwerpen, met
afbeeldingen, foto’s, figuren en dynamische data. U kunt een sjabloon met plaatshouders creëren, die u helpt
met het plaatsen van uw dynamische kaartdata. Bijvoorbeeld waar een pasfoto getoond moet worden, een
handtekening of de voornaam en achternaam van een persoon. Ontwerp één design dat gekoppeld kan worden
aan de data van meerdere personen in BadgeMaker Identity, zodat uw in een keer al uw kaarten kunt printen
voor uw personeel.
Als gebruiker kunt u gegevens en lay-outs voor verschillende type identiteitskaarten beheren en printen met
verschillende type printers. BadgeMaker geeft u de middelen om gegevens (zoals persoonsinformatie, pasfoto’s
en handtekeningen) in te voeren, toe te voegen en beheren. De gegevens kunnen met een kaartlay-out worden
verbonden en voor het printen worden geselecteerd. U kunt met BadgeMaker grote hoeveelheden gegevens
uploaden en kaarten printen en daarmee uw kaartproductieproces verbeteren.
Om BadgeMaker te installleren heeft u een Windows PC met netwerkverbinding nodig. De PC heeft een
internetverbinding nodig om de software te kunnen downloaden via onze link:
http://badgemaker.info/downloads
Er is ook een optie om een offline licentie aan te vragen, zodat u zonder internetverbinding BadgeMaker kan
installeren.
Deze handleiding beschrijft niet hoe u printers, camera’s of apparaten voor het digitaliseren van handtekeningen
kan installleren. Wij verwijzen u graag naar de handleidingen van de fabrikant voor verdere informatie over deze
apparaten.

Wanneer u of uw organisatie gekozen heeft voor Badgemaker voor uw kaartontwerp, kaartgegevensbeheer en
kaartproductie wees er dan wel zeker van dat u de juiste hardware heeft om onze software op te installeren en
welke printers onze software ondersteund.
Minimum Hardware specificaties:
• Processor Intel Pentium Dual core G640 2,8 Ghz or equal
• Memory 2GB
• Free Disk space 4GB
• Graphics 1024 x 768
• Monitor/Mouse/keyboard
• 3 beschikbare USB ports (printer/webcam/signature pad)
Software:
Ondersteunde Besturingssystemen:
• Windows 8 & 8.1 (32 bit & 64 bit)
• Windows 10 (32 bit & 64 bit)

Ondersteuning voor nieuwe printers wordt regelmatig toegevoegd doormiddel van onze automatische software
updates. Kijk voor de meest recente lijst op https://www.screencheck.com/badgemaker-supported-printers/
Merk Type Enkelzijdig Dubbelzijdig Bulk
Printen True Black
Print job
Preferences
Contactless coderen
Magneetstrip coderen
Opmerking
Datacard SD260 - - -
Datacard SD360 - Does not print white
text elements on dark or black backgrounds.
Datacard SD460 - -
Datacard CD800 - -
Datacard SP35 - - -
Datacard SP55
Datacard SP75
DNP CX330 Unknown - -
DNP CX D80 - -
Evolis Primacy
Evolis Quantum
II
Fargo HDP5000
Fargo DTC4500
Fargo HDP6600 -
IDP Smart50 -
Javelin DNA - - - -
Javelin DNAPro
Magicard Pronto - -
Magicard Enduro Default driver
installation setting for Black panel is incorrect.
Magicard RioPRO
Magicard RioPRO3
60
Magicard Ultima
Magicard Prima 4
Magicard 300
Magicard 600
Matica/XID XID8300
Nisca PR-C151 -
Nisca PR-C201 -
Polaroid P2500 - -

Polaroid P3000 -
Merk
Type Enkelzijdig Dubbelzijdig Bulk
Printen True Black
Print job
Preferences
Contactless coderen
Magneetstrip coderen
Opmerking
Polaroid P4000E - Does not print white and colored text elements or
transparent images.
Polaroid P3500 - - -
Polaroid P4500S+ Default driver
installation setting for Black panel is incorrect.
Polaroid P5000 - Does not print white and colored text elements or
transparent images.
Polaroid P5500 - Does not print white
text elements on dark or black backgrounds.
ScreenCheck SC2500 - -
ScreenCheck SC4500 Default driver
installation setting for Black panel is incorrect.
ScreenCheck SC6500
ScreenCheck SC7000
Zebra ZXP
Series 1 - -
Zebra ZXP
Series 3
Zebra ZXP
Series 7
Zebra ZXP
Series 8
Zebra ZXP
Series 9
Zebra ZCL10 - -
Zebra ZC100/15
0 - - -
Zebra ZC300/
350

De software installatie van BadgeMaker gebruikt een download link:
http://badgemaker.info/downloads
De link zal de Badgemaker installer dowloaden en zal er zo uit zien:
Door op de bovenstaande installer te klikken verschijnt er een pop-upvenster. Deze pop-up zal vragen of u zeker
weet of u de software wil installeren. Door op de run knop te klikken start u de BadgeMaker Setup Wizard. De
Setup Wizard zal u door de gehele installatieprocedure leiden.
Stap 1. Wanneer u de BadgeMaker installatie wil starten klikt u op de “Run” knop, klik op de “Cancel” knop als u
BadgeMaker niet op uw desktop wil installeren.

Stap 2. Klik op de “Next” knop op door te gaan met de installatie van BadgeMaker.
Stap 3a. De “Features“ tab: Deze stap in het installatieproces is om te selecteren hoe u BadgeMaker wil
installeren. U kunt verschillende eigenschappen selecteren of deselecteren naar eigen wens. BadgeMaker Design,
Identity, Demo projects en de CCI Editor zijn standaard geselecteerd.

Stap 3b. De “Installation Folder“ tab: de derde stap in het installatieproces is de besissing over waar u
BadgeMaker wilt installeren. U kunt op de “Browse” knop klikken en dan navigeren naar de map op uw computer
waar u BadgeMaker wil installeren. Als u BadgeMaker niet op een specifieke locatie wilt installeren kunt u
gewoon de standaard locatie aanhouden die al is aangegeven door de Setup.
Stap 4. The Setup Wizard is nu klaar om te beginnen met de BadgeMaker installatie. Klik op de “Install” knop om
de installatie te beginnnen. Wanneer u uw installatie wil herzien of instellingen wil veranderen klik dan op de
“Back” knop. Klik op “Cancel” knop om de installatie te stoppen en uit de wizard pop-up te gaan.

Stap 5a. De installatie is nu werking. Dit kan enkele minuten duren. Er kan een pop-upvenster verschijnen dat om
een bevestig zal vragen of u zeker weet of u de installatie ingang wilt zetten.
Stap 6. De installatie is compleet, klik op de “Finish” knop om de Setup Wizard te verlaten.

Stap 7. Na de installatie succesvol te hebben doorlopen zullen er standaard vier iconen verschijnen op uw
bureaublad.
Wanneer u wilt beginnen met het ontwerpen van een ID-kaart kunt u op het “BadgeMaker Design”
icoon klikken.
Wanneer u wilt beginnen met het toevoegen van gebruikersgegevens, die u op uw ID-kaart wilt
plaatsen en kaarten wil printen kunt u op de “BadgeMaker Identity” icoon klikken.
Om te beginnen met de setup van de Share Server klikt u op de “BadgeMaker Share Server” knop. Belangrijk is wanneer u de Share server wilt gebruiken u een Share Server license key nodig heeft.
Klik op het icoon "CCI Editor", wanneer u een coderingsbestand wilt maken.
Voordat u kunt beginnen met een van de modules van ons BadgeMaker pakket moet u uw software registeren
met een licentiecode.

Bij de eerste keer opstarten van BadgeMaker Design of Identity zal een registratievenster verschijnen waarmee u
uw software kunt registeren met een licentiecode.
Fig. Voorbeeld van het BadgeMaker registartievenster.
A. Kies online of offline registratie
De eerste vraag zal over online of offline registratie
gaan. Selecteer welke toepassing het best bij uw
situatie aansluit.
De meeste licenties zullen online zijn, maar wanneer u
met een situatie te maken heeft waarbij u PC in een
omgeving zit waar geen verbinding met het internet
mogelijk is, bieden wij de offline licentie als installatie
mogelijkheid. Neem contact op met u verkoper
wanneer u daar meer vragen over heeft.
Fig. Voorbeeld van een “Online” registratievenster.
B. Online registratie
Het online registratievenster zal u vragen om een
licentiecode, deze kunt u verkrijgen bij onze Licentie
Manager Online door op de “Purchase” knop te
klikken. U kunt ook zelf de Licentie Manager bezoeken
via deze link: http://licensemanager.badgemaker.info
Uw kunt de licentiecode die u via de Licentie Manager
hebt verkregen kopiëren en daarna in het dataveld
plakken in het online registratievenster. Wanneer de
licentiecode correct is kunt u starten met de
BadgeMaker software.
C. Gebruik proxy Soms lukt het registeren van de license key niet, omdat
er geen goede connectie kan worden gemaakt met uw
machine. Het kan zijn dat u met een proxy server
werkt. Wanneer dit het geval is kunt u de checkbox
"Gebruik proxy” aanvinken en de inloggegevens van
uw proxy server invoeren, zodat u verbinding kan
maken en uw license key kan registreren.

Fig. Voorbeeld van een “Offline” registratievenster.
D. Offline registratie
Het offline registratievenster zal u vragen om een
licentiecode, deze kunt u verkrijgen bij onze Licentie
Manager Online door op de “Purchase” knop te
klikken. U kunt ook zelf de Licentie Manager bezoeken
via deze link: http://licensemanager.badgemaker.info
Bij een offline licentie code, moet u de Hardware code
die u in het offline registratievenster ziet kopiëren en
plakken in het dataveld dat in de Licentie Manager
wordt aangegeven. Daarna zal de Licentie Manager
een offline licentie code voor u beschikbaar maken die
u dan kan kopiëren en plakken in het dataveld van het
offline registratievenster.
Let op: De offline licentie code kan alleen maar
gebruikt worden met de machine waar de Hardware ID
van is opgegeven. Een offline licentiesleutel kan niet
gereset worden.
Voorbeeld van een succesvolle online registratie van
BadgeMaker.
E. Wanneer de licentiecode correct is gaat u naar het
volgende venster, dat aangeeft dat de registratie
succesvol is. Klik op de “Ok” knop om te beginnen met
BadgeMaker.
U hoeft hierna niet weer te registreren tenzij uw wilt
upgraden of Add-Ons erbij wilt kopen.

Fig. BadgeMaker interface
A. Hoofdmenu
B. Venstermenu
C. Snelmenu
D. Werkbalk
E. Werkblad/Canvas voorkant
F. Werkblad/Canvas achterkant
G. Kaartontwerp:
- Afdrukvoorbeeld
- Kaartinstellingen
- Dynamische velden
H. Element eigenschappen

BadgeMaker Design maakt het uitgebreide ontwerpproces zo gemakkelijk, snel en intuïtief mogelijk. Uw bewijst
de gebruikers binnen uw organisatie een dienst door de taak van kaarten creëren te vergemakkelijken met
BadgeMaker. Gebruikmakend van een duidelijk overzicht dat al de funcionliteiten zichtbaar maakt en waarmee u
snel kunt navigeren.
De vensternavigatie heeft drie opties: A. minimaliseren, B. maximaliseren of C. sluiten.
Het hoofdmenu bied de volgende opties: “Bestand”, “Store”, “Wijzigen”, “Beeld”, “Options” en “Help”
Het hoofdmenu bevat zes sub-menus:
A. Bestand
De eerste Tab biedt de hoofdfunctionaliteiten aan die u nodig heeft om
een project/bestand te starten, gebruiken, opslaan en het beeindigen in
BadgeMaker Design:
- Nieuw project:
Creeër een blank nieuw ontwerp voor uw ID-kaart.
- Open project:
Open een bestaand kaartontwerp dat u wilt aanpassen.
- Importeer BadgeCreator ontwerp:
Importeer uw oude ontwerpen die u in BadgeCreator heeft gemaakt.
- Importeer CardStudio 1.0 ontwerp:
Importeer uw oude ontwerpen die u heeft gecreërd in CardStudio 1.0.
- Importeer IDPro7 design:
Importeer uw oude ontwerpen die u heeft gecreërd in IDPro7.
- Ontwerp opslaan:
Deze link slaat uw kaartontwerp op, u kunt ook gebruik maken van de sneltoetsen CTRL + S.
- Ontwerp opslaan als..:
Om een kaartontwerp op te slaan onder een andere naam kunt uw op deze link klikken. Dit is ook een simpele
manier om een duplicaat te maken van uw huidige ontwerp.
- Kaartontwerp exporteren
Kaartontwerpen kunnen worden geëxporteerd vanuit BadgeMaker Design als een zip file, klaar om vervolgens te
versturen of te uploaden.
- Sluiten:
Hiermee sluit u BadgeMaker Design.

B. Store
De tweede tab biedt toegang tot de BadgeMaker Design Store, hier vindt u verschillende
kaartontwerpen die klaar staan om te downloaden via “Mijn artikelen”. Gebruik de
ontwerpen als inspiratie of pas ze aan naar eigen wens.
- Store bezoeken: Open de Store voor een selectie van gevarieerde kaartontwerpen.
- Mijn artikelen: Overzicht van de gedownloadde ontwerpen, klaar om te gebruiken in de designer.
C. Wijzigen Menu
De derde tab biedt u de opties om elementen te wijzigen binnen uw
ontwerpproces:
- Ongedaan maken:
Deze knop laat u uw acties ongedaan maken. U kunt ook gebruik maken van de
sneltoetsen CTRL+Z.
- Herhalen:
Deze knop zal de acties terughalen die u eerder ongedaan heeft gemaakt.
- Knippen:
Om een element te verplaatsen (afbeelding, tekst , sjabloon) op het canvas kunt
u de “knippen” link gebruiken. U kunt ook gebruikmaken van de sneltoetsen
CTRL + X.
- Kopiëren:
Om een element te kopiëren (afbeelding, tekst , sjabloon) op het canvas kunt u de “kopiëren” link gebruiken. U
kunt ook gebruikmaken van de sneltoetsen CTRL + C.
- Plakken:
Om een gekopieerd of geknipt element (afbeelding, tekst , sjabloon) op een andere locatie van uw canvas te
plakken kunt u op de “Plakken” link klikken. U kunt ook gebruikmaken van de sneltoetsen CTRL + V.
- Naar voren/voorkant brengen:
Beweegt elementen in een keer of in stappen naar voren op het ontwerp.
- Naar achteren/achterkant brengen:
Beweegt elementenin een keer of in stappen naar achteren op hetontwerp.
D. Venster Menu
De vierde tab geeft u controle over het BadgeMaker vensteroverzicht, hier kunt u bepaalde
vensters zichtbaar of ontzichtbaar maken:
- Kaartontwerp
- Eigenschappen

E. Options Menu
De Options Tab biedt de mogelijkheid tot het aanpassen van de instellingen rondom taal,
het weergeven van een raster en de locatie-instelling voor het opslaan van het ontwerp.
F. Help Menu
De Help Tab biedt u informatie over BadgeMaker Design, zoals de license
informatie en welke versie u heeft geïnstalleerd. Onder de Tab vind u ook de
gebruikershandleiding onder “Help weergeven”.
- Help weergeven
- Info over BadgeMaker Design
- Licentie-informatie
Het Snel Menu biedt knoppen voor de meest gebruikte functies. Zo wordt navigeren nog gemakkelijker.
A. Creër een nieuw kaartontwerp
Klik op deze knop om een nieuw ontwerp van uw kaart te beginnen.
B. Open een bestaand kaartontwerp
Klik op deze knop om een bestaand kaartontwerp te openen.
C. Opslaan
Het is belangrijk om uw lay-out op te slaan tijdens het ontwerpen. Klik op deze knop om snel op te slaan.
D. Opslaan als..
Klik op deze knop als u uw ontwerp onder een andere naam wilt opslaan.
E. Ongedaan maken
Deze knop laat u uw acties ongedaan maken. U kunt ook gebruik maken van de sneltoetsen CTRL+Z.
F. Herhalen
Deze knop zal de acties terughalen die u eerder ongedaan heeft gemaakt.
G. Knippen
Om een element te verplaatsen (afbeelding, tekst , sjabloon) op het canvas kunt u de “knippen” icoon gebruiken.
U kunt ook gebruikmaken van de sneltoetsen CTRL + X.
H. Kopiëren

Om een element te kopiëren (afbeelding, tekst , sjabloon) op het canvas kunt u de “kopiëren” icoon gebruiken. U
kunt ook gebruikmaken van de sneltoetsen CTRL + C.
I. Plakken
Om een gekopieerd of geknipt element (afbeelding, tekst , sjabloon) op een andere locatie van uw canvas te
plakken kunt u op de “Plakken” icoon klikken. U kunt ook gebruikmaken van de sneltoetsen CTRL + V.
J. Toon/verberg raster
Deze knop zal het raster tonen of verbergen.
K. Instellingen
De instellingen knop geeft u een aantal opties:
1. U kunt het raster activeren of deactiveren.
2. U kunt snap to grid aanzetten, hierbij verplaatst het
element automatisch naar de dichtstbijzijnde
rasterlijn.
3. U kunt de schaal van het raster instellen.
4. U kunt de lettertype-eenheid aanpassen: pt of dip.
5. U kunt de talen instellen voor BadgeMaker Design.
Talen die worden ondersteund: Nederlands, Engels, Spaans, Frans, Pools, Portugees en Duits.
Andere talen zullen volgen in toekomstige updates.
6. Bepaal uw eigen locatie waar u uw ontwerpen wil opslaan en openen.
7. Klik op “OK” knop om de instellingen te bevestigen.
8. Klik op de “Annuleren” knop om de aangepaste instellingen te annuleren.
9. Om het instellingenscherm te verlaten kunt u op de “X” knop klikken.

L. Voorkant en achterkant van het kaartontwerp op de canvas zien
Klik hier wanneer u beide kanten van uw kaartontwerp wilt zien en tegelijk beide kanten wilt ontwerpen.
M. Voorkant van het kaartontwerp op de canvas zien
Klik hier wanneer u alleen de voorkant van uw kaartontwerp wilt zien. Dit geeft wat meer ruimte om met het
ontwerp te werken.
N. Achterkant van het kaartontwerp op canvas zien
Klik hier wanneer u alleen de achterkant van uw kaartontwerp wilt zien. Dit geeft wat meer ruimte om met het
ontwerp te werken.
O. Basis ontwerp
Deze knop vertegenwoordigd het ontwerpen van de basis layout die geprint wordt met een YMCK of
monochroom printerlint.
P. Speciaal printlint ontwerp
Deze knop vertegenwoordigd het ontwerpen van een aparte speciale laag los van het basis ontwerp, die geprint
kan worden met bijvoorbeeld een UV-laag of een zilveren laag. (Let op: Het gaat hier om specifieke printers en
printerlinten, dus bekijk eerst of uw printer dit kan voordat u hier gebruik van maakt.)
Q. Beschermlaag ontwerp
Deze knop vertegenwoordigd het ontwerpen van een aparte beschermlaag los van het basis ontwerp. (Let op: Het
gaat hier om specifieke printers en printerlinten, dus bekijk eerst of uw printer dit kan voordat u hier gebruik van
maakt.)
R. Scale slider
Gebruik deze slider om op het canvas in- en uit te zoomen.
S. PrintStudio
Deze knop is een snelkoppeling naar BadgeMaker Identity, zodra uw ontwerp klaar is kunt u hier verder met uw
kaartproductieproces.

To create and edit a design you need to work with the toolbar setup on the left side.
The tool bar offers the following functions:
A. Selecteer/verplaatsfunctie
Deze functie wordt gebruikt om elementen te selecteren en te verplaatsen in uw ontwerp.
Wanneer een element geselecteerd is zal een versleep icoon zichtbaar zijn, die gebruikt kan
worden om het element te verslepen en het element te vergroten, verkleinen of te roteren.

B. Zoomfunctie De zoomfunctie maakt het mogelijk om in te zoomen op uw kaartontwerp. Met elke klik van uw muis zoomt uw een stap verder in.
C. Afbeeldingelement Het afbeeldingelement wordt gebruikt om een afbeelding in uw ontwerp te plaatsen. Uw sleept eerst het element zo groot al u het wilt. Daarna gaat uw naar de elementinstellingen rechtsonder om een afbeelding naar keuze te selecteren vanaf uw eigen computer.
D. Tekstelement Het tekstelement kan gebruikt worden voor statische en dynamische tekst. Selecteer u tekstelement en gebruik de tekstelementinstellingen rechtsonder om tekst toe te voegen, aan te passen of dynamische velden toe te voegen aan uw tekst. Voordat u dynamische velden kan gebruiken moet u deze definieren onder de tab “dynamische velden” bij het Kaartontwerpvenster.

E. Pasfoto-element Het Pasfoto-element wordt gebruikt om aan te geven waar u uw pasfoto wilt tonen in uw kaartontwerp. U kunt de verhoudingen aanpassen in de elementinstellingen rechtsonder. Wanneer uw ontwerp is gekoppeld aan een BadgeMaker Identity project zal de dummy-afbeelding in het pasfoto-element verplaatst worden met de pasfoto die gekoppeld is aan de kaarthouder.
F. Handtekeningelement Het Handtekeningelement wordt gebruikt als plaatsvervanger voor de echte handtekening. Met dit element kunt u aangeven waar u een handtekening wil tonen binnen uw kaartontwerp. Wanneer uw ontwerp is gekoppeld aan een BadgeMaker Identity project toont het element de handtekening van de kaarthouder.

G. Barcode-element Het Barcode-element wordt gebruikt om een tijdelijke aanduiding te geven voor een barcode op uw kaartontwerp. Wanneer het ontwerp is gekoppeld aan een dataveld in BadgeMaker Identity wordt de tijdelijke dummy-afbeelding vervangen met de echte Barcode. Er zijn verschillende soorten barcodes beschikbaar om te selecteren in de elementinstellingen rechtsonder. Barcodes die te klein zijn geschaald werken mogelijk niet. Test uw barcode met de benodigde gegevens(vaak zijn dit een specifiek aantal cijfers waar u aan moet voldoen, elke specifieke barcode heeft zijn eigen voorwaarden) voordat u doorgaat het productieproces.
H. 2D Barcode-element Het 2D Barcode-element wordt gebruikt om een tijdelijke aanduiding te geven voor een 2D barcode op uw kaartontwerp. Wanneer het ontwerp is gekoppeld aan een dataveld in BadgeMaker Identity wordt de tijdelijke dummy-afbeelding vervangen met de echte Barcode. Er zijn verschillende soorten 2D Barcodes beschikbaar om te selecteren in de elementinstellingen rechtsonder. 2D Barcodes die te klein zijn geschaald werken mogelijk niet. Test uw barcode met de benodigde gegevens(vaak zijn dit een specifiek aantal cijfers waar u aan moet voldoen, elke specifieke barcode heeft zijn eigen voorwaarden) voordat u doorgaat het productieproces.

I. Vierkant element Het vierkantelement kan gebruikt worden als kader en/of kleurvlakken.
J. Cirkel element
Het cirkelelement kant gebruikt worden om cirkels of elipsen te tekenen en die te gebruiken in uw
ontwerp als achtergrond of als deel van het ontwerp.
K. Dynamisch logo element
Het dynamisch logo element wordt gebruikt als plaatshouder voor meerdere logo’s op dezelfde
locatie. Wanneer het ontwerp is gekoppeld aan een dataveld in BadgeMaker Identity wordt een
van de logo’s zichtbaar die gekoppeld is aan specifieke data. Zo kunt uw hetzelfde kaartontwerp
gebruiken maar bijvoorbeeld per locatie of afdeling een ander logo weergeven.
Kijk ook bij de dynamische logo elementeigenschappen die meer uitleg bevat over hoe het dynamische logo element werkt.

De canvas voorkant en achterkant wordt gebruikt om elementen te plaatsen, verplaatsen en bewerken om zo tot
een ontwerp te komen. Wanneer een element geselecteerd is kan deze groter of kleiner geschaald worden
doormiddel van de kleine vierkantjes/pijltjes aan de randen van het element. Het element kan ook geroteerd
worden doormiddel van de cirkeltjes in de hoeken van het element.
Fig. Voorbeeld van een afbeeldingelement geplaatst op het canvas op voorkant van de kaart.
Verhoog of verlaag de breedte of hoogt van een
element. Een klein pijltje verschijnt wanneer u met
uw muis over de randen van het element beweegt.
Wanneer u in een hoek van het element klikt op het
vierkantje kunt uw zowel in de hoogt als in de
breedte het element groter of kleiner slepen.
Fig. Voorbeeld van een geroteerd afbeeldingelement geplaatst op de achterkantkaart canvas.
U kunt het element roteren wanneer uw in de hoek
van het element op het ronde pijltjes klikt en deze
vasthoudt en in de rondte sleept. Het ronde pijltje
verschijnt wanneer u met uw muis over het cirkeltje
in de hoek van het element beweegt.

Het Kaartontwerpvenster presenteert drie tabbladen: Afdrukvoorbeeld, Kaarteigenschappen & Dynamische
Velden.
Afdrukvoorbeeld
Het afdrukvoorbeeld laat een gebruiker een voorbeeld zien hoe de kaart er uitgaat zien. Door er op te klikken
kunt u wisselen welke kant van de kaart u vooraan wilt hebben om er goed naar te kunnen kijken.
Fig. Voorbeeld van het afdrukvoorbeeldtab in het Kaartontwerpvenster

Kaarteigenschappen
Het kaartinstellingentabblad biedt u de mogelijkheid om de huidige kaartinstellingen aan te passen. Het is
mogelijk om uw ontwerp enkelzijdig of dubbelzijdig te maken, met of zonder MAGstripe en de kaart oriëntatie
aanpassen naar staand of liggend.
Fig. Voorbeeld van het kaartinstellingen in het Kaartontwerpvenster

Dynamische velden
Met de tab voor ‘Dynamische velden’ kunt uw een lijst van dynamische velden generen voor uw ontwerp. Een
dynamisch veld kunt u gebruiken als plaatshouder van een specifiek dataveld, bijvoorbeeld een voornaam,
achternaam of kaartnummer. De lijst die u hier genereert kunt uw gebruiken wanneer uw het tekstelement gaat
gebruiken. Wanneer u een dynamisch veld wilt toevoegen als tekst kunt u in het tekstelement op de “toevoegen”
knop klikken en een van de door uw aangemaakte velden selecteren. Deze tekst zal dan speciaal aangegeven
worden in de tekst en herkent worden als een plaatshouder van bepaalde data. De dynamische velden kunnen
daarna in Identity gekoppeld worden aan uw project data.
U kunt de velden hier aanmaken, aanpassen en verwijderen, standaardwaarde geven en de opmaak bepalen.
A. Met de “+” knop kunt u nieuwe dynamische velden toevoegen aan uw lijst van dynamische velden.
B. Lijst van Dynamische veldnamen.
C. Standaardwaarden van de dynamische velden.
D. Opmaak type van het dynamische veld kunt uw selecteren uit het drop-down menu.
E. Het is mogelijk om dynamische velden een vaste lengte, invoeruitlijning en een vulkarakter te geven. Dit
helpt wanneer de dynamische gegevens een specifieke vaste lengte moeten hebben, bijvoorbeeld ID-
nummers of voor specifieke Magstripe-invoer. Klik op de pijl vóór het dynamische veld om de extra opties
te openen. De vaste lengte geeft de mogelijkheid om het aantal tekens in te stellen, met invoeruitlijning
kunt u de invoer van links of rechts instellen en met het vulkarakter kunt u de lege ruimte vullen met een
specifiek teken.
F. Klik op het “x” knopje op een dynamisch veld te deleten.

Het eigenschappenvenster heeft drie tabbladen: Element bewerken, Element positie en Element stijl tab.
Afhankelijk van het type element zullen er verschillende eigenschappen zijn die u per element kunt aanpassen.
Wanneer u eigenschappen aanpast zult u direct het resultaat van uw aanpassingen kunnen zien in uw
kaartontwerp zonder op een extra knop te klikken.
Alle elementen hebben de mogelijkheid om op slot te worden gezet, handig wanneer deze niet mag verschuiven.
Elementeigenschappen
Fig. Voorbeeld van tekstelement eigenschappen
Tekstelement
A. Verander het lettertype met behulp van het drop- downmenu.
B. Verander de lettergrootte C. Pas de tekststijl aan naar bold, italic en/of
underlined. D. Lijn de tekst uit naar links, midden of rechts. E. Lijn de tekst uit naar de bovenkant, het midden of
onderkant van de tekstveld. F. Zorg dat tekst automatisch past in het tekstveld,
laat de tekst afsnijden wanneer hij te lang is voor de lengte van het tekstveld of klik op FIT om de tekst automatisch aan te passen aan de grote van het tekstveld.
G. Geef de tekstkleur door het klikken op het gekleurde vlakje en daarna een kleur te selecteren.
H. Kies een van de dynamische velden uit het drop-downmenu en klik op de “Toevoegen” knop. Een dynamisch veld wordt nu toegevoegd aan uw tekstveld als plaatshouder van data uit uw project. Voorbeeld van een dynamisch veld {Voornaam}.
I. Voeg alle gewenste tekst in dit tekstveld. J. Klik hier om het element wel of niet op slot te
zetten. Handig wanneer een element niet mag verschuiven.
Fig. Voorbeeld van afbeeldingenelement eigenschappen
Afbeeldingenelement
A. Kies een afbeelding uit een map van uw computer door te klikken op de“…” knop.
B. Vink aan om een bepaalde ratio te behouden. C. Een specifieke mogelijkheid die u kan gebruiken is
de “Interpolation mode”, om de afbeeldingskwaliteit te controleren tijdens het schalen. Dit kan met 4 interpolation modes:
- Default, Bicubic, Bilinear, NearestNeighbor
Houd deze setting op “Default” wanneer u geen ervaring heeft met deze interpolation modes.
D. Gebruik de slider of voer een percentage in om de transparantie van de afbeelding te veranderen.

Fig. Voorbeeld van Pasfoto-element eigenschappen
Pasfoto-element A. Vink aan wanneer u een bepaalde ratio wil
behouden. Uw kunt ook zelf een ratio invoeren. B. Een specifieke mogelijkheid die u kan gebruiken is
de “Interpolation mode”, om de afbeeldingskwaliteit te controleren tijdens het schalen. Dit kan met 4 interpolation modes:
- Default - Bicubic
- Bilinear - NearestNeighbor
Houd deze setting op “Default” wanneer u geen ervaring heeft met deze interpolation modes.
C. Gebruik de slider of voer een percentage in om de transparantie van de pasfoto te veranderen.
Fig. Voorbeeld van Handtekeningenelement eigenschappen
Handtekeningenelement A. Vink aan wanneer u een bepaalde ratio wil
behouden. Uw kunt ook zelf een ratio invoeren. B. Een specifieke mogelijkheid die u kan gebruiken is
de “Interpolation mode”, om de afbeeldingskwaliteit te controleren tijdens het schalen. Dit kan met 4 interpolation modes:
- Default
- Bicubic
- Bilinear
- NearestNeighbor
Houd deze setting op “Default” wanneer u geen ervaring heeft met deze interpolation modes.
C. Gebruik de slider of voer een percentage in om de transparantie van de handtekening te veranderen.
Fig. Voorbeeld van de Barcode-element eigenschappen
Barcode-element A. Vink aan om een bepaalde ratio te behouden. B. Kies een barcode type uit het drop-downmenu. Elk
type heeft zijn eigen data voorwaarde. C. Selecteer een van controleer mogelijkheden om een
barcode op eventuele fouten te controleren. D. Vink aan om de barcode aan te passen naar de
breedte van de pas. E. Er kan ook een vaste breedte aan de barcode
worden gegeven. F. Wanneer u een label onder u barcode wilt laten
weergeven kunt u deze checkbox aanvinken. G. Uw kunt kiezen om een van de dynamische velden
die u eerder heeft aangemaakt te selecteren als waarde voor de barcode door een te selecteren en op de “Toevoegen” knop te klikken.
H. Voeg een standaardwaarde toe of combineer met een dynamisch veld.

Fig. Voorbeeld van dynamisch logo-element eigenschappen
Fig. Voorbeeld van MAGstripe-elementeigenschappen
Dynamisch logo-element
A. Selecteer het dynamische veld dat u wilt koppelen aan de dynamische logo’s.
B. Selecteer een van deze twee opties om de verhoudingen van een afbeelding te behouden of om de afbeelding kadervullend te laten zijn.
C. Een specifieke mogelijkheid is de “Interpolation mode”, om de afbeeldingskwaliteit te beheren tijdens het schalen. Dit kan met 4 modes: Default, Bicubic, Bilinear en NearestNeighbor Houd deze setting op “Default” wanneer u geen ervaring heeft met deze interpolation modes.
D. Gebruik de slider of voer een percentage in om de transparantie van de afbeelding te veranderen.
E. Klik op deze knop wanneer u een dynamisch logo wilt toevoegen.
F. Wanneer u een dynamisch logo wilt verwijderen selecteert u de afbeelding en klikt u op de “Dynamisch logo verwijderen” knop.
G. Selecteer een afbeelding voor een van de dynamische logo’s door op de “…” knop te klikken.
H. Vink deze box aan wanneer uw een van de dynamische logo’s als de standaardafbeelding wil aangeven.
I. Per dynamisch logo kunt u een waarde opgeven die dat logo representeert. Deze waarden moeten later terug komen in het dataveld waarmee u de dynamische logo’s koppelt. Wanneer u dit kaartontwerp koppelt aan data in Identity zal op de locatie van het dynamisch logo een afbeelding van een vlag getoond worden afhankelijk van het land van de kaarthouder.
MAGstripe-element A. Selecteer een dynamisch veld uit het drop-
downmenu dat u wilt toevoegen als informatie aan een van de MAGstripe sporen of type de informatie in een van de sporen.
B. De MAGstripe laat u drie sporen coderen met data. De sporen geven aan wanneer er verkeerde data is toegevoegd aan een van de sporen. Track 1: Voeg 76 karakters, A-Z (Hoofdletters), 0-9 en bepaalde symbolen toe. Track 2: Voeg 37 numerieke karakters toe. 0-9 Track 3: Voeg 104 numerieke karakters toe. 0-9
C. Klik op deze knop om een dynamisch veld toe te voegen geselecteerd bij punt A.
D. Vink de LRC (longitudinal redundancy check) box aan op extra karakters toe te voegen die helpen met het valideren van uw data.

Positie
Fig. Voorbeeld van positie eigenschappen van een element
A. Bepaal de positie van het geselecteerde element. B. Schaal uw element door een hoogte of breedte op te
geven. Vink de box aan wanneer uw de verhoudingen tussen de hoogte en de breedte wil behouden.
C. Roteer het element door een graadgetal op te geven tussen de 0 en 360.
D. Voer in deze velden uw element marge in om ruimte om het element te creëren.
Stijl
Fig. Voorbeeld van het stijl tabblad in element eigenschappen.
Fig. Voorbeeld van het kleuren pop-upmenu in stijl tabblad
A. Uw kunt een element randen meegeven, u kunt hier de dikte, kleur, stijl en de hoekradius opgeven.
B. Achtergrondkleur bepalen van een element.
Kleurenvenster Kies een kleur voor een rand of achtergrond doormiddel van het pop-up kleurenvenster. U kunt gebruik maken van:
A. Kleurenkiezer B. RGB schuiver C. HSV schuiver D. Transparantie toevoegen E. Kleurenbibliotheek van eerder gebruikte kleuren die
u heeft opgeslagen doormiddel van het slepen van een kleur in de bibliotheek.
F. Klik op “Ok” wanneer een kleur heeft geselecteerd.

Om een kaartontwerp te creëren kunt u beginnen met het starten van een nieuw ontwerp of verder gaan met
een bestaand ontwerp.
Wanneer u op de link “Nieuw project” of het icoon voor een nieuw kaartontwerp klikt zal een Nieuw project
venster verschijnen.
Fig. Voorbeeld van het instellingenvenster voor een nieuw kaartontwerp.
A. Vul de naam in voor uw ontwerp. Het uitroepteken geeft aan dat de naam nog niet ingevuld is of al
bestaat. Uw kaartontwerpnaam moet uniek zijn. De “OK” knop is pas beschikbaar wanneer uw een unieke
naam hebt gegeven aan uw kaartontwerp.
B. Uw kunt kiezen uit een lijst van voorinstellingen van bekende kaart- of printafmetingen.
C. Bepaal uw eigen afmetingen door zelf de breedte, hoogte en eenheid aan te geven.
D. Activeer deze checkbox wanneer uw een eenzijdig kaartontwerp wilt.
E. Activeer deze checkbox wanneer uw een MAGstripe in uw kaartontwerp wilt.
F. Activeer een van de inktlint types (Mono of Kleur) en de kaartoriëntatie (Liggend of Staand) voor de
voorkant van uw ontwerp.
G. Activeer een van de inktlint types (Mono of Kleur) en de kaartoriëntatie (Liggend of Staand) voor de
achterkant van uw ontwerp.

Om een bestaand project te openen klikt uw op de “Open project” link of het icoon in het snelmenu. Alle
beschikbare projecten (kaartontwerpen) worden in een pop-upvenster getoond. Uw kunt een project uit deze lijst
selecteren en openen om mee aan de slag te gaan. Er kunnen meerdere kaartontwerpen tegelijk geopend
worden.
Fig. Voorbeeld van pop-up venster voor het openen van een bestaand project (kaartontwerp).
A. Selecteer een van de bestaande kaartontwerpen.
B. Bekijk een voorbeeld van het geselecteerde kaartontwerp.
C. Open het geselecteerde kaartontwerp door op deze knop te klikken.
D. Klik op deze knop om het openen van een kaartontwerp te annuleren.
E. Wanneer uw een bestaand ontwerp wil verwijderen klikt uw op deze knop.
Kaartontwerpen uit de Store
Kijk rond in de Store en selecteer een ontwerp om te downloaden. Doe inspiratie op en pas de ontwerpen aan
naar uw eigen smaak.
Browse the Store
Open de Store door op “Store” in het hoofdmenu te klikken en selecteer vervolgens “Store bezoeken”.

BadgeMaker Store.
A. Store: Overzicht van alle beschikbare kaartontwerpbundels, selecteer en voeg aan toe aan “My items”.
B. Filter het verzicht van kaartontwerpen door tags. Gebruik het dropdownmenu om tags te selecteren.
C. Zoek kaartontwerpen op naam.
D. Klik op de afbeelding van een kaartontwerp voor meer informatie.
E. Klik “Add to My items” om het kaartontwerp toe te voegen aan “My items” zodat ze gedownload kunnen
worden.
A B C
D
E

My items
Alle kaartontwerpen die geselecteerd zijn in de Store zijn terug te vinden in “My items”. De kaartontwerpen die
hier staan zijn altijd beschikbaar om te downloaden.
BadgeMaker Store My Items overzicht
A. My items: Overzicht van geselecteerde kaartontwerpen.
B. Voorbeeld van de geselecteerde kaartontwerpen.
C. Klik “Download” om het ontwerp te downloaden naar Badgemaker Design. Geef het ontwerp een naam:
Na dat het ontwerp is opgeslagen zal deze automatisch worden geopend in BadgeMaker Design. U kunt
nu aan de slag met het ontwerp.
D. Klik de “Close” knop om de My items pop-up te sluiten.
D
C
B A

Het dashboard van BadgeMaker Identity biedt de volgende onderdelen:
Fig.Voorbeeld van het BadgeMaker IDENTITY dashboard
A. Hoofdmenu
B. Venstermenu
C. Snelmenu
D. Rasteroverzicht
E. Detail overzicht
F. Foto-index overzicht
G. Kaartontwerpenoverzicht en kaartontwerpvoorbeeld
H. Foto- en handtekeningenvoorbeeld

BadgeMaker Identity maakt het uitgebreide kaartproductieprocess zo snel en intuïtief mogelijk.
Identity zorgt ervoor dat de gebruikers, binnen uw organisatie verantwoordelijk voor het beheren van
kaarthoudergegevens en de id kaarten printen, met een herkenbare software kunnen werken. BadgeMaker is
goed te begrijpen en heeft vooral de focus op het verwerken van data met de Identity module.
De vensternavigatie geeft de optie om te A. minimaliseren, B. maximaliseren of C. sluiten.
Het hoofdmenu biedt de volgende opties:
Bestand, Share, Aanpassen, Record, Instellingen, Weergave en Help
Het hoofdmenu heeft 6 submenus, 7 wanneer de BadgeMaker Share Add-On actief is:
A. Bestand De eerste knop biedt de hoofdfuntionaliteiten die nodig zijn om een BadgeMaker Identity project of een BadgeMaker Share project te starten, bewerken, beheren en sluiten. - Nieuw project - Nieuw Share project - Open lokaal project - Open Share project - Project sluiten - Data importeren - Foto’s importeren - Data exporteren - Foto’s exporteren - Print geselecteerde records - Print geselecteerde records met … - Afsluiten
B. Share De tweede knop biedt de mogelijkheid om met de Share Server te verbinden doormiddel van inloggen. - Verbind met server - Loskoppelen van server
A
B

C. Bewerken De tweede knop biedt bewerkingsfunctionaliteiten en projectinstellingen die veel gebruikt wordt tijdens het beheren van uw data. - Ongedaan maken - Herhalen - Projectinstellingen
D. Record De derde knop geeft u controle over het toevoegen of verwijderen van een record met kaartgegevens.
- Toevoegen nieuw record - Verwijder geselecteerde record
E. Instellingen De opties knop is waar u de configuratie van Badgemaker kunt aanpassen. Uw kunt daar bijvoorbeeld de taal en datumtype instellen.
- Configuratie
F. Weergaven De weergaven knop heeft een submenu waar u kan aangeven welke venster u zichtbaar wilt maken of onzichtbaar.
- Grid weergave - Detail weergave - Gallery weergave - Print voortgang scherm
G. Help Voor meer informative over BadgeMaker Identity en onze online gebruikershandleiding kunt u op de Help knop klikken.
- Handleiding openen - Bekijk veranderingen - ScreenCheck op het web - Licentie informatie - Over BadgeMaker
Wanneer BadgeMaker wordt geopend verschijnt er eerst een pop-up menu dat twee knoppen laat zien waarmee
snel gestart kan worden met een bestaand project.
C
D
E
F
G

Het snelmenu biedt een selectie van veel gebruikte functionaliteiten weergegeven als iconen zodat u snel
bepaalde handelingen binnen het productieprocess kunt verwerken.
A. Nieuw Project
Klik op deze knop om een nieuw project te starten.
B. Open bestaand Project
Klik op deze knop om een bestaand kaartontwerp te openen.
C. Nieuw Share Project
Klik op deze knop om een nieuw Share project te starten.
D. Open bestaand Project
Klik op deze knop om een bestaand Share project te openen en te bewerken.
E. Ongedaan maken
Klik op deze knop om een actie ongedaan te maken.
F. Herhalen
Klik op deze knop wanneer een ongedane actie terug wilt halen.
G. Voeg een nieuw record toe
Deze knop geeft u de optie om een nieuw kaartgegevensrecord toe te voegen aan uw projectdata. Met een nieuw
record kunt u kaartgegevens opgeven, een pasfoto en een handtekening.
H. Verwijder een geselecteerde record
Met deze knop kunt u een geselecteerde record verwijderen van uw projectdata.

I. Filter records
Wanneer u veel data heeft in uw project dan is het handig bepaalde data te kunnen filteren. Naast onze
snelfilterfunctie in de eerste rij van uw dataraster geeft deze filterknop de optie om een aantal filters te
combineren. Uw kunt zo bijvoorbeeld zoeken op een selectie van kaartnummers in een bepaalde groep. U kunt
meerdere Filterregels en Filtergroepen toevoegen.
Fig. Voorbeeld van het zoekfiltervenster die verschijnt wanneer u op de filterknop klikt in het snelmenu.
1. Om een filterregel toe te voegen selecteert u eerst een van de datavelden in het drop-downmenu waarin
u wilt zoeken. Dit zal er voor zorgen dat de zoekopdracht specifieker is en u sneller vindt waar u naar
zoekt.
2. Na deze selectie kunt u aangeven in wat voor verhouding de data in het dataveld tot de tekst staat die u
in het invoerveld typt. U kunt kiezen voor bijvoorbeeld “gelijk aan” of “groter dan”.
3. Vul de gegevens in het invoerveld. Afhankelijk of u op zoek bent naar een Group of specifiek id nummer
verschilt de ingevoerde inhoud en is het belangrijk tot welke verhouding deze staat met het
geselecteerde dataveld.
4. De “X” knopjes zijn er om een filterregel of filtergroep te verwijderen.
5. Klik op deze knop om een extra filterregel toe te voegen om zo het zoeken specifieker te maken.
6. Klik op deze knop om een extra filtergroep toe te voegen om zo meerdere zoekopdrachten tegelijk te
kunnen uitvoeren.
7. Annuleer de filteropdracht.
8. Om de filteropdracht uit te voeren kunt u op de “Ok” knop klikken.
J. Refresh
Dit is de snelknop die de project gegevens ververst om zeker te zijn dat eventueel nieuwe data uit een
databaseconnectie ook zichtbaar zal zijn.

I. Druk alle geselecteerde records af
Om bepaalde records te printen kunt u met behulp van de CTRL-toets meerder records selecteren, u kunt ook
kiezen om alle records te selecteren met CTRL + A. Na uw selectie kunt u op de print knop klikken in het snel
menu.
1. Een afdrukvenster verschijnt waarmee u uw kaartprinter kunt selecteren en voorkeursinstellingen kunt
beheren. Na het selecteren van een door uw geïnstalleerde kaartprinter kunt u op de “Afdrukken” knop
klikken om de selectie kaarten te printen.
Fig. Voorbeeld van het afdrukvenster voor selectie van printers en beheren van voorkeursinstellingen.
2. Na het klikken of de afdrukknop verschijnt er een voortgangvenster voor het afdrukken van de kaart of
kaarten. Hier ziet u wat de status is van de kaarten die worden geprint.
Fig. Voorbeeld van het afdrukvoortgangvenster.

3. Als er een fout bij het printen van een record ontstaat worden er een aantal opties gepresenteerd:
A. U kunt de checkbox aanvinken, zodat de printopdracht pauzeert bij het optreden van een fout.
Als u het afdrukken wilt hervatten, klikt u op de knop 'Resume printing'.
B. Klik op de knop “Alles annuleren”, om alle records de printopdracht te annuleren.
C. Om alle records uit de printopdracht opnieuw af te drukken, klikt u op de knop "Alles opnieuw
proberen".
Voor het mislukte records zijn een aantal recordopties gepresenteerd:
D. Om de recordgegevens te controleren klikt u op de "Ga naar record", waarna die specifieke
recordgegevens verschijnen.
E. Om het mislukte record te annuleren, klikt u op de knop 'Annuleren'. De rest van de
printopdracht kan nog steeds worden afgedrukt.
F. Als de fout is opgelost, kunt u op de knop "Opnieuw" klikken om het record opnieuw te printen.
L. BadgeMaker Design
Dit is de snelknop naar BadgeMaker Design zodat u snel nog een aanpassing kan doen in uw kaartontwerp.

Om een Identity project op te zetten kunt u kiezen om uit een bestaand project te werken of een nieuw project
op te zetten.
Wanneer u op de “Nieuw Project” link klikt verschijnt er een venster met 6 opties voor het starten/opzetten van
een nieuw project.
Fig. Voorbeeld van een nieuw project aanmaken pop-up venster.
A. Maak een compleet nieuw project aan, waarbij u zelf de structuur van het project bepaald.
B. Maak een nieuw project aan op basis van de Add-On Connect waarbij u een koppeling maakt met een
externe database voor uw kaarthoudergegevens.
C. Kopieer een bestaand project.
D. Maak een nieuw project aan gebaseerd op een Excel of CSV bestand.
E. Converteer uw oude BadgeMaker 7 (Classic) project naar een BadgeMaker (New) project.
F. Converteer uw oude IDPro7 project naar een BadgeMaker (New) project.
G. Klik op de “Annuleren” knop om het aanmaken van een nieuw project te annuleren.
H. Sluit de pop-up met deze knop.
In de volgende hoofdstukken gaan we verder in op de bovenstaande mogelijkheden voor het aanmaken van een
nieuw project.
A B
D
E
C
F
H
G

Klik op A. Aanmaken van een nieuw project om te beginnen met het opzetten van een eigen structuur en nog
geen aanwezige datakolommen. Er zijn al een aantal standaardkolommen aangemaakt die u kunt behouden of
verwijderen.
1. Projectstructuur
Fig. Voorbeeld van stap 1. Nieuw project: Voeg projectgegevensvelden toe.
Stap 1. is datavelden toe te voegen aan uw nieuwe project.
A. Typ de naam van uw nieuwe project.
B. Voer de naam van uw nieuwe dataveld in.
C. Bepaal het datatype door er een te kiezen uit het drop-downmenu. Bijvoorbeeld tekst, getal of datum.
D. Geef bij de eerste checkbox aan of het dataveld in verplicht moet worden ingevuld bij het aanmaken van
een nieuwe record. Tweede checkbox kunt u aangeven of de ingevoerde data uniek moet zijn.
E. Uw kunt per dataveld een standaard waarde meegeven.
F. Klik op deze knop wanneer u de kolom wil verwijderen.
G. Bij een dataveldtype dat een getal is kunt u aangeven of u deze automatisch wilt laten verhogen met elk
nieuw record dat zal worden aangemaakt.
H. Klik op de “Nieuwe eigenschap toevoegen” knop om meer kolommen aan uw project toe te voegen.
I. Klik op de “Volgende stap” knop om naar stap 2 te gaan, biometrische instellingen.
A
B C E D F
G
H I

2. Biometrische instellingen
Bij stap 2 kunt u instellen of u biometrische afbeeldingen nodig heeft in uw project en aangeven hoe u deze wil
opslaan binnen uw project.
Fig. Voorbeeld van stap 2. Nieuw project: Biometric instellingen
A. De checkbox aangevinkt voor paspoortfoto’s zal foto’s zichtbaar maken in een project en maakt het
mogelijk foto’s toe te voegen.
B. Na het aanvinken van de checkbox kan u aangeven wat de verhouding van de foto moet zijn.
C. Selecteer hoe en waar foto’s worden opgeslagen.
D. Vink deze box aan wanneer u wil dat een datakolom uw bestandsnaam vertegenwoordigd.
E. Selecteer een afbeeldingsformaat (png, jpg or bmp) waarmee de afbeelding moet worden opgeslagen
binnen het BadgeMaker project.
F. Selecteer hoe groot de afbeelding moet worden opgeslagen binnen uw BadgeMaker project. Let op:
wanneer foto’s groot worden opgeslagen kan dit gevolgen hebben op de snelheid waarmee u werkt
binnen het project, gezien er langere laadtijd nodig is.
G. Het proces voor Handtekeningen werkt hetzelfde als voor paspoortfoto’s.
H. Klik op de “Volgende stap” knop om naar stap 3 te gaan, weergave configuratie.
A
. B
C
D
. E
F
G
.
H
.

3. Weergave configuratie
Tijdens stap 3 kunt u voor de standaard configuratie van de Detail View en de Gallery View kiezen of deze
aanpassen naar wens.
Fig. Voorbeeld van stap 3. Nieuw project: Project aanmaken.
A. Tab om Detailed view te configureren waarbij de specifieke kaarthoudergegevens worden getoond.
B. Tab om Gallery view te configureren waarbij kaarthouderfoto’s worden getoond.
C. Geef aan welke velden u wilt zien in de titel.
D. Geef aan welke velden u wilt zien als de specifiek informatie zichtbaar in de Detail View.
E. Klik op de “Volgende stap” knop om naar stap 4, kaartontwerpen.
A
B
C
D
E

4. Kaartontwerpen
Stap 4 laat je kaartontwerpen toevoegen aan je nieuwe project.
Fig. Voorbeeld van stap 4. Toevoegen van kaartontwerpen
A. Selecteer een van de beschikbare kaartontwerpen. B. Klik op de “Toevoegen” knop om een kaartontwerp toe te voegen aan je project. C. Wanneer je een kaartonwerp wil verwijderen van je project, selecteer dan een van de kaartonwerpen in
deze lijst. D. Klik op de “Verwijderen” knop om het geselecteerde kaartontwerp te verwijderen van je project. E. Selecteer een ontwerp en klik op de “Koppelingen wijzigen” knop wanneer u de koppelingen tussen het
kaartonwerp en de projectdata wil aanpassen. De datakoppelingsfunctie is een krachtige optie in BadgeMaker Identity. Wanneer u een nieuw kaartontwerp wil toevoegen en het kaartonwerp heeft dynamische data wordt u automatisch gevraagd de dynamische velden te koppelen aan de data in uw project. De Dynamische velden van uw kaartonwerp kunnen een andere benaming hebben maar kunnen makkelijk gekoppeld worden aan de kollommen van uw project. Door dit mogelijk te maken op deze wijze kunt uw makkelijk een kaartonwerp aan verschillende projecten koppelen en ook gemakkelijk aanpassingen doorvoeren aan bestaande kaartonwerpen.
F. Voorbeeld van het geselecteerde kaartontwerp.
A
B D
C
E
F

5. Triggers
Stap 5 laat u eventueel benodigde triggers in stellen voor uw project. Triggers kunnen gebruikt worden om
automatisch gegevens in uw project aan te passen na een bepaalde voorwaarde of gebeurtenis.
Fig. Voorbeeld stap 5. Nieuw project: Triggers
A. Selecteer een van de gebeurtenissen uit de lijst en voeg er specifieke triggers aan toe. BadgeMaker
zal automatisch de actie van de trigger uitvoeren bij de aangegeven gebeurtenis.
B. All kolommen van het nieuwe project zijn te vinden in drop-down lijst. Selecteer een van de
kolommen om zo een triggeractie er aan te koppelen.
C. Klik op de “Voeg trigger toe” knop om een nieuwe trigger aan een kolom te koppelen en er
specifieke voorwaarden en acties aan te geven.
D. De kolom laat zien om welke datakolom het gaat.
E. Selecteer de actie die u wil verbinden aan de gekozen kolom uit het drop-down menu en specifeer
de actie.
F. Klik op de “X” knop om een trigger te verwijderen van een gebeurtenis.
G. Klik op de “Volgende stap” knop om naar stap 6 te gaan en het project te creëren.
Sommige acties zijn alleen beschikbaar voor specifieke kolommen(bijvoorbeeld, het verhogen van getallen
kunnen alleen gedaan worden met een kolom die datatype getal is.) Alle veranderingen moeten worden
opgeslagen voordat ze actief worden. Belangrijk om te beseffen is dat triggers verandering van bestaande data
kunnen veroorzaken, zorg er daarom voor dat belangrijke data niet verloren gaat wanneer u met de triggers
werkt.
F
E
A
G
C
D
B

6. Maak project aan
Tijdens stap 6 zal de applicatie uw nieuwe project op basis van de instellingen die u heeft aangegeven in de vorige
stappen aanmaken, zodra u op de A. “Maak project aan” knop klikt.
U bent nu klaar om gegevens toe te voegen aan uw project.
Fig. voorbeeld van stap 6. Nieuw project: Maak project aan.
A

Om een nieuw BadgeMaker Connect project the creëren heeft u de Connect Add-On nodig. Deze kunt u aan uw
BadgeMaker Base toevoegen of uw kunt kiezen voor het BadgeMaker PRO pakket waar Connect bij in zit. De
BadgeMaker Connect Add-On laat u verbinding maken met externe databases en de externe data gebruiken om
uw locale BadgeMaker Project te verrijken of zelfs het gehele project baseren op de externe database structuur.
Kijk voor meer informatie bij het hoofdstuk over BadgeMaker Connect.
1. Databronnen
Fig. Voorbeeld Nieuw connect project met database koppeling stap 1: data bronnen.
A. Geef uw Connect project een unieke naam. B. Klik op de “Voeg databron toe” om een database koppeling toe te voegen. C. Selecteer een eerder toegevoegde databasekoppeling en klik op “verwijder databron” om de koppeling te
verwijderen. D. Geef het type database aan, de server naam, poortnummer en de databasenaam. Verschillende type
databases worden ondersteund: − Microsoft SQL Server
− Microsoft Access files
− MySQL Server
− Oracle Server
− ODBC
E. Wanneer de database beveiligd is met een gebruikersnaam en wachtwoord kunt u die hier invoeren zodat de koppeling tot stand kan komen. Er is ook de mogelijkhied om gebruik te maken van de Windows authenticatie als deze overeenkomt.
F. Klik op de “Test verbinding” knop om uw database koppeling te testen. G. Selecteer de database tabellen die u wilt toevoegen aan uw project door op de “voeg tabel toe” knop te
klikken. H. Klik op de “Volgende” knop om door te gaan naar de tweede stap.
A
B
C
D
E
F
H G

2. Afbeelding bronnen
Bij stap 2 kunt u aangeven waar u uw Biometrische afbeeldingen voor uw project zijn opgeslagen.
Fig. Voorbeeld Nieuw connect project met database koppeling stap 1: data bronnen.
A. Vink aan of u handtekeningen en pasfoto’s in uw project wil hebben.
B. Daarna kunt u de verhouding van het fotoformaat aangeven.
C. Geef aan waaruit de foto’s uitgelezen moeten worden en geef aan als wat voor type (png, jpg of bmp) de
afbeelding opgeslagen moet worden binnen het BadgeMaker project.
D. Geef aan waaruit de handtekeningen uitgelezen moeten worden en geef aan als wat voor type (png, jpg
of bmp) de afbeelding opgeslagen moet worden binnen het BadgeMaker project.
E. Klik hier om verder te gaan naar de volgende stap, weergave configuratie.
A
B
C
D
E

3. Weergave configuratie
Tijdens stap 3 kunt u voor de standaard configuratie van de Detail View en de Gallery View kiezen of deze
aanpassen naar wens.
Fig. Voorbeeld van stap 3. Nieuw connect project: Weergave configuratie
A. Tab om Detailed view te configureren waarbij de specifieke kaarthoudergegevens worden getoond.
B. Tab om Gallery view te configureren waarbij kaarthouderfoto’s worden getoond.
C. Geef aan welke velden u wilt zien in de titel.
D. Geef aan welke velden u wilt zien in de Detail View.
E. Klik op de “Volgende stap” knop om naar stap 4 te gaan en kaartontwerpen aan uw project toe te voegen.
A B C
D
E

4. Kaartontwerpen
Stap 4 laat je kaartontwerpen toevoegen aan je nieuwe project.
Fig. Voorbeeld van stap 4. Toevoegen van kaartontwerpen
A. Selecteer een van de beschikbare kaartontwerpen. B. Klik op de “Toevoegen” knop om een kaartontwerp toe te voegen aan je project. C. Wanneer je een kaartonwerp wil verwijderen van je project, selecteer dan een van de kaartonwerpen in
deze lijst. D. Klik op de “Verwijderen” knop om het geselecteerde kaartontwerp te verwijderen van je project. E. Selecteer een ontwerp en klik op de “Koppelingen wijzigen” knop wanneer u de koppelingen tussen het
kaartonwerp en de projectdata wil aanpassen. De datakoppelingsfunctie is een krachtige optie in BadgeMaker Identity. Wanneer u een nieuw kaartontwerp wil toevoegen en het kaartonwerp heeft dynamische data wordt u automatisch gevraagd de dynamische velden te koppelen aan de data in uw project. De Dynamische velden van uw kaartonwerp kunnen een andere benaming hebben maar kunnen makkelijk gekoppeld worden aan de kollommen van uw project. Door dit mogelijk te maken op deze wijze kunt uw makkelijk een kaartonwerp aan verschillende projecten koppelen en ook gemakkelijk aanpassingen doorvoeren aan bestaande kaartonwerpen.
F. Voorbeeld van het geselecteerde kaartontwerp.
A
B D
C
E
F

5. Triggers
Stap 5 laat u eventueel benodigde triggers in stellen voor uw project. Triggers kunnen gebruikt worden om
automatisch gegevens in uw project aan te laten passen na een bepaalde voorwaarde of gebeurtenis.
Fig. Voorbeeld stap 5. Nieuw Connect project: Triggers
A. Selecteer een van de gebeurtenissen uit de lijst en voeg er specifieke triggers aan toe. BadgeMaker zal
automatisch de actie van de trigger uitvoeren bij de aangegeven gebeurtenis.
B. Alle kolommen van het nieuwe project zijn te vinden in de drop-down lijst. Selecteer een van de
kolommen om zo een triggeractie er aan te koppelen.
C. Klik op de “Voeg trigger toe” knop om een nieuwe trigger aan een kolom te koppelen en er specifieke
voorwaarden en acties aan te geven.
D. De kolom laat zien om welke datakolom het gaat.
E. Selecteer de actie die u wilt verbinden aan de gekozen kolom uit het drop-down menu en specificeer de
actie.
F. Klik op de “X” knop om een trigger te verwijderen van een gebeurtenis.
G. Klik op de “Volgende stap” knop om naar stap 6 te gaan en het project te creëren.
Sommige acties zijn alleen beschikbaar voor specifieke kolommen (bijvoorbeeld, het verhogen van getallen kunnen alleen gedaan worden met een kolom die datatype getal is.) Alle veranderingen moeten worden opgeslagen voordat ze actief worden. Belangrijk om te beseffen is dat triggers veranderingen aan bestaande data kunnen veroorzaken, zorg er daarom voor dat belangrijke data niet verloren gaat wanneer u met de triggers werkt.
F E
A
G
C
D
B

6. Maak project aan
Tijdens stap 6 zal de applicatie uw nieuwe connect project op basis van de instellingen die u heeft aangegeven in
de vorige stappen aanmaken, zodra u op de A. “Maak project aan” knop klikt. U bent nu klaar om
kaarthoudergegevens toe te voegen aan uw project.
Fig. voorbeeld van stap 6. Nieuw Connect project: Maak project aan.
A

Fig. Voorbeeld stap 1. Nieuw project: Kopie bestaand project.
1. Kopie bestaand Project
A. Geef het project een nieuwe naam.
B. Selecteer of u een kopie wilt “Met gegevens” of “Alleen structuur”. Wanneer u een gehele kopie van het
vorige project wilt kiest u de eerste, wanneer u alleen dezelfde opzet wilt, maar andere gegevens wilt
gebruiken, kiest u voor de tweede.
C. Selecteer een bestaand project uit de getoonde lijst.
D. Klik op de “Volgende stap” knop om een kopie van een project te maken voor een nieuw project.
2. Maak project aan
Tijdens stap 2 zal de applicatie uw nieuwe project op basis van de instellingen die u heeft aangegeven in de vorige
stap aanmaken, zodra u op de A. “Maak project aan” knop klikt.
U bent nu klaar om gegevens toe te voegen aan uw project.
A
B
C
D

1. Excel bestand
Fig. Voorbeeld stap 1. Nieuw project geïmporteerd vanuit een Excelbestand: Gegevensbron.
A. Klik op deze knop en selecteer het Excel/CSV bestand dat u wilt gebruiken voor het creëren van een
nieuw BadgeMaker project.
B. Selecteer het werkblad dat u wilt gebruiken van uw Excel bestand.
C. Wanneer uw datums in uw Excel bestand gebruikt kunt u hier het formaat dat u in uw bestand gebruikt
aangeven.
D. Selecteer de eerste rij die de kolomnamen bevat.
E. Selecteer de kolom die is gekoppeld aan de unieke namen van de foto’s.(bijvoorbeeld: ID nummer of
Index)
F. Selecteer de folder die de kaarthouderfoto’s bevat.
G. Selecteer de kolom die gekoppeld is aan de unieke namen van de handtekeningen.(bijvoorbeeld: ID
nummer of Index)
H. Selecteer de folder die de handtekeningen bevat.
I. Klik op de “Volgende” knop om door te gaan naar de tweede stap.
A
B C
D
E
F
G
H
I

2. Projectstructuur
Fig. Voorbeeld van stap 2. Nieuw project: Velden projectgegevens.
A. Vul de naam van uw nieuwe project in.
B. Voer hier de gewenste kolomnaam in.
C. Stel het gegevenstype in. Selecteer bijvoorbeeld of uw gegevens getallen zijn of tekst.
De volgende database types worden ondersteund:
− Tekst
− Getal
Wanneer u voor getal kiest kunt u nog een extra optie aanvinken zodat nieuw toegevoegde records automatisch verhogen
met 1 .
− Decimaal
− Lijst
U kunt van een dataveld een lijst maken, waarbij u lijst onderwerpen kan toevoegen of verwijderen en zelfs een lijst laten
genereren van de bestaande data die al in de kolom aanwezig is.
D. Geef hier aan of het dataveld verplicht moet worden ingevuld bij het aanmaken van bijvoorbeeld een
nieuwe record. U kunt hier ook aangeven of de ingevoerde data uniek moet zijn.
E. Uw kunt per dataveld een standaard waarde meegeven.
F. Klik op deze knop wanneer u de kolom wil verwijderen.
G. Klik op de “Voeg nieuw kolom toe” knop om meer kolommen aan uw project toe te voegen.
H. Wanneer een data type van een kolom uit getallen bestaat kunt u deze automatisch laten verhogen bij
elke nieuwe record die wordt aangemaakt.
I. Klik op de “Volgende” knop om naar stap 3 te gaan, biometrische instellingen.
A
B C D F
G
H
I
E

3. Biometrische instellingen
Bij stap 3 kunt u instellen of u biometrische afbeeldingen nodig heeft in uw project en aangeven hoe u deze wil
opslaan.
Fig. Voorbeeld van stap 3. Nieuw project: Biometric instellingen
A. De checkbox aangevinkt voor paspoortfoto’s zal foto’s zichtbaar maken in een project en maakt het
mogelijk foto’s toe te voegen.
B. Na het aanvinken van de checkbox kan u aangeven wat de verhouding van de foto moet zijn.
C. Selecteer hoe en waar foto’s worden opgeslagen.
D. Vink deze box aan waneer u wilt dat een datakolom uw bestandsnaam vertegenwoordigd.
E. Selecteer een afbeeldingsformaat (png, jpg or bmp) waarmee de afbeelding moet worden opgeslagen
binnen het BadgeMaker project.
F. Selecteer hoe groot de afbeelding moet worden opgeslagen binnen uw BadgeMaker project. Let op:
wanneer foto’s groot worden opgeslagen kan dit gevolgen hebben op de snelheid waarmee u werkt
binnen het project, gezien er langere laadtijd nodig is.
G. Het proces voor handtekeningen werkt hetzelfde als voor paspoortfoto’s.
H. Klik op de “Volgende stap” knop om naar stap 4 te gaan, weergave configuratie.
A
. B
. C
. D
. E
. F
.
G
.
H
.

4. Weergave configuratie
Tijdens stap 4 kunt u voor de standaard configuratie van de Detail View en de Gallery View kiezen of deze
aanpassen naar wens.
Fig. Voorbeeld van stap 4. Nieuw project: Project aanmaken.
A. Tab om Detailed view te configureren waarbij de specifieke kaarthoudergegevens worden getoond.
B. Tab om Gallery view te configureren waarbij kaarthouderfoto’s worden getoond.
C. Geef aan welke velden u wilt zien in de titel.
D. Geef aan welke velden u wilt zien als de specifiek informatie zichtbaar in de Detail View.
E. Klik op de “Volgende stap” knop om naar stap 5 te gaan, kaartontwerpen toevoegen.
A
B
C
D
E

5. Kaartontwerpen
Stap 5 laat je kaartontwerpen toevoegen aan je nieuwe project.
Fig. Voorbeeld van stap 5. Toevoegen van kaartontwerpen
A. Selecteer een van de beschikbare kaartontwerpen. B. Klik op de “Toevoegen” knop om een kaartontwerp toe te voegen aan je project. C. Wanneer je een kaartonwerp wil verwijderen van je project, selecteer dan een van de kaartonwerpen in
deze lijst. D. Klik op de “Verwijderen” knop om het geselecteerde kaartontwerp te verwijderen van je project. E. Selecteer een ontwerp en klik op de “Koppelingen wijzigen” knop wanneer u de koppelingen tussen het
kaartonwerp en de projectdata wil aanpassen. De datakoppelingsfunctie is een krachtige optie in BadgeMaker Identity. Wanneer u een nieuw kaartontwerp wil toevoegen en het kaartonwerp heeft dynamische data wordt u automatisch gevraagd de dynamische velden te koppelen aan de data in uw project. De Dynamische velden van uw kaartonwerp kunnen een andere benaming hebben maar kunnen makkelijk gekoppeld worden aan de kollommen van uw project. Door dit mogelijk te maken op deze wijze kunt uw makkelijk een kaartonwerp aan verschillende projecten koppelen en ook gemakkelijk aanpassingen doorvoeren aan bestaande kaartonwerpen.
F. Voorbeeld van het geselecteerde kaartontwerp.
A
B D
C
E
F

6. Triggers
Stap 6 laat u eventueel benodigde triggers in stellen voor uw project. Triggers kunnen gebruikt worden om
automatisch gegevens in uw project aan te passen na een bepaalde voorwaarde of gebeurtenis.
Fig. Voorbeeld stap 6. Nieuw project: Triggers
A. Selecteer een van de gebeurtenissen uit de lijst en voeg er specifieke triggers aan toe. BadgeMaker zal
automatisch de actie van de trigger uitvoeren bij de aangegeven gebeurtenis.
B. All kolommen van het nieuwe project zijn te vinden in drop-down-lijst. Selecteer een van de kolommen om
zo een triggeractie er aan te koppelen.
C. Klik op de “Voeg trigger toe” knop om een nieuwe trigger aan een kolom te koppelen en er specifieke
voorwaarden en acties aan te geven.
D. De kolom laat zien om welke datakolom het gaat.
E. Selecteer de actie die u wil verbinden aan de gekozen kolom uit het drop-down menu en specifeer de
actie.
F. Klik op de “X” knop om een trigger te verwijderen van een gebeurtenis.
G. Klik op de “Volgende stap” knop om naar stap 7 te gaan en het project te creëren.
Sommige acties zijn alleen beschikbaar voor specifieke kolommen (bijvoorbeeld, het verhogen van getallen
kunnen alleen gedaan worden met een kolom die datatype getal is.) Alle veranderingen moeten worden
opgeslagen voordat ze actief worden. Belangrijk om te beseffen is dat triggers veranderingen aan bestaande data
kunnen veroorzaken, zorg er daarom voor dat belangrijke data niet verloren gaat wanneer u met de triggers
werkt.
A
B C
D E F
G

7. Maak project aan
Tijdens stap 7 zal de applicatie uw nieuwe project op basis van de instellingen, die u heeft aangegeven in de
vorige stappen, aanmaken, zodra u op de A. “Maak project aan” knop klikt. U bent nu klaar om gegevens toe te
voegen aan uw project.
Fig. voorbeeld van stap 7. Nieuw project: Maak project aan.
A

1. Selecteer BadgeMaker 7 Project
Fig. Voorbeeld stap 1. Nieuw project: Selecteer BadgeMaker 7 Project
A. Klik op deze knop om een BadgeMaker 7 project te kiezen op uw computer.
B. Klik op deze knop om een BadgeMaker 7 database te kiezen op uw computer.
C. Klik op de “Volgende stap” knop om naar stap 2 te gaan.
A
B
C

2. Projectstructuur
Fig. Voorbeeld van stap 2. Nieuw project: Projectstructuur
A. Vul de naam van uw nieuwe project in.
B. Voer hier de gewenste kolomnaam in.
C. Stel het gegevenstype in. Selecteer bijvoorbeeld of uw gegevens getallen zijn of tekst.
De volgende database types worden ondersteund:
− Tekst
− Getal
Wanneer u voor getal kiest kunt u nog een extra optie aanvinken zodat nieuw toegevoegde records automatisch verhogen
met 1 .
− Decimaal
− Lijst
U kunt van een dataveld een lijst maken, waarbij u lijst onderwerpen kan toevoegen of verwijderen en zelfs een lijst laten
genereren van de bestaande data die al in de kolom aanwezig is.
D. Geef hier aan of het dataveld verplicht moet worden ingevuld bij het aanmaken van bijvoorbeeld een
nieuwe record. U kunt hier ook aangeven of de ingevoerde data uniek moet zijn.
E. U kunt per dataveld een standaard waarde meegeven.
F. Klik op deze knop wanneer u de kolom wilt verwijderen.
G. Klik op de “Voeg nieuw kolom toe” knop om meer kolommen aan uw project toe te voegen.
H. Wanneer een data type van een kolom uit getallen bestaat kunt u deze automatisch laten verhogen bij
elke nieuwe record die wordt aangemaakt.
I. Klik op de “Volgende” knop om naar stap 3 te gaan en verder te gaan met het creëren van een nieuw
project.
A
B C D F
G
H
I
E

3. Biometrische instellingen
Bij stap 3 kunt u instellen of u biometrische afbeeldingen nodig heeft in uw project en aangeven hoe u deze wilt
opslaan.
Fig. Voorbeeld van stap 3. Nieuw project: Biometric instellingen
A. De checkbox aangevinkt voor paspoortfoto’s zal foto’s zichtbaar maken in een project en maakt het
mogelijk foto’s toe te voegen.
B. Na het aanvinken van de checkbox kunt u aangeven wat de verhouding van de foto moet zijn.
C. Selecteer hoe en waar foto’s worden opgeslagen.
D. Vink deze box aan wanneer u wilt dat een datakolom uw bestandsnaam vertegenwoordigd.
E. Selecteer een afbeeldingsformaat (png, jpg or bmp) waarmee de afbeelding moet worden opgeslagen
binnen het BadgeMaker project.
F. Selecteer hoe groot de afbeelding moet worden opgeslagen binnen uw BadgeMaker project. Let op:
wanneer foto’s groot worden opgeslagen kan dit gevolgen hebben op de snelheid waarmee u werkt
binnen het project, gezien er langere laadtijd nodig is.
G. Het proces voor handtekeningen werkt hetzelfde als voor paspoortfoto’s.
H. Klik op de “Volgende stap” knop om naar stap 4 te gaan, weergave configuratie.
4. Weergave configuratie
Tijdens stap 4 kunt u voor de standaard configuratie van de Detail View en de Gallery View kiezen of deze
aanpassen naar wens.
A
. B
. C
. D
. E
. F
.
G
.
H
.

Fig. Voorbeeld van stap 4. Nieuw project: Weergave configuratie
A. Tab om Detailed view te configureren waarbij de specifieke kaarthoudergegevens worden getoond.
B. Tab om Gallery view te configureren waarbij kaarthouderfoto’s worden getoond.
C. Geef aan welke velden u wilt zien in de titel.
D. Geef aan welke velden u wilt zien in de Detail View.
E. Klik op de “Volgende stap” knop om naar stap 5 te gaan en eventueel triggers aan uw project toe te
voegen.
A B C
D
E

5. Triggers
Stap 5 laat u eventueel benodigde triggers in stellen voor uw project. Triggers kunnen gebruikt worden om
automatisch gegevens in uw project aan te passen na een bepaalde voorwaarde of gebeurtenis.
Fig. Voorbeeld stap 5. Nieuw project: Triggers
A. Selecteer een van de gebeurtenissen uit de lijst en voeg er specifieke triggers aan toe. BadgeMaker zal
automatisch de actie van de trigger uitvoeren bij de aangegeven gebeurtenis.
B. All kolommen van het nieuwe project zijn te vinden in drop-down lijst. Selecteer een van de kolommen
om zo een triggeractie er aan te koppelen.
C. Klik op de “Voeg trigger toe” knop om een nieuwe trigger aan een kolom te koppelen en er specifieke
voorwaarden en acties aan te geven.
D. De kolom laat zien om welke datakolom het gaat.
E. Selecteer de actie die u wilt verbinden aan de gekozen kolom uit het drop-down menu en specifeer de
actie.
F. Klik op de “X” knop om een trigger te verwijderen van een gebeurtenis.
G. Klik op de “Volgende stap” knop om naar stap 6 te gaan en het project te creëren.
Sommige acties zijn alleen beschikbaar voor specifieke kolommen (bijvoorbeeld, het verhogen van getallen
kunnen alleen gedaan worden met een kolom die datatype getal is.) Alle veranderingen moeten worden
opgeslagen voordat ze actief worden. Belangrijk om te beseffen is dat triggers veranderingen aan bestaande data
kunnen veroorzaken, zorg er daarom voor dat belangrijke data niet verloren gaat wanneer u met de triggers
werkt.
A
B C
D E F
G

6. Maak project aan
Tijdens stap 6 zal de applicatie uw nieuwe project op basis van de instellingen die u heeft aangegeven in de vorige
stappen aanmaken, zodra u op de A. “Maak project aan” knop klikt. U bent nu klaar om gegevens toe te voegen
aan uw project.
Fig. voorbeeld van stap 6. Nieuw project: Maak project aan.
A

1. Selecteer IDPro 7 Project
Fig. Voorbeeld stap 1. Nieuw project: Selecteer IDPro 7 Project
A. Klik op deze knop om uw IDPro 7 configuratie bestand te selecteren.
B. Klik op deze knop om uw IDPro 7 project en data tabel te selecteren.
C. Klik op de “Volgende stap” knop om naar stap 2 te gaan.
A
B
C

2. Projectstructuur
Fig. Voorbeeld van stap 2. Nieuw project: Projectstructuur
A. Vul de naam van uw nieuwe project in.
B. Voer hier de gewenste kolomnaam in.
C. Stel het gegevenstype in. Selecteer bijvoorbeeld of uw gegevens getallen zijn of tekst.
De volgende database types worden ondersteund:
− Tekst
− Getal
Wanneer u voor getal kiest kunt u nog een extra optie aanvinken zodat nieuw toegevoegde records automatisch verhogen
met 1 .
− Decimaal
− Lijst
U kunt van een dataveld een lijst maken, waarbij u lijst onderwerpen kan toevoegen of verwijderen en zelfs een lijst laten
genereren van de bestaande data die al in de kolom aanwezig is.
D. Geef hier aan of het dataveld verplicht moet worden ingevuld bij het aanmaken van bijvoorbeeld een
nieuwe record. U kunt hier ook aangeven of de ingevoerde data uniek moet zijn.
E. U kunt per dataveld een standaard waarde meegeven.
F. Klik op deze knop wanneer u de kolom wilt verwijderen.
G. Klik op de “Voeg nieuw kolom toe” knop om meer kolommen aan uw project toe te voegen.
H. Wanneer een data type van een kolom uit getallen bestaat kunt u deze automatisch laten verhogen bij
elke nieuwe record die wordt aangemaakt.
I. Klik op de “Volgende” knop om naar stap 3 te gaan, biometrische instellingen.
A
B C D F
G
H
I
E

3. Biometrische instellingen
Bij stap 3 kunt u instellen of uw biometrische afbeeldingen nodig heeft in uw project en aangeven hoe u deze wil
opslaan.
Fig. Voorbeeld van stap 3. Nieuw project: Biometric instellingen
A. De checkbox aangevinkt voor paspoortfoto’s zal foto’s zichtbaar maken in een project en maakt het
mogelijk foto’s toe te voegen.
B. Na het aanvinken van de checkbox kan u aangeven wat de verhouding van de foto moet zijn.
C. Selecteer hoe en waar foto’s worden opgeslagen.
D. Vink deze box aan wanneer u wilt dat een datakolom uw bestandsnaam vertegenwoordigd.
E. Selecteer een afbeeldingsformaat (png, jpg or bmp) waarmee de afbeelding moet worden opgeslagen
binnen het BadgeMaker project.
F. Selecteer hoe groot de afbeelding moet worden opgeslagen binnen uw BadgeMaker project. Let op:
wanneer foto’s groot worden opgeslagen kan dit gevolgen hebben op de snelheid waarmee u werkt
binnen het project, gezien er langere laadtijd nodig is.
G. Het proces voor handtekeningen werkt hetzelfde als voor paspoortfoto’s.
H. Klik op de “Volgende stap” knop om naar stap 4 te gaan, weegrave configuratie.
A
. B
. C
. D
. E
. F
.
G
.
H
.

4. Weergave configuratie
Tijdens stap 4 kunt u voor de standaard configuratie van de Detail View en de Gallery View kiezen of deze
aanpassen naar wens.
Fig. Voorbeeld van stap 4. Nieuw project: Weergave configuratie
A. Tab om Detailed view te configureren waarbij de specifieke kaarthoudergegevens worden getoond.
B. Tab om Gallery view te configureren waarbij kaarthouderfoto’s worden getoond.
C. Geef aan welke velden u wilt zien in de titel.
D. Geef aan welke velden u wilt zien als de specifiek informatie zichtbaar in de Detail View.
E. Klik op de “Volgende stap” knop om naar stap 5 te gaan en eventueel triggers aan uw project toe te
voegen.
A B
C
D
E

5. Triggers
Stap 5 laat u eventueel benodigde triggers in stellen voor uw project. Triggers kunnen gebruikt worden om
automatisch gegevens in uw project aan te passen na een bepaalde voorwaarde of gebeurtenis.
Fig. Voorbeeld stap 5. Nieuw project: Triggers
A. Selecteer een van de gebeurtenissen uit de lijst en voeg er specifieke triggers aan toe.
BadgeMaker zal automatisch de actie van de trigger uitvoeren bij de aangegeven gebeurtenis.
B. All kolommen van het nieuwe project zijn te vinden in drop-down-lijst. Selecteer een van de
kolommen om zo een triggeractie er aan te koppelen.
C. Klik op de “Voeg trigger toe” knop om een nieuwe trigger aan een kolom te koppelen en er
specifieke voorwaarden en acties aan te geven.
D. De kolom laat zien om welke datakolom het gaat.
E. Selecteer de actie die u wilt verbinden aan de gekozen kolom uit het drop-down menu en
specifeer de actie.
F. Klik op de “X” knop om een trigger te verwijderen van een gebeurtenis.
G. Klik op de “Volgende stap” knop om naar stap 6 te gaan en het project te creëren.
Sommige acties zijn alleen beschikbaar voor specifieke kolommen (bijvoorbeeld, het verhogen van getallen
kunnen alleen gedaan worden met een kolom die het datatype getal is.) Alle veranderingen moeten worden
opgeslagen voordat ze actief worden. Belangrijk om te beseffen is dat triggers veranderingen aan bestaande data
kunnen veroorzaken, zorg er daarom voor dat belangrijke data niet verloren gaat wanneer u met de triggers
werkt.
A
B C
D E F
G

6. Maak project aan
Tijdens stap 6 zal de applicatie uw nieuwe project op basis van de instellingen die u heeft aangegeven in de vorige
stappen aanmaken, zodra u op de A. “Maak project aan” knop klikt. U bent nu klaar om gegevens toe te voegen
aan uw project.
Fig. voorbeeld van stap 6. Nieuw project: Maak project aan.
A

Selecteer de “Open” link of knop om een bestaand project te openen. Alle bestaande projecten zijn zichtbaar en
beschikbaar om te selecteren.
Fig. Voorbeeld van het Project openen Pop-up venster.
A. Selecteer een van de bestaande projecten.
B. Klik op de “Open” knop.
A
B

U kunt data importeren door gebruik te maken van een Excel/CSV, BadgeMaker 7 of IDPro 7 bestand.
Fig. Voorbeeld van het pop-up vester voor het importeren van data.
A
B
C

1. Excel bestand
Fig. Voorbeeld van het pop-up venster: Importeer data vanuit een Excel bestand.
A. Klik op deze knop, zoek op uw computer en selecteer het Excel/CSV bestand dat u wilt gebruiken voor het
creëren van een nieuw BadgeMaker project en selecteer het werkblad dat u wilt gebruiken van uw Excel
bestand.
B. Selecteer de eerste rij die de kolomnamen bevat.
C. Selecteer de kolom die is gekoppeld aan de unieke namen van de foto’s. (bijvoorbeeld: ID nummer of
Index)
D. Selecteer de folder die de kaarthouderfoto’s bevat.
E. Selecteer de kolom die gekoppeld is aan de unieke namen van de handtekeningen.(bijvoorbeeld: ID
nummer of Index)
F. Selecteer de folder die de handtekeningen bevat.
G. Klik op de “Volgende” knop om door te gaan naar de tweede stap.
A
B
C
D
E
F

2. Configuratie
Fig. Voorbeeld van het pop-up venster stap 2. Configureer de data die geïmporteerd moet worden vanuit een Excel bestand naar het
project.
A. Check deze box om alleen nieuwe records te importeren, bestaande records zullen niet overschreven
worden.
B. Selecteer wat er moet gebeuren wanneer er een fout optreedt bij het omzetten van de data.
C. Selecteer een van de kolommen uit het Excel bestand die de unieke data bevat waarmee de records
geïdentificeerd worden.
D. Koppel de bronkolommen van het Excel-bestand aan de kollomen van het BadgeMaker project.
E. BadgeMaker koppelt automatisch de kollomen met dezelfde naam.
F. Klik op de “Volgende” knop om door te gaan naar de derde stap.
A
B
C
D
E

3. Importeer gegevens
Fig. Voorbeeld van stap 3. Import gegevens
Stap 3. De instellingen van de voorgaande stappen wordt verwerkt. A. Klik op de “Import gegevens” knop om de
gegevens uit het Excel bestand te importeren naar uw BadgeMaker project. B. Klik op de“Vorige stap” knop om
nog eventuele aanpassingen door te voeren voordat u de gegevens gaat importeren.
A
B

1. BadgeMaker 7 project
Fig. Voorbeeld van het importeer gegevens pop-up venster.
A. Klik op deze knop om uw BadgeMaker 7 project vanaf uw computer te selecteren.
B. Klik op deze knop om uw BadgeMaker 7 database vanaf uw computer te selecteren.
C. Klik op de “Volgende” knop om door te gaan naar de tweede stap.

2. Configuratie
Fig. Voorbeeld van het pop-up venster stap 2. Configureer de data die geïmporteerd moet worden vanuit een BadgeMaker 7
project..
A. Check deze box om alleen nieuwe records te importeren, bestaande records zullen niet overschreven
worden.
B. Selecteer wat er moet gebeuren wanneer er een omzet fout optreedt.
C. Selecteer een van de kolommen uit het Excel bestand die de unieke data bevat waarmee de records
geïdentificeerd worden.
D. Koppel de bronkolommen van het BadgeMaker 7 Project aan de kollomen van het nieuwe BadgeMaker
project. BadgeMaker koppelt automatisch de kollomen met dezelfde naam.
E. Klik op de “Volgende” knop om door te gaan naar de derde stap.

3. Importeer gegevens
Fig. Voorbeeld van stap 3. Import gegevens
Stap 3. De instellingen van de voorgaande stappen wordt verwerkt. A. Klik op de “Import gegevens” knop om de
gegevens uit het BadgeMaker 7 project te importeren naar uw BadgeMaker project. B. Klik op de “Vorige stap”
knop om nog eventuele aanpassingen door te voeren voordat u de gegevens gaat importeren.

1. IDPro 7 project
Fig. Voorbeeld van het importeer gegevens pop-up venster.
A. Klik op deze knop om uw IDPro 7 project vanaf uw computer te selecteren.
B. Klik op deze knop om uw IDPro 7 database vanaf uw computer te selecteren.
C. Klik op de “Volgende” knop om door te gaan naar de tweede stap.

2. Configuratie
Fig. Voorbeeld van het pop-up venster stap2. Configureer de data die geïmporteerd moet worden vanuit een IDPro 7 project.
A. Check deze box om alleen nieuwe records te importeren, bestaande records zullen niet overschreven
worden.
B. Selecteer wat er moet gebeuren wanneer er een omzet fout optreedt.
C. Selecteer een van de kolommen uit het Excel bestand die de unieke data bevat waarmee de records
geïdentificeerd worden.
D. Koppel de bronkolommen van het IDPro 7 Project aan de kollomen van het nieuwe BadgeMaker project.
BadgeMaker koppelt automatisch de kollomen met dezelfde naam.
E. Klik op de “Volgende” knop om door te gaan naar de derde stap.

3. Import data
Fig. Voorbeeld van stap 3. Import gegevens
Stap 3: de instellingen van de voorgaande stappen wordt verwerkt. A. Klik op de “Import gegevens” knop om de
gegevens uit het IDPro 7 project te importeren naar uw BadgeMaker project. B. Klik op de“Vorige stap” knop om
nog eventuele aanpassingen door te voeren voordat u de gegevens gaat importeren.

Bij stap 1 selecteert u de folders die uw afbeeldingen bevatten en de kolommen die hun bestandsnamen
weergeven.
Fig. Voorbeeld stap 1. Importeer afbeeldingen
A. Selecteer de kolom die is gekoppeld aan de unieke namen van de foto’s.(bijv.: ID nummer of Index)
B. Selecteer de folder die de kaarthouder foto’s bevat.
C. Selecteer de kolom die gekoppeld is aan de unieke namen van de handtekeningen.(bijv.: ID of Index)
D. Selecteer de folder die de handtekeningen bevat.
E. Klik op de “Volgende” knop om door te gaan naar de tweede stap, importeer afbeeldingen.
A
B
C
D
E

A. Om specifieke gegevens te exporteren selecteert u eerst de records die u nodig heeft, ga dan naar exporteer
gegevens onder “Bestand” en vink “Exporteer geselecteerde records” aan of vink alle records aan wanneer dat
nodig is. B. Klik nu op de “Export” knop en een CSV bestand zal worden gegenereerd.
Fig. Voorbeeld van het exporteren van BadgeMaker projectgegevens.

Bij Exporteer Afbeeldingen heeft u de optie om de foto’s en handtekeningen te exporteren uit uw BadgeMaker
project.
Fig. Voorbeeld van het exporteren van BadgeMaker projectafbeeldingen.
A. Selecteer de folder waar de foto’s heen geëxporteerd moeten worden.
B. Voer hier de nodige bestandsnaam in voor de foto’s
C. Selecteer de folder waar de handtekeningen heen geëxporteerd moeten worden.
D. Voer hier de nodige bestandsnaam in voor de handtekeningen.
E. Klik op de “Export” knop om door te gaan met het exporteren van de foto’s en handtekeningen.

Onder Algemene instellingen vindt u als eerste de mogelijkheid om de detail weergave te configureren. De detail
weergave is het gedetailleerde overzicht van de kaarthoudergegevens per record, dat getoond wordt in het
midden van de BadgeMaker dashboard. Gebruik de drop-down menu’s om specifieke data kolommen te kiezen
uit uw project. In de titel bovenaan zullen dit meestal de meest belangrijke informatie zijn zoals de naam en het
ID nummer.
Fig.
Voorbeeld van projectinstellingen: Detail weergave configuratie
1. Configuratie detail weergave waarbij de specifieke kaarthoudergegevens worden getoond.
2. Geef aan welke velden u wilt zien in de titel.
3. Geef aan welke velden u wilt zien als de specifiek informatie zichtbaar in de Detail View.
1
2
3

De gallerij weergave is de fotoslider onderaan de BadgeMaker dashboard. In de Gallerij instellingen kunt u onder
de foto twee data kolommen uitkiezen uit het drop-down menu, die daarna onder de foto worden weergegeven.
U kunt bijvoorbeeld de naam en het ID nummer hier weergeven.
Fig. Voorbeeld van projectinstellingen: Gallery weergave configuratie
Fig. voorbeeld van de Gallery view

Bij de Biometrische instellingen kunt u aangeven welke biometrische waarden worden weergegeven in uw
project. Uw kunt pasfoto’s en handtekeningen toevoegen aan uw project en de instellingen ervan hier beheren.
Fig. Voorbeeld van projectinstellingen: Biometrische instellingen
1. Vink het pasfotohokje aan om pasfoto’s toe te voegen aan u project en zichtbaar te maken.
2. Daarna kunt u de verhouding van het fotoformaat aangeven.
3. Geef aan hoe de foto’s worden opgeslagen binnen uw project.
4. Geef met de kolommen aan wat voor bestandsnaam de foto moet hebben.
5. Geef aan als wat voor type (png, jpg of bmp) de afbeelding opgeslagen moet worden.
6. Geef aan hoe groot de afbeelding moet zijn die binnen een project opgeslagen wordt.
7. Vink de handtekeningenhokje aan om toe te voegen aan u project en zichtbaar te maken. Daarna kunt u de verhouding van het fotoformaat aangeven en aangeven hoe de foto’s worden opgeslagen binnen uw project. Waarbij u kunt aangeven wat voor bestandnaam de foto moet hebben, wat voor type afbeelding (png, jpg of bmp) en de hoe groot de afbeelding binnen een project opgeslagen moet worden.
8. Klik op de “Opslaan” knop
1
. 2
. 3
. 4
. 5
. 6
.
7
.
8
.

Kaartontwerpen is voor het toevoegen en beheren van kaartontwerpen binnen uw project.
Fig. Voorbeeld van Project instellingen: Kaartontwerpen
1. Selecteer een van de beschikbare kaartontwerpen uit deze lijst.
2. Klik op de “Toevoegen” knop om een kaartontwerp toe te voegen aan uw project. Wanneer u al een bepaald ontwerp heeft maar het ontwerp is aangepast, kunt u op de update knop klikken om het bestaande ontwerp in uw project aan te passen naar het nieuwe ontwerp.
3. Wanneer u al een ontwerp gekoppeld heeft aan uw project en een aanpassing heeft gedaan op het gekoppelde kaartontwerp kunt u deze laten bijwerken door op de “Bijwerken” knop te klikken.
4. Wanneer u een ontwerp uit uw project wil verwijderen selecteert u eerst het ontwerp in deze lijst.
5. Klik om de “Verwijderen” knop wanneer u een de geselecteerde ontwerpen uit u project wil verwijderen.
6. Selecteer een ontwerp en klik op de “Koppelingen wijzigen” knop wanneer u de koppelingen tussen het kaartonwerp en de projectdata wil aanpassen.
De datakoppelingsfunctie is een krachtige optie in BadgeMaker Identity. Wanneer u een nieuw kaartontwerp wil toevoegen en het kaartonwerp heeft dynamische data wordt u automatisch gevraagd de dynamische velden te koppelen aan de data in uw project. De Dynamische velden van uw kaartonwerp kunnen een andere benaming hebben maar kunnen makkelijk gekoppeld worden aan de kollommen van uw project. Door dit mogelijk te maken op deze wijze kunt uw makkelijk een kaartonwerp aan verschillende projecten koppelen en ook gemakkelijk aanpassingen doorvoeren aan bestaande kaartonwerpen.
7. Voorbeeld van het geselecteerde kaartontwerp.
1
2 3
4
5 6
7

Het is mogelijk is om de kaartontwerpen toe te wijzen aan de waarden van een specifieke kolom.
Fig. Voorbeeld van Project instellingen: Kaartontwerp toewijzing

Bij Project stuctuur kunt u de structuur van de kolommen binnen uw project beheren en nieuwe kolommen
toevoegen.
Fig. Voorbeeld van projectinstellingen: Project structuur.
1. Voer hier de gewenste kolomnaam in.
2. Stel het gegevenstype in. Selecteer bijvoorbeeld of uw gegevens getallen zijn of tekst.
De volgende database types worden ondersteund:
− Tekst
− Getal
Wanneer u voor getal kiest kunt u nog een extra optie aanvinken zodat nieuw toegevoegde records automatisch verhogen
met 1 .
− Decimaal
− Lijst
U kunt van een dataveld een lijst maken, waarbij u lijst onderwerpen kan toevoegen of verwijderen en zelfs een lijst laten
genereren van de bestaande data die al in de kolom aanwezig is.
− Datum
− Emailadres
− Telefoonnummer
3. Geef hier aan of het dataveld verplicht moet worden ingevuld bij het aanmaken van bijvoorbeeld een
nieuwe record. U kunt hier ook aangeven of de ingevoerde data uniek moet zijn.
4. Uw kunt per dataveld een standaard waarde meegeven.
5. Klik op deze knop wanneer u de kolom wil verwijderen.
6. Klik op de “nieuwe eigenschap toevoegen” knop om meer kolommen aan uw project toe te voegen.
1 2
3 4
5
6

Triggers laat u de triggers in stellen en beheren van uw project. Triggers kunnen gebruikt worden om automatisch
gegevens in uw project aan te laten passen na een bepaalde voorwaarde of gebeurtenis.
Fig. Voorbeeld projectinstellingen: Triggers
1. Selecteer een van de gebeurtenissen uit de lijst en voeg er specifieke triggers aan toe. BadgeMaker zal
automatisch de actie van de trigger uitvoeren bij de aangegeven gebeurtenis.
2. All kolommen van het nieuwe project zijn te vinden in drop-down lijst. Selecteer een van de kolommen
om zo een triggeractie er aan te koppelen.
3. Klik op de “Voeg trigger toe” knop om een nieuwe trigger aan een kolom te koppelen en er specifieke
voorwaarden en acties aan te geven.
4. De kolom laat zien om welke datakolom het gaat.
5. Selecteer de actie die u wil verbinden aan de gekozen kolom uit het drop-down menu en specifeer de
actie.
6. Klik op de “X” knop om een trigger te verwijderen van een gebeurtenis.
Sommige acties zijn alleen beschikbaar voor specifieke kolommen(bijvoorbeeld, het verhogen van getallen kunnen alleen gedaan worden met een kolom die datatype getal is.) Alle veranderingen moeten worden opgeslagen voordat ze actief worden. Belangrijk om te beseffen is dat triggers verandering van bestaande data kunnen veroorzaken, zorg er daarom voor dat belangrijke data niet verloren gaat wanneer u met de triggers werkt.
1
2
3
4 5
6

Bij beheer project kunt u uw project dat u hebt geopend permanent verwijderen door op de “Verwijder project”
knop te klikken.
Fig. Voorbeeld projectinstellingen: Project beheer

Records zijn aparte rijen met data die de kaarthoudergegevens bevatten. Er is een knop voor het toevoegen en
verwijderen van een record. Naast het toevoegen van records een voor een kunt u ook kiezen voor het
importeren van gegevens doormiddel van een Excel/CSV bestand, een oud BadgeMaker 7 project of IDPro7
project.
Wanneer u een record toevoegt verschijnt er eerst een pop-up waarbij u al de kaarthoudergegevens kan invullen,
een foto kan uploaden of maken via een webcam en een handtekening kan toevoegen.
1. Gegevens
A. Voer de benodige gegevens in.
B. “Volgende stap” knop.
Fig. Voorbeeld van de gegevenstab wanneer u een nieuwe record toevoegt.
A
B

2. Foto’s
A. Selecteer de camerabron die u wilt gebruiken voor het maken van de foto’s door op het drop-downmenu te
klikken. U kunt voor een webcam of een TWAIN camera kiezen, die gekoppeld is aan uw computer. Daarnaast
kunt uw de instellingen van de camera bepalen. U kunt uit verschillende resoluties kiezen.
B. Klik op de “Start automatic capture” knop. De fotofunctie laat u nu het camerazicht zien.
C. De apllicatie zal uw gezicht automatisch detecteren en drie verschillende afbeeldingen maken. Uw kunt kiezen
uit een van de drie gemaakt foto’s of wanneer ze niet goed zijn nogmaals proberen.
D. Klik op de “Neem foto op “ knop. Deze zal uw het camerazicht laten zien en nu kunt uw zelf een foto maken en
bijsnijden waar nodig. Klik op de “Open bestand…” knop om een foto uit uw computerbestand toe te voegen.
Fig. Voorbeeld van de fototab wanneer u een nieuw record toevoegt.

3. Handtekeningen
A. Gebruik de handtekeningentablet om een handtekening toe te voegen aan het record.
Fig. Voorbeeld van de handtekeningtab wanneer u een nieuw record aanmaakt.

Een kaartontwerp koppelen aan een record kan door op de record te klikken en vervolgens en een ontwerp uit
het kaartontwerpoverzicht te kiezen. Klik vervolgens op de A. “Koppel” knop om de geselecteerde record aan het
ontwerp te koppelen. Om een ander ontwerp aan het record te koppelen, klikt uw eerst op B.”Ontkoppel” van
het gekoppelde ontwerp en vervolgens kunt u een ander ontwerp kiezen en deze koppelen.
Wanneer je een kaartontwerp aanpast in BadgeMaker Design kan je het kaartontwerp updaten in BadgeMaker
Identity door op de C. “Update”knop te klikken.
Een record moet gekoppeld zijn aan een kaartontwerp voordat u kan printen.
Het is mogelijk om meer records tegelijk te selecteren en de geselecteerde records verbinden met een
kaartontwerp. Gebruik CTRL + A als sneltoets.
A B
C

De BadgeMaker Encode Add-On laat u gegevens coderen vanuit uw BadgeMaker Identity project naar een smart
card. Met BadgeMaker Encode, introduceert ScreenCheck een nieuw bestandsformaat die gebruikt wordt om alle
informatie gerelateerd aan het coderen van een kaart makelijk en veilig te kunnen delen met andere partijen die
werken aan hetzelfde project.
BadgeMaker Encode ondersteund op dit moment het coderen naar MIFARE Classic, Plus and DESfire kaarten. Het
coderen wordt gedaan door gebruik te maken van kaartprinters die een “kaartlezer” hebben aangesloten zoals
een HID Omnikey of een Springcard Crazy Writer. Voor een gedetailleerd overzicht van alle apparaten en
standaarden die ondersteund worden kunt u kijken op pagina 10. van deze handleiding.
De CCI Editor is een applicatie die toegankelijk is gemaakt voor alle gebruikers van het BadgeMaker
software pakket. De CCI Editor laat u een codeerontwerp maken voor MIFARE Classic, Plus en
DESfire kaarten, gebruikmakend van alle belangrijke functionaliteiten voor elk van de standarden.
Het maken van een MIFARE Classic codeerontwerp met de CCI Editor
Wanneer u de CCI Editor start ziet u eerst een leeg venster. Kies “File” → “New” → “Mifare Classic (1k)” of“Mifare
Classic (4k)” afhankelijk van wat u nodig heeft voor uw project.
De Smartcard instellingen worden bovenaan het scherm getoond (A). U kunt hier aangeven of een kaart wel of
niet MAD sectoren moet gebruiken. Wanneer u deze instelling mogelijk maakt zal dit een impact hebben op

specifieke sectoren en hun inhoud. Het aanvinken van de MAD sectoren zal automatisch sleutel A genereren voor
sector 0 (en sector 16 voor 4K kaarten).
Aan de linkerkant van het scherm (F) ziet u een lijst van sectoren, 16 voor 1K kaarten en 40 sectoren voor 4K
kaarten. Afhankelijk van de instellingen bevat elke sector informatie die gecodeerd wordt op de kaart door
BadgeMaker Identity.
In het midden van het scherm (B,C,D en E) kunt u de informatie configureren en beheren van een sector die
selecteert in het linker gedeelte. U kunt sleutels definiëren, lees- en schrijfrechten bepalen elk van de vier
datablokken en data segmenten maken om de beschikbare ruimte mee te vullen. De CCI Editor geeft de
verschillende data die gecodeerd wordt op de Smart Card met kleuren aan, om u zo een beter overzicht te geven
van gebruikte en beschikbare data.
Bepaalde blokken (zoals blok 0 van sector 0 en de het laatste blok op alle sectoren) zijn gereserveerd voor
fabrikant informatie en het opslaan van sleutels. Deze zijn niet beschikbaar voor de gebruiker en zijn gearceerd
zichtbaar.
A
B F
C
D
E

Elk vierkant staat voor een byte van informatie. Wanneer er sectordata wordt toegevoegd zal dit rechts zichtbaar
zijn als kleur. Elk item in de lijst krijgt een iets andere kleur om een duidelijke weergave te geven over wat er op
een kaart wordt gecodeerd.
Informatie over de sectordata
Dynamische Data
Dit is data die automatisch wordt toegevoegd door BadgeMaker uit uw BadgeMaker project. Het toevoegen van
een CCI-bestand aan uw project is vergelijkbaar met het toevoegen van kaartontwerpen. U moet altijd zeker zijn
dat de gegevens uit uw project overeenkomen met de instellingen en voorwaarden die u heeft gekozen voor de
sectoren. Denk hierbij aan de lengte van de gegevens en het type data. De volgende data types zijn beschikbaar:
◦ ASCII Alle standaard ASCII karakters zijn toegestaan. ◦ Numeric 0 … 9 ◦ Alphabetic A … Z en a … z ◦ Alpha-numeric A … Z, a … z en 0 … 9 ◦ Alphabetic and special A … Z, a … z en Leestekens ◦ Alpha-numeric and special A … Z, a … z, 0 … 9 en Leestekens ◦ Binary-coded decimal (5) 0 … 9, twee getallen in een byte, maximum 5 bytes ◦ Binary-coded decimal 0 … 9, twee getallen in een byte ◦ Binary-coded decimal date YYYYMMDD elk twee getallen in een byte ◦ Decimal 0.00 (punt staat vast) ◦ Wiegand-26 Faciliteit en kaartcodes met pariteit ◦ Hexadecimal 0123456789ABCDEF ◦ Octal 012345678 ◦ Binary 01 Bijkomend kan u ook een omschrijving toevoegen aan een sector.
Constante Data
Constante of Statische data is data die handmatig toegevoegd word aan een CCI-bestand en niet veranderd. Het
format van dit soort data kan elk type zijn zelfde als de boven genoemde data types bij dynamische data.
Lege ruimte Dit item kan gebruikt worden om aan te geven dat een bepaald gedeelte geen gegevens zal bevatten. Kaartserienummer
Dit is een 10, 7 of 4-byte, data gedeelte die automatisch het kaartserienummer zal bevatten wanneer de kaart
gecodeerd wordt.
Gebruikmakend van al deze opties kunt u elk type CCI-bestand creëren. Wanneer u klaar bent met het opzetten
van een CCI-bestand kunt u deze opslaan als een ongecodeerd bestand (XML) of een gecodeerd CCI-bestand.
Wanneer u voor de laatste optie kiest, wordt u gevraagd een
wachtwoord op te geven voor het CCI-bestand. Wanneer u later dit CCI-
bestand wil toevoegen aan uw BadgeMaker project wordt er voordat u
het bestand kunt toevoegen en koppelen eerst om het wachtwoord
gevraagd.

Creëer een MIFARE DESfire codeerontwerp gebruikmakend van de CCI Editor
DESfire kaarten hebben een geheel andere benadering van het coderen in vergelijking met MIFARE Classic of Plus
kaarten. Met DESfire, bent u in staat om applicaties en bestanden te definiëren, die informatie en elk specifieke
toegangsinstellingen bevatten. Net als bij MIFARE Classic start u de CCI Editor en zal u eerst een leeg venster zien.
Kies “File” → “New” → “DESFire”.
Het kaartinstellingen panel laat u algemene regels definiëren voor uw codeerontwerp. Een DESFire kaart heeft
een hoofdkaartsleutel die kan worden gebruikt om opnieuw te coderen of het wissen van de kaart op elk gewenst
moment. Alle sleutels voor DESFire kaarten kunnen worden gecodeerd met 3DES , 3K3DES of AES gecodeerde
sleutels. Een sleutel kan ofwel worden gegenereerd of handmatig ingevoerd.
De andere opties voor het
dialoogvenster van de
kaartinstellingen spreken voor zich,
maar instellingen moeten worden
besloten met de nodige
voorzichtigheid.
Vooral omdat ze van invloed zijn op
hoe flexibel de gecodeerde kaart
kan worden gebruikt. In aanvulling
op de standaard DESFire features
zijn Reset sleutels doorgevoerd, die
het mogelijk maken om kaarten te
herbruiken ook al is de
hoofdkaartsleutel niet beschikbaar.
Het verspreiden van de
hoofdkaartsleutel is misschien niet
wenselijk in verband met mogelijke
veiligheidsverplichtingen.
Meerdere Reset sleutels kunnen
worden aangemaakt om te leveren
aan de verschillende leveranciers.

Zodra de kaartinstellingen zijn gedefinïeerd, kan een Applicatie worden toegevoegd door te kiezen voor "Add
Application " links onderaan het scherm. Hierdoor zal automatisch een Applicatie worden aangemaakt getiteld "
000001 ". Aan de rechterkant van het scherm kan informatie worden ingevoerd om de Applicatie te definiëren,
zoals een beschrijving, een ID ( hexadecimale waarde ) en het codeertype. Voor elke Applicatie zijn instellingen
beschikbaar, die het toekomstige gebruik van de applicatie definiëren, zoals het toestaan van het wijzigen van de
hoofdsleutel of verificatie-instellingen voor de toegang tot de gegevens in de Applicatie. Elke applicatie kan tot 10
sleutels hebben die kunnen worden uitgekeerd aan leveranciers voor het gebruik van de applicatie.
Wanneer u klaar bent de opzet en instellingen kiest u "Add file" en maakt u een bestand aan met de naam "File
0" voor de geselecteerde applicatie. Elk bestand zal een omschrijving en een bestandsnummer bevatten. De
Communicatie-modus is bepalend voor de manier waarop het bestand is toegestaan om gegevens uit te wisselen.
Het wordt sterk aangeraden om de versleutelde instelling te gebruiken. De standaard (ongecodeerde) modus
moet worden gebruikt voor gegevens die geen gevoelige informatie bevat.
Alle DESFire bestandstypen worden ondersteund om de integratie met toegangscontrole of betaalsystemen
mogelijk te maken die ook de DESFire standaard ondersteunen. Voor algemene doeleinden, selecteert u de
"Standard data file" uit de keuzelijst.
Elk bestand (File) heeft zijn eigen
instellingen voor het de toegang
om te mogen lezen, schrijven en
lezen/schrijven, evenals een
toegangsregel voor het wijzigen
van deze instellingen na het
coderen van de kaart.
Met de standard bestandstypen
moet u de totale bestandsgrootte
in te stellen. Houd er rekening
mee dat dit gelijk is aan of groter
moet zijn dan het totale bedrag
van de bytes die worden gebruikt
door uw bestandsgegevens. In ons
voorbeeld is de totale hoeveelheid
data die gebruikt is 42 bytes, maar
het bestand geeft in plaats
daarvan 64 bytes weer.

Bestandsdata wordt toegevoegd aan het bestand op een vergelijkbare manier dat ook MIFARE Classic of Plus
codeerontwerpen worden gedefinieerd. Selecteer een data type uit de drop-down box en kies "Add" om een
nieuwe data blok te maken. Definieer het gegevensformaat en uitlijning , alsook het dataveld omdat dit de
identifier zal zijn zodra de CCI bestand is gekoppeld aan uw BadgeMaker identiteitsproject.
Elke DESFire sjabloon kan maximaal 32 Applicaties bevatten , en elke Applicatie kan maximaal 32 bestanden
bevatten.
Eenmaal voltooid, kan een codeerontwerp ofwel worden opgeslagen in een voor mensen leesbare XML-formaat ,
of een met een wachtwoord versleuteld CCI -formaat. Beide kunnen worden gebruikt om kaartjes te verwerken in
uw BadgeMaker Identity project.

Coderen met BadgeMaker Identity is volledig geïntergreerd met het printproces. De belangrijkste stap die
gemaakt moet worden voordat codering kan worden toegevoegd aan uw project is om uw CCI-bestand toe te
voegen aan uw BadgeMaker project en deze koppelen aan de nodige kaartontwerpen binnen uw project. Ga naar
“Bewerken” in het hoofdmenu, daarna “Projectinstellingen” en klik dan op Codeer instellingen onder
BadgeMaker Encode.
A. Klik op de “Voeg CCI toe” knop en selecteer CCI-bestand dat u met de CCI-editor heeft gemaakt
om toe te voegen aan uw BadgeMaker project en te koppelen aan de kaartontwerpen binnen uw
project. Wanneer uw CCI-bestand is beveiligd met een wachtwoord wordt hier eerst om
gevraagd. Daarna word het bestand toegevoegd in de lijst.
B. Wanneer u het verkeerde CCI-bestand heeft toegevoegd selecteert u deze en klikt op de
“Verwijder CCI” knop om het bestand te verwijderen uit uw project.
C. Selecteer het CCI-bestand uit deze lijst die u wilt koppelen aan een kaartontwerp en selecteer
daarna een kaartontwerp uit de drop-down lijst.
D. Klik op de knop “Koppel met kaartontwerp” om het kaartontwerp te koppelen aan het CCI-
bestand.
E. Hier ziet u het overzicht van alle kaartonwerpen die een koppeling hebben met het CCI-bestand.
F. Wanneer een kaartontwerp wilt ontkoppelen van het CCI-bestand klikt u op de “X” knop.
G. U kunt de dynamische datavelden uit uw CCI-bestand koppelen aan de datakolommen van uw
project door op de tab “Koppelingen” te klikken en daar uit het drop-down menu een datakolom
A B C D
E F
G
H

selecteren die het dynamische dataveld moet vertegenwoordigen.
H. Klik op de “Opslaan” knop om alle aanpassingen op te slaan. U bent nu klaar om uw kaarten te
coderen. Coderen is makkelijk, u hoeft alleen maar een record te selecteren die gekoppeld is aan
het nodige kaartontwerp en op de print knop te klikken.
Let op dat het misschien nodig is om uw printer te configureren voor zowel de codering en het printen op
hetzelfde moment, anders geeft BadgeMaker Identity misschien aan dat uw printactie mislukt is, terwijl het
coderen wel heeft plaatsgevonden.
Ondersteunde standaarden
BadgeMaker Encode ondersteunt de MIFARE Classic, MIFARE Plus and MIFARE DESFire standaarden.
Ondersteunde apparaten
De handleiding heeft een overzicht van de printers en codeerstandaarden die worden ondersteund. Ga naar
pagina 8 van de handleiding die zich richt op de ondersteunde hardware/printers voor BadgeMaker.

De BadgeMaker Connect Add-on laat u verbinding maken met externe databases en laat u de gegevens uit die
database gebruiken om uw lokale project te verrijken of uw hele project is er op gebaseerd. Er worden 4 type
databases ondersteund:
• Microsoft SQL Server
• Microsoft Access bestanden
• MySQL Server
• Oracle Server
Het kiezen van een van deze vier instellingen wordt sterk aanbevolen, maar het is ook mogelijk om verbinding te
maken met een database via een ODBC-stuurprogramma. Wanneer u verbinding maakt met een van de
ondersteunde databases kunt u optimaal gebruik maken van de functionaliteit van de database.
Verbinding maken met een database via een ODBC-stuurprogramma geeft u meer een basisfunctionaliteit, maar
het zal voldoende zijn voor de meeste single-user omgevingen. BadgeMaker Connect zal automatisch alle
beschikbare ODBC-drivers opsporen op het systeem, indien de vereiste ODBC- stuurprogramma niet wordt
weergegeven, kan deze worden geïnstalleerd met behulp van een update via de website van Microsoft. Let op:
BadgeMaker Connect maakt geen externe database voor u aan, maar maakt een connectie met een bestaande
externe database.
Onderstaande screenshot toont het venster Project instellingen, waar de optie voor BadgeMaker Connect
aanwezig zal zijn, afhankelijk van uw licentiesleutel en of u een Connect Project hebt aangemaakt.

Maak een BadgeMaker Connect Project aan
Volg deze stappen wanneer u een nieuw project wil aanmaken gebruikmakend van een koppeling met uw externe
database die u als uw voornaamste bron voor informatie wilt gebruiken.
Start met het creëren van een nieuw project. Klik het nieuwe project icoon aan en selecteer “Maak een Connect
project” uit het venster.
Fig. Voorbeeld van het Nieuw Project pop-up venster: keuze voor het aanmaken van een Connect project.
1

Stap 1: Koppeling database
A. Vul de naam voor uw BadgeMaker Connect project in.
B. Klik op de “Voeg databron toe” om een database koppeling met uw bestaande externe database toe te voegen. C. Selecteer het type database waarmee u wilt koppelen. D. Voeg de server, poort en database naam toe.
Voorbeeld nieuw Connect project met externe database koppeling stap 1: data bronnen.
Verschillende type databases worden ondersteund:
1. Configuratie van een Microsoft SQL Server database of een MySQL Server
Na het selecteren van de Microsoft SQL Server als het type database, kunt u alle vereiste gegevens
invullen om verbinding met de server te kunnen maken.
Server: Pad of IP-adres van de server. Als de server op een ander systeem in hetzelfde netwerk wordt
gehost kan het zowel aangeroepen worden als \\ servernaam of het IP-adres van de server. Informatie
zoals de database naam, gebruikersnaam en wachtwoord worden vaak verstrekt door uw
databasebeheerder . Let op: om te kunnen werken met een Microsoft SQL Server, moet een actieve
netwerkverbinding beschikbaar zijn.
2 Configuratie van een Microsoft Access database
Om een Microsoft Access database te definiëren, selecteert u de optie in de keuzelijst en geeft u het pad
voor het Access bestand. Een gebruikersnaam en wachtwoord zijn mogenlijk niet vereist voor uw
Microsoft Access-bestand, in welk geval deze velden leeg kunnen worden gelaten.
3 Configuratie van een Oracle database
De configuratie van een Oracle server als databron wordt op dezelfde manier gedaan als bij het opzetten
A B
C
D
E
F
G

van een Microsoft SQL Server databron. 4 Configuratie van een database met behulp van een ODBC driver
Na het selecteren van ODBC als type databron kunt daarna een van ODBC drivers kiezen die geinstalleerd
is op uw systeem. Let op dat Windows meerdere drivers geinstalleerd kan hebben per bestandstype. In
het onderstaande voorbeeld ziet uw een drop-down met verschillende ODBC drivers waar u uit kunt
selecteren.
Na het selecteren van de driver kunt u een direct pad aangeven naar uw database bestand. Dit kan een
lokaal bestand zijn (C:\Example\Example.mdb) of een extern pad (\\Server\Example\Example.mdb). Let
op: voor een project met een externe verbinding is een actieve netwerk verbinding nodig om het project
te kunnen openen.
E. Klik op de “Test connectie” knop om uw database koppeling te testen. Wanneer het bericht aangeeft dat uw verbinding succesvol is kunt u verder met het aanmaken van uw Connect project.

F. Wanneer de verbinding met uw database werkt kunt u de database tabellen selecteren, die u wilt toevoegen aan uw project door op de “voeg tabel toe” knop te klikken. Een pop-up verschijnt met de beschikbare tabellen waaruit u de nodige tabel kan selecteren.
Microsoft SQL Server zal waarschijnlijk alleen database tabellen laten zien, maar bij andere bestanden zoals bijvoorbeeld bij een MS Access databases kan het zijn dat deze ook andere tabellen laat zien die normal onzichtbaar zijn voor gebruikers.
Na het selecteren van een tabel kunt u de rechten van een tabel en de
aangegeven kolommen aanpassen. Gebruikers die verbinding maken met een Microsoft SQL Server zullen ook
rijen kunnen aanmaken of verwijderen. Gebruikers die gebruik maken van de ODBC database verbinding zullen
alleen de “Gegevens bewerken” checkbox kunnen aanvinken voor bestaande rijen.
Belangrijk, bij het aanmaken van een
nieuwe koppeling met een database, is dat
de Primaire tabel aangevinkt zal zijn. Deze
instelling kan alleen aangepast worden
tijdens de aanmaak van een nieuwe
koppeling met een database dus is het van
belang om er op te letten dat de primaire
tabel correct is ingesteld.
Bij de primaire tabel kunt u de ID kolom
aangeven. Dit is de kolom die unieke
numerieke data bevat. Voor secondaire
tabellen moet u de relatie met de premaire
tabel of een van de koppelingen met de
premaire tabel aangeven. Dit betekent dat
elke tabel overeenkomende type data
moet bevatten. Wij adviseren om de kolom
die is aangegeven als ID kolom alleen
leesrechten te geve of onzichtbaar te maken wanneer dit niet belangrijk is om mee te werken binnen u project.
De lijst van kolommen kan gebruikt worden om bepaalde rechten mee aan te geven. Standaard staan kolommen
vaak op alleen lezen.
G. Klik op de “Volgende” knop om door te gaan met de stappen en het project aan te maken. Bij de tweede stap
kunt u aangeven waar u uw foto’s en handtekeningen wilt weghalen voor uw Connect project. Hierzijn een aantal
verschillende opties voor:
• Lees afbeelding uit lokaal project Wanneer u deze optie selecteert worden de afbeeldingen lokaal samen met uw projectbestanden opgeslagen. Deze optie kan u gebruiken wanneer u bijvoorbeeld nieuwe foto’s en handtekeningen nog moet toevoegen.
F

• Lees of download een afbeelding vanuit een pad of URL Deze optie laat u afbeeldingen zoals foto’s en handtekeningen inlezen vanuit een externe directory op een server of een netwerkschijf. Dit kan alleen gebruikt worden om de afbeeldingen in te lezen. Nieuwe afbeeldingen kunnen niet worden gemaakt of toegevoegd.
• Lees afbeelding vanuit database (blob) Dit laat u een afbeelding uitlezen uit een specifieke kolom van de databse die is aangegeven met BLOB (Binary Large Object) Deze optie kan gebruikt worden om zowel te lezen, maar ook voor het maken en toevoegen van nieuwe afbeeldingen.

Er zijn een aantal verschillen die opvallen wanneer u werkt met Badgemaker Connect in vergelijking met een
gewoon BadgeMaker Identity project.
Laadtijd De laadtijd van uw project of de tijd die het neemt om een aanpassing te verwerken kan groter zijn. Dit komt door de tijd dat het kost om de data over te dragen via het netwerk, het inloggen op de database en het ophalen van de dat uit een externe databron. Grijze kolommen Kolommen die zijn aangegeven als “alleen lezen” zullen een grijze achtergrondkleur wanneer u deze selecteerd. Dit betekend that u de data bij die specifiek kolommen niet kan aanpassen.
Datakoppeling lijkt anders Bij het werken met meerdere gegevensbronnen kan het verwarrend zijn om te onthouden welke
informatie behoort tot welke bron. Om dit duidelijk te maken zal BadgeMaker bronnen een label geven
met < table_name >, < Column_name >. Dit betekent dat een kolom "Voornaam" afkomstig van een tabel
met de naam "Studenten" zal worden weergegeven als " Students.Firstname " wanneer u de data wil
koppelen aan de bron.
Ververzen of inladen van afbeeldingen Afhankelijk van de lees- en schrijfrechten en de configuratie van de beeldbronnen in uw project zal het
wel of niet mogelijk zijn om nieuwe afbeeldingen toe te voegen.
Project is gestopt met werken BadgeMaker kan niet voorkomen dat externe gegevensbronnen veranderen. Als een bestand wordt
verwijderd , of een database wordt veranderd , kan het uw BadgeMaker Identity project stoppen met
werken. Overleg altijd met uw databasebeheerder om ervoor te zorgen dat de gegevens die u nodig heeft
in uw BadgeMaker Project ter beschikking worden gesteld.
Standaardwaarden
Bij het aanmaken van een nieuw project of bij het veranderen van een projectstructuur bent u in staat om
bepaalde standaardwaarden voor uw kolomtypes te definiëren. Echter, bij het gebruik van BadgeMaker
Connect, worden deze standaardwaarden alleen gevuld voor nieuwe records of wanneer de informatie in
het veld handmatig wordt ingevoerd. De reden hiervoor is dat de lokale projectgegevens evenveel
gegevens bevat als de externe bronnen en nieuwe records worden nooit automatisch aangemaakt.

BadgeMaker Share is een add-on voor BadgeMaker Base en BadgeMaker Pro licenties. Het stelt gebruikers in
staat om hun BadgeMaker installatie te zetten in een Server - Client systeem waarmee meerdere gebruikers
tegelijkertijd samenwerken aan projecten .
BadgeMaker Share Server is de nieuwste Add-On aan BadgeMaker en verschijnt als
standaard in elke installatie procedure vanaf versie 2.0.0 en hoger. Let op dat terwijl
BadgeMaker Share Server samen kan worden geïnstalleerd met BadgeMaker Identity en
BadgeMaker Design, het alleen zal functioneren als uw de BadgeMaker Share Add-On
licentie heeft ingevoerd bij de registratie van BadgeMaker.
In aanvulling op de BadgeMaker Share Server, wordt de BadgeMaker Share Client
geïntroduceerd als een afzonderlijke licentie die een kosten - effectief gebruik van
BadgeMaker in grotere organisaties mogelijk maakt. De BadgeMaker Share Client ziet
er hetzelfde uit en werkt vergelijkbaar als BadgeMaker Identity, maar het is nodig om verbinding te maken met
een BadgeMaker Share Server om ermee te kunnen werken.

Installatie van BadgeMaker Share vindt plaats in een aantal stappen:
3.1 Selecteer een servercomputer
Voordat u start met de installatieprocedure is het belangrijk om een computersysteem te selecteren die is
toegewezen met de exclusieve taak als BadgeMaker Share Sever te functioneren. Het system zou minimaal
moeten voldoen aan de volgende voorwaarden:
• Windows 7 Professional of hoger.
• Een Intel Core i5 of Core i7 processor 2.0 Ghz of meer.
• Een minimum van 4GB RAM, 8GB RAM is aangeraden.
• Een 7200 RPM hard drive. Gebruik maken van een Solid State Schijf is aangeraden. De beschikbare
ruimte is afhankelijk van de eisen en benodigdheden van uw project.
• Een constante 100 Mbit Ethernet verbinding (Wired) met andere systemen in het netwerk.
• Een gebruikersprofiel met volledige administratieve rechten op het system.
Let op: Gebruik van systemen die niet voldoen aan de minimale systeemvoorwaarden zullen invloed hebben op
de gebruikerservaring wanneer ze met de Badgemaker Share Server verbinding maken.
Installatie en configuratie van de BadgeMaker Share Server
Zodra de juiste servercomputer is geselecteerd, kunt u beginnen met de installatie van de BadgeMaker Share
Server. Download het BadgeMaker installatiebestand van badgemaker.info/downloads.
Let op: Het installatieproces is hetzelfde als de gewone BadgeMaker installatie. Kijk voor de installatie informatie
bij het installatie hoofstuk van deze handleiding.
Tijdens het doorlopen van de installatie is het belangrijk om de checkbox aan te vinken voor de BadgeMaker
Share Server, evenals BadgeMaker Identiteit en BadgeMaker Design. Eenmaal voltooid klikt u op het
donkergroene icoon voor het starten van de BadgeMaker Share Server, op het bureaublad geplaatst door
Badgemaker na de installatie.
Start de applicatie "BadgeMakerServerUI.exe " met administratieve rechten, klik met de rechtermuisknop op het
bestand of de icoon en kies "Run as administrator". U wordt gevraagd via het registratiescherm om uw
licentiesleutel in te voeren. Dit zal in uw geval de BadgeMaker BASE of PRO met de Share Server Add-On
licentiesleutel zijn. De Share Client licentiesleutels kunnen worden gebruikt om de software op andere computers
te installeren binnen uw netwerk. Eenmaal voltooid, zal de gebruikersinterface voor de BadgeMaker Share Server
worden gestart.
Let op: U wordt mogelijk gevraagd om een uitzondering voor de BadgeMaker Share Server te maken voor uw
firewall. Het is belangrijk om dit toe te laten, omdat anders de BadgeMaker Share Client systemen geen
verbinding met de server kunnen maken.

Configuratie
Zodra de installatie is voltooid, is het tijd om uw BadgeMaker Share Server te configureren. De eerste stap is het
IP-adres en de poort waarmee client systemen kunnen verbinden te configureren.
A. Edit settings
Het is belangrijk om het lokale IP-adres, dat door de BadgeMaker Share Clients kunnen worden
gebruikt voor verbinding met het netwerk, toe te voegen. Zorg ervoor dat uw systeem ook vindbaar is
op het Local Area Network.
B. Start server
When the correct Language, IPaddress, Port and Project folder
location are chosen, click on the “Start Server” button to start the
server. You will see little circle light up to a green color to indicate
the service is connected.

Projectrollen (Project roles)
De volgende stap Is het configureren van de projectrollen die overeenkomen met de voorwaarden en benodigdheden van uw organisatie. Standaard zijn er een aantal rollen als voorbeeld al opgezet. Het is mogelijk om nieuwe projectrollen toe te voegen door de rolbeschrijving linksonder aan het invoerveld toe te voegen en vervolgens te klikken op de knop “Create new project role”.
A. Create new project role
Geef de nieuwe rol een naam. De volgende taken voor een rol kunnen worden aan- of uitgevinkt:
B. Edit or Delete a project role
U kun teen bestaande rol aanpassen of verwijderen.

Gebruikers (users)
Wanneer de projectrollen eenmaal zijn opgezet is het tijd om gebruikers aan te maken die kunnen inloggen op de Share Server en connectie kunnen maken met een BadgeMaker Share project. Wanneer u een schone installatie van BadgeMaker op uw server heeft gezet, is het waarschijnlijk dat er geen projecten zijn aangemaakt en beschikbaar zijn op het systeem. In dat geval is het aan te raden om een gebruiker aan te maken die de rechten heeft om nieuwe projecten aan te maken op de server, voordat er andere gebruikers worden aangemaakt.
A. Gebruikers aanmaken
Navigeer naar de “Users” tab in de BadgeMaker Share Server en klik daarna op de knop “Create new user”.
Voeg een gebruikersnaam en wachtwoord toe en vink de checkbox aan wanneer het nodig is dat deze nieuwe gebruiker Share projecten kan aanmaken.
B. Geef of verander de toegang
De nieuw toegevoegde gebruiker zal zichtbaar zijn in deze lijst boven de invoervelden. Een gebruiker kan worden geselecteerd uit deze lijst.
C. Aanpassen of verwijderen van de toegang van een gebruiker
Bij een geselecteerde gebruiker kunt u zien tot welke projecten hij of zij toegang heeft, de
toegang aanpassen of geheel verwijderen.
D. Toegang geven
Selecteer de gebruiker en geef hem of haar toegang door te
klikken op “Give access to project”, selecteer het project en
de rol uit de drop-down menus en bewaar de instelling.

Projecten
Wanneer alle benodigde rollen en gebruikers zijn aangemaakt gaat u naar de “Projects” tab. Omdat u een schone installatie heeft gedaan van BadgeMaker met de Share Server Add-On zult u nog geen projecten zien. We zullen nu eerst een nieuw project aanmaken voordat we klaar zijn met de configuratie van uw BadgeMaker Share Server. Lanceer BadgeMaker Identity op de server computer, of op een Share Client systeem wanneer dat makkelijker werkt. Voeg de licentiegegevens van de BadgeMaker met Share Server Add-On op de server of de BadgeMaker Share Client licentiegegevens wanneer het het client systeem betreft. De volgende stappen kunt u volgen voor het aanmaken van een nieuw project:
• Klik op “Share” in het snelstartmenu en selecteer “Connect to server”. • Voer gebruikersnaam en wachtwoord van de gebruiker (Admin) die de rechten heeft om een nieuw
project aan te maken. • Klik op de “Show Server Settings” knop. • Voeg het Local Area Network IP-adres in die u eerder tijdens de serverinstallatie ook heeft gebruikt. • Voeg ook hetzelfde Poort adres in als voorheen. • Klik op de “Log in” knop om een connective te maken met de server.
Wanneer alles correct is ingevoerd is er nu een connectie met de Share Server. Een correct verbinding wordt weergegeven met groen icoontje rechtsonderaan het BadgeMaker dashboard.
• Klik op “Bestand” in de werkbalk en selecteer “Create new share project”. • Volg de project aanmaak wizard. Wanneer deze wizard is doorlopen zal het project verschijnen in de
Projectentab van uw BadgeMaker Share Server.
Let op: Wanneer u eerder al een keer BadgeMaker heeft geïnstalleerd op uw servercomputer kan het zijn dat oude projecten ook zichtbaar zijn. Deze projecten kunt u overslaan met het toekennen aan gebruikers.
A. Gebruikers toekennen aan projecten Wanneer een project eenmaal is aangemaakt is het mogelijk om gebruikers aan projecten toe te kennen. Selecteer de projectentab op uw BadgeMaker Share Server en selecteer het project waaraan u gebruikers wilt koppelen.
B. Add user to project
Selecteer het project en klik “Add user to project” om de gebruiker toe te voegen. Vanuit de drop-down menu’s in de pop-up selecteert u de gebruikers en hun rol. Klik op “Save” om de gebruiker en de rol toe te voegen aan het geselecteerde project.
C. Edit or Delete a project role
U kunt de gebruikers en rollen van een project aanpassen of verwijderen door op deze knoppen te
klikken.
Gebruikers kunnen aan meerdere projecten gekoppeld worden, elke keer kan dit met een andere rol. Als een rol
wordt aangepast zal dit automatisch worden doorgevoerd wanneer de gebruiker verbinding maakt met de
BadgeMaker Share Server.

Installatie en configuratie van een BadgeMaker Share Client
Voor clientensystemen is de installatie gelijk aan die van een normale BadgeMaker installatie. Wanneer uw de
BadgeMaker software heeft geinstalleerd, kunt u BadgeMaker Identity starten door op het blauwe
icoon/snelkoppeling op uw bureaublad te klikken. Wanneer BadgeMaker Identity gestart is zal er gevraagd
worden om de software te registreren met een licentiesleutel. Hierbij voert u uw BadgeMaker Share Client
licentie sleutel in. Deze Client sleutel kan, als deze is aangevraagd voor online en een X aantal machines, ook
gebruikt andere pc’s binnen het netwerk.
Eenmaal de software geregisitreerd, kunt u uw BadgeMaker Identity koppelen aan de BadgeMaker Share Server.
Klik “Share” in de werkbalk en selecteer “Connect to server”.
• Voer uw gebruikergegevens (gebruikersnaam en wachtwoord) in om in te loggen op de server. • Klik op de Show Server Settings knop. • Voer het Lokale Area Network IP-adres van de BadgeMaker Share Server in. • Voer het Port adres van de BadgeMaker Share Server in. • Klik “Log in” om verbinding te maken met de server.
Voorbeeld van het login venster om verbinding te maken met de Share Server als een Client en zo een Share project te openen.
Wanneer alle stappen correct zijn uitgevoerd zal u kunnen zien dat de connectie goed gelukt is doordat er een
verbindingsstatus afbeelding groen zal zijn rechts onderaan uw venster.

Let op: BadgeMaker Share Client gedraagd zich iets anders dan de oorspronkelijke BadgeMaker licentie. Hierbij
een lijst van onderwerpen waar u rekenen mee moet houden wanneer u gebruik maakt van BadgeMaker Share
Client:
• BadgeMaker Share Client heeft dezelfde rechten en functionaliteiten als die van de BadgeMaker Share Server. Wanneer er een knop of functionaliteit niet werkt of niet aanwezig is zal dit zijn doordat uw de rechten daar niet voor heeft.
• Gegevens zullen alleen verwerkt worden wanneer de verbinding actief is. Let op dat het
verbindingsknopje groen is wanneer u het gevoel heeft dat u gegevens niet verwerkt worden. Het kan zijn
dat u niet een goede verbinding heeft met de BadgeMaker Share Server.
• Het toevoegen van gegevens kan wat langer duren. Wanneer u een groot bestand toevoegd aan een
record kan dit wat langer duren doordat dit eerst doorgegeven moet worden aan een Server.

Copyright ScreenCheck B.V.
The user guide is subject to change without notice.
The BadgeMaker User Guide (the “Manual”) is proprietary to ScreenCheck B.V. (“SC”) and no ownership rights are
hereby transferred. No part of the Manual shall be used, reproduced, translated, converted, adapted, stored in a
retrieval system, communicated or transmitted by any means, for any commercial purpose, including without
limitation, sale, resale, license, rental or lease, without the prior express written consent of SC.
SC does not make any representations, warranties or guarantees, express or implied, as to the accuracy or
completeness of the Manual. Users must be aware that updates and amendments will be made from time to time
to the Manual. It is the user’s responsibility to determine whether there have been any such updates or
amendments. Neither SC nor any of its directors, officers, employees or agents shall be liable in contract, tort or
in any other manner whatsoever to any person for any loss, damage, injury, liability, cost or expense of any
nature, including without limitation incidental, special, direct or consequential damages arising out of or in
connection with the use of the Manual.
User Guide Version:
BadgeMaker Version
Date:
Changes:
V2.0 V2.0 21-03-16 Adjusted all screenshots for Identity 2.0 and added Share Add-On
V2.0.4 V2.0.4 01-04-16 Small adjustments and update of the printer overview
V2.0.25 V2.0.25 01-08-16 Translation to dutch and added adjustment to all the Add-On guides.
V2.0.35 V2.0.35 01-09-16 Added the Biometric step to the new projects.
V2.1.9 V2.1.9 03-05-17 Updated the photo, print view and the BadgeMaker Share Chapter.
V2.5.0 V2.5.0 23-09-18 Adjusted all screenshots for BadgeMaker 2.5.5. and general update.
V2.6.0 V2.6.2 31-01-19 Adjusted all screenshots for BadgeMaker 2.6.2 and general update.
V2.6.5 V2.6.5 29-04-19 Adjusted all screenshots for BadgeMaker 2.6.5 and general update.
V2.7 V2.6.5 16-09-19 Added BadgeMaker Store and updated new functions. Adjusted screenshots accordingly.












![Tom Sharpe - [Henry Wilt 01] - Wilt](https://static.fdocuments.net/doc/165x107/577d28e21a28ab4e1ea577ed/tom-sharpe-henry-wilt-01-wilt.jpg)