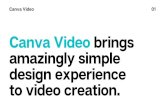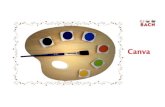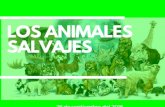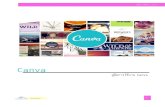Adult Tech Night - St.Clairsville Public Library€¦ · Using Canva Templates •Here, I have...
Transcript of Adult Tech Night - St.Clairsville Public Library€¦ · Using Canva Templates •Here, I have...

Adult Tech NightCreating Business Cards Using Canva

Step 1: Create Canva Account
• Go to www.canva.com
• Fill-out the sign-up sheet

Step 2: Custom Template
• Click on “custom dimensions”

Step 2: Custom Template (cont.)
• In the box, change the unit to “in”
• Type in “3.5” for width and “2” for height
• Click “Create new design”
• You are ready to go!

Using Canva Templates
• Canva has pre-made business card templates
• To find these click on the “templates” icon on the left sidebar
• Search “business card”
• A variety of options will appear

Using Canva Templates
• Here, I have selected a basic business card
• Canva categorizes the options by type – i.e. modern, professional, elegant, etc.
• Now, I will show you how to create your own design! Click the undo arrow to remove your chosen template

Step 3: Design Basics - Color
• Here is your canvas!
• First, you will want to choose a background color

Step 3: Design Basics – Color (cont.)
• It is best to choose a solid color.
• To add a color, click on the + symbol
• Some rules to follow:• Simple is best, and you can’t go wrong
with a white background
• If you want a colored background,
choose one that conveys the purpose
of your business
• You can also add color with text and shape elements, as well as your logo

Design Tip:Color Theory• Color theory is an important aspect of creating
marketing materials for your business
• https://www.lynda.com/Graphic-Design-tutorials/Exploring-psychology-color/419419/534019-4.html

Step 4: Design Basics - Text
• Now, I am going to add text
• Click on “Add a heading,” and a text box appears on your screen

Step 4: Design Basics – Text (cont.)
• Continue adding your contact information
• Follow the typography rules on the hand-out to choose size, font, color

Step 5: Adding Logos
• A logo is an important part of any business’ marketing materials
• To add one to your business card, click the “Uploads” button

Step 5: Adding Logos (cont.)
• Then, click “Upload an image”
• Choose the file on your computer and then add it to your design

Step 6: Adding Design Elements• Canva is full of shapes, pictures, and other graphics that you can add to
your design
• Simple shapes, like lines, rectangles, and borders can make your design more interesting

Step 6: Adding Design Elements• Here, I have added two overlapping rectangles to border the card
• Notice, how I have made the rectangles the same color as my logo
• To find an object’s color code go to this site: https://imagecolorpicker.com/

Design Tip: Color Codes
• Once you go to the site, upload your logo
• Then, click on the color you want the code for
• Copy the HTML Code and paste it into the custom color tool in Canva

Step 7: Customizing Design Elements• Now that you have your color code, you can customize colors
• Click on the element you want to customize
• Select the color button, and then select the + from the menu

Step 7: Customizing Design Elements
• Paste the HTML Code from your logo and your design elements are now customized!

Step 8: Adding a Back
• The easiest way to add a back to your business card is to duplicate your front page. This ensures that your font choices and colors remain consistent
• To do so, simply click the duplicate button

Step 9: Designing the back
• For the back of my card, I decided to add a maroon rectangle covering the bottom half
• Then, I typed the address in white text
• I added information about the services offered on the top portion
• You may design your card however you like!

Step 10: Printing• First, you need to create ten business cards
• To do so, simply duplicate the front of your card 9 times
• Then duplicate the back of your card 9 times
• Make sure that the ten copies of the front are placed before the ten copies of the back
• You will need to move the original back of the card down below the front copies
• To do so, click the “Move down” arrow above the card

Step 10: Printing (cont.)
• Now you are ready to print! To do so you must download your cards
• Make sure you choose the following options:• File Type: “PDF Print”
• Do not select “Crop marks and bleed”
• Select Pages: “All pages”
• Click “Download” and you are ready to print!

Step 10: Printing (cont.)
• When printing, make sure you select the following options• Size: Multiple 2 x 5
• Color printing
• Double-sided printing
• Print on long-edge
• Select the highest quality setting allowed by your printer
• Change the paper type to correspond with your selected paper
• These settings will print 10 cards on one 8.5” x 11” sheet of paper