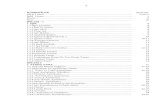“ADOBE PHOTOSHOP UYGULAMASI” Ali Hakan ÖKSÜZ TOBB-ETÜ 104101005 Mart 2011, ANKARA
description
Transcript of “ADOBE PHOTOSHOP UYGULAMASI” Ali Hakan ÖKSÜZ TOBB-ETÜ 104101005 Mart 2011, ANKARA

“ADOBE PHOTOSHOP UYGULAMASI”
Ali Hakan ÖKSÜZAli Hakan ÖKSÜZTOBB-ETÜTOBB-ETÜ
104101005104101005
Mart 2011, ANKARAMart 2011, ANKARA

1. AdımPhotoshop programında fotoğrafı açalım.
Fotoğrafı Image > Image Size komutunu kullanarak 600×750 piksel boyutlarına getirelim.
2

2. Adım
Fotoğrafa efekt vermeden önce çizgilere ihtiyacımız var. Bunun için boyutları 55×55 olan yeni bir dosya oluşturuyoruz ve Pencil Tool’u (Size: 1px) kullanarak siyah ve beyaz noktalar oluşturuyoruz.
3

Edit > Define Pattern komutu ile patern olarak kayıt ediyoruz. Kayıt ettikten sonra dosyayı kaydetmeden kapatabiliriz. Şimdi gerçek çalışma dosyamıza gidip yeni bir layer oluşturuyoruz ve Paint Bucket Tool ile oluşturduğumuz paterni kullanarak dolduruyoruz.
3. Adım
4

3. Adım
5

4. Adım
Pattern layer
seçiliyken
Blending ayarını
Overlay olarak ve
Opacity ayarını
da 80% olarak
değiştiriyoruz.
6

Şimdi Background layer’ı seçiyoruz. Rectangular Marquee aracı ile aşağıdaki ekran görüntüsündeki gibi alan seçiyoruz. Seçme işlemini yaparken Shift tuşuna basarak kare formunda seçim alanını daha kolay bir şekilde yapabilirsiniz.
5. Adım
7

Seçtiğimiz alana Dodge Tool (Brush: 100px,
Range:Midtones, Exposure: 30%) uyguluyoruz.
6. Adım
8

Aynı şekilde seçtiğimiz alana Blur Tool (Strength: 50%) uyguluyoruz.
7. Adım
9

8. Adım
Seçtiğimiz alanı Ctrl+D kısa yolu ile kaldırıyoruz. 9. Adımdaki gibi bir efekt elde etmiş oluyoruz.
10

9. AdımAynı yöntemle daha fazla hücre yapıyoruz. Sonra birazda koyu hücre yapıyoruz. Bunun için Dodge Tool yerine, Burn Tool’u (Brush:100px, Range: Midtones, Exposure: 40%) kullanarak yukarıdaki adımlarda anlatılanları tekrarlıyoruz.
11

10. Adım
Son olarak Dodge Tool veya Burn Tool kullanmadan sadece Blur Tool (Strength: 50%) kullanarak bazı hücreleri sadece fulu yapıyoruz.
12

11. AdımŞimdi ekleyelim. Horizontal Type Tool kullanarak beyaz renkte istediğimiz yazıyı yazıyoruz. Font olarak Bitsumishi (30 px, Crisp) kullanıyoruz.
13

12. Adım
Yazı layer’ına sağ tuşlayarak Blending Options
menüsünü açıyoruz. Aşağıdaki ayarları dikkate
alarak Drop Shadow ve Outer Glow
uyguluyoruz.
14

12. Adım
15

12. Adım
16

Adobe Photoshop Uygulaması Yapılan Fotoğraf
17

18
TEŞEKKÜRLER…