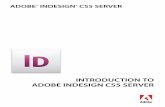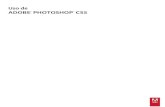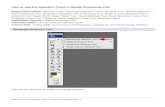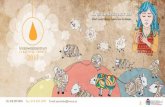Adobe Dreamweaver CS5/6: Learning the Tools The Work AreaThe default view of the Properties...
Transcript of Adobe Dreamweaver CS5/6: Learning the Tools The Work AreaThe default view of the Properties...

Adobe Dreamweaver CS5/6:
Learning the Tools
Dreamweaver is an HTML (Hypertext Markup Language) editor, authoring tool, and Web site
management tool. Dreamweaver is a WYSIWYG (what you see is what you get) web page
editor that is very powerful and easy to use.
The Work Area
When you launch Dreamweaver you will have the option as to how the panels display with the
work area. Change the view of the Panels and Panel Groups accordingly to reflect what you are
creating or editing. The Dreamweaver 8/CS3/CS4 look is streamlined and saves screen space
making the interface a lot easier to learn. The Document Window displays your web page
approximately as it will appear in a web browser.
Insert Bar
The Insert Bar contains buttons for inserting common web page elements such as images, tables,
layers, hyperlinks, and rollover images.
What You Should Know About the Insert Bar
In Dreamweaver, use the Classic view to display the Insert Bar in a tabbed Menu.

U:\dreamweaver8\Dreamweavercs6.doc Page 2 of 21
© Computer Training Support Services Colorado State University
Categories of the Insert Bar
Tools are regrouped in the Insert Bar according to their similarity and are identified as a group
by the arrow in the lower right-hand corner of the icon.
For example, the Image icon from the Common menu of the Insert Bar has a grouped or fly-out
menu containing other image tools.
Click the arrow next to the icon to display the menu with the additional image
tools.
Tip: Most items on the Insert Bar are also available in the Insert Menu.
The Properties Inspector
The Properties Inspector displays formatting attributes for the selected object in the document.
The default view of the Properties Inspector will show HTML formatting tools. Easily switch to
CSS tools by clicking on the CSS button. The tools in the Properties Inspector change when
working with different objects on the page. For example, if an image is selected, then image
tools will appear in the Properties Inspector.

U:\dreamweaver8\Dreamweavercs6.doc Page 3 of 21
© Computer Training Support Services Colorado State University
The Document Window
Document Toolbar
The Document Toolbar allows access to several page options such as the page title, different
document view options, an option to Put or Get files to/from the Remote (Web) Server, preview
in browser, and several other options.
The Title Bar contains the title of the current Web Page. Note: this title will also appear in the
title bar of the Web browser, and will be used as a bookmark name if the end user adds the page
to their “favorite” list. Tip: See Page 9 of this document for more information on Document
Titles.
Tip: An Example of a proper title would be:
Staff Information, Foreign Languages Department – Colorado State University
It is best practice to identify the page, the department, and end with a reference to Colorado State
University.
Status Bar
At the bottom of the Document Window is the Status Bar, which contains tools to help you get
information about the web page.
Tag Selector
The Tag Selector is located in the lower-left corner of the Status Bar and provides easy access to
select HTML tags on your page.
Window Size Pop-up Menu
The Window Size Pop-up Menu is a guide that you can use when designing web pages. Select
the arrow in the lower right corner of the tool to display a list of browser window dimensions.
Tip: if the options from the Window Size Pop-up pull down menu are not
available, then restore down your document window.
Selecting an option from the pull down menu will resize your work area or document to the
selected window dimension. Example, when choosing to design a web page at a 1024 x 768
resolution, the actual viewable dimensions in the browser window are 955 x 600 pixels. The
dimensions are less than the screen resolution because the browser interface takes up space.

U:\dreamweaver8\Dreamweavercs6.doc Page 4 of 21
© Computer Training Support Services Colorado State University
The Screen resolution helps when designing and viewing a web page because you can see how
your document will look at different resolutions. Use this tool to verify that your page looks
good at all resolutions.
Download Statistics
The Download Statistics field is located to the right of the Window Size menu. This field
displays the estimated file size and download time for the web page being created based on the
modem settings in the Status Bar category of the Dreamweaver Preferences.
Note: this tool is only an estimation of download time based on what you think the end user
might be using when connecting to the Internet. This tool is not providing a download
estimation based on your Internet/modem connection.
To set or change the Preferences choose Edit > Preferences, and select the Status Bar category.
Recommended modem setting is 56.0 Kilobits.
Panels and Panel Groups
Panels and Panel Groups are designed to help the User work
more efficiently in Dreamweaver. The Panels and Panel
Groups work together to help customize the work space.
The majority of Dreamweaver commands are located on
both a panel and/or a menu.
A Panel Group can have multiple Panels to choose from.
The Panel Groups can be displayed in an Open style or a
Collapsed Style. Change the settings by clicking with the
mouse on the arrow to the left of the Panel Group Name.
Tip: The Window menu can also be used to open or close a
panel. When viewing the Window menu, any item that has a
check mark to the left of the panel name is open or
displaying.

U:\dreamweaver8\Dreamweavercs6.doc Page 5 of 21
© Computer Training Support Services Colorado State University
Site Management Site Management is a tool used to keep track of web pages you build for a specific web project
and the assets you use in a central location. Think of Site Management as a holding tank or a
central storage location for all related files.
Creating and Defining a Site
Create a Site prior to building any pages for your web project. The Site you create will have a
unique name and point to a storage folder, Local Root Folder, which will be used to hold all the
related pages for the web project. Note, all items used in your web project must be stored in the
specified Local Root Folder.
From the Menu toolbar select Site > New or Manage Sites to open the Manage Site dialog box.
CS5/6
From the Site Setup dialog box, type in a Site name and select a location to save your site under
the Local Site Folder. The local site folder is the space on your computer or server where the
“test” files will be created and stored.
A site name can be anything; it
never leaves your computer.

U:\dreamweaver8\Dreamweavercs6.doc Page 6 of 21
© Computer Training Support Services Colorado State University
Next, select the Servers option.
From the Server options, click on the plus sign to create a new site.
Note: the pencil icon is what you use to “edit” existing information.
From the Basic tab complete the following fields:
Sever name is just a text field and
it can contain anything.
FTP address is the name of the
server: eagle.colostate.edu
Root Directory is where you type
the path to your account on the
server.

U:\dreamweaver8\Dreamweavercs6.doc Page 7 of 21
© Computer Training Support Services Colorado State University
Next, select the Advanced option from the Servers dialog box.
From the Local Info, select the location to store the images.

U:\dreamweaver8\Dreamweavercs6.doc Page 8 of 21
© Computer Training Support Services Colorado State University
The Site Name is an internal naming convention used in Dreamweaver. When naming the Site,
don’t worry about spaces or capitalization. The Site Name is like a “pet name” for your project.
The Site Name is never transferred to the Web or Remote server.
The Local Root folder is the central storage location on your computer that will be used to store
all files and assets for the web project.
Browse and select the folder to be used for the central storage or select the Folder icon to the
right of the Local Root Folder field to create a new folder. The file folder chosen or created will
be known as the Local Root Folder for your project in Dreamweaver.
Tip: All files and assets that you plan on using in your web project must be stored in the Local
Root folder.
All the folders, subfolders and files that are used in your web project should be stored in the
specified Local Root folder so that when you create your pages and link to assets all file
references will be relative to your Site.
The Site dialog box needs to know where all the images are stored within the Site. Use the
Default Images Folder field to point to the folder within your Local Root Folder that will contain
or hold all images files for the web project.
Tip: If you don’t have a folder created to store your images, then click with the mouse on the
Folder icon to the right of the field and create a new folder.
From the Site Definition dialog box be sure to select the Refresh Local File List Automatically
so that Dreamweaver updates the site list when it has been modified.
From the Site Definition dialog box be sure to select the Enable Cache. This feature will create
a cache that will help increase the speed for link management while working in Dreamweaver.

U:\dreamweaver8\Dreamweavercs6.doc Page 9 of 21
© Computer Training Support Services Colorado State University
Browser Preview Dreamweaver is a WYSIWYG program, meaning what you see is what you get. However, it’s
still a good idea to view your pages in a browser prior to publishing them to make sure they look
good and function properly.
Dreamweaver allows a user to
specify which browsers will be used
to preview the web pages in the
Preferences dialog box.
Dreamweaver preferences can hold
up to twenty different browsers, but
the two most common browsers are
Mozilla and Internet Explorer.
Note: you must have these browsers
installed on your computer in order to
set them up in Dreamweaver
Preferences.
Tip: The CTSS training room is using Internet Explorer as the Primary Browser (F12) and
Firefox as the Secondary Browser (CTRL F12).
Access the Preview in Browser option by selecting Edit > Preferences.
From the Preview in Browser dialog box, select the Plus icon to add a new browser or the Minus
icon to remove a browser.

U:\dreamweaver8\Dreamweavercs6.doc Page 10 of 21
© Computer Training Support Services Colorado State University
Creating a Basic Web Page
The Start Up Page in Dreamweaver CS5/6
The New Screen in Dreamweaver CS5/CS6 provides easy and quick access to different file types
and other Dreamweaver information.
Select HTML under the Create New column to get an empty canvas or a blank file.

U:\dreamweaver8\Dreamweavercs6.doc Page 11 of 21
© Computer Training Support Services Colorado State University
Tip: To turn off the Dreamweaver
Welcome Screen choose Edit >
Preferences > General Category and
deselect the Show Welcome Screen
option.
To open a new window or blank canvas outside of the Welcome Page, choose File > New.
From the Blank Page category, select HTML as the file type option.
When creating a new page in CS, you will need to specify the DocType and CSS. We will talk
more about this later in CSS class.
To open an existing file, choose File, Open and browse to select the file.

U:\dreamweaver8\Dreamweavercs6.doc Page 12 of 21
© Computer Training Support Services Colorado State University
Saving Your File
Always save a new document prior to adding any content by choosing File> Save As and
specifying a file name. Name your files with meaningful names and use lowercase letters or
numbers for the file name. Note, when naming and saving your files don’t use spaces in your
file names; instead use the underscore or dash. Dreamweaver automatically adds the extension
.html or .htm to your file name when you save.
Tip: when saving files for the web project, be sure to save them in the folder specified in the Site
Manager.
Document Title
Always give every HTML document a title. The document title appears in the title bar of the
Dreamweaver window and also in the Browser title bar. Some search engines even display title
information in browser search results. It’s important to give your web page a meaningful title
name because it can be used in some browser searches and it can also be saved and used as a
browser bookmark or favorite.
A title can be added by using the Title field in the Document Toolbar
or by using the Title field in the Modify, Page Properties, Title/Encoding category.
Tip: Beginning with Dreamweaver MX 2004 the Page Properties dialog box can be accessed
using the Page Properties button located on the Properties Inspector.
Page Properties
By default, all page properties applied to the document are embedded into the document as inline
styles instead of HTML tags. The use of cascading style sheets (CSS) is highly recommended
and is considered a best practice for web page development. However, inline styles can interfere
with CSS that controls the appearance of more than a single page, and so for this class we
recommend you turn off the “Use CSS instead of HTML Tags” option under the Edit >

U:\dreamweaver8\Dreamweavercs6.doc Page 13 of 21
© Computer Training Support Services Colorado State University
Preferences > General category. This is a toggle on/off feature so make sure there is no check
mark next to this field.
Deselect Use CSS instead of HTML tags in
the General category of the Preferences dialog
box:
The Page Properties dialog box includes the
title, background color, background image,
text color and hyperlink color.
Edit Page Properties by choosing the Modify
menu and selecting Page Properties or by
selecting the new Page Properties button in
the Properties Inspector.
Adding Text
There are several different ways one can insert text on a web page in Dreamweaver. One option
is to type the text directly on the canvas. Another option is to use the Dreamweaver copy/paste
option or import directly from a Microsoft Office document.
Typing Text Directly on the Canvas
Position the cursor on the canvas and type the text.

U:\dreamweaver8\Dreamweavercs6.doc Page 14 of 21
© Computer Training Support Services Colorado State University
Inserting Text From Other Applications
Use the copy/paste method to insert text from other applications into Dreamweaver. Note,
Dreamweaver 8/CS3/CS4/CS5 provides options when pasting text. Copy the text and prior to
pasting into Dreamweaver choose Edit > Paste Special and select the paste option.
Tip: We recommend the “Text with
structure plus basic formatting (bold,
italic)” option. This option will not
conflict with other style sheet settings.
Tip: Drag a Word file into a
Dreamweaver File
Inserting Excel Information
Dreamweaver will allow a Microsoft Word or Microsoft Excel file to be imported directly
into Dreamweaver.
Position the cursor on the page where you want the data imported and choose File > Import >
and select either Word or Excel Document.
Tip: Importing a document does not link the original file source to the Dreamweaver file.
Importing Tabular Data
Step one to importing tabular data would be to get the original file in a text file format. Open the
file in Excel and save the file as a text file, tab delimited.
From Dreamweaver choose File > Import > Import Tabular Data. Select the Browse button from
the Import Tabular Data dialog box and select the text file. Note: if the text file was not saved
in Tab Delimited format, then select the correct delimiter from the Delimiter pull-down menu.
Tip: If needed, remove column widths and row heights from the imported data. Start by
selecting the <table> tag located in the Tag Selector. The Tag Selector is located in lower left
side of the Status Bar. Next, Select the Clear Table Height and/or Table Width button that is
located in the Properties Inspector.
Note, you will only see the Clear Table Height/Width buttons in the Property Inspector if the
Table is selected.

U:\dreamweaver8\Dreamweavercs6.doc Page 15 of 21
© Computer Training Support Services Colorado State University
X X X X X
Sort the Imported Tabular Data
Sort the inserted data by choosing Commands > Sort Table. From the Sort Table dialog box,
select sort options.
Cleaning up Microsoft Word or HTML Documents in
Dreamweaver
Run the Clean up Word tool on any Microsoft document that is used in
Dreamweaver.
Choose Command > Clean Up Word HTML.
A Clean up Word HTML dialog box will display. Select the options
for the clean up.
If the Show Log on Completion option is selected, Dreamweaver informs you of the
modifications made. Dreamweaver provides a full set of options so you can tailor the Word-to-
Dreamweaver transformation.
Using the Properties Inspector to Format Text
Formatting Text
Formatting options are located in the Properties Inspector. Note: When formatting a document
apply only the Bold, Italics, and/or Heading options from the Properties Inspector. All other
formatting options such as font, size, color, alignments, and so forth should be controlled with
cascading style sheets (CSS).
Tip: By default, the Properties Inspector will appear at the base of the Dreamweaver window.
If the Properties Inspector is not visible, access the Properties Inspector by choosing Window >
Properties or use the shortcut key Ctrl+F3.
Format Field
None: Removes only paragraph formatting such as Headings. e.g. Heading 1. This option will
not remove formatting that was applied manually such as bold, italic, font color and different
font sizes.

U:\dreamweaver8\Dreamweavercs6.doc Page 16 of 21
© Computer Training Support Services Colorado State University
Paragraph: A paragraph can be one word or several sentences. Anytime you press the Enter
key in Dreamweaver it is considered a paragraph. At the end of the paragraph, Dreamweaver
automatically inserts a double space below the typed text and includes the <p>…</p> tags
around the text in the paragraph. The Paragraph option adds paragraph tags at the beginning and
at the end of the paragraph.
Tip: Press the Shift key + the Enter key to insert a single line break ( <br> is the HTML tag).
Heading: There are six Headings available—Heading 1, which has the highest priority,
Heading 2, which is a subheading of Heading 1, and so forth. Normally a page contains only one
level 1 header. Headings are “block elements,” meaning they can only be applied to whole
paragraphs.
Tip: Headings are used to “mark up” a page into logical sections. They should not be applied as
a formatting attribute. If you wish to change the appearance of text, apply styles using CSS.
Preformatted: This HTML style displays text in a non-proportional or fixed-width font.
Note: The <pre> tag is now “deprecated,” meaning it is no longer recommended.
Lists
The two common types of lists in Dreamweaver: Unordered (bulleted) and Ordered (numbered).
Both the Unordered List icon and the Ordered List icons are available in the Property Inspector.
The Unordered List and the Ordered List can be applied to text prior to typing or after.
When creating your list, be sure to press the Enter key
at the end of each line. If you use the Shift + Enter at
the end of each line (which inserts a line break), then
Dreamweaver will not recognize the line as a
paragraph and the list icon will only be applied to the
first item in your list rather than every line in your
list.
Modify the list properties by positing the cursor
anyplace in the list and choosing the List Item button from the Properties Inspector.
Images
The two standard images types that most browsers support are GIF and JPEG.
GIF (CompuServe Graphics Interchange Format - GIF extension)
JPEG (Joint Photographic Experts Group - JPG or JPEG extension)
PNG (Portable Network Graphic) PNG (pronounced “ping”) graphics were designed
specifically for use on the Web, and offer a range of versatile features.

U:\dreamweaver8\Dreamweavercs6.doc Page 17 of 21
© Computer Training Support Services Colorado State University
More Image Information
GIF art images lack the higher quality of JPEG files, but are more compact and display more
quickly in web browsers. GIF images work well for black and white "wireframe" or line
drawings while JPEG images are more appropriate for "raster" or full color images such as
photographs.
PNG image features include a full range of color depths, support for sophisticated image
transparency, better interlacing, and automatic corrections for display monitor gamma. PNG
images can also hold a short text description of the image's content, which allows Internet search
engines to search for images based on these embedded text descriptions.
You can create your own images, scan them, or buy them as part of a commercial clip art
package. You can also find GIF, JPEG, and PNG images on the Internet's many free and royalty-
free (public domain) image archives.
Inserting an Image
***Save your page first. Place the cursor where you want to insert the image. From the Insert
Menu choose Image and browse to select the image. An image can also be inserted by choosing
the Image icon from the Common menu located in the Inset Bar.
Alternative Text (Alt text)
Alternative text must be added to every image that is added to a web page. Alternative text is
used for those readers who choose to use text-only browsers or have image loading turned off.
In addition, use of alternative text allows users with visual impairments to understand the
meaning of images on a web page. When inserting alternative text, be sure to use text that
describes the intent of images. Some images are what might be called “eye candy”—they add no
meaningful content to the page. Other images add important information and should be
accompanied by descriptions of the meaning they convey. Using alternative text to give meaning
to your images goes a long way toward making your web pages more accessible to all users.
Adding Alt Text:
Select an image on the page and the Properties Inspector will change to display image properties.
Position the cursor in the Alt field and enter a descriptive label for that image. Keep in mind that
“A car” is not as descriptive as “A blue 1965 Ford Mustang.” If the image is “meaningless,” as
described above, select “<empty>” from the Alt menu. Note that Internet Explorer displays the
alternative text as a tool tip when the mouse rolls over the image.

U:\dreamweaver8\Dreamweavercs6.doc Page 18 of 21
© Computer Training Support Services Colorado State University
Tip: The Alternative Text Accessibility option can be turned on so that Dreamweaver always
provides a prompt for Alternative Text when an image has been inserted into the document.
Turn the Accessibility option on by selecting Edit > Preferences > select the Accessibility
Category and select the check box for Images.
Text and Image Alignment
Note: Avoid this option and instead use cascading style sheet rules to control text and image
display. See tip under “Using the Properties Inspector to Format Text” above.

U:\dreamweaver8\Dreamweavercs6.doc Page 19 of 21
© Computer Training Support Services Colorado State University
Rollover Images
A Rollover image consists of two states, a display state and a rollover state. The display state is
how the image appears when the user visits the web page. The rollover state will only change
when the user moves the cursor
over the image. The Rollover
Image icon is located in the
Common tab on the Insert Panel.
Hyperlinks
A hyperlink can be used several different ways, for example to “jump” from one area of a
document to another area within the same document, launch an email window, jump to a web
site or launch a different file. Hyperlinks can be linked from text or graphics. A “text” hyperlink
is normally identified with an underline. The link color is normally blue for an unvisited link
and red for a visited link. However, these colors can be customized. A “graphic” that is
hyperlinked is normally identified when you roll your mouse over the image and the pointer
changes to a “pointing finger”. A Hyperlink can be a link to other sites on the WWW, a link to
a file, an Email link or an Anchor.
Some Hyperlink Options
The Hyperlink button is located in the Properties Inspector. A hyperlink can be created by first
selecting the text or object that will be used as the hyperlink and then:
typing the address of the web page or file you’re linking to in the Link field
selecting a file through the Browse button in the Link field
Creating a link to E-mail
The E-mail link button located on the Common menu or the Link field on the Properties
Inspector can be used to create an email hyperlink.
1. Creating the email link from the Property Inspector: From your Dreamweaver page,
highlight the object or text that will be used as a hyperlink. Next, position the cursor in the
Link field and type the following tag: mailto:[email protected]
Note: There are no spaces in the example above.
2. Creating the email link from the Common menu: From your Dreamweaver page, highlight
the text that will be used as a hyperlink. Next, select the Email icon from the Common
menu to launch the E-Mail Link dialog box. The text selected prior to choosing the E-Mail
Link icon will display in the Text field and will be used as the hyperlink. Note: the text that
will be used as the hyperlink can be changed in this dialog box. Type the email address in
the E-Mail field for the hyperlink. Example: [email protected].

U:\dreamweaver8\Dreamweavercs6.doc Page 20 of 21
© Computer Training Support Services Colorado State University
Note: You do not need the mailto: in front of the email address when using the E-Mail Link
icon from the Common menu.
Editing a Hyperlink
Select the link and view the link properties in the Properties Inspector. An email address can be
changed in the link field or a different file can be selected for the link by choosing the Browse
button and selecting a different file. Note, you can also right-click with the mouse on any link
and get options to delete, change or edit the link.
Creating an Anchor
A Named Anchor is a link to a specific area in a document. Anchors are especially
useful in long documents. Creating an Anchor is a two-step process. First, create the Anchor
and second, link to the Anchor.
Position the cursor at the beginning of a word where you want to insert an Anchor. From the
Insert Menu select Named Anchor or press the shortcut keys Ctrl+Alt+A. Note, the Common
menu also displays the Named Anchor icon and it can be used when creating anchors.
A Named Anchor dialog box will display. Type a
name for the anchor and do not use any spaces in the
Anchor Name. Press OK when finished.
Note: If the Anchor Marker doesn't appear at the insertion point location, choose View > Visual
Aids > Invisible Elements. Anchor Names are case sensitive.
Link to an Anchor using the Point-to-File icon in the Property Inspector.
Select the text that will be used as the hyperlink. Next, click on the Point-to-File icon with the
mouse and hold and drag to the Anchor. When the arrow from the Point-to-File icon is on the
Anchor tag and it turns blue, then release the mouse.

U:\dreamweaver8\Dreamweavercs6.doc Page 21 of 21
© Computer Training Support Services Colorado State University
REFERENCES
Web3Schools.com. (2012) Introduction to HTML 5. Retrieved from
http://www.w3schools.com/html/html5_intro.asp.