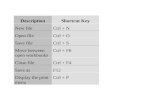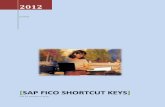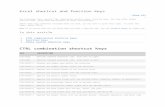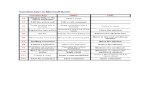Adobe Photoshop CS5 Chapter 2 Using Selection Tools and Shortcut Keys.
-
Upload
garry-martin -
Category
Documents
-
view
258 -
download
1
Transcript of Adobe Photoshop CS5 Chapter 2 Using Selection Tools and Shortcut Keys.

Adobe Photoshop CS5
Chapter 2
Using Selection Tools and Shortcut Keys

Using Selection Tools and Shortcut Keys 2
• Explain the terms perspective, layout, and storyboard
• Describe selection tools• Select objects using the marquee tools• Move a selection• Make transformation edits• Use the History panel• Use the Grow command and Refine Edges to
adjust selections
Objectives

Using Selection Tools and Shortcut Keys 3
• Employ the lasso tools• Add and subtract areas from selections• Use ruler grids and guides• Select objects using the Quick Selection and
Magic Wand tools• Print to a PDF file
Objectives

Using Selection Tools and Shortcut Keys 4
Project – Advertisement Graphic

Using Selection Tools and Shortcut Keys 5
• Choose the correct tool• Plan your duplications• Use grids and guides• Create files in portable formats
General Project Guidelines

Using Selection Tools and Shortcut Keys 6
• With the Rectangular Marquee Tool selected on the Tools panel, drag to draw a rectangle around the desired object to create a marquee selection
Using the Rectangular Marquee Tool

Using Selection Tools and Shortcut Keys 7
Using the Rectangular Marquee Tool

Using Selection Tools and Shortcut Keys 8
• With the object selected, click the Move Tool button on the Tools panel to activate the Move Tool
• If necessary, on the options bar, click the Auto-Select check box so it does not display a check mark. If necessary, click the Show Transform Controls check box so it does not display a check mark
• Position your mouse pointer over the item within the marquee, and then drag the selection to the desired position
Using the Move Tool

Using Selection Tools and Shortcut Keys 9
Using the Move Tool

Using Selection Tools and Shortcut Keys 10
• Scale• Rotate• Skew• Distort• Perspective• Warp• Flip
The Transformation Commands

Using Selection Tools and Shortcut Keys 11
• Press COMMAND+T to display the bounding box and the Transform options bar
Displaying Transformation Controls

Using Selection Tools and Shortcut Keys 12
• Move the mouse pointer just outside of the bounding box
• When the mouse pointer displays a double-headed curved arrow, drag to rotate the object to the desired position
• Press the ENTER key to confirm the transformation
Rotating a Selection

Using Selection Tools and Shortcut Keys 13
Rotating a Selection

Using Selection Tools and Shortcut Keys 14
• Right-click the Quick Selection Tool button on the Tools panel to display the context menu
• If necessary, click Quick Selection Tool to select it• On the options bar, click the New selection
button, if necessary. Click the Auto-Enhance check box so it displays a check mark, if necessary
• Move the mouse pointer to one corner of the desired object, and then slowly drag down to select the object
Using the Quick Selection Tool

Using Selection Tools and Shortcut Keys 15
Using the Quick Selection Tool

Using Selection Tools and Shortcut Keys 16
• Click the History button on the vertical docking of collapsed panels to expand the History panel
Displaying the History Panel

Using Selection Tools and Shortcut Keys 17
• Scroll down in the History panel to display the last few states
• Click the desired state in the History panel to go back the desired number of steps
Undoing Changes Using the History Panel

Using Selection Tools and Shortcut Keys 18
Undoing Changes Using the History Panel

Using Selection Tools and Shortcut Keys 19
• Click the History button to collapse the panel
Collapsing the History Panel

Using Selection Tools and Shortcut Keys 20
• On the Tools panel, click the Quick Selection Tool button to return to the Quick Selection Tool
• On the Quick Selection Tool options bar, click the Refine Edge button to display the Refine Edge dialog box
• Drag the Contrast slider to the desired setting• Drag the Shift Edge slider to the desired setting• Click the OK button to apply the changes and
close the dialog box
Refining Edges

Using Selection Tools and Shortcut Keys 21
Refining Edges

Using Selection Tools and Shortcut Keys 22
• With the object to duplicate selected, click the Move Tool button to select the Move Tool
• Press and hold the OPTION key while dragging to duplicate and move the selection
Duplicating the Selection

Using Selection Tools and Shortcut Keys 23
Duplicating the Selection

Using Selection Tools and Shortcut Keys 24
• With the Move Tool button selected, click the Show Transform Controls check box on the options bar to display the bounding box
• SHIFT+drag a sizing handle to the desired location to resize the object
• Press the ENTER key to commit the change• Click the Show Transform Controls check box to
remove the bounding box from the selection• Press COMMAND+D to deselect
Scaling a Selection

Using Selection Tools and Shortcut Keys 25
Scaling a Selection

Using Selection Tools and Shortcut Keys 26
• On the Application bar, click the View Extras button to display its menu
• Click the Show Grids command to display the grid
Displaying a Grid

Using Selection Tools and Shortcut Keys 27
• On the Application bar, click the View Extras button to display its menu
• Click Show Grids to remove the check mark and remove the grid from the display
Turning Off the Grid Display

Using Selection Tools and Shortcut Keys 28
• Position the mouse pointer in the horizontal ruler at the top of the document window and then drag down into the image to create a guide at the desired location
• Release the mouse button
Creating a Guide

Using Selection Tools and Shortcut Keys 29
Creating a Guide

Using Selection Tools and Shortcut Keys 30
• Right-click the Lasso Tool button on the Tools panel to display the context menu
• Click the Polygonal Lasso Tool to activate the lasso• If necessary, on the options bar, click the New selection button
to select it• Click the upper-left corner of the object, and then move the
mouse pointer to the right to create the first line• Click the next corner• Continue creating line segments by moving the mouse pointer
and clicking each time you need to change direction• When you complete the lines all the way around the object,
double-click to connect them and complete the selection
Selecting Using the Polygonal Lasso Tool

Using Selection Tools and Shortcut Keys 31
Selecting Using the Polygonal Lasso Tool

Using Selection Tools and Shortcut Keys 32
• Click Select on the menu bar to display the Select menu
• Click Grow to increase the selection border
Growing the Selection

Using Selection Tools and Shortcut Keys 33
• Right-click the current lasso tool button on the Tools panel to display the context menu, and then click Lasso Tool to select it
• If necessary, on the options bar, click the New selection button
• Drag around the desired object to create a completed lasso and then release the mouse button to connect the beginning and end points
Selecting Using the Lasso Tool

Using Selection Tools and Shortcut Keys 34
Selecting Using the Lasso Tool

Using Selection Tools and Shortcut Keys 35
• With the object selected, right-click the Quick Selection Tool button on the Tools panel to display the context menu
• Click Magic Wand Tool to activate the selection• On the options bar, click the ‘Subtract from
selection’ button and then click the Anti-alias check box so it does not display a check mark
• If necessary, enter the desired tolerance in the Tolerance box and then click to display a check mark in the Contiguous check box
Subtracting from a Selection Using the Magic Wand Tool

Using Selection Tools and Shortcut Keys 36
• Using the tip of the Magic Wand Tool mouse pointer, click the white space outside the object, but inside the selection marquee, to remove the white color from the selection
Subtracting from a Selection Using the Magic Wand Tool

Using Selection Tools and Shortcut Keys 37
• With the object selected, click Edit on the men bar and then point to Transform to display the Transform submenu
• Click Flip Horizontal or Flip Vertical to flip the selected
Flipping a Selection

Using Selection Tools and Shortcut Keys 38
Flipping a Selection

Using Selection Tools and Shortcut Keys 39
• Right-click the current lasso tool button and then click Magnetic Lasso Tool to select it from the context menu
• If necessary, on the options bar, click the New selection button• Double-click the Contrast box and type the desired value to
replace the value• Click the upper-left edge of the object to start the selection• Move, rather than drag, the mouse pointer slowly along the
edge of the object to create the selection marquee. Click the mouse when turning a corner to create an extra fastening point
• When you get all the way around the object, double-click to finish the lasso
Selecting Using the Magnetic Lasso Tool

Using Selection Tools and Shortcut Keys 40
Selecting Using the Magnetic Lasso Tool

Using Selection Tools and Shortcut Keys 41
• Right-click the Magic Wand Tool button to display the context menu, and then click Quick Selection Tool to activate it
• Click the ‘Add to selection’ button on the options bar
• Drag along the object in the area that is not inside the selection marquee to add it to the selection
Adding to a Selection Using the Quick Selection Tool

Using Selection Tools and Shortcut Keys 42
Adding to a Selection Using the Quick Selection Tool

Using Selection Tools and Shortcut Keys 43
• Click File on the menu bar and then click Save As to display the Save As dialog box
• Click the Format button to display the various formats you can use to save Photoshop files
• Click Photoshop PDF (*.PDF;*.PDP) in the list to select the PDF format, and then click the Save button to continue the saving process
• Click the OK button to display the Save Adobe PDF dialog box• Click the Save PDF button to continue the saving process• When Photoshop displays the Save Adobe PDF dialog box,
click the Yes button to finish saving
Saving in the PDF Format

Using Selection Tools and Shortcut Keys 44
Saving in the PDF Format

Using Selection Tools and Shortcut Keys 45
• Explain the terms perspective, layout, and storyboard
• Describe selection tools• Select objects using the marquee tools• Move a selection• Make transformation edits• Use the History panel• Use the Grow command and Refine Edges to
adjust selections
Chapter Summary

Using Selection Tools and Shortcut Keys 46
• Employ the lasso tools• Add and subtract areas from selections• Use ruler grids and guides• Select objects using the Quick Selection and
Magic Wand tools• Print to a PDF file
Chapter Summary

Chapter 2 Complete
Adobe Photoshop CS5