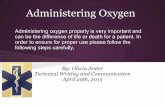Administering Sanction - Choose Your Path€¦ · 3. Navigate to the folder where you want to save...
Transcript of Administering Sanction - Choose Your Path€¦ · 3. Navigate to the folder where you want to save...

Administering Sanction
• Managing Links to Cases• Managing Case Tools and Options• Managing File Locations• Backing up and Restoring Data• Managing Issues with Media Playback
User GuideSanction®, Version 5.1

No part of this work may be reproduced or transmitted in any form or by any means, electronic or mechanical, includingphotocopying, recording, or by any information storage or retrieval system, without permission.
While the information contained herein is believed to be accurate, this work is provided "as is," without warranty of anykind. The information contained in this work does not constitute, and is not intended as, legal advice.
LexisNexis, the Knowledge Burst, and Sanction are registered trademarks of RELX Inc. Other products or services may betrademarks or registered trademarks of their respective companies.
© 2019 LexisNexis. All rights reserved.
CaseMap®CaseMap® ServerTextMap®TimeMap®Sanction®
Version: Sanction® 5.1Release Date: March 4, 2019
Administering Sanction User Guide

3Contents
3
© 2019 LexisNexis. All rights reserved.
Table of Contents
Chapter 1 Administrating Sanction 5
................................................................................................................................... 51 Managing Links to Cases
.......................................................................................................................................................... 5Change the Default Case Path
................................................................................................................................... 62 Managing Case Tools and Options
.......................................................................................................................................................... 6Customizing case options
................................................................................................................................... 93 Managing File Locations
.......................................................................................................................................................... 9Move Cases and Media Files .......................................................................................................................................................... 11Moving Exhibits and Media
................................................................................................................................... 124 Backing Up and Restoring Data
.......................................................................................................................................................... 12About backups
.......................................................................................................................................................... 12Backing up a case file
.......................................................................................................................................................... 21Restoring case data
.......................................................................................................................................................... 22Backup best practices
................................................................................................................................... 265 Managing issues with media playback
Index 31

Chapter
1
Administrating Sanction
Administrating SanctionUser Guide

Administrating Sanction 5
© 2019 LexisNexis. All rights reserved.
Administrating Sanction
Managing Links to Cases
Change the Default Case Path
By default, Sanction saves cases in: C:\Users\UserName\My Documents\LexisNexis\Sanction,where UserName is the Windows user name of the current user.
You can reconfigure the default case folder so that when you open an existing case or create anew case, Sanction opens the folder path of your choosing. Many find it helpful to change thedefault folder to a shorter path, for example, to C:\Cases.
To change the default folder path for cases
1. On the FILE tab, click Options.
2. In the Default Cases Directory area, click the file path.

LexisNexis Sanction6
© 2019 LexisNexis. All rights reserved.
3. Navigate to the folder where you want to save your cases and then click Select Folder.
The default case folder location is changed to the new location.
We strongly recommend you set the default case path to a folder on your localcomputer, rather than to a network path or to a mapped network drive. Saving casesto a network can corrupt backup case files.
Related Topics
Moving Cases and Media Files
Configuring Preferred Media Paths
Managing Case Tools and Options
Customizing case options
You can customize many of Sanction's features and standardize them according to any internalguidelines, case needs, or user preferences.
To customize case options
1. On the File menu, click Options.
2. Select the tab you need to adjust various custom settings.

Administrating Sanction 7
© 2019 LexisNexis. All rights reserved.
Reference the Customizing Case Options table for setting details for each options tab.
3. Click OK to save any changes.
To view the Case Options table
Reference the following table for a complete listing of case options and their descriptions.
Case Options
Tab Settings
General General options for working with Sanction.
Set the default cases directory.
Select/clear whether to Autohide the Media Player toolbar
Adjust to Show Page and Line Number, Show Line Number Only, or HidePage and Line Number in the Media Player.
Set the storage location for the Log Files.

LexisNexis Sanction8
© 2019 LexisNexis. All rights reserved.
Case Options
Tab Settings
Exhibits Change the settings for Exhibits in the case.
Select the Default Image Tool for Images.
Select the Font Settings for Annotations.
Select the Size, Position, and Shape for Tear Out Options.
Select the PDF Resolution Option.
Transcripts Change the settings for Transcripts.
Select/clear whether to Display Time Stamp
Select the highlight color.
Select the Font Settings for Transcript Text.
Presentations Change the settings for Presentation Mode.
Select options for the Display and Borders.
Select/clear whether to Show Search Text Box
Select/clear whether to Load First Item.
Select Search By option.
Select/clear to Autohide the Task Bar when not in use.
Select/clear to Show Item Name on Task Bar.
Select/clear to start playback when media item is selected.
Select/clear to close item when media playback completes.
Select the options and settings for Synchronized Text, SynchronizedText As Overlay or Hide Synchronized Text.
Backup Set Backup options.
Set the Default Backup Location.
Select/clear to save timing for automatic backups.
Select/clear to Save on Close.
Choose the Number of Backups to Save Per case.
Choose the option to Delete, Undo Delete or Copy case to another

Administrating Sanction 9
© 2019 LexisNexis. All rights reserved.
Case Options
Tab Settings
location.
Managing File Locations
Move Cases and Media Files
This topic discusses procedures and considerations related to using the Windows® file systemto move the actual source files of your case from one computer or device to another.
If you want information on moving case items within the Sanction program, see: MovingExhibits and Media. And for information about moving the folders you create within Sanction,see: User Folders.
We strongly recommend you only work on case files housed on your local computer, ratherthan working on a case you access on a network. Working on cases located on a networkcan corrupt case backup files.
How Sanction files are organized in the Windows® file system
On the Windows® file system, a Sanction case consists of a case file, a case folder, a set ofsubfolders within the case folder, and the files for various items in the case, such as exhibits,media, and transcripts.
These are described as follows:
Case file. The case name is the same as the file name. The file name ends with the .lns3extension.
Case folder. Sanction creates a case folder with the same name as the case file, and inthe same folder location as the case file.
Case subfolders. When the case folder is initially created, it contains three subfolders:Exhibits, Transcripts, and Media.
Exhibits contains the exhibits you import the case, as well as screen captures, textclips, and video stills that you create while working in your case.
Transcripts contains the transcripts you import into the case. The textual part of asynchronized transcripts are also kept here but not the media. For more information onsynchronized transcripts, see: Synchronized Transcripts.
Media may contain some or all of the audio and video files for your case. When youimport media into your case, Sanction just creates a link to the media file. Sanctiondoes not copy the media to the case folder on the Windows file system, as it doeswhen you import exhibits and transcripts.

LexisNexis Sanction10
© 2019 LexisNexis. All rights reserved.
To move a case to a different folder on the same computer
1. Click the FILE tab.
2. If the case you want to move is open then click Close.
3. Click Recent.
4. If the file you want to move is listed in the Recent Cases list, then right-click the caseand then click Remove from list.
5. Switch from Sanction to Windows Explorer.
6. In Windows Explorer, open the folder that contains your case file (.lns3) and folder. Thecase file and folder always have the same name.
7. Use Windows Explorer to move the case file and folder to the destination folder.
The moved case can be opened in Sanction.
To move a case to a different computer
If your case includes video files that are located outside of the Sanction case folder,consider running the Copy Video Files command prior to moving your case files. TheCopy Video Files command copies video files to the \Media folder of your case.
For more information, see: Copy Video Files to the Case Media Folder.
1. Close Sanction.
2. In Windows Explorer, open the folder that contains your case file (.lns3) and folder. Thecase file and folder always have the same name.
By default, this folder for cases is: <User's Documents Folder>\LexisNexis\Sanction\. Tolearn more about viewing or changing the current location for cases, see: Change theDefault Case Path.
3. Use Windows Explorer to move or copy the case file and folder from the source computerto a removable drive and or other storage media.
4. Copy the case file and folder from the removable drive or transfer device to thedestination computer. If the source and destination computer are networked, it may bepossible to transfer the case file and folder across the network without a removabledrive.
5. On the source computer, if any case media files for the case were stored outside of thecase's Media folder, do the following:
Copy or move the media files from the source computer to a folder on the destinationcomputer.
Update preferred media paths in the case as needed to reflect changed paths to themedia. For more information on working with preferred media paths, see: PreferredMedia Paths.
Main considerations

Administrating Sanction 11
© 2019 LexisNexis. All rights reserved.
When you move a case, remember these tips:
Always keep the case file and the case folder together in the same folder.
Do not change the name of the case file or the case folder.
Do not change the contents of the case folder.
For media stored outside of your case \Media folder, make sure to move it too. To helpprevent video from being left on the source computer, you can run the Copy Video Filescommand prior to moving case files. For more information see: Copy Video Files to theCase Media Folder.
If you choose not to copy the video and other media files to the \Media folder of yourcase, after the case is moved, make sure to register the new path to the media as apreferred media path. For more information, see: Preferred Media Paths.
Related Topics
Change the Default Case Path
Configuring Preferred Media Paths
Preferred Media Paths
Copy Video Files to the Case Media Folder
Moving Exhibits and Media
You can move exhibits and media items along with associated clips from one Sanction folder toanother.
This topic applies to moving items between Sanction folders. To learn about moving thefiles for a case on the Windows file system, see: Moving Cases and Media Files.
To move exhibits or media items
1. Click the Exhibits or the Media navigation bar, depending on which type of item youwant to move.
2. Select one or more items and then do one of the following:
On the HOME tab, click Move.
Right-click the items and then click Move.
Press Ctrl+Shift+F2.
3. Select the destination folder and then click OK.
Individual pages and images of an exhibit cannot be moved independent of the exhibititself. The entire exhibit must be moved.
Related Topics
Moving Cases and Media Files
User Folders
Deleting Items

LexisNexis Sanction12
© 2019 LexisNexis. All rights reserved.
Backing Up and Restoring Data
About backups
Case data is valuable and performing regular backups ensures that your data is safe andretrievable in case of an emergent event.
When you open your case file, Sanction creates a backup so that if your case file is accidentallydeleted or becomes corrupt, you can continue working on the case by using the backup copy.The backup case file is saved alongside the case file in the same folder.
The backup copy is named the same as the case file, but with the hour and minute of the lastbackup, formatted as .MMDDYYYY, appended to the case name. For example, a case namedHawkins V Anstar.lns5 might have a backup file named Hawkins V Anstar.02282018._1020.bak.
Note that only the case file itself is backed up in this way; exhibit files, transcripts, and mediaelements of the case are not backed up.
Backup settings are set in Sanction Options. See Customizing case options for moreinformation.
To restore your case from the backup file it is critical that you rename the backup file tothe same name as the original case file. Then you can restart the case using the renamedbackup file. If you open the backup file without renaming it first, Sanction will be unable toestablish links to the case items.
Related Topics
Backing up a case file
Restoring case data
Backup best practices
Backing up a case file
Sanction provides a way to create, manage and restore multiple backup files to back up yourcase for data protection.
This feature allows trial technicians to have multiple backups with several available options incase of corruption and helps prevent data loss.
Sanction offers the following options to back up your case:
Create a default backup directory

Administrating Sanction 13
© 2019 LexisNexis. All rights reserved.
Set the timing for automatic backup of files
Designate the number of backup files
Delete backup files
Undo/recover last deleted backup
Copy backup files to a new location
When you create a backup directory, it should contain the same name as the Case Name.
To back up a case file
1. Click File and then click Options. The Sanction Options dialog box appears.
2. Click Backup to show the Set Backup Options.

LexisNexis Sanction14
© 2019 LexisNexis. All rights reserved.
3. In the Default Backup Location area, click the file path to set the path for the folderwhere you want to store the backup cases. Browse to the location to save the casesand then click Select Folder to save the changes.

Administrating Sanction 15
© 2019 LexisNexis. All rights reserved.
4. In the Automatic Backup Settings area do the following:
Select the box to adjust the minutes to set the timing for automatic back up.
Select the Save on Close box to activate the settings upon closing.
Adjust the number of backups to save per case.
The default number of backups is set to 10.
The counter can be set for a minimum of 15 minutes and a maximum of 4 hours.

LexisNexis Sanction16
© 2019 LexisNexis. All rights reserved.
The minimum number of backups per case is 1 and the maximum is 100.
5. Click OK to close the dialog box.
To delete backup files
You can delete backup files from your backup folder to manage and keep your storagelocation organized.
1. Click File and then click Manage Backups. The Manage Backups dialog box appears.
2. The Manage Backups dialog box appears. Click the arrow beside the case name to viewthe list of backups.

Administrating Sanction 17
© 2019 LexisNexis. All rights reserved.
3. Click the backup copy (or copies) that you want to delete.
4. Click Delete to delete the backup.

LexisNexis Sanction18
© 2019 LexisNexis. All rights reserved.
5. Click OK to delete the case and close the dialog box.
The backup is removed from the backup folder permanently once you click OK.
The backup is not deleted if you click cancel. It will still appear in the list.
To undo/recover last deleted backup
You can recover your most recently deleted backup. This allows a simple way to undo thelast action to a backup that has been mistakenly deleted.
Files will be restored to the original backup location.
1. After following the steps to delete a backup, the Undo Delete button is active. Click UndoDelete to restore the deleted backup.
If multiple files were deleted, they will all be restored to the original backup location.
2. Click OK.
After clicking OK and the dialog box is closed, the backup files cannot be restored.
To copy files to a new location
You can choose additional storage locations for each case's backup files to manage andkeep your storage location organized.

Administrating Sanction 19
© 2019 LexisNexis. All rights reserved.
This allows you to save a previously created backup to a new location.
1. Click File and then click Manage Backups.
2. The Manage Backups dialog box appears. Click the arrow beside the case name to viewthe list of backups.

LexisNexis Sanction20
© 2019 LexisNexis. All rights reserved.
3. Click the backup copy (or copies) that you want to duplicate.
4. The Copy Backup File To dialog box appears for you to save the copies in the location ofyour choice.

Administrating Sanction 21
© 2019 LexisNexis. All rights reserved.
5. In the File name field, you can rename the file name or keep it the same as it waspreviously.
6. Click Save to save the backup file to the new location.
Related Topics
About backups
Restoring case data
Backup best practices
Restoring case data
Sanction's Restore feature allows you to restore case data from designated backups.
This allows you to easily recover data from a specific point in time.
To restore your case from an automatic backup file
1. From the File menu, click Options to open the Sanction Options dialog box.
2. Click Backup.
3. Click the arrow beside the case name to view the list of backups and then click thebackup copy that you want to restore.

LexisNexis Sanction22
© 2019 LexisNexis. All rights reserved.
4. Click Restore.
5. Browse to the location where the case is stored and select the asset folder that containsthe case.
The default location for new cases is the UserProfile\Documents\LexisNexis\Sanction.
If you have not set up your case in a different location than the default folder, selectthe Sanction folder. The .Ins5 is not visible.
6. Click Select Folder.
7. In the warning message dialog box to overwrite the current project, click Yes tocontinue.
The case is restored from the automatic backup file.
Related Topics
About backups
Backing up a case file
Backup best practices
Backup best practices
The Sanction automatic backup is designed to create a backup of the XML file for your case.
If you want a "snapshot in time" style backup with all associated exhibits and files, you willneed to manually save the case directory.
Note the following:
Sanction has the ability to open and reference all data files with the .Ins5 file and datadirectory contained in the same location.
By default, the data files for a Sanction case are stored in UserProfile\Documents\LexisNexis\Sanction
To make a complete backup of the XML and data files, select the .Ins5 file and the folderwith the same case name and archive them together

Administrating Sanction 23
© 2019 LexisNexis. All rights reserved.
Archive your case with a program such as WinZip or by copying all files to a backup locationof your choice.
Check with your network administrator regarding any network policies.
For more information on the automatic built-in backup and restore feature, see Backing up acase file.
To quick save a case file
1. Click File and then click Options to open the Sanction Options dialog box.
2. Click Backup to review the Set Backup Options.

LexisNexis Sanction24
© 2019 LexisNexis. All rights reserved.
3. In Default Backup Location, click the file path to set the path for the folder where youwant to store the backup cases. Browse to the location to save the cases and then click Select Folder to save the changes.
4. In Automatic Backup Settings do the following:
Check the box to set the timing for automatic back up. (Quick save every ____
minutes)
o The counter can be set for a minimum of 15 minutes and a maximum of 4 hours.
Adjust the number of backups to save per case.
o The minimum number of backups per case is 1 and the maximum is 100.
5. To ensure the file backed up for the time set, go to File and then Manage Backups. Click
the carrot at the top of the dialog box to see the backups. The Quick Save in the
example below was set for every 15 minutes (shown below). Click OK to close the dialog

Administrating Sanction 25
© 2019 LexisNexis. All rights reserved.
box.
To recover full backups
1. Click File and then click Options to open the Sanction Options dialog box.
1. Click Backup to review the Set Backup Options.
2. In Default Backup Location, click the file path to set the path for the folder where youwant to store the backup cases. Browse to the location to save the cases and then click Select Folder to save the changes.
3. In Automatic Backup Settings do the following:
Check the box to set the timing for automatic back up. (Quick save every ____
minutes)
o The counter can be set for a minimum of 15 minutes and a maximum of 4 hours.
Check the Full backup on close box to activate the settings upon closing.
Adjust the number of backups to save per case.
o The minimum number of backups per case is 1 and the maximum is 100.

LexisNexis Sanction26
© 2019 LexisNexis. All rights reserved.
5. Click OK to close the dialog box.
Related Topics
About backups
Backing up a case file
Restoring case data
Managing issues with media playback
This article provides support notes that pertain to any media playback issues in Sanction 5.
If you need more information, you can email the Sanction Support team at: [email protected], or call 800.833.3346 (option 3). The Sanction Support teamis available between the hours of 9:00 a.m. to 7:00.
Media playback errors due to inaccessible media
A media playback error will result if the file associated with a media item is inaccessible bythe player. Media playback errors occur with any the following item types:
Video or audio
Media clips
Playlists
Video in synchronized transcripts
Symptoms
The problem presents differently in the main program window versus in the presentationwindow.
Main program window Presentation window
In the media player, you see the followingerror message: "Media File not found. Browse
In the presentation window, the playbackof media, a media clip, or a playlist stops.

Administrating Sanction 27
© 2019 LexisNexis. All rights reserved.
to locate Media File or Refresh to searchpreferred media paths."
There is no other indication of an issue,
except you can see an error icon inthe presentation toolbar. The tool tip forthe warning reads, "Unable to load file forselected item."
Cause
Playback problems may result when any of the following conditions are true:
The file was renamed since it was imported into the case. If the file was renamed, youcan try changing it back to the name it had when it was imported. If you do not know theoriginal name, you can find this out by opening the Media task area. Select the mediaitem. The file name registered for the media item when it was first imported can be foundin the second column of the media item list.
Your computer is no longer connected to the network or device that holds the media file.If this is the case, try to re-establish a connection to the network or device.
The path to the media file is not listed as a preferred media path for the case. The stepsto resolve this condition are described in the table below. For more information on howto prevent this issue, see: Preferred Media Paths.
The file was moved since the time it was imported. If the file was moved, you can add apreferred media path to the new folder location for the media file, or, move the file backto its original folder.
If the media playback issue is with a synchronized transcript, it can be that the media forthe transcript was never imported. In this case, try to import the transcript media. Formore information, see: Importing Media. Or add the path to the media file as a preferredmedia path for the case. This method is described the following table.
The following table provides the steps for establishing a preferred media path to a missingmedia item. This can be done whether a presentation is running or not.
From the main program window From the presentation window while

LexisNexis Sanction28
© 2019 LexisNexis. All rights reserved.
a presentation is running
Resolution
1. In the media player window, click Browse.
2. Browse to the folder that contains themedia file.
3. Select the media file and then click Open.
4. In the media player window, click Refresh.
Resolution
You can resolve media path issues while apresentation is running without closingthe presentation.
1. With the presentation still running,return to the main program area.
2. On the FILE tab click Info.
3. Select Media Paths.
FILE > Info > Media Paths
4. In the Case Media Paths dialog box,click Add.
5. Select Browse and then browse tothe folder that contains the media file.
6. Click Select Folder.
7. Click OK and then click OK again.
8. Switch back to the presentation.
9. Reload the media item.
Export of media-related items stops if Expression Encoder is not installed
Microsoft Expression Encoder 4, Service Pack 2 must be installed for the export of media,media clips, or playlists. If you do not have Expression Encode installed and attempt toexport media an error message will open and the export process will stop.

Administrating Sanction 29
© 2019 LexisNexis. All rights reserved.
Resolution
There are two possible resolutions:
Download and install the Microsoft Expression Encoder 4 with Service Pack 2 (SP2) fromMicrosoft.com. (http://www.microsoft.com/en-us/download/details.aspx?id=27870).
Uninstall Sanction. Then install Sanction again, this time selecting the option to alsoinstall Expression Encoder. Reinstalling Sanction removes any prior activation so it mayneed to be reactivated. For more information on activating Sanction, see: InstallingSanction.
Media playback fails when codecs are missing
Symptom
After importing a media file, when you try to open it in the media player, an error messagebox opens saying it cannot play the file.
Cause
A codec may be missing that allows your computer to play the media file.
Background
A codec is a small program that allows your computer to play a specific type of media file.Your computer needs a different codec for each type of media file you want to play. Whenyou attempt to open a media item in Sanction, playback will fail if the codec required to playthat type of file is not installed.
More Information
Codec support for the media player in Sanction is provided by the Microsoft Windows MediaPlayer 12. The range of codecs installed with Windows Media Player 12 is extensive andallows playback of the most commonly used media file types and subtypes. For moreinformation on working with codecs with Windows Media Player 12, especially withdetermining which codecs are installed on your computer and how to add new ones, see theMicrosoft Knowledge Base article, Basics about videos and video codecs in Windows MediaPlayer on the Microsoft support website.
Sanction log files

LexisNexis Sanction30
© 2019 LexisNexis. All rights reserved.
Sanction writes log files that store usage data for the 10 most recent sessions. If you needto contact support, you can provide them with log files, which might help to troubleshootSanction. Sanction saves the log here:
C:\Users\UserName\AppData\Local\LexisNexis\Sanction\3.6
Where UserName represents the user name you use when you log on to Windows to runSanction.
Related Topics
System Requirements
Installing Sanction
Moving Cases and Media Files
Preferred Media Paths
Importing Transcripts
Importing Media

Index 31
© 2019 LexisNexis. All rights reserved.
Index- C -case
default folder path 5
cases
moving 9
- D -default case directory 5
- E -exhibits
moving 11
- F -folders
Windows file system 9
- M -media
moving 11
updating media paths when moving 9
moving
cases 9
exhibits 11
media 11