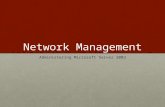1 Chapter Overview Creating Drive and Folder Shares Using Distributed File System Installing Network...
-
Upload
barry-matthews -
Category
Documents
-
view
221 -
download
0
Transcript of 1 Chapter Overview Creating Drive and Folder Shares Using Distributed File System Installing Network...

1
Chapter Overview
Creating Drive and Folder Shares Using Distributed File System Installing Network Printers Administering Network Printers Managing Share Permissions

2
Creating Drive and Folder Shares
A shared drive or folder is called a share.
A share on the network can be accessed by users with the appropriate permissions from any workstation on the network.

3
Requirements for Sharing Folders
You must be a member of one of these groups: Administrators Server Operators Power Users group
If the folder is on an NT file system (NTFS) volume, a user must have at least the NTFS Read permission for the folder in order to share it.

4
Administrative Shared Folders Microsoft Windows 2000 automatically shares
certain folders for administrative purposes. Administrative shares are appended with a
dollar sign ($). \C$, \D$, \E$, and so on (the root of each volume) \Admin$ \Print$
You can also create additional shared folders and append the share names with a dollar sign to hide them.

5
Sharing a Folder When you share a folder, you must assign it a
share name. You can add a comment to
Describe the folder and its contents Limit the number of users who can access the folder Assign access permissions Share the same folder multiple times
To share a folder, open Windows Explorer, right-click the folder you want to share, click Properties, click the Sharing tab, and then click Share This Folder.

6
The Sharing Tab for a Folder

7
Sharing a Volume Sharing a volume is slightly different
from sharing a folder. Because an administrative share for the
volume already exists, in order to create a public share for the entire volume you need to create a new share.
To share a volume, open Windows Explorer, right-click the volume you want to share, click Properties, click the Sharing tab, and then click New Share.

8
The Sharing Tab for a Volume

9
The New Share Dialog Box

10
Modifying Shared Folders
Use the Sharing tab in the Properties dialog box of a folder to Stop sharing a folder Add a share name Remove a share name Modify share permissions Modify caching parameters

11
Caching
Windows 2000 can store copies of files on the local drive of a client computer in the cache.
When you share a folder, you can permit others to make the shared folder available offline.
In the Sharing tab, click Caching to display the Caching Settings dialog box.

12
The Caching Settings Dialog Box

13
Connecting to a Shared Folder
Four ways to access a shared folder from another computer running Windows 2000 on the network: Map to a network drive. Add a network place. Connect using the Run command. Connect using My Network Places.

14
Connecting to a Shared Folder Using the Map Network Drive Wizard
You can access a shared folder over the network by mapping a network drive.
To start the Map Network Drive Wizard, from the desktop, right-click My Network Places, and then click Map Network Drive.

15
The Map Network Drive Dialog Box

16
Connecting to a Shared Folder Using the Add Network Place Wizard
You can access a shared folder over the network by adding a network place.
To start the Add Network Place Wizard, from the desktop, double-click My Network Places, and then double-click Add Network Place.

17
The Add Network Place Wizard

18
Connecting to a Shared Folder Using the Run Command
You can use the Run command to create a one-time connection to a shared folder on the network.
To start the Run command, from the desktop, click Start, and then click Run.

19
Connecting to a Shared Folder Using My Network Places
Another quick way to access a shared folder is to use My Network Places to browse the network.
To start My Network Places, either double-click My Network Places on the desktop, or open Windows Explorer and expand the My Network Places icon.

20
Lesson Summary Members of the Administrators, Server Operators,
and Power Users groups can share folders. Windows 2000 automatically creates
administrative shares. Use Windows Explorer to share a folder by
accessing the Sharing tab in the Properties dialog box of the folder.
You can connect to a shared folder by Mapping a network drive Adding a network place Using the Run command Using My Network Places

21
Understanding the Distributed File System The Microsoft distributed file system
(Dfs) for Windows 2000 Server lets a single folder serve as an access point to other shared folders on the network.
Dfs makes it possible to organize shared folders on different computers into a single composite directory structure.
Because of this, files located on multiple servers appear to users as though they all reside in one place on the network.

22
Overview of Dfs

23
Dfs Organization Dfs organizes a network’s shared resources into a
hierarchy, the base unit of which is called a Dfs share. You can use the Dfs console to view this hierarchy
structure. The first step in creating a Dfs share is to create a Dfs
root. A Dfs root is a container for Dfs links. There are two types of Dfs roots:
A domain root stores the Dfs topology as part of the Active Directory service.
A stand-alone root stores the Dfs topology on a single computer, not in Active Directory.
Dfs links are pointers to shared folders located elsewhere on the network.

24
Dfs Functionality
Dfs functionality is transparent to users. Only client computers with Dfs client
software can access Dfs resources. Dfs preserves permissions assigned to
shared folders.

25
Implementing Dfs
You must complete two procedures to implement Dfs: Create a Dfs root Create at least one Dfs link
Optionally, you can create replicas of links and configure replication policy for the links.

26
Creating a Dfs Root
Use the Distributed File System console to create a Dfs root.
To access this console, from the desktop, click Start, point to Programs, point to Administrative Tools, and then click Distributed File System.

27
The Distributed File System Console

28
The Select The Dfs Root Type Page

29
The Select The Host Domain For The Dfs Root Page

30
The Specify The Host Server For The Dfs Root Page

31
The Specify The Dfs Root Share Page

32
The Name The Dfs Root Page

33
The Distributed File System Console with a New Dfs Root

34
Creating Dfs Links
After you create a Dfs root, create Dfs links.
You can assign up to 1,000 Dfs links to a Dfs root.
To create Dfs links, use the Distributed File System console.

35
The Create A New Dfs Link Dialog Box

36
The Distributed File System Console with a Dfs Root and a Dfs Link

37
Replicating Dfs
You can configure Dfs to use replication to provide fault tolerance.
This ensures that shares remain available to users even if the server hosting Dfs links or a Dfs root fails.
Use the Distributed File System console to replicate a Dfs root to another server in the domain.

38
Replicating a Shared Folder
For each Dfs link, create a set of replicated Dfs shares that the Dfs link points to. You add the first folder to the set when you
create the Dfs link. You can create up to 32 replicas of that folder
on servers throughout the network. Use the Distributed File System console
to create replicas of the shared folder associated with a Dfs link.

39
Setting Replication Policy To ensure that the content of shared folders
is always available to users, replicate that content to other roots or Dfs shares.
Choose manual or automatic replication. Make sure you meet the requirements for
automatic replication. Use of a domain Dfs root All replicas stored on NTFS 5.0 volumes
Use the Distributed File System console to configure replication policy.

40
The Replication Policy Dialog Box

41
Lesson Summary Dfs enables a single folder to serve as
an access point to other shared folders on the network.
To implement Dfs, create a Dfs root and at least one Dfs link.
Use the Distributed File System console to create and manage Dfs objects.
You can create replicas of Dfs roots and links and configure Windows 2000 to automatically replicate the files.

42
Installing Network Printers
Windows 2000 is designed for network printing.
Client applications can send print jobs to printers either Attached to a computer running Windows
2000 Attached directly to the network by using a
dedicated print server device

43
Understanding Printing Terminology
Important Windows 2000 printing terms Printer: the software interface between the
operating system and the print device Print device: the hardware device Print server: the computer where printers
reside Printer driver: files used by Windows 2000
to convert application print commands into page description language (PDL)

44
Printing Terminology

45
Requirements for Network Printing
Requirements for implementing printing on a Windows 2000 network At least one computer to be the print
server Sufficient random access memory (RAM)
on the print server to process documents Sufficient disk space on the print server
to store documents

46
Printing Configurations: A Nonremote Local Print Device

47
Printing Configurations: A Nonremote Network Print Device

48
Printing Configurations: A Remote Local Print Device

49
Printing Configurations: Remote Network Print Devices

50
Installing a Print Device
The printer must be installed on the print server.
Use the Add Printer Wizard to specify the location of the print device and select a printer driver.1. To start the Add Printer Wizard, from the
desktop, select Start, point to Settings, and then click Printers.
2. In the Printers window, double-click Add Printer.

51
The Local Or Network Printer Page of the Add Printer Wizard

52
Sharing a Printer
You must share a printer to make it available on the network.
You can share a printer either During installation, by using the Add Printer
Wizard After installation, by using the Sharing tab
in the printer’s Properties dialog box

53
The Sharing Tab in the Properties Dialog Box of a Printer

54
Lesson Summary Windows 2000 network printing requires a print
device, a printer, a print server, and a printer driver.
A printer is the software interface between the operating system and the print device; it is installed on the print server.
To install a printer, use the Add Printer Wizard to specify the location of the print device and select a printer driver.
You must share a printer to make it available on the network.

55
Administering Network Printers
Printers require more regular maintenance than most network components.
You must ensure that printers are available when users need them and that users can easily print their documents.

56
Managing Printers
The primary Windows 2000 print management tool is the Printers window.
To access the Printers window, do one of the following: In Control Panel, double-click Printers. From the desktop, click Start, point to
Settings, and then click Printers.

57
Installing Additional Printer Drivers
When you share a printer on a network, you might need to install additional printer drivers to accommodate client computers running other operating systems.
You can use the Printers window to install additional printer drivers on the print server.

58
The Additional Drivers Dialog Box

59
Setting a Separator Page
A separator page is a file that contains print device commands.
Separator pages identify and separate printed documents.
Separator pages can also switch between print modes.

60
Setting a Separator Page (Cont.)
Windows 2000 Separator Page Files
Filename Function
Pcl.sep Switches the print mode to PCL for HP-series print devices and prints a page before each document.
Pscript.sep Switches the print mode to PostScript for HP-series print devices but does not print a page before each document.
Sysprint.sep
Prints a page before each document. Is Compatible with PostScript print devices.
Sysprtj.sep A version of Sysprint.sep that uses Japanese characters.

61
Setting a Separator Page (Cont.)
You can create or customize .sep files to meet your needs.
To implement a separator page, open the Printers window, and use the Properties dialog box of the printer that you want to implement a separator page for.

62
Pausing, Resuming, and Canceling Documents
If a print job has a problem, you might need to pause and resume the printer or cancel all pending documents in the queue.
To pause a printer or cancel all pending documents, right-click the printer’s icon in the Printers window, and then select Pause Printing or Cancel All Documents from the menu.

63
Redirecting Documents to a Different Printer If a printer is connected to a faulty print
device, you can redirect all queued print jobs to another print device (as long as this device uses the same printer driver as the first device).
To redirect documents, in the Printers window:1. Right-click the printer, and then click Properties. 2. In the Ports tab, clear the port for the current
print device, and then select the port that the replacement print device is connected to.

64
The Ports Tab of a Properties Dialog Box for a Printer

65
Pausing, Restarting, and Canceling a Document You can pause and resume printing a
specific document. You can also restart or cancel a
document. To do any of these tasks:
1. In the Printers folder, double-click the printer’s icon.
2. Select a document in the printer window, and then choose the appropriate command (Pause, Resume, Restart, or Cancel) from the Document menu.

66
A Windows 2000 Printer Window

67
Setting Notification, Priority, and Printing Time You can manage the documents in a
printer’s print queue individually by setting their notification, priority, and printing time parameters.
You must have the Manage Documents permission for the printer to configure these settings.
Use the Printers window to access and then configure the Properties dialog box of the document.

68
The Properties Dialog Box of a Document in the Print Queue

69
Administering Printers from a Web Browser
You can manage printers from any computer running a Web browser.
You can view Web pages that display the status of a Windows 2000 print server and its connected printers.
To support this functionality, the computer that the printer resides on must have Microsoft Internet Information Services (IIS) installed.

70
The Windows 2000 Web-Based Printer Management Interface

71
Using a Web Browser for Printer Administration
To use a Web browser to display a list of all of the printers on a Windows 2000 print server, use the URL
http://printserver/printers
where printserver is the name of the computer hosting the printers.

72
Setting Up a Printer Pool
A printer pool exists when one printer is connected to multiple (and usually identical) print devices, each using a different port on the print server.
A print job waiting in the queue is sent to the first available print device in the printer pool.
You can enable printer pooling in the printer’s Properties dialog box.

73
A Printer Pool

74
Setting Printer Priorities
You can assign the same port (and print device) to multiple printers and configure a different priority for each printer.
You can then instruct different groups of users to print to different printers (or have users send different types of documents to different printers).

75
Lesson Summary A Windows 2000 print server can supply printer
drivers to client computers running a variety of operating systems.
Separator pages let users easily identify their print jobs.
Use the Printers window to perform printing management tasks.
You can manage printers on a Windows 2000 print server from any computer with a Web browser.
A printer pool exists when one printer is connected to multiple (and usually identical) print devices, each using a different port.

76
Managing Share Permissions
Share permissions are similar to, but independent from, NTFS permissions.

77
Understanding Shared Folder Permissions
Key characteristics of shared folder permissions Apply to folders, not individual files Do not restrict access to users working at
the local computer where the folder is stored (only apply to users who connect to the folder over the network)
Only way to secure resources on file allocation table (FAT) or FAT32 volumes

78
Understanding Shared Folder Permissions (Cont.)
The shared folder permissions are Read, Change, and Full Control.
The default shared folder permission is Full Control granted to the Everyone group.
You can allow or deny shared folder permissions.
It is usually best to allow permissions and to assign permissions at the group level.

79
How Windows 2000 Applies Shared Folder Permissions
Multiple permissions combine for effective permissions.
Denials override other permissions. NTFS permissions are required on NTFS
volumes. Copied, moved, or renamed shared
folders are no longer shared.

80
Guidelines for Shared Folder Permissions Determine which groups need access to each
resource and the level of access that they require. Assign permissions to groups instead of users. Assign the most restrictive permission that still
enables users to perform required tasks. Organize folders with the same security
requirements by placing them in the same folder. Use intuitive share names. Consider the length of the share name and folder
name that can be recognized by client computers.

81
Combining Shared Folder Permissions and NTFS Permissions
When share permissions and NTFS permissions combine, the more restrictive permission becomes the user’s effective permission.

82
Combining Shared Folder Permissions and NTFS Permissions (Cont.)

83
Assigning Shared Folder Permissions
After you share a folder, specify which users have access to it by assigning shared folder permissions to selected users and groups.
In Windows Explorer, use the Sharing tab in a shared folder’s Properties dialog box to assign shared folder permissions.

84
The Sharing Tab of a Shared Folder

85
The Permissions Dialog Box for a Shared Folder

86
Controlling Printer Access
You can control who uses a printer by configuring permissions in the Security tab in a printer’s Properties dialog box.
The Windows 2000 printer permissions are Print Manage Documents Manage Printers

87
The Security Tab of a Printer’s Properties Dialog Box

88
Taking Ownership of a Printer The user who installs a printer is its owner,
by default. If the original owner can no longer
administer the printer, another user should take ownership.
The following users can take ownership of a printer: A user or a member of a group with the Manage
Printers permission for the printer Members of the Administrators, Print Operators,
Server Operators, and Power Users groups

89
Taking Ownership of a Printer (Cont.)
To take ownership of a printer:1. Open the Printers folder, right-click the
printer’s icon, and then select Properties.2. Click the Security tab, click Advanced, and
then click the Owner tab.3. In the Access Control Settings dialog box, in
the Change Owner To list, select a user or group to be the new owner of the printer, and then click OK.

90
Lesson Summary Shared folder permissions control access to shared
folders that users access over the network. The shared folder permissions are Read, Change,
and Full Control. Deny permissions always override allow
permissions. When shared folder and NTFS permissions combine,
the most restrictive permission is the user’s effective permission.
Shared printer permissions control access to network printers.
The printer permissions are Print, Manage Documents, and Manage Printers.