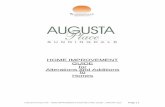ADDITIONS TO THE REFERENCE MANUALfxpansion1.com/manuals/pdf/BFD_Supplemental_Manual.pdfThere are a...
Transcript of ADDITIONS TO THE REFERENCE MANUALfxpansion1.com/manuals/pdf/BFD_Supplemental_Manual.pdfThere are a...
�
1 ADDITIONS TO THE REFERENCE MANUAL
Since the manual went to print, a few feature additions and error corrections were neces-sary to bring to your attention.
ERRATA
Output Options panel, Output MatrixThe <null> value, used in the Output Matrix to denote a muted mic channel for a Kit-Piece, has been changed to <mute>.
Link to Kit-Piece, Key2 functions (in Kit-Piece Inspector and Hit Options Advanced tab)The manual implies that specifying another Kit-Piece/Hit type with the Link/Key2 parameters will result in both being played together when either is struck.
Correction: The Kit-Pieces will be played together only when the Kit-Piece/Hit type for which the Link/Key2 setting has been made.
ADDITIONAL FEATURESThere are a few last minute alterations made to BFD in order to enhance usability:
Hit Options panel
Interaction between the Page 1/Page 2 and Advanced tabs
The Advanced tab of the Hit Options panel is the only area in which you can create multiple key assignments (more than 1 note for a Hit type). Because this is not possible in the Page 1 and Page 2 tabs, any Hit type with multiple mappings is denoted as being mapped to <M>.
If the assignment is changed on the Page 1/Page 2 tabs, all multiple mappings in the Advanced tab are removed.
A warning window will appear, which can be turned off in the Options panel.
Duplicate assignment highlighting in Page 1 and Page 2 tabs
In addition to a blue highlight for a Hit type whose assignment is duplicated with another Hit type, the following highlighting conventions have been introduced:
Green Key assignment is duplicated with a Groove note
Red Key assignment is duplicated with a choke note
�
Hihat pedal position define slider: current pedal position indicator (Page 1 tab)
An indicator has been implemented, highlighting the current hihat pedal position zone, in order to help with setting up the zone boundaries.
Please note that some Roland drum brains, such as the TD20, do not send the pedal value until the hihat surface is triggered.
Hihat Auto pedal splash function (Page 1 tab)
In the Page 1 tab, you can enable the Auto pedal splash feature, which simulates the sound of a hihat pedal being raised quickly from the closed position.
Highlighting in the Advanced tab
As well Hit type assignments being highlighted in blue, the following highlighting conventions are also used:
Green Groove notes
Red choke notes
Please note that you can only edit choke note assignments in the Page 1 and Page 2 tabs.
Options panel
Retrigger threshold
This feature forces BFD to ignore incoming notes for an adjustable period (in seconds) after a note has been played for a Kit-Piece.
The main reason for this feature is when using e-drum systems which feature multi-zone pads. When using such pads, there can be substantial cross-talk between the zones, resulting in a second note being sent very shortly after the first. The main practical problem encountered with this type of cross-talk in BFD is when using dual-zone hihat controllers.
Please enable this option if you use a Roland dual-zone hihat trigger.
It may be useful to use with other dual-zone trigger systems too.
Chapter 1: Additions to the Reference manual BFD supplemental manual
�
2 USING BFD IN YOUR HOST
This chapter deals with using BFD with the most popular hosts and sequencers. Because of the huge amount of hosts out there, it is impossible to cover everything.
Hosts are often updated with new features, and so the information within this chapter may become inaccurate. Please consult your host documentation for the latest information on how it operates.
The different BFD plugin types (BFD Stereo, BFD Groups, BFD All and BFD Ultra) are discussed in this chapter. Please see section 10:2 of the Reference manual for more details on the differences between these plugin versions.
Using BFD in Steinberg Cubase SXYou will see 4 new plugins in your VST plugins menu: BFD Stereo, BFD Groups, BFD All and BFD Ultra.
To use BFD, please do the following after launching a Cubase project:
1. Bring up the VST Instruments panel.
2. Click on an instrument slot and choose one of the BFD plugins.
3. Depending on which plugin you choose, you will have a number of channels added to the mixer.
4. Assign a track on the Project Window to BFD.
Using BFD in Emagic Logic Audio• Please note that it is not advisable to use BFD Ultra with Logic, as there is a limit of
16 outputs from a plugin. In OSX, BFD Ultra will not be usable inside Logic at all. On Windows (with Logic 5.51) the BFD Ultra VST plugin can be launched, but is limited to the first 16 channels. This may be useful in some situations where you might need 6 stereo and 4 mono outputs.
• Please also be aware that, while BFD All works in Logic, outputs 16 and 17 (by default assigned to cymbals 2 and 3) are merged into one channel, because of the 16 output limit.
1. Bring up the Audio Environment (the mixer).
2. Find an unused Audio Instrument channel (or create one if there are none available - see your Logic documentation if you are unsure of how to do this), click-hold on the instrument plugin slot (just above the output slot) and select a BFD plugin.
• BFD Stereo can be found in Stereo/AudioUnits/FXpansion (Mac OSX) and Stereo/VST (Windows).
• Multi-channel versions (BFD Groups and BFD All) can be found in MultiChannel/AudioUnits/FXpansion (Mac OSX) and Multi Channel/VST (Windows).
3. Create a track in Logic’s Arrange window, corresponding to the Audio Instrument object on which you inserted BFD. You can now play BFD from this track.
�
Using multiple outputs in Logic AudioWhen using Logic, the multiple outputs from BFD, like any other AudioUnit plugin with more than 2 outputs, become available to special audio objects called Aux channels. The primary stereo output 1-2 of each plugin (the Direct bus in BFD Groups and the Overhead bus on BFD All) appear at the original Audio Instrument channel used for BFD. Additional outputs from 3 onwards are available to use as inputs to Aux channels. If any of BFD’s outputs have not been routed to an Aux channel, then they will be mixed into the original BFD Audio Instrument channel.
1. Create a new audio object in the Audio Environment and change the Cha parameter (you’ll find it in the audio object parameters on the left of the environment window) for the object to Aux 1. Repeat this procedure for the number of channels you’ll need for BFD (and perhaps more for other instruments if you require it).
• BFD (Group Outputs) needs 3 stereo Aux channels (the first output is played through the original Audio Instrument channel used for BFD)
• BFD (All Outputs) requires 2 stereo and 10 mono.
• If you use BFD in multichannel mode a lot, it’s a good idea to create these Aux channels in your Autoload.LSO so they’re already available when you start a new project.
2. To direct one of BFD’s multiple output channels to an Aux channel, click-hold on the input selector on the Aux channel (the 2nd selector above the fader) and select Instrument N (where N is the Audio Instrument channel containing BFD) Outputs 3-4, 5-6 etc. You will, of course, need to assign the Aux channel output to one of the Master channels, or to a Bus with an output to a Master channel, in order to hear these outputs.
Please note that versions of Logic prior to 7.1 do not have automatic plugin delay compensation for Aux channels, so using any plugins which introduce a delay into the signal path will lead to that channel’s output being delayed.
Using BFD in Digidesign Pro Tools• Mbox owners may have more trouble getting low latencies and consistant performance.
We’ve experienced trouble with BFD and the Mbox on a 1.5 GHz powerbook whereas using a Digi002 there were no problems at all. The limitations of USB, unfortunately, cause the problems.
• TDM and HD system owners: please realise that although you may have a big MIX farm or HD rig this does not necessarily mean you will achieve amazing performance for plugins like BFD, which run entirely on your host machine’s CPU.
• How you use BFD in Pro Tools depends on which Pro Tools version you’re using. Firstly, you must have at least v6.2. Versions up to 6.4 do not support multiple outputs from RTAS plugins. Therefore, if you want multiple output functionality, you must either use ReWire, or update to v6.7 or later.
Chapter 2: Using BFD in your host BFD supplemental manual
�
Using BFD RTAS in Digidesign Pro Tools 6.4 or earlierFirstly, it is necessary to have at least version 6.2 of Pro Tools installed, preferably v6.4 for best performance. Any versions prior to 6.2 have severe problems with RTAS instrument plugins.
Versions of Pro Tools up to 6.4 do not support multiple outputs from RTAS plugins. You will be limited to using the stereo version of BFD when using RTAS. You can achieve multiple output functionality using ReWire, however (see below).
1. Add a new Audio Track or Aux channel using the File/New Track menu item.
2. Create a new MIDI track.
3. On the mixer view, click an insert button on the Audio channel you just inserted, and select BFD (Stereo) from the multi-channel RTAS plug-in/Other menu item.
4. The MIDI track you created will also appear on the mixer: select BFD as the output port for this track.
Using BFD ReWire in Digidesign Pro Tools 6.4 or earlierPlease note that ReWire is only necessary because Pro Tools 6.4 and earlier to not support multiple outputs from RTAS plugins. The major disadvantage with ReWire is that BFD’s settings are not saved with the project: it runs as a separate application connected to Pro Tools via the ReWire protocol. If you do not require multiple output functionality, or if you use Pro Tools 6.7 or above, it is recommended to use the RTAS version.
1. Run the BFD ReWire Applet (located in your OSX Applications folder or in Programs/FXpansion/BFD in your Windows Start menu).
2. Set the “Output setup” to BFD Groups, BFD All or BFD Ultra. If you want to use BFD Stereo then it’s unnecessary to use ReWire mode, as RTAS provides the same functionality, with the added ability to recall settings within a project.
3. Make sure the BFD ReWire device is enabled.
4. Create an Audio track (if you are using Pro Tools LE, you can create either an Audio or an Aux track).
• If you create a stereo track, it will only be able to handle the stereo buses - Overhead, Room and PZM, as well as the Direct Stereo bus in BFD (Group Outputs). Mono tracks can only handle the mono direct outputs from BFD (All Outputs).
5. Repeat step 4 as many times as necessary, depending on whether you are using BFD ReWire in Groups, All or Ultra mode.
6. Insert the BFD (ReWire) RTAS plugin on each of the Audio tracks used to monitor the ReWire channels from BFD. BFD’s audio channels are routed into Pro Tools via these ReWire RTAS plugins. You can find the BFD (ReWire) plugins in LOCATION
7. Set the Output selector of each ReWire plugin to the desired channel. Only stereo outputs from BFD will be available to stereo Audio tracks with stereo BFD ReWire inserts, while only mono outputs mono Audio tracks with mono BFD Rewire inserts.
• The Output selector channels are labelled 0-1, 2-3, 4-5 etc. They correspond to 1-2, 3-4, 5-6 etc. in the BFD channel layout (see the manual for the full listing).
BFD supplemental manual Chapter 2: Using BFD in your host
�
8. Run the “BFD Launch ReWire” application (found in the same location as the BFD ReWire Applet) in order to bring up BFD’s interface. ReWire is a protocol which streams audio between two separate applications.
• The BFD Launch ReWire program is effectively a different application, and therefore needs to be manually launched. It follows that the BFD ReWire interface will not behave in the same way as your Pro Tools RTAS plugins.
9. Finally, create a new MIDI track in Pro Tools and assign its output to BFD (Rewire) RW target - channel-1. You can now trigger BFD via MIDI using an external controller or just by programming it in the Pro Tools Edit window. Please consult your Pro Tools documentation for more details on using MIDI in Pro Tools.
When you want to record BFD’s output to audio tracks, you won’t be able to record the output directly onto these Audio/Aux tracks which contain the ReWire plugin. You need to output the Audio/Aux tracks to Buses, then record the Buses into new Audio tracks.
Using BFD RTAS in Digidesign Pro Tools 6.7 or laterPro Tools 6.7 and subsequent versions support multiple outputs from RTAS plugins.
1. Insert the Groups, All or Ultra multi-channel RTAS versions of BFD onto a stereo Audio track. This will output the Overhead mics as its stereo output pair. The first stereo pair of a multi-out RTAS instrument is the primary outut, which cannot be assigned to an Aux output.
2. Now add the relevant number of Aux tracks. The number and type (stereo/mono) will depend upon which version of BFD you’re using (Groups requires 3 stereo Auxes, All requires 2 stereo and 11 mono Auxes, while Ultra requires 5 stereo and 22 mono Aux channels.
3. Assign the relevant outputs from the BFD instrument as the inputs to the Aux tracks (after BFD is inserted, its outputs will become available as input sources).
4. Create a MIDI track and assign its output to BFD.
Using BFD AU in MOTU Digital PerformerHow you use BFD in Digital Performer depends upon which version of DP you use. Firstly, you must have at least version 4.1. Versions of DP before v4.6 do not support multiple outputs from AU plugins. If you require multiple outputs from BFD, you should either use ReWire, or upgrade to DP 4.6. Some users have also reported success using the Audioease VST Wrapper, which wraps the VST version into MAS format.
Using BFD AU in MOTU Digital Performer 4.52 and earlierBecause of limitations in AU support, if you would like to use the multiple output capabilities of BFD with DP 4.52 and earlier versions, you will need to use ReWire.
To use the stereo AU plugin in Digital Performer, do the following after lauching DP:
1. In a new project, add BFD as an instrument track, using the Project/Add Track/ Instrument Track menu option. Select BFD (stereo out) (stereo).
2. The plugin will appear, along with a new track in the Tracks Overview, which you can use to control BFD.
Chapter 2: Using BFD in your host BFD supplemental manual
�
Using BFD ReWire in MOTU Digital Performer 4.52 and earlierPlease note that it is only necessary to use ReWire if you require multiple outs and do not have DP 4.6 or higher. The major disadvantage when using ReWire is that BFD’s settings will not be saved with your DP project. This is because it runs as a separate application, with audio and MIDI being passed between the programs using the ReWire protocol. If you do not require multiple output functionality, or if you use DP 4.6, it is better to use the AU version.
1. Run the BFD Rewire Applet (located in your OSX Applications folder).
2. Set the “Output setup” to BFD Groups, BFD All or BFD Ultra. If you want to use BFD Stereo then it’s unnecessary to use ReWire mode, as AU provides the same functionality, with the added ability to recall settings within a project.
3. Make sure the BFD ReWire device is enabled.
4. Launch DP and, in a project, create the relevant number of Aux tracks (4 for BFD Groups, 14 for BFD All and 28 for BFD Ultra).
5. Configure the Aux tracks to receive input from BFD ReWire Bundles. Whether you use mono or stereo bundles depends on which version of BFD you’re using.
For example, when using All Outputs, You should configure 11 of the Aux tracks to receive input from New Mono Bundle/BFD (ReWire):BFDs #6 7 onwards: this sets up the mono direct outputs. For the stereo tracks, select New Stereo Bundle/BFD (Rewire):BFDs #0 1-1 2 for the Overhead bus, and those numbered #2 3-3 4, and #4 5-5 6 for the Room and PZM buses respectively.
6. Run the BFD Launch ReWire application (also located in your Applications folder) in order to bring up BFD’s interface. ReWire is a protocol which streams audio between two separate applications. The BFD Launch ReWire program is effectively a different application, and therefore needs to be manually launched. It follows that the BFD ReWire interface will not behave in the same way as your AU or MAS plugins.
7. You also need to create a MIDI track in DP in order to trigger BFD. Create a new MIDI track using Project/Add Track/MIDI Track and route the output to BFD (ReWire): BFD (ReWire)RW Bus-BFD (ReWire)RW target.
Using BFD AU in MOTU Digital Performer 4.6 or laterDP 4.6 and later versions support 16 outputs from an AU plugin, so cymbals 2 and 3 are mixed into the 16th output. You cannot use BFD Ultra in DP at this time.
If you wanted to work with BFD All:
1. In a new project, add BFD as an instrument track, using the Project/Add Track/ Instrument Track menu option. Select BFD (all outs) (stereo).
2. Add 12 new Aux tracks.
3. Assign the input to each aux track to one of the BFD Bundles in the New Mono Bundle and New Stereo Bundle menus. You should assign BFD (all outs)-1 3-4 and BFD (all outs)-1 5-6 as Stereo Bundles, and all the others from the Mono Bundles menu. The original channel delivers output 1-2 from BFD (Overhead in BFD All).
BFD supplemental manual Chapter 2: Using BFD in your host
�
Using BFD in Cakewalk Project �Because BFD installs a set of DXi plugins, you do not need to run the Cakewalk VST Adapter in order to wrap the VST versions into DXi format.
To use BFD in Project 5, simply click the Insert Track button and select one of the BFD plugins which should be visible on the menu.
Using BFD in Cakewalk SonarBecause BFD installs a set of DXi plugins, you do not need to run the Cakewalk VST Adapter in order to wrap the VST versions into DXi format.
To use BFD, please do the following after launching Sonar:
1. Insert BFD as a DXi plugin. To do this, use one of the following 3 methods:
• Open the Synth Rack (using the Synth Rack entry on the View menu) and choose one of the BFD plugins from the Insert button’s drop-down menu.
• Use the Insert/DX Instruments menu command to display a list of installed DXi's, and choose one of the BFD entries.
• You can also right-click on the Fx field of an unused audio track, aux bus or virtual main bus, in either the Track or Console view. Under DXi Synth, choose one of the BFD plugin entries. This method is limited to using only the first stereo output pair of the DXi, so is not recommended when using BFD Groups or BFD All.
2. If you used one of the first two methods, bring up the Insert DXi Synth Preferences dialog (using the Insert DXi Synth Options button in the Synth Rack view) and use the Create These Tracks… options according to which BFD version you are using. If you used the Fx field method, click the Out field of a MIDI track and select BFD.
3. If you intend to play BFD using a MIDI controller such as a keyboard, ensure that the Audio Engine button on the Transport toolbar is enabled, and the required track is in focus (its titlebar will be gold).
Chapter 2: Using BFD in your host BFD supplemental manual
�
Using BFD in Image-Line FL StudioTo use BFD, please do the following after launching FL Studio:
1. BFD will not be in the list displayed by default. To make it part of the list select ‘More…’ to popup a list of all available plugins. From the bottom-right of this window click Refresh then Fast Scan (recommended).
2. Enable the checkboxes next to the BFD plugins which are shown in red (to show they are newly found plugins).
3. Now you can add BFD to the Step Sequencer by selecting Channels/Add one… then select the version of BFD you want.
4. Assign BFD to an FX track, using the Channel Settings window.
5. If you are using a multiple-output version of BFD, enable the multiple outputs (using the down-arrow menu, just underneath the red plugin icon in the top-left corner of the plugin window). The additional outputs will occupy the FX tracks after the FX track you originally specified for BFD. For example, when using BFD Groups, assigning the main FX track to track 4 will lead to the other three stereo outputs to tracks 5-7.
BFD supplemental manual Chapter 2: Using BFD in your host
�0
3 GETTING STARTED
The following tutorials will get you started with using BFD. These are not comprehensive tutorials, but rather are intended to provide a brief introduction to using BFD. They do not cover all functions available in BFD.
Please see the reference manual for a more comprehensive guide to BFD’s features. In particular, you should familiarize yourself with the interface in chapter 3. Where appropriate, relevant sections in the reference manual are specified.
i. Assembling a Kit
Loading a Kit1. After launching BFD, click the Kit Selector button (see ref. manual section 4:1).
2. Click on one of the Kits which are shown in the Kit Selector panel. The Kit will take a few moments to load, due to the high level of detail in BFD’s library.
3. When the ‘Loading’ indicator to the left of the Context info display has disappeared, the Kit has successfully loaded and is ready to play.
Customizing your Kit1. Let’s say you wanted to swap out the snare for a different one. Click on the Snare Selector
button (see ref. manual section 4:2).
2. You’ll see a number of snares displayed. Scroll through the list with the mousewheel or the scrollbar. [SHIFT]-click on a snare to audition it.
3. Click on a snare to load it. It will replace the currently loaded snare.
Repeat the process for whichever Kit-Pieces you would like to replace.
Tweaking your Kit
Damping (see ref. manual section 6:2)
1. Click the Drum Room display in order to enter the Kit-Piece Inspector.
2. Click the name label on the Mixer for the Kit-Piece to which you would like to apply damping.
3. Increase the Env control.
Layering 2 snares together (see ref. manual section 6:2)
1. Click the Mixer Page 2 button to access Kit-Pieces 10-18 (see ref. manual section 5:1).
2. Click the Snare 2 Selector button.
3. Load a 2nd snare using the Snare 2 Selector panel.
4. Go back to Mixer Page 1 and enter the Kit-Piece Inspector by clicking the Drum Room display.
5. Click the name label for the snare to bring up the snare in the Kit-Piece Inspector.
6. Use the Link to Kit-Piece drop-down menu to select Snare 2.
The principle is the same for layering any Kit-Piece slots in BFD.
��
ii. Playing BFD via MIDI• BFD can be triggered via MIDI either as a standalone application, or as a plugin in a host
environoment.
• If you’re using a host sequencer, you can use its MIDI editors (such as the ‘piano roll’) to program drum parts instead of playing them in live.
• See section 4:3 of the reference manual for a list of default MIDI notes used in BFD.
• Using the Grooves is a very quick and easy way of getting a drum part going in BFD. You can either use the Groove Librarian inside BFD (see below) or import some BFD Groove MIDI files into your sequencer, and play them on a track routed to the BFD plugin.
• Read through chapter 7 of the reference manual for details on how to customize how BFD responds to MIDI input.
• If you intend to use an electronic drum system with BFD, please also see chapter 4 of this manual for a guide to configuring BFD for best response.
HumanizationWhen playing BFD using MIDI, you can add randomization to incoming MIDI in order to simulate the slight variations in striking velocity in a real drumming situation.
Humanize velocity panel (ref. manual 8:10)
1. Click the Humanize velocity button.
2. This panel takes the form of a Graph with a curve, representing probability of velocity deviations from input values. See page 53 for an explanation of the curve shapes.
3. As you change the curve shape, the velocity randomization changes in realtime. Experiment to see the difference it can make.
Anti-machinegun mode
The Play Options panel contains the Anti-machinegun mode option, which causes BFD not to play the same velocity layer twice in succession. This can eliminate the ‘machinegun effect’, common with conventional sampled drum libraries.
VRnd function
The Advanced tab of the Hit Options panel allows you to set the VRnd amount per Kit-Piece Hit type. You may not want the Humanize velocity panel or Anti-machinegun mode to affect certain Hits. Setting this parameter to 0% results in the Hit type not being affected by the velocity randomization functions.
BFD supplemental manual Chapter 3: Tutorial
��
iii. Playing Grooves in BFDBFD features a built-in MIDI file playing system called the Groove Librarian, which comes with a large number of pre-recorded MIDI drum performances. This allows you to play Grooves either by playing MIDI notes, or you can configure BFD to start playing a Groove (and repeat it, optionally shuffling through the loaded Grooves) when you start your sequencer playing (‘auto-accompaniment mode’). You can also audition them inside BFD itself, with no external input at all.
Auditioning Grooves (ref. manual 8:3)1. Load a Groove Bundle by dragging it from the Browsers to Groove Bank A or B (see ref. manual
section 8:1).
2. [SHIFT]-click on a Groove slot containing a Groove in order to audition it.
3. Click the Auto Repeat button for the Bank to which you dragged the Groove Bundle (ref. manual section 8:7).
4. [SHIFT]-click the Groove again. You’’ll notice it keeps repeating.
5. [SHIFT[-click the Groove again, or click the Panic button, to stop it.
You can use the other Auto Repeat Groove functions to add more variety when auditioning.
Auto-accompaniment with a host sequencer (ref. manual 8:4)1. Perform steps 1 and 3 in the Auditioning Grooves procedure (see above).
2. Bring up the Play Options panel (ref. manual section 9:2) and enable the Respond to song start, Respond to song stop and Sync to song options.
3. Ensure the Default Groove option is pointing to a Groove slot containing a Groove.
4. Start your sequencer playing. You should hear the Groove repeating in sync with your host project, until you stop the sequencer.
You can use the other Auto Repeat Groove functions to add more variety when in auto-accompaniment mode.
Playing Grooves using MIDI notes (ref. manual 8:5)You can also ‘play’ Grooves in real time using MIDI input (via realtime input from a hardware MIDI controller, or by using your sequencer’s MIDI editors such as the piano roll).
Each Groove Bank contains 12 slots, which respond to notes in the following octaves (note names use the -2 octave numbering system – see ref. manual page 55 for details):
Bank A C3 to B3 Bank B C4 to B4 Fill Bank C5 to B5
BFD contains a variety of ways to adjust the response of the Groove Librarian, including the following (both adjustable in the Play Options panel):
Latching mode BFD usually plays a Groove while a key is held down. Latching mode allows you to start a Groove playing by playing a MIDI note, and to stop it by playing the note again.
Chapter 3: Tutorial BFD supplemental manual
��
Transition mode There are 3 different transition modes, which specify how BFD moves onto the next Groove when a new Groove note is played. See page 60 in the reference manual for more details on the transition modes.
HumanizationWhen using Grooves, you can use not only velocity humanization functions (described on page 11) but also timing humanization features.
Humanize timing panel
This panel works in the same way as the Humanize velocity panel (see page 11). In this panel, however, the graph represents probability of timing deviations.
Quantization panel
The Quantization panel gives substantial control over tightening up the timing of Grooves, or introducing a different feel.
1. Play one of the funk Groove Bundles: for example, the funky16ths Bundle.
2. With the Quantization template set to 1/16ths, increase the Hard Quantize slider.You’ll notice that the feel becomes tighter and more focused.
3. Choose a Swing template, for example Simple Swing 16.
4. Increase the Swing slider. You will notice a drum-machine style ‘swing’ syncopation is introduced.
5. Use different combinations of Hard Quantize and Swing to achieve a range of different feels.
BFD supplemental manual Chapter 3: Tutorial
��
iv. Mixing in BFDBFD contains a substantial array of mixing and audio routing facilities. These give you a virtually infinite way of shaping the sound of your Kit. It is a very good idea to read section 10:1 of the reference manual before going further in this tutorial, in order to understand the audio architecture of the BFD library.
Mixer functionsWith a Kit loaded and playing, you can explore the Mixer.
Bus Mixer area (ref. manual page 24)
• The Direct Master, Overhead, Room and PZM faders in the Bus Mixer area allow you to mix the mic bus signals. You can achieve a wide variety of drum sounds just by playing with these faders.
• The Distance controls for the Overhead, Room and PZM buses allow you to shift the mics further back in the room, while the Width controls adjust the stereo field from mono to enhanced stereo.
• The Master level fader and Dynamics control affect the overall volume and the overall velocity scaling of incoming notes.
Kit-Piece Mixer area (ref. manual page 21)
• You can adjust the pitch of the Kit-Piece with the Tune controls (snare sidestick tuning can be disabled in the Play Options panel).
• You can also adjust the level of the Kit-Piece in the ambient mic buses with the Kit-Piece Trim controls.
• Each Kit-Piece additionally has a Dynamics control, which scales the velocity of the incoming notes up or down, effectively resulting in the Kit-Piece being played more loudly or more softly.
Direct Mixer area(ref. manual page 23)
• This area of the Mixer controls the signals in the direct mic bus: that is the primary direct close mic’d signal and the bleed channels.
• The Direct Trim and Pan controls adjust the level and stereo position of the direct mic channels (direct signals are mono).
• BFD’s kicks and snares are both recorded with 2 mics. Kicks are recorded with a mic inside and outside the drum, while snares are recorded with a mic above and below the drum. The Kick In/Out and Snare Bot/Top controls allow you to blend between these mics. The phase of the 2 signals can be flipped with the Phase trip switches.
Chapter 3: Tutorial BFD supplemental manual
��
Output controls (see ref. manual section 10:3)BFD comes in a variety of output configurations:
BFD Stereo (Stereo output) BFD Groups (Group outputs: 4 stereo) BFD All (All outputs: 3 stereo and 11 mono) BFD Ultra (6 stereo and 22 mono outputs)
Depending on which version you launch, the Output Options panel (see ref. manual section 10:2) will give you a variety of routing options for the mic channels in BFD.
Bleed controls
The Bleed controls offer global manipulation of the bleed mic channels in BFD’s Kit-Pieces.
• You can adjust the levels of bleed in the kick, snare and multi (only effective on some BFD XFL Kit-Pieces) mic channels.
• The Bleed to primary direct option routes all bleed signals for a Kit-Piece to the output to which the primary direct mic channel is routed.
Output Matrix
The Matrix which dominates the Output Options panel allows you to route any mic channel (primary direct, bleed and ambient mic channels) in any Kit-Piece to any available output.
• Each mic channel in each Kit-Piece slot is represented by a cell in the Matrix. Clicking the cell results in a drop-down menu appearing, from which you can select any available output.
Please see page 68 of the reference manual for an example of how you can use the output routing.
BFD supplemental manual Chapter 3: Tutorial
��
4 USING BFD WITH ELECTRONIC DRUMS
BFD 1.5 contains several new features in order to improve performance with electronic drumkits. In particular, hihat and cymbal choke control is substantially improved. We have included pre-made presets for the most popular drum brains. However, if you have a different e-drum system, or if you’d like to understand the process better, this guide is for you!
It is essential that you are comfortable with the way in which the Hit Options panel operates before you explore this guide: please read chapter 7 of the reference manual thoroughly.
A note about latencyWhen you are playing BFD with e-drums, it is important to be aware that BFD is unlikely to respond as quickly as any onboard sounds on the drum brain. This is because of several factors:
• Soundcard latency/buffer size
• Any latency and timing inaccuracies as a result of connect the drum brain MIDI outputthe drum brain MIDI output to the computer MIDI interface.
• Any latency involved in getting the data from the MIDI interface to BFD (USB MIDI interfaces, for example, can have much larger latency than PCI or serial interfaces).
Nevertheless, if you are serious about drumming with BFD, you can assemble a system which can get down to very playable low latencies. Soundcards such as those by RME can deliver latencies as low as 1.5ms. If you also use a good MIDI interface, you can get a very realistic and immediate response by playing BFD with e-drums.
However, it may be best on some systems to record your performance while monitoring the sounds on your drum brain, and then route the recorded MIDI to BFD afterwards.
E-Drum features not supported by BFDBFD’s samples are generally not recorded being struck in different positions (do not confuse this with hihat positions between open and closed), although some rides have bell and normal hit samples. Therefore, any positional control offered by your e-drums will not have any effect in BFD.
For example, some Roland V-Drums systems send out positional information as MIDI continuous controllers. In fact, the MIDI CCs sent out by V-Drums brains can be quite problematic with the default MIDI CC layout in BFD. Please see the section below entitled ‘MIDI CCs’ for more details.
Some e-drum kits offer 3 positions for ride cymbals. With these, you will need to map 2 of the positions to the same Hit type, as BFD’s rides are limited to hit and bell.
��
Important note about cross-talkIt is very common to experience cross-talk symptoms when using e-drum systems, due to vibrations being transmitted to other pads when one is struck. This is often made worse by the fact that most e-drum systems are supplied with a single ‘frame’ mounting system, resulting in less isolation for each pad. In practice, this is not such a huge problem, as it reflects what would happen with a real drumkit to some extent. However, when using BFD, it can lead to much more data being streamed from the hard disk. As well as this, you may experience problems when using MIDI Learn for note assignment. Please consult your e-drum system documentation for information on how to minimize cross-talk.
It can be more effective to use manual note assignment when assigning your e-drum system to BFD’s sounds. In order to do this, you need to know which note is sent out by each pad, or by each part of the pad. Sometimes the brain itself will have setup pages which provide this information, while it can often also be found in the manual. There will be situations, however, when you may have to examine the MIDI output from the drum brain, either using a MIDI monitor or by recording the output and viewing the recorded events.
Mapping different types of pads/triggers
Kick and TomsUse MIDI Learn to assign all the straightforward types of triggers, such as the toms and kick. It’s up to you whether to assign the kick trigger to the hit or no snare Hit types. It can be a good idea to unload the unused Hit type in order to free up resources.
If you know which notes your drum brain sends out, you can enter the values manually.
SnareFor the snare, most e-drums use a pad with triggers for the head and the rim. The most useful way to assign these is to the hit and sidestick Hit types although you may, of course, map them to anything you wish.
Be very careful with MIDI Learn with snare pads, as the cross-talk between the head and rim can be quite substantial. It may be best to assign these triggers manually.
CymbalsMany e-drum cymbals have 2 zones which can produce hit and bell notes. On a multi-On a multi-zone cymbal, it can be quite difficult to hit the correct part of the cymbal when using MIDI Learn, and there may be substantial cross-talk between zones. It may be best to assign these triggers manually.
Most drum brains send choking information as polyphonic pressure (aftertouch) signals. If this is the case, enable the Choke with aftertouch option in the Page 1 tab of the Hit Options panel.
BFD supplemental manual Chapter 4: Using BFD with electronic drums
��
HihatMost e-drum systems transmit a MIDI continuous controller for the hihat pedal, as well as one or more notes when the hihat surface is struck. The actual note configuration can vary, but the principle is the same: the note(s) should be mapped to variable hihat notes. When BFD receives one of these notes, it plays a hihat position sample between closed and open, depending on the position of the hihat pedal position MIDI CC, and the way in which the Hihat pedal position define slider is set up.
If you have a 2-zone hihat, there is likely to be substantial cross-talk between the zones. With hihats this can be a problem, due to the short Choke Fade times used for hihats. Very abrupt choking of a hihat can occur as a second note is received very shortly after the first. To get around this problem, the Retrigger threshold option is provided in the Choke Fade section of the BFD Options panel, which stops BFD from playing the same Kit-Piece again within an adjustable period.
There are two methods for getting a variable hihat system working. For both methods, you will need to know the notes sent out by the drum brain for the hihat. Please consult your e-drum system documentation for details on which notes are used, or record a performance as MIDI and examine the recorded events.
Method 1
1. Map the hihat note(s) which are sent by the drum brain to corresponding notes in the Page 1 tab of the BFD Hit Options panel.
For example, if you are using the Roland TD20 module:
Roland hihat notes MIDI note number Mapping in BFD
Open bow 46 Open tip Closed bow 42 Closed tip Open edge 26 3/4 shank or 1/2 shank Closed edge 22 Closed shank Pedal 44 Pedal
( notice that open bow, closed bow and pedal already correspond with BFD factory defaults)
2. Set the correct MIDI CC for the hihat pedal position. On the vast majority of drum brains, this MIDI CC is #4.
3. If your drum brain sends out a note for the pedal (as the Roland TD20 does), make sure the note is correctly routed to the pedal Hit type and disable the Auto pedal event option.
4. Enable the All hihats variable option.
5. Adjust the Hihat pedal position define slider to taste.
6. Enable the ‘Auto pedal splash’ option if you would like BFD to simulate the foot-open splash sound when the hihat is depressed and released quickly.
• If you use this method, you will not be able to trigger the ‘normal’ hihat positions with MIDI notes. You will only be able to play a hihat position Hit type by triggering a variable note while the pedal is in the correct position.
Chapter 4: Using BFD with electronic drums BFD supplemental manual
��
Method 2
1. If the hihat note(s) which are sent out by your drum brain are already mapped to any Kit-Piece Hit type, move these assignments to other, unused notes.
2. Map the drum brain’s transmitted hihat note(s) to the variable hihat notes. If you have a 2-zone hihat, you will be able to specify a tip and shank variable note. If your hihat only features 1 zone, you will have to specify either a tip or shank variable note. With a brain such as the Roland TD20, which sends out different notes for open and closed tip and shank, you will need to set up multiple variable notes. On the TD20, the open tip and closed tip notes should be mapped to variable tip notes, while the open shank and closed shank should be mapped to variable shank notes.
3. Set the correct MIDI CC for the hihat pedal position. On the vast majority of drum brains, this MIDI CC is #4.
4. If your drum brain sends out a note for the pedal (as the Roland TD20 does), makeIf your drum brain sends out a note for the pedal (as the Roland TD20 does), make sure the note is correctly routed to the pedal Hit type and disable the Auto pedal event option.
5. Adjust the Hihat pedal position define slider to taste.
6. Enable the ‘Auto pedal splash’ option if you would like BFD to simulate the foot-open splash sound when the hihat is depressed and released quickly.
• This method can take a bit more effort to set up, but it means that you can trigger each ‘normal’ hihat position Hit type with a dedicated note, as well as using the variable note/pedal MIDI CC technique.
Specific information for e-drum systems
D-DrumsBefore using your D-Drums with BFD, you will need to make some adjustments to the drum brain. By default, the D-Drum brain sends out multiple notes for each pad, for the positional information. You need to reduce this number using the NoteP parameter.
Kick, snare, rim, toms: set to 1 note position.
Hihats, cymbals: set to 2 note positions, unless you specifically want to use only 1 zone.
The D-Drums cymbals send out choke information as aftertouch signals.
V-DrumsWhen using certain V-Drums brains, you should be aware that the hihat pedal position MIDI CC is not sent until the hihat surface is triggered. This seems to be in order to reduce the amount of data transmitted over MIDI.
When testing a TD20 setup with VH-12 hihat, it came to our attention that the nature of the VH-12 can lead to problems. This hihat trigger consists of 2 surfaces that move in a similar way to a real hihat. However, with positions other than closed, there can be extra notes sent out if the two surfaces hit each other at any time after the hihat is struck. This is on top of cross-talk issues between bow (tip) and edge (shank) zones. Unfortunately this is a result of the nature of the VH-12’s physical design. You may be able to minimise these symptoms with careful setup of the Offset setting for the hihat in the TD20.
BFD supplemental manual Chapter 4: Using BFD with electronic drums
�0
To get around the problem of cross-talk between tip and shank zones, it is recommended to set the Retrigger threshold in the BFD Options panel to a figure of 10 or 15 ms.
Many Roland brains send out positional information for drums as MIDI CCs: it is best to disable these MIDI CCs in the Hit Options panel (or load the hihatpedalonly.bfc preset).
With the more advanced cymbal triggers, turn off positional control on the drum brain – you will still be able to use hit and bell sounds (as long as the cymbal has multi-zone capabilities).
The V-Drums cymbals send out choke information as aftertouch signals.
Chapter 4: Using BFD with electronic drums BFD supplemental manual
��
5 TROUBLESHOOTING
BFD USER FAQMany common installation and performance issues can be resolved by reading our BFD User FAQ:
http://www.fxpansion.com/product-bfd-userFAQ.php
INSTALLATION AND AUTHORIZATION PROBLEMS
• On which hard drive should I install the BFD data?
We recommend, in order of performance preference (first is best):
1. A dedicated SATA or IDE internal drive, 7200rpm or above
2. A dedicated external 7200rpm (or faster) firewire drive (do not chain the firewire drive with a DIGI002 or other firewire audio interfaces!)
3. A dedicated external 7200rpm (or faster) USB2.0 drive
4. An internal drive shared with the data from other heavy disk-accessing programs, eg the operating system (virtual memory swapfiles), or another disk streaming application such as your host sequencer (audio tracks) or Kontakt etc.
• I received an error stating ‘There were errors installing the software.’ (MacOSX)
If you see this error message, please try repairing disk permissions for all hard drives on your system and try again. To repair your disk permissions, run the Disk Utility (located in Applications/Utilities), select each drive, click on Verify Disk Permissions. Then, click on Repair Disk Permissions. Repeat this procedure until the Verify command reports no more errors.
If you are getting the error message during the Data installation, please see the next item below.
If you are getting the error message during the Software installation and cannot resolve it by repairing disk permissions, please contact us for further advice.
• How do I install the BFD Data manually? (MacOSX)
If you’re having problems with the DVD Data installers, you can copy the BFD Data over to your hard drive manually.
1. Copy the BFD folder from DVD1 to the hard drive from which you want to stream the BFD audio.
2. Copy the contents of the BFD/Data and BFD/Kits/Factory from DVD2 to the corresponding folders in the BFD folder you copied onto your hard drive from DVD1.
3. When you run BFD for the first time, it will prompt you for the location of this folder. Make sure that you specify the BFD folder, and not the BFD/Data folder.
��
4. If for any reason you are not prompted for the folder, and if you cannot see any kits to load, please go to the Options panel inside BFD and make sure that the Data Path location is correctly pointing at your hard drive’s BFD folder.
• I’ve tried the manual installation method, but there are errors during copying some files. What should I do?
Firstly, check that your DVD drive is functioning properly. Try to copy the files using another DVD drive, on a different computer if necessary.
If you have verified that the files cannot be copied, please contact our support channels for further advice.
In the meantime, you can begin to work with BFD (it will skip missing files meaning one less velocity layer for that Kit-Piece) by doing the following:
1. When the error message appears, note down the filename and the folder where it resides, so you can go to that folder and copy across the remaining files in that folder.
2. Continue copying the rest of the folders, and repeat these steps if it happens again.
• I am having trouble entering my serial (licence) number.
There is no difference between ‘serial’ and ‘license’. The terminology is different, but the number is the same. It begins with FXBFD- followed by 5 groups of 5 characters, separated with hyphens. (i.e. in this format: FXBFD-xxxxx-xxxxx-xxxxx-xxxxx-xxxxx).
If you are receiving an error message when entering the serial, please follow these guidelines:
• Make sure you type the serial in upper case. Type it *exactly* as it is written, including all hyphens.
• Make sure you are correctly differentiating between similar-looking characters: for example, between 1 and I, 0 and O, 8 and B etc.
• Try pressing [ENTER] after you type the username and serial in the text fields, and before you click [OK].
• Try using the standalone version to authorize BFD (once BFD is authorized for one version, it is authorized for all).
• Where is my serial/license number?
If you have purchased a BFD 1.5 package, the serial is located in the digipak for the DVDs.
If you have a pre-1.5 BFD package, the serial is located on the inside front cover of the BFD manual.
Please make sure you register BFD so that we have a record of your serial in case you misplace your manual/digipak!
Chapter 5: Troubleshooting BFD supplemental manual
��
PERFORMANCE PROBLEMS
• I’m not hearing any sound!
Chances are that you have not yet loaded a Kit. Also, many sequencers (such as Logic) require you to record-enable a MIDI track, or enable live MIDI input in order to get MIDI input to it.
• There is a noticeable delay between pressing a key on my MIDI keyboard and hearing the sound.
This is a symptom of latency, something which all CPU-based processing suffers from. Latency can be reduced by adjusting your soundcard’s buffer size settings or, if it is not capable of running at low latencies, by using a better soundcard with well-written drivers.
Latency also depends upon the speed of your computer processor: even if your soundcard supports very low latencies (for example RME cards are capable of going down to 1.5ms, lower than the latency of many hardware synths) it takes a heavy amount of processing power in order to actually achieve this.
BFD itself will not add any latency. The only latency you hear will be as a result of your soundcard’s buffer size, and any latency involved in getting MIDI into the computer in order to trigger BFD.
• I’m getting clicks and pops!
First of all, please verify if you are only getting this behaviour with BFD. Clicks and pops are usually a result of interruptions to the computer, caused by conflicting IRQs and substandard motherboards (such as those with a VIA chipset).
These symptoms are also very common when using very low latencies on a computer which cannot handle them. Often, you may not get clicks and pops when working on small projects; however, the symptoms can manifest themselves when using many tracks and plugins, or some resource-hungry plugins. BFD makes big demands on the disk subsystem (that is, the hard drive and the controller and routing on the motherboard used to deliver the data to the operating system).
Try increasing the latency (i.e. the size of the buffers) on your soundcard, and increas-ing buffer-size settings within your host. Also, try looking at the various cache and buffer settings in the Options panel.
It is also possible that you have insufficient RAM to run BFD at full quality. Please see the item below on making BFD use less memory.
If you cannot fix the problem, please contact our support channels for further assistance.
• I’m getting dropped notes, loss of sync, or drop-outs.
If you are getting such symptoms, it is likely that your hard disk cannot deliver data fast enough for BFD! Because of BFD’s disk-streamed multiple microphone technology, playing back just one drum sound is the equivalent of 11 mono audio tracks!
You should always make sure that the drive or partition on which the BFD audio data resides is defragmented. As long as you defragment the drive before installing the plugin,
BFD supplemental manual Chapter 5: Troubleshooting
��
you should be okay. Also, on Windows platforms, make sure that the drive is running in DMA mode (check your primary and secondary hard disk controller settings in Control Panel/Device Manager). Also, try looking at the various cache and buffer settings in the Options panel.
You can try the following workarounds to get around hard disk subsystem bottlenecks:
• Install BFD on a separate drive to the operating system and any audio tracks you may be using.
• Use an external firewire or USB 2.0 drive. This is especially useful for laptop/notebook users, as the internal hard drives on these types of machines are usually very slow compared to their desktop equivalents (4200 rpm versus 7200 rpm). An external drive should be capable enough to deliver the required amount of data in time. To give you an idea of the transfer rate required, a particularly heavy scenario when using BFD would need around 15 MB/sec. This means that a firewire or USB 2.0 drive which typically delivers 30 MB/sec would be perfectly adequate.
It is also possible that you have insufficient RAM to run BFD at full quality. Please see the next item for more details on using BFD on low-memory systems.
• What can I do to reduce the amount of memory used by BFD?
Even with disk streaming, BFD requires a large amount of memory to prebuffer all its samples to ensure low latency. In other words, BFD stores a short section of each sample in memory to play while the rest of the data is delivered from the hard drive.
512MB is the bare minimum for running a standalone instance of BFD. If you start creating huge 18 piece Kits, or if add a resource-hungry sequencer and other plugins into the equation, the memory requirement is increased.
If you have a shortage of RAM, there are a few things you can do in order to get better performance:
• Unload unused hit types
Use the Unload function in the Hit Options panel, remove any Hit types from any Kit-Piece which you may not need. For example, if you intend to play BFD with an e-drum kit, you won’t need snare drags and flams, and you may not require both tip and shank hihats. This can reduce memory usage drastically.
• Limit the velocity layers
For example, some of the BFD snares have well over 40 hit layers in a number of Hit types. If you are content with 20 velocity layers, you may halve the amount of memory used by your snare.
• Use 16-bit Mode
When this setting, located in the Options panel, is enabled BFD uses 16-bit audio instead of 24-bit, effectively halving the RAM requirements for the Kit. The quality difference is very small. You can also use it as a preview mode during composition, and change back to 24-bit during the final mix if your sequencer is capable of offline mixdowns.
Chapter 5: Troubleshooting BFD supplemental manual
��
• How can I reduce the amount of CPU BFD uses?
Generally, the less data throughput, the less CPU BFD will use - so if you follow the memory reduction tips, you will find this reduces BFD’s CPU load as well, as most of the CPU load comes from operations related to the disk streaming, or from the operating system being forced to use virtual memory (which requires swapping large chunks of RAM to disk). Additionally, the following guidelines can reduce CPU usage:
• Set ambient microphone Width to normal, and distance to 0 - these DSP operations take extra processing.
• In the Options Panel, disable any graphics animations you can live without.
• BFD’s samples are 44.1kHz – running BFD at any other sample rate will require realtime resampling of the audio. When you consider that BFD streams 11 channels of audio for every voice, you’ll appreciate that this can cause massive CPU strain. If you can run your host at 44.1kHz, then no realtime resampling is required.
• Likewise, using the tuning controls for each Kit-Piece eats more CPU.
• Close the editor window if you don’t need it.
• Make your host precessing buffer size as big as your requirements can allow. If you don’t need super-small latency because you are composing in a looping or offline manner, BFD will appreciate the extra time to process the hundreds of audio channels it is synthesizing.
• (Mac) Make sure your hard drive with the BFD Data does not have File Journalling turned on.
• I have a pre-G5 Mac. Do you have any tips for optimizing OSX on my machine for use with BFD?
• Have a simple picture as the desktop background, or none at all (saves RAM).
• Make sure Energy Saver is on maximum (turn furthest away from Automatic).
• Turn off hard drive Hibernation.
• Turn off File Vault.
• Turn off Fast User Switching.
• Use the scale effect instead of Genie on the dock - it’s less CPU-intensive.
• Remove iCal if you dont need it as it runs as a background process.
• Turn off Automatic Updates for OSX and things like QuickTime. These all take CPU cycles.
• Use Norton Speedisk. Macs are like all computers and need defragmenting for best disk performance.
• Make sure you’re not running any journalled disks..... Although journalling performance has gotten better it still slows things down in audio applications where lots of writes take place. In Panther, this is on by default – select each hard drive in the Disk Utility and press Apple-J to turn off journalling.
• Use something like Shadow Killer to turn of some of OSX’s graphical effects. This helps free up those valuable CPU cycles.
BFD supplemental manual Chapter 5: Troubleshooting
��
• Make sure you’re running BFD off a 2nd Drive, not from the system disk, or a drive which is already streaming audio tracks or samples. Firewire is preferable to USB as it has its own controller, reducing the load on the CPU.
• RAM is an important consideration, especially with applications like Protools. Whilst 1 gig is the minimum for best performance I would recommend at least 2 gig. ProTools is a hungry beast, as is BFD. The same could also be said for other complex sequencers like Logic, DP and Cubase SX.
• Run BFD in stereo mode, at least while tracking, as it’s lighter on CPU usage. You can always mix the drums later, perhaps using the freeze function (if your sequencer has one!) on other instruments, audio tracks with lots of FX etc. The same goes for ReWire mode... only use it if or when you have to.
• If you’re seeing overloads in BFD try turning on 16 bit mode and reducing the amount of velocity layers. This is all done from the Options panel. You can also turn off any hits you don’t need, such as snare flams and drags, fully open hihats, bell hits for rides if you don’t want them. Most kicks also have a normal and ‘no snare’ hit, either of which you may not require. Turning off hits saves memory!
• Update your BFD to a newer version - we are constantly refining BFD for all platforms.
•The standalone version of BFD won’t respond to any MIDI input!
On Windows, the standalone BFD sums events from all MIDI in ports in the system.
On Mac, the standalone BFD (BFD CoreAudio) uses the first device specified in CoreAudio setup.
If you would like more sophisticated operation of BFD on Mac without a fully-fledged sequencer, try using one of the following:
Rax (www.grantedsw.com/rax – single channel version is free)
Creed Synthtest (www.manyetas.com/creed/synthtest.html)
• Triggering of grooves isn’t working as expected.
Check the settings in Play Options panel and see that the serrings are correct for what you want to achieve. Refer to page 45 and section 9:2 of the reference manual to find out more about the different ways of playing Grooves.
Please also make sure that the Respond to Groove Notes option is enabled in the Play Options panel.
• Why don’t I have any Percussion to use in the Perc Kit-Piece slot?
The Perc slot is a general purpose slot, provided especially for the extra percussion Kit-Pieces provided with BFD XFL and 8 Bit Kit. You can load any available Kit-Piece into the slot by using the Type drop-down menu at the top of the Kit-Piece Selector panel.
Chapter 5: Troubleshooting BFD supplemental manual