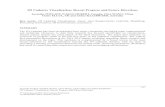Adding a Future Transaction Manually_TEST
Transcript of Adding a Future Transaction Manually_TEST
-
8/2/2019 Adding a Future Transaction Manually_TEST
1/12
Test Document
Purpose of Test
Test HistoryDate Tester Pass/Fail Notes
Time to Test
Estimated Time
Actual Time
Test Setup
Last changed on:2/18/2009 07:45:00 PM Page 1
-
8/2/2019 Adding a Future Transaction Manually_TEST
2/12
Test Document
Test Procedure
Step Action Input Expected
Results
Pass Fail
1. Begin by navigating to the Mass Additions
page.
Click the Assets, Vision Operations (USA)link.
2. Click the Prepare Mass Additions link.
3. You will use the Find Mass Additions
page to access the Mass Additions page, by
clicking the New button.
Page 2 Last changed on:2/18/2009 07:45:00 PM
-
8/2/2019 Adding a Future Transaction Manually_TEST
3/12
Test Document
Step Action Input Expected
Results
Pass Fail
4. Click the New button.
orPress [Alt+N].
5. You will use the Mass Additions page toenter future transactions in your corporate
depreciation book only
You cannot enter future assets directly into
tax books or budget books. Once a future
asset becomes effective in the corporate
book in the designated accounting period,
you can use Mass Copy to copy the asset
into associated tax books.
Begin by entering a value in the Bookfield
to enter the corporate depreciation book towhich the asset will be added.
Last changed on:2/18/2009 07:45:00 PM Page 3
-
8/2/2019 Adding a Future Transaction Manually_TEST
4/12
Test Document
Step Action Input Expected
Results
Pass Fail
6. Enter the desired information into the Book
field. Enter a valid value e.g. "RK
CORP60".
7. Before running the Process Pending
Transaction process, set the Queue field toPOST.
Otherwise, the addition will not be
processed in the appropriate period.
8. Click in the Queue field.
9. Enter the desired information into the
Queue field. Enter a valid value e.g.
"POST".
10. In the TransactionDate field, enter a
future date.
The date must be later than the last day of
the current open period.
11. Click in the Transaction Date field.
Page 4 Last changed on:2/18/2009 07:45:00 PM
-
8/2/2019 Adding a Future Transaction Manually_TEST
5/12
Test Document
Step Action Input Expected
Results
Pass Fail
12. Enter the desired information into the
Transaction Date field. Enter a valid value
e.g. "15-FEB-2002".
13. Click in the Category field.
14. Enter the desired information into the
Category field. Enter a valid value e.g.
"COMPUTER-PC".
15. Click in the Expense Account field.
16. Enter the desired information into the
Expense Account field. Enter a valid value
e.g. "01-422-5110-0000-000".
17. Click in the Location field.
18. Enter the desired information into the
Location field. Enter a valid value e.g.
"USA-CA-SAN FRANCISCO-NONE".
19. Click in the Cost field.
20. Enter the desired information into the Cost
field. Enter a valid value e.g. "4000".
21. You will use the Asset Details tab in the
Mass Additions page to add details of thefuture asset you are adding.
22. An asset number uniquely identifies each
asset.
Click in the Asset Number field.
23. Enter the desired information into the Asset
Number field. Enter a valid value e.g.
"ASSET FUTURE".
24. Click in the Description field.
25. Enter the desired information into the
Description field. Enter a valid value e.g.
"FUTURE ASSET".
Last changed on:2/18/2009 07:45:00 PM Page 5
-
8/2/2019 Adding a Future Transaction Manually_TEST
6/12
Test Document
Step Action Input Expected
Results
Pass Fail
26. The number of units represents the number
of components included as part of an asset.
Click in the Units field.
27. Enter the desired information into the Units
field. Enter a valid value e.g. "2".
28. Click the Done button.
orPress [Alt+D].
Step Action Input Expected
Results
Pass Fail
29. Click the Close button.
30. Navigate to the Run Depreciation page.
Page 6 Last changed on:2/18/2009 07:45:00 PM
-
8/2/2019 Adding a Future Transaction Manually_TEST
7/12
Test Document
Step Action Input Expected
Results
Pass Fail
31. Click the Depreciation list item.
32. Click the Open button.
or
Press [Alt+O].33. Click the Run Depreciation list item.
34. Click the Open button.
orPress [Alt+O].
35. Use the Run Depreciationpage to the run
depreciation for theconversion period.
Last changed on:2/18/2009 07:45:00 PM Page 7
-
8/2/2019 Adding a Future Transaction Manually_TEST
8/12
Test Document
Step Action Input Expected
Results
Pass Fail
36. Enter the desired information into the Book
field. Enter a valid value e.g. "RK
CORP60".
37. Click the Close Period option.
38. Click the Run button.
orPress [Alt+R].
39. Click the OKbutton.
orPress [Alt+O].
40. Note the request IDs of your submitted
requests as you will use them to query the
status in the Requestspage.
41. Click the OKbutton.
orPress [Alt+O].
Page 8 Last changed on:2/18/2009 07:45:00 PM
-
8/2/2019 Adding a Future Transaction Manually_TEST
9/12
Test Document
Step Action Input Expected
Results
Pass Fail
42. Click the View menu.
orPress [Alt+V].
43. Navigate to the Requestspage to query and
view the status of your requests.
44. Click the Requests menu.
orPress [R].
45. Use the Find Requestspage to query the
status of the request ID assigned to you.
Last changed on:2/18/2009 07:45:00 PM Page 9
-
8/2/2019 Adding a Future Transaction Manually_TEST
10/12
Test Document
Step Action Input Expected
Results
Pass Fail
46. Click the Specific Requests option.
47. Click in the Request ID field.
48. Enter the desired information into theRequest ID field. Enter a valid value e.g.
"5181050".
49. Click the Find button.
orPress [Alt+i].
50. Use the Requests page to find the second
request ID assigned to you.
Page 10 Last changed on:2/18/2009 07:45:00 PM
-
8/2/2019 Adding a Future Transaction Manually_TEST
11/12
Test Document
Step Action Input Expected
Results
Pass Fail
51. Click the Find... button.
Last changed on:2/18/2009 07:45:00 PM Page 11
-
8/2/2019 Adding a Future Transaction Manually_TEST
12/12
Test Document
Step Action Input Expected
Results
Pass Fail
52. Click in the Request ID field.
53. Enter the desired information into theRequest ID field. Enter a valid value e.g.
"5181051".
54. Click the Find button.
orPress [Alt+i].
55. You have completed adding a future
transaction manually, using the Mass
Additions page.
End of Procedure.
Additional Validation
Page 12 Last changed on:2/18/2009 07:45:00 PM