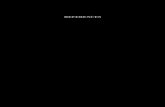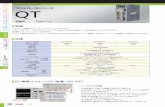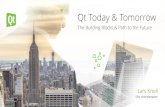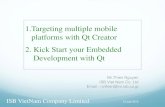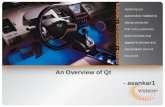Adafruit QT Py · 2021. 1. 24. · Overview What a cutie pie! Or is it... a QT Py? This diminutive...
Transcript of Adafruit QT Py · 2021. 1. 24. · Overview What a cutie pie! Or is it... a QT Py? This diminutive...
-
Adafruit QT PyCreated by Kattni Rembor
Last updated on 2021-06-07 11:36:35 AM EDT
-
28
12121212131313131313141414141416171717191922222224242627272828293030303131323333343435363741
Guide Contents
Guide ContentsOverviewPinoutsPower PinsInput/Output Pins
General Purpose / Analog InputsI2C PinsHardware Serial PinsSPI PinsOnboard Neopixel pinsCapacitive touch pinsAnalog output pinAnalog input pinsPWM output pinsI2S pinsSWD Debug PinsReverse Side SPI FLASH
About STEMMA QTWhat is CircuitPython?CircuitPython is based on Python
Why would I use CircuitPython?CircuitPython
Set up CircuitPython Quick Start!Installing Mu EditorDownload and Install MuUsing MuCreating and Editing Code
Creating CodeEditing Code
Your code changes are run as soon as the file is done saving.1. Use an editor that writes out the file completely when you save it.2. Eject or Sync the Drive After WritingOh No I Did Something Wrong and Now The CIRCUITPY Drive Doesn't Show Up!!!
Back to Editing Code...Exploring Your First CircuitPython Program
Imports & LibrariesSetting Up The LEDLoop-de-loopsWhat Happens When My Code Finishes Running?What if I don't have the loop?
More ChangesNaming Your Program FileConnecting to the Serial ConsoleAre you using Mu?
Setting Permissions on LinuxUsing Something Else?Interacting with the Serial ConsoleThe REPL
© Adafruit Industries https://learn.adafruit.com/adafruit-qt-py Page 2 of 214
-
45464748494950515252525354555656575757575858585959
595960606060606162626262636464656567
67676768686869
Returning to the serial consoleCircuitPython Libraries
Installing the CircuitPython Library BundleExample Files
Copying Libraries to Your BoardExample: ImportError Due to Missing LibraryLibrary Install on Non-Express BoardsUpdating CircuitPython Libraries/Examples
Frequently Asked QuestionsI have to continue using an older version of CircuitPython; where can I find compatible libraries?Is ESP8266 or ESP32 supported in CircuitPython? Why not?How do I connect to the Internet with CircuitPython?Is there asyncio support in CircuitPython?My RGB NeoPixel/DotStar LED is blinking funny colors - what does it mean?What is a MemoryError?What do I do when I encounter a MemoryError?Can the order of my import statements affect memory?How can I create my own .mpy files?How do I check how much memory I have free?Does CircuitPython support interrupts?Does Feather M0 support WINC1500?Can AVRs such as ATmega328 or ATmega2560 run CircuitPython?Commonly Used Acronyms
TroubleshootingAlways Run the Latest Version of CircuitPython and LibrariesI have to continue using CircuitPython 5.x, 4.x, 3.x or 2.x, where can I find compatiblelibraries?CPLAYBOOT, TRINKETBOOT, FEATHERBOOT, or GEMMABOOT Drive Not Present
You may have a different board.MakeCodeMacOSWindows 10Windows 7 or 8.1
Windows Explorer Locks Up When Accessing boardnameBOOT DriveCopying UF2 to boardnameBOOT Drive Hangs at 0% CopiedCIRCUITPY Drive Does Not AppearWindows 7 and 8.1 ProblemsSerial Console in Mu Not Displaying AnythingCircuitPython RGB Status LightValueError: Incompatible .mpy file.CIRCUITPY Drive Issues
Easiest Way: Use storage.erase_filesystem()Old Way: For the Circuit Playground Express, Feather M0 Express, and Metro M0 Express:Old Way: For Non-Express Boards with a UF2 bootloader (Gemma M0, Trinket M0):Old Way: For non-Express Boards without a UF2 bootloader (Feather M0 Basic Proto, Feather Adalogger,Arduino Zero):
Running Out of File Space on Non-Express BoardsDelete something!Use tabsMacOS loves to add extra files.Prevent & Remove MacOS Hidden FilesCopy Files on MacOS Without Creating Hidden Files
© Adafruit Industries https://learn.adafruit.com/adafruit-qt-py Page 3 of 214
-
707172727273767677787981828282838485868787878787878788899092939393939494979898989899
103103105107
112112113113114115
Other MacOS Space-Saving TipsDevice locked up or boot loopingUninstalling CircuitPython
Backup Your CodeMoving Circuit Playground Express to MakeCodeMoving to ArduinoWelcome to the Community!
Adafruit DiscordAdafruit ForumsAdafruit GithubReadTheDocs
CircuitPython EssentialsCircuitPython Pins and ModulesCircuitPython Pins
import boardI2C, SPI, and UARTWhat Are All the Available Names?Microcontroller Pin Names
CircuitPython Built-In ModulesCircuitPython Built-InsThing That Are Built In and Work
Flow ControlMathTuples, Lists, Arrays, and DictionariesClasses, Objects and FunctionsLambdasRandom Numbers
CircuitPython Digital In & OutFind the pins!Read the Docs
CircuitPython Analog InCreating the analog inputget_voltage HelperMain LoopChanging It UpWire it up
Reading Analog Pin ValuesCircuitPython Analog Out
Creating an analog outputSetting the analog outputMain LoopFind the pin
CircuitPython Audio OutPlay a TonePlay a Wave FileWire It Up
CircuitPython PWMPWM with Fixed FrequencyCreate a PWM OutputMain LoopPWM Output with Variable FrequencyWire it up
© Adafruit Industries https://learn.adafruit.com/adafruit-qt-py Page 4 of 214
-
119121121124124
126126126127
131132132132133135
136136137139139139140141
142142143146146147147148
149150151154155
157157160161162
164164166166
167169169170
171173
176177
Where's My PWM?CircuitPython Servo
Servo WiringStandard Servo CodeContinuous Servo Code
CircuitPython Cap TouchCreate the Touch InputMain LoopFind the Pin(s)
CircuitPython Internal RGB LEDCreate the LEDBrightnessMain LoopMaking Rainbows (Because Who Doesn't Love 'Em!)Circuit Playground Express Rainbow
CircuitPython NeoPixelWiring It UpThe CodeCreate the LEDNeoPixel HelpersMain LoopNeoPixel RGBWRead the Docs
CircuitPython DotStarWire It UpThe CodeCreate the LEDDotStar HelpersMain LoopIs it SPI?Read the Docs
CircuitPython UART SerialThe CodeWire It UpWhere's my UART?Trinket M0: Create UART before I2C
CircuitPython I2CWire It UpFind Your SensorI2C Sensor DataWhere's my I2C?
CircuitPython HID Keyboard and MouseCircuitPython Keyboard EmulatorCreate the Objects and VariablesThe Main Loop
CircuitPython Mouse EmulatorCreate the Objects and VariablesCircuitPython HID Mouse HelpersMain Loop
CircuitPython StorageLogging the Temperature
CircuitPython CPU TempCircuitPython Expectations
© Adafruit Industries https://learn.adafruit.com/adafruit-qt-py Page 5 of 214
-
177177177178178178178
178179179179179179
180181
183183184185187188189189190191192192192192193194194194195195195196196196197197198198198
199200201
Always Run the Latest Version of CircuitPython and LibrariesI have to continue using CircuitPython 3.x or 2.x, where can I find compatible libraries?Switching Between CircuitPython and ArduinoThe Difference Between Express And Non-Express BoardsNon-Express Boards: Gemma, Trinket, and QT Py
Small Disk SpaceNo Audio or NVM
Differences Between CircuitPython and MicroPythonDifferences Between CircuitPython and Python
Python LibrariesIntegers in CircuitPythonFloating Point Numbers and Digits of Precision for Floats in CircuitPythonDifferences between MicroPython and Python
Arduino IDE Setuphttps://adafruit.github.io/arduino-board-index/package_adafruit_index.json
Using with Arduino IDEInstall SAMD SupportInstall Adafruit SAMDInstall Drivers (Windows 7 & 8 Only)BlinkSuccessful UploadCompilation IssuesManually bootloadingUbuntu & Linux Issue FixNeoPixel BlinkAdapting Sketches to M0 & M4Analog ReferencesPin Outputs & PullupsSerial vs SerialUSBAnalogWrite / PWM on Feather/Metro M0analogWrite() PWM rangeanalogWrite() DAC on A0Missing header filesBootloader LaunchingAligned Memory AccessFloating Point ConversionHow Much RAM Available?Storing data in FLASHPretty-Printing out registersM4 Performance Options
CPU Speed (overclocking)OptimizeCacheMax SPI and Max QSPI
Enabling the Buck Converter on some M4 BoardsUF2 Bootloader DetailsEntering Bootloader Mode
© Adafruit Industries https://learn.adafruit.com/adafruit-qt-py Page 6 of 214
-
203204204205207207207
208209210211212212212
Using the Mass Storage BootloaderUsing the BOSSA Bootloader
Windows 7 DriversVerifying Serial Port in Device ManagerRunning bossac on the command line
Using bossac Versions 1.7.0, 1.8Using bossac Versions 1.9 or Later
Updating the bootloaderGetting Rid of Windows Pop-upsMaking your own UF2Installing the bootloader on a fresh/bricked boardDownloadsFilesSchematic & Fabrication Print
© Adafruit Industries https://learn.adafruit.com/adafruit-qt-py Page 7 of 214
-
Overview
What a cutie pie! Or is it... a QT Py? This diminutive dev board comes with our favorite li'l chip, the SAMD21
(as made famous in our GEMMA M0 and Trinket M0 boards).
This time it comes with our favorite connector - the STEMMA QT (https://adafru.it/HMB), a chainable I2C
port that can be used with any of our STEMMA QT sensors and accessories (https://adafru.it/NmD).
© Adafruit Industries https://learn.adafruit.com/adafruit-qt-py Page 8 of 214
http://adafruit.com/stemmahttps://www.adafruit.com/category/620
-
OLEDs (https://adafru.it/NB-)! Inertial Measurment Units (https://adafru.it/NC0)! Sensors a-
plenty (https://adafru.it/NC1). All plug-and-play thanks to the innovative chainable design: SparkFun
Qwiic (https://adafru.it/Fpw)-compatible STEMMA QT (https://adafru.it/Ft4) connectors for the I2C bus so
you don't even need to solder! Just plug in a compatible cable and attach it to your MCU of choice, and
you’re ready to load up some software and measure some light.
Use any SparkFun Qwiic (https://adafru.it/NC2) boards! Seeed Grove I2C boards (https://adafru.it/Ndk) will
also work with an adapter cable.
The pinout and shape is Seeed Xiao (https://adafru.it/NC3) compatible, with castellated pads so you can
solder it flat to a PCB. In addition to the QT connector, we also added an RGB NeoPixel (with controllable
power pin to allow for ultra-low-power usage), and a reset button (great for restarting your program, or
entering the bootloader).
Runs Arduino like a dream, and can be used for basic CircuitPython projects. For more advanced usage
like datalogging or file storage, solder an SOIC SPI flash chip onto the bottom pads.
© Adafruit Industries https://learn.adafruit.com/adafruit-qt-py Page 9 of 214
https://www.adafruit.com/?q=qt+oled&main_page=category&cPath=1005&sort=BestMatchhttps://www.adafruit.com/?q=qt+imu&main_page=category&cPath=1005&sort=BestMatchhttps://www.adafruit.com/?q=qt+sensor&main_page=category&cPath=1005&sort=BestMatchhttps://www.sparkfun.com/qwiichttps://learn.adafruit.com/introducing-adafruit-stemma-qthttp://www.sparkfun.com/qwiichttps://www.adafruit.com/product/4528https://wiki.seeedstudio.com/Seeeduino-XIAO/
-
Same size, form-factor, and pin-out as Seeed Xiao
ATSAMD21E18 32-bit Cortex M0+ - 48 MHz 32 bit processor with 256KB Flash and 32 KB RAM
Native USB supported by every OS - can be used in Arduino or CircuitPython as USB serial console,
MIDI, Keyboard/Mouse HID, even a little disk drive for storing Python scripts.
Can be used with Arduino IDE or CircuitPython
Built in RGB NeoPixel LED
11 GPIO pins:
True analog output on one I/O pin - can be used to play 10-bit quality audio clips in Arduino
(CircuitPython does not have storage for audio clips)
9 x 12-bit analog inputs (SDA/SCL do not have analog inputs)
1 x Optional AREF on A1
9 x PWM outputs (A0 is analog out, A1 is not PWM capable)
Hardware I2C port with STEMMA QT plug-n-play connector
Hardware UART
Hardware SPI
Hardware I2S
6 x Capacitive Touch with no additional components required
3.3V regulator with 600mA peak output (https://adafru.it/NC4)
Optional SOIC-8 SPI Flash chip on bottom (https://adafru.it/NC5)
Reset switch for starting your project code over or entering bootloader mode
USB Type C connector
Really, really small
© Adafruit Industries https://learn.adafruit.com/adafruit-qt-py Page 10 of 214
https://www.diodes.com/assets/Datasheets/AP2112.pdfhttps://www.adafruit.com/product/4763
-
© Adafruit Industries https://learn.adafruit.com/adafruit-qt-py Page 11 of 214
-
Pinouts
Power Pins3V - this is the regulated output from the onboard regulator. You can draw 500mA
5V - This is 5v out from the USB port. You can also use this as a voltage input but you must havesome sort of diode (schottky, signal, power, really anything) between your external power source
and this pin with anode to battery, cathode to 5V pin. Note that you cannot power the USB port by
supplying 5V to this pin: there is a protection diode that prevents the 5V from reaching the USB
connector. This is to protect host computer USB ports, etc. You can draw 1A peak through the diode,
but we recommend keeping it lower than that, about 500mA
GND - Power/data/signal ground
Input/Output Pins
General Purpose / Analog Inputs
A0 / D0 - Digital/analog GPIO pin 0. Can act as a true analog output with 10 bit precision, but does not
have PWM. Can also be a capacitive touch input.
A1 / D1 - Digital/analog GPIO pin 1. Can be a capacitive touch input or an AREF pin.
A2 / D2 - Digital/analog GPIO pin 2. Can act as PWM or capacitive touch input.
© Adafruit Industries https://learn.adafruit.com/adafruit-qt-py Page 12 of 214
-
A3 / D3 - Digital/analog GPIO pin 3. Can act as PWM or capacitive touch input.
I2C Pins
SDA / D4 - This is the I2C data pin and digital pin 4, can also be a PWM. There is no analog on this
pin! There's no pull up on this pin by default so when using with I2C, you may need a 2.2K-10K pullup
on each to 3.3V. All our STEMMA QT breakouts have the pullup installed on the breakout PCB.
SCL / D5 - This is the I2C clock pin and digital pin 5, can also be a PWM. There is no analog on this
pin! There's no pull up on this pin by default so when using with I2C, you may need a 2.2K-10K pullup
on each to 3.3V
STEMMA QT (https://adafru.it/Ft4) - This connector allows you to connect over I2C (without soldering!) to
breakout boards with STEMMA QT connectors or to other things with various associated
accessories (https://adafru.it/Ft6)
Hardware Serial Pins
TX / A6 / D6 - Transmit (output) for Serial1. Also analog/digital GPIO 6. Can act as PWM or capacitive
touch input.
RX / A7 / D7 - Receive (input) for Serial1. Also analog/digital GPIO 7. Can act as PWM or capacitive
touch input.
SPI Pins
SCK / A8 / D8 - Hardware SPI clock pin. Also analog/digital GPIO 8. Can act as PWM output.
MI / A9 / D9 - Hardware SPI MISO microcontroller in serial out pin. Also analog/digital GPIO 9. Can
act as PWM output.
MO / A10 / D10 - Hardware SPI MOSI microcontroller out serial in pin. Also analog/digital GPIO 10.
Can act as PWM output.
Onboard Neopixel pins
There is a very tiny NeoPixel that is connected to digital pin 11 for signal. If you would like to turn off the
pixel for low power usage, set pin 12 low. By default pin 12 is set high for you by Arduino/CircuitPython
Capacitive touch pins
A0, A1, A2, A3, A6 (TX), A7 (RX) can be capacitive touch pins without the need for a separate driver pin.
Analog output pin
Only A0 can be a true analog output (not PWM!) at 10-bit resolution
© Adafruit Industries https://learn.adafruit.com/adafruit-qt-py Page 13 of 214
https://learn.adafruit.com/introducing-adafruit-stemma-qthttps://www.adafruit.com/?q=JST%20SH%204
-
Analog input pins
All pins except for SDA/SCL can be analog inputs with 12-bit read resolution
PWM output pins
Only A0 and A1 cannot be PWM output
I2S pins
Data pin is RX
Bit Clock pin is MOSI
Word Select pin is SCK
Only one data pin is available so you cannot have both I2S input and output.
SWD Debug Pins
On the bottom of the board are two pads. On the left is
SWCLK and on the right is SWDIO. On the off chance you
want to reprogram your QT Py M0 or debug it using a
Cortex M0 SWD debug/programmer, you will need to
solder/connect to these pads.
Reverse Side SPI FLASH
The QT Py microcontroller has 256KB flash for storage of code and code-embedded files. In Circuitpython
you will get a very small (~48KB) disk drive for your Python code storage. But, say you want more! You can
solder a chip onto the back of the QT Py to add 2MB of SPI Flash storage. We have a pre-built 'haxpress'
version of CircuitPython (https://adafru.it/NCC) that supports the GD25Q16 flash chip. If you want to use a
different flash chip, you'll need to build your own version of CircuitPython with support for that chip
enabled (https://adafru.it/Ppc).
GD25Q16 - 2MB SPI Flash in 8-Pin SOIC packageThese little chips are like miniature SSD drives for your electronics. When you don't need something with as much storage as a micro SD
card, but an EEPROM is too small, SPI (or...
$1.25
© Adafruit Industries https://learn.adafruit.com/adafruit-qt-py Page 14 of 214
https://learn.adafruit.com//assets/99703https://circuitpython.org/board/qtpy_m0_haxpress/https://learn.adafruit.com/building-circuitpython/choosing-a-different-spi-flash-chiphttps://www.adafruit.com/product/4763
-
In Stock
Once soldered in, you can access the SPI flash in Arduino
on SPI1 and chip select pin 17. In CircuitPython, a
'haxpress' version of the runtime will need to be installed,
so it knows to look for the larger filesystem. There is more
hardware support in the haxpress CircuitPython build
because we can add more code to the internal flash
instead of using it for a filesystem
Add to Cart
© Adafruit Industries https://learn.adafruit.com/adafruit-qt-py Page 15 of 214
https://www.adafruit.com/product/4763https://learn.adafruit.com//assets/95243
-
About STEMMA QTAbout STEMMA QT (https://adafru.it/Ft4)
© Adafruit Industries https://learn.adafruit.com/adafruit-qt-py Page 16 of 214
https://learn.adafruit.com/introducing-adafruit-stemma-qt
-
What is CircuitPython?
CircuitPython is a programming language designed to simplify experimenting and learning to program on
low-cost microcontroller boards. It makes getting started easier than ever with no upfront desktop
downloads needed. Once you get your board set up, open any text editor, and get started editing code.
It's that simple.
CircuitPython is based on PythonPython is the fastest growing programming language. It's taught in schools and universities. It's a high-
level programming language which means it's designed to be easier to read, write and maintain. It
supports modules and packages which means it's easy to reuse your code for other projects. It has a built
in interpreter which means there are no extra steps, like compiling, to get your code to work. And ofcourse, Python is Open Source Software which means it's free for anyone to use, modify or improve upon.
CircuitPython adds hardware support to all of these amazing features. If you already have Python
knowledge, you can easily apply that to using CircuitPython. If you have no previous experience, it's really
simple to get started!
Why would I use CircuitPython?
CircuitPython is designed to run on microcontroller boards. A microcontroller board is a board with a
© Adafruit Industries https://learn.adafruit.com/adafruit-qt-py Page 17 of 214
-
microcontroller chip that's essentially an itty-bitty all-in-one computer. The board you're holding is a
microcontroller board! CircuitPython is easy to use because all you need is that little board, a USB cable,
and a computer with a USB connection. But that's only the beginning.
Other reasons to use CircuitPython include:
You want to get up and running quickly. Create a file, edit your code, save the file, and it runs
immediately. There is no compiling, no downloading and no uploading needed.
You're new to programming. CircuitPython is designed with education in mind. It's easy to start
learning how to program and you get immediate feedback from the board.
Easily update your code. Since your code lives on the disk drive, you can edit it whenever you like,
you can also keep multiple files around for easy experimentation.
The serial console and REPL. These allow for live feedback from your code and interactive
programming.
File storage. The internal storage for CircuitPython makes it great for data-logging, playing audio
clips, and otherwise interacting with files.
Strong hardware support. There are many libraries and drivers for sensors, breakout boards and
other external components.
It's Python! Python is the fastest-growing programming language. It's taught in schools and
universities. CircuitPython is almost-completely compatible with Python. It simply adds hardware
support.
This is just the beginning. CircuitPython continues to evolve, and is constantly being updated. We
welcome and encourage feedback from the community, and we incorporate this into how we are
developing CircuitPython. That's the core of the open source concept. This makes CircuitPython better for
you and everyone who uses it!
© Adafruit Industries https://learn.adafruit.com/adafruit-qt-py Page 18 of 214
-
CircuitPython
CircuitPython (https://adafru.it/tB7) is a derivative of MicroPython (https://adafru.it/BeZ) designed to simplify
experimentation and education on low-cost microcontrollers. It makes it easier than ever to get prototyping
by requiring no upfront desktop software downloads. Simply copy and edit files on the CIRCUITPY drive to
iterate.
Set up CircuitPython Quick Start!
Follow this quick step-by-step for super-fast Python power :)
If you want to get started with your QT Py, and you have NOT soldered a chip to the back of it, download
CircuitPython from the following link:
https://adafru.it/NCB
https://adafru.it/NCC
Click the link above and download the latest UF2 file.
Download and save it to your desktop (or wherever is
handy).
https://adafru.it/NCB
If you have soldered a GD25Q16 SPI flash chip to the bottom of your board, you must use the
Haxpress version of CircuitPython for the Adafruit QT Py for the flash to work! If you have NOT
soldered a SPI flash chip to your QT Py, do NOT use this download! It will not give you 2MB of
flash space without a chip!
�
https://adafru.it/NCC
© Adafruit Industries https://learn.adafruit.com/adafruit-qt-py Page 19 of 214
https://github.com/adafruit/circuitpythonhttps://micropython.orghttps://circuitpython.org/board/qtpy_m0/https://circuitpython.org/board/qtpy_m0_haxpress/https://learn.adafruit.com//assets/95209
-
Plug your QT Py into your computer using a known-good
USB cable.
A lot of people end up using charge-only USB cables and
it is very frustrating! So make sure you have a USB cable
you know is good for data sync.
Double-click the small RST (reset) button, and you will see
the NeoPixel RGB LED turn green. If it turns red, check the
USB cable, try another USB port, etc.
If double-clicking doesn't work the first time, try again.
Sometimes it can take a few tries to get the rhythm right!
You will see a new disk drive appear called QTPY_BOOT.
Drag the adafruit_circuitpython_etc.uf2 file
to QTPY_BOOT
© Adafruit Industries https://learn.adafruit.com/adafruit-qt-py Page 20 of 214
https://learn.adafruit.com//assets/95210https://learn.adafruit.com//assets/95211https://learn.adafruit.com//assets/95212
-
The red LED will flash. Then, the QTPY_BOOT drive will
disappear and a new disk drive called CIRCUITPY will
appear.
That's it, you're done! :)
© Adafruit Industries https://learn.adafruit.com/adafruit-qt-py Page 21 of 214
https://learn.adafruit.com//assets/95213
-
Installing Mu Editor
Mu is a simple code editor that works with the Adafruit CircuitPython boards. It's written in Python and
works on Windows, MacOS, Linux and Raspberry Pi. The serial console is built right in so you get
immediate feedback from your board's serial output!
Download and Install Mu
Download Mu
from https://codewith.mu (https://adafru.it/Be6). Click
the Download or Start Here links there for downloads and
installation instructions. The website has a wealth of other
information, including extensive tutorials and and how-
to's.
Using Mu
The first time you start Mu, you will be prompted to select
your 'mode' - you can always change your mind later. For
now please select CircuitPython!
The current mode is displayed in the lower right corner of
the window, next to the "gear" icon. If the mode says
"Microbit" or something else, click the Mode button in the
upper left, and then choose "CircuitPython" in the dialog
box that appears.
Mu is our recommended editor - please use it (unless you are an experienced coder with a
favorite editor already!)�
© Adafruit Industries https://learn.adafruit.com/adafruit-qt-py Page 22 of 214
https://learn.adafruit.com//assets/74974https://codewith.mu/https://learn.adafruit.com//assets/49641
-
Mu attempts to auto-detect your board, so please plug in
your CircuitPython device and make sure it shows up as
a CIRCUITPY drive before starting Mu
You can now explore Mu! The three main sections of the window are labeled below; the button bar, the
text editor, and the serial console / REPL.
Now you're ready to code! Let's keep going...
© Adafruit Industries https://learn.adafruit.com/adafruit-qt-py Page 23 of 214
https://learn.adafruit.com//assets/49642
-
Creating and Editing Code
One of the best things about CircuitPython is how simple it is to get code up and running. In this section,
we're going to cover how to create and edit your first CircuitPython program.
To create and edit code, all you'll need is an editor. There are many options. We strongly recommend
using Mu! It's designed for CircuitPython, and it's really simple and easy to use, with a built in serial
console!
If you don't or can't use Mu, there are basic text editors built into every operating system such as Notepad
on Windows, TextEdit on Mac, and gedit on Linux. However, many of these editors don't write back
changes immediately to files that you edit. That can cause problems when using CircuitPython. See the
Editing Code (https://adafru.it/id3) section below. If you want to skip that section for now, make sure you
do "Eject" or "Safe Remove" on Windows or "sync" on Linux after writing a file if you aren't using Mu. (This
is not a problem on MacOS.)
Creating Code
Open your editor, and create a new file. If you are using
Mu, click the New button in the top left
Copy and paste the following code into your editor:
import boardimport digitalioimport time
led = digitalio.DigitalInOut(board.LED)led.direction = digitalio.Direction.OUTPUT
while True: led.value = True time.sleep(0.5) led.value = False time.sleep(0.5)
© Adafruit Industries https://learn.adafruit.com/adafruit-qt-py Page 24 of 214
https://learn.adafruit.com//assets/49645
-
If you're using QT Py or a Trinkey, please download the NeoPixel blink example (https://adafru.it/SB2).
For Adafruit CLUE, you'll need to use board.D17 instead of board.LED . The rest of the code remains thesame. Make the following change to the led = line:
led = digitalio.DigitalInOut(board.D17)
For Adafruit ItsyBitsy nRF52840, you'll need to use board.BLUE_LED instead of board.LED . The rest of thecode remains the same. Make the following change to the led = line:
led = digitalio.DigitalInOut(board.BLUE_LED)
It will look like this - note that under the while True: line,the next four lines have spaces to indent them, but they're
indented exactly the same amount. All other lines have no
spaces before the text.
The QT Py and the Trinkeys do not have a built-in little red LED! There is an addressable RGB
NeoPixel LED. The above example will NOT work on the QT Py or the Trinkeys!�
The NeoPixel blink example uses the onboard NeoPixel, but the time code is the same. You can
use the linked NeoPixel Blink example to follow along with this guide page.�
If you are using Adafruit CLUE, you will need to edit the code to use board.D17 as shown below!�
If you are using Adafruit ItsyBitsy nRF52840, you will need to edit the code to use
board.BLUE_LED as shown below!�
© Adafruit Industries https://learn.adafruit.com/adafruit-qt-py Page 25 of 214
https://github.com/adafruit/Adafruit_Learning_System_Guides/blob/master/Welcome_to_CircuitPython/neopixel_blink.pyhttps://learn.adafruit.com//assets/49646
-
Save this file as code.py on your CIRCUITPY drive.
On each board (except the ItsyBitsy nRF52840) you'll find a tiny red LED. On the ItsyBitsy nRF52840, you'll
find a tiny blue LED.
The little LED should now be blinking. Once per second.
Congratulations, you've just run your first CircuitPython program!
Editing Code
To edit code, open the code.py file on your CIRCUITPY
drive into your editor.
Make the desired changes to your code. Save the file.
That's it!
© Adafruit Industries https://learn.adafruit.com/adafruit-qt-py Page 26 of 214
https://learn.adafruit.com//assets/49649https://learn.adafruit.com//assets/49650https://learn.adafruit.com//assets/49651
-
Your code changes are run as soon as the file is done saving.
There's just one warning we have to give you before we continue...
The CircuitPython code on your board detects when the files are changed or written and will automatically
re-start your code. This makes coding very fast because you save, and it re-runs.
However, you must wait until the file is done being saved before unplugging or resetting your board! On
Windows using some editors this can sometimes take up to 90 seconds, on Linux it can take 30 seconds
to complete because the text editor does not save the file completely. Mac OS does not seem to have this
delay, which is nice!
This is really important to be aware of. If you unplug or reset the board before your computer finishes
writing the file to your board, you can corrupt the drive. If this happens, you may lose the code you've
written, so it's important to backup your code to your computer regularly.
There are a few ways to avoid this:
1. Use an editor that writes out the file completely when you save it.
Recommended editors:
mu (https://adafru.it/Be6) is an editor that safely writes all changes (it's also our recommended editor!)
emacs (https://adafru.it/xNA) is also an editor that will fulIy write files on save (https://adafru.it/Be7)
Sublime Text (https://adafru.it/xNB) safely writes all changes
Visual Studio Code (https://adafru.it/Be9) appears to safely write all changes
gedit on Linux appears to safely write all changes
IDLE (https://adafru.it/IWB), in Python 3.8.1 or later, was fixed (https://adafru.it/IWD) to write all changes
immediately
thonny (https://adafru.it/Qb6) fully writes files on save
Recommended only with particular settings or with add-ons:
vim (https://adafru.it/ek9) / vi safely writes all changes. But set up vim to not write
swapfiles (https://adafru.it/ELO) (.swp files: temporary records of your edits) to CIRCUITPY. Run vim
with vim -n , set the no swapfile option, or set the directory option to write swapfiles elsewhere.Otherwise the swapfile writes trigger restarts of your program.
The PyCharm IDE (https://adafru.it/xNC) is safe if "Safe Write" is turned on in Settings->System
Settings->Synchronization (true by default).
If you are using Atom (https://adafru.it/fMG), install the fsync-on-save
package (https://adafru.it/E9m) so that it will always write out all changes to files on CIRCUITPY .SlickEdit (https://adafru.it/DdP) works only if you add a macro to flush the disk (https://adafru.it/ven).
Don't Click Reset or Unplug!�
© Adafruit Industries https://learn.adafruit.com/adafruit-qt-py Page 27 of 214
https://codewith.mu/https://www.gnu.org/software/emacs/https://www.gnu.org/software/emacs/manual/html_node/emacs/Customize-Save.htmlhttps://www.sublimetext.com/https://code.visualstudio.com/https://docs.python.org/3/library/idle.htmlhttps://bugs.python.org/issue36807https://thonny.org/http://www.vim.org/https://vi.stackexchange.com/a/179https://www.jetbrains.com/pycharm/https://atom.io/https://atom.io/packages/fsync-on-savehttps://www.slickedit.com/https://forums.adafruit.com/viewtopic.php?f=57&t=144412#p713290
-
�
We don't recommend these editors:
notepad (the default Windows editor) and Notepad++ can be slow to write, so we recommend the
editors above! If you are using notepad, be sure to eject the drive (see below)
IDLE in Python 3.8.0 or earlier does not force out changes immediately
nano (on Linux) does not force out changes
geany (on Linux) does not force out changes
Anything else - we haven't tested other editors so please use a recommended one!
2. Eject or Sync the Drive After Writing
If you are using one of our not-recommended-editors, not all is lost! You can still make it work.
On Windows, you can Eject or Safe Remove the CIRCUITPY drive. It won't actually eject, but it will force
the operating system to save your file to disk. On Linux, use the sync command in a terminal to force the
write to disk.
You also need to do this if you use Windows Explorer or a Linux graphical file manager to drag a file onto
CIRCUITPY
Oh No I Did Something Wrong and Now The CIRCUITPY DriveDoesn't Show Up!!!Don't worry! Corrupting the drive isn't the end of the world (or your board!). If this happens, follow the
steps found on the Troubleshooting (https://adafru.it/Den) page of every board guide to get your board
up and running again.
If you are dragging a file from your host computer onto the CIRCUITPY drive, you still need to do
step 2. Eject or Sync (below) to make sure the file is completely written.�
© Adafruit Industries https://learn.adafruit.com/adafruit-qt-py Page 28 of 214
https://learn.adafruit.com/welcome-to-circuitpython/troubleshooting
-
Back to Editing Code...Now! Let's try editing the program you added to your board. Open your code.py file into your editor. We'll
make a simple change. Change the first 0.5 to 0.1 . The code should look like this:
import boardimport digitalioimport time
led = digitalio.DigitalInOut(board.LED)led.direction = digitalio.Direction.OUTPUT
while True: led.value = True time.sleep(0.1) led.value = False time.sleep(0.5)
© Adafruit Industries https://learn.adafruit.com/adafruit-qt-py Page 29 of 214
-
Leave the rest of the code as-is. Save your file. See what happens to the LED on your board? Something
changed! Do you know why? Let's find out!
Exploring Your First CircuitPython ProgramFirst, we'll take a look at the code we're editing.
Here is the original code again:
import boardimport digitalioimport time
led = digitalio.DigitalInOut(board.LED)led.direction = digitalio.Direction.OUTPUT
while True: led.value = True time.sleep(0.5) led.value = False time.sleep(0.5)
Imports & Libraries
Each CircuitPython program you run needs to have a lot of information to work. The reason CircuitPython
is so simple to use is that most of that information is stored in other files and works in the background. The
files built into CircuitPython are called modules, and the files you load separately are called libraries.
Modules are built into CircuitPython. Libraries are stored on your CIRCUITPY drive in a folder called lib.
import boardimport digitalioimport time
The import statements tells the board that you're going to use a particular library in your code. In thisexample, we imported three modules: board , digitalio , and time . All three of these modules are built intoCircuitPython, so no separate library files are needed. That's one of the things that makes this an excellent
first example. You don't need any thing extra to make it work! board gives you access to the hardware onyour board, digitalio lets you access that hardware as inputs/outputs and time let's you pass time by'sleeping'
Setting Up The LED
The next two lines setup the code to use the LED.
© Adafruit Industries https://learn.adafruit.com/adafruit-qt-py Page 30 of 214
-
led = digitalio.DigitalInOut(board.LED)led.direction = digitalio.Direction.OUTPUT
Your board knows the red LED as LED . So, we initialise that pin, and we set it to output. We set led toequal the rest of that information so we don't have to type it all out again later in our code.
Loop-de-loops
The third section starts with a while statement. while True: essentially means, "forever do the following:".while True: creates a loop. Code will loop "while" the condition is "true" (vs. false), and as True is neverFalse, the code will loop forever. All code that is indented under while True: is "inside" the loop.
Inside our loop, we have four items:
while True: led.value = True time.sleep(0.5) led.value = False time.sleep(0.5)
First, we have led.value = True . This line tells the LED to turn on. On the next line, we have time.sleep(0.5) .This line is telling CircuitPython to pause running code for 0.5 seconds. Since this is between turning the
led on and off, the led will be on for 0.5 seconds.
The next two lines are similar. led.value = False tells the LED to turn off, and time.sleep(0.5) tellsCircuitPython to pause for another 0.5 seconds. This occurs between turning the led off and back on so
the LED will be off for 0.5 seconds too.
Then the loop will begin again, and continue to do so as long as the code is running!
So, when you changed the first 0.5 to 0.1 , you decreased the amount of time that the code leaves theLED on. So it blinks on really quickly before turning off!
Great job! You've edited code in a CircuitPython program!
What Happens When My Code Finishes Running?
When your code finishes running, CircuitPython resets your microcontroller board to prepare it for the next
run of code. That means any set up you did earlier no longer applies, and the pin states are reset.
For example, try reducing the above example to led.value = True . The LED will flash almost too quickly tosee, and turn off. This is because the code finishes running and resets the pin state, and the LED is no
longer receiving a signal.
© Adafruit Industries https://learn.adafruit.com/adafruit-qt-py Page 31 of 214
-
�
To that end, most CircuitPython programs involve some kind of loop, infinite or otherwise
What if I don't have the loop?If you don't have the loop, the code will run to the end and exit. This can lead to some unexpected
behavior in simple programs like this since the "exit" also resets the state of the hardware. This is a
different behavior than running commands via REPL. So if you are writing a simple program that doesn't
seem to work, you may need to add a loop to the end so the program doesn't exit.
The simplest loop would be:
while True:
pass
And remember - you can press to exit the loop.
See also the Behavior section in the docs (https://adafru.it/Bvz).
© Adafruit Industries https://learn.adafruit.com/adafruit-qt-py Page 32 of 214
https://circuitpython.readthedocs.io/en/latest/README.html#behavior
-
More ChangesWe don't have to stop there! Let's keep going. Change the second 0.5 to 0.1 so it looks like this:
while True: led.value = True time.sleep(0.1) led.value = False time.sleep(0.1)
Now it blinks really fast! You decreased the both time that the code leaves the LED on and off!
Now try increasing both of the 0.1 to 1 . Your LED will blink much more slowly because you've increasedthe amount of time that the LED is turned on and off.
Well done! You're doing great! You're ready to start into new examples and edit them to see what
happens! These were simple changes, but major changes are done using the same process. Make your
desired change, save it, and get the results. That's really all there is to it!
Naming Your Program File
CircuitPython looks for a code file on the board to run. There are four options: code.txt, code.py, main.txt
and main.py. CircuitPython looks for those files, in that order, and then runs the first one it finds. While we
suggest using code.py as your code file, it is important to know that the other options exist. If your
program doesn't seem to be updating as you work, make sure you haven't created another code file that's
being read instead of the one you're working on.
© Adafruit Industries https://learn.adafruit.com/adafruit-qt-py Page 33 of 214
-
Connecting to the Serial Console
One of the staples of CircuitPython (and programming in general!) is something called a "print statement".
This is a line you include in your code that causes your code to output text. A print statement in
CircuitPython looks like this:
print("Hello, world!")
This line would result in:
Hello, world!
However, these print statements need somewhere to display. That's where the serial console comes in!
The serial console receives output from your CircuitPython board sent over USB and displays it so you can
see it. This is necessary when you've included a print statement in your code and you'd like to see what
you printed. It is also helpful for troubleshooting errors, because your board will send errors and the serial
console will print those too.
The serial console requires a terminal program. A terminal is a program that gives you a text-based
interface to perform various tasks.
sudo apt purge modemmanager
Are you using Mu?If so, good news! The serial console is built into Mu and will autodetect your board making using the
REPL really really easy.
Please note that Mu does yet not work with nRF52 or ESP8266-based CircuitPython boards, skip down to
the next section for details on using a terminal program.
If you're on Linux, and are seeing multi-second delays connecting to the serial console, or are
seeing "AT" and other gibberish when you connect, then the modemmanager service might be
interfering. Just remove it; it doesn't have much use unless you're still using dial-up modems. To
remove, type this command at a shell:
�
© Adafruit Industries https://learn.adafruit.com/adafruit-qt-py Page 34 of 214
-
First, make sure your CircuitPython board is plugged in. If
you are using Windows 7, make sure you installed the
drivers (https://adafru.it/Amd).
Once in Mu, look for the Serial button in the menu and click it.
Setting Permissions on Linux
On Linux, if you see an error box something like the one below when you press the Serial button, you
need to add yourself to a user group to have permission to connect to the serial console.
On Ubuntu and Debian, add yourself to the dialout group by doing:
sudo adduser $USER dialout
After running the command above, reboot your machine to gain access to the group. On other Linux
distributions, the group you need may be different. See Advanced Serial Console on Mac and
© Adafruit Industries https://learn.adafruit.com/adafruit-qt-py Page 35 of 214
https://learn.adafruit.com//assets/49652file:///welcome-to-circuitpython/installing-circuitpython#windows-7-drivershttps://learn.adafruit.com/welcome-to-circuitpython/advanced-serial-console-on-mac-and-linux
-
Linux (https://adafru.it/AAI) for details on how to add yourself to the right group.
Using Something Else?If you're not using Mu to edit, are using ESP8266 or nRF52 CircuitPython, or if for some reason you are not
a fan of the built in serial console, you can run the serial console as a separate program.
Windows requires you to download a terminal program, check out this page for more
details (https://adafru.it/AAH)
Mac and Linux both have one built in, though other options are available for download, check this page for
more details (https://adafru.it/AAI)
© Adafruit Industries https://learn.adafruit.com/adafruit-qt-py Page 36 of 214
file:///welcome-to-circuitpython/advanced-serial-console-on-windowsfile:///welcome-to-circuitpython/advanced-serial-console-on-mac-and-linux
-
Interacting with the Serial Console
Once you've successfully connected to the serial console, it's time to start using it.
The code you wrote earlier has no output to the serial console. So, we're going to edit it to create some
output.
Open your code.py file into your editor, and include a print statement. You can print anything you like!Just include your phrase between the quotation marks inside the parentheses. For example:
import boardimport digitalioimport time
led = digitalio.DigitalInOut(board.D13)led.direction = digitalio.Direction.OUTPUT
while True: print("Hello, CircuitPython!") led.value = True time.sleep(1) led.value = False time.sleep(1)
Save your file.
Now, let's go take a look at the window with our connection to the serial console.
Excellent! Our print statement is showing up in our console! Try changing the printed text to something
else.
© Adafruit Industries https://learn.adafruit.com/adafruit-qt-py Page 37 of 214
-
Keep your serial console window where you can see it. Save your file. You'll see what the serial console
displays when the board reboots. Then you'll see your new change!
The Traceback (most recent call last): is telling you the last thing your board was doing before you savedyour file. This is normal behavior and will happen every time the board resets. This is really handy for
troubleshooting. Let's introduce an error so we can see how it is used.
Delete the e at the end of True from the line led.value = True so that it says led.value = Tru
Save your file. You will notice that your red LED will stop blinking, and you may have a colored status LED
blinking at you. This is because the code is no longer correct and can no longer run properly. We need to
fix it!
© Adafruit Industries https://learn.adafruit.com/adafruit-qt-py Page 38 of 214
-
Usually when you run into errors, it's not because you introduced them on purpose. You may have 200
lines of code, and have no idea where your error could be hiding. This is where the serial console can
help. Let's take a look!
The Traceback (most recent call last): is telling you that the last thing it was able to run was line 10 in yourcode. The next line is your error: NameError: name 'Tru' is not defined . This error might not mean a lot toyou, but combined with knowing the issue is on line 10, it gives you a great place to start!
Go back to your code, and take a look at line 10. Obviously, you know what the problem is already. But if
you didn't, you'd want to look at line 10 and see if you could figure it out. If you're still unsure, try googling
the error to get some help. In this case, you know what to look for. You spelled True wrong. Fix the typo
and save your file.
Nice job fixing the error! Your serial console is streaming and your red LED Is blinking again.
The serial console will display any output generated by your code. Some sensors, such as a humidity
© Adafruit Industries https://learn.adafruit.com/adafruit-qt-py Page 39 of 214
-
sensor or a thermistor, receive data and you can use print statements to display that information. You can
also use print statements for troubleshooting. If your code isn't working, and you want to know where it's
failing, you can put print statements in various places to see where it stops printing.
The serial console has many uses, and is an amazing tool overall for learning and programming!
© Adafruit Industries https://learn.adafruit.com/adafruit-qt-py Page 40 of 214
-
The REPL
The other feature of the serial connection is the Read-Evaluate-Print-Loop, or REPL. The REPL allows you
to enter individual lines of code and have them run immediately. It's really handy if you're running into
trouble with a particular program and can't figure out why. It's interactive so it's great for testing new ideas.
To use the REPL, you first need to be connected to the serial console. Once that connection has been
established, you'll want to press Ctrl + C.
If there is code running, it will stop and you'll see Press any key to enter the REPL. Use CTRL-D to reload.Follow those instructions, and press any key on your keyboard.
The Traceback (most recent call last): is telling you the last thing your board was doing before you pressedCtrl + C and interrupted it. The KeyboardInterrupt is you pressing Ctrl + C. This information can be handywhen troubleshooting, but for now, don't worry about it. Just note that it is expected behavior.
If there is no code running, you will enter the REPL immediately after pressing Ctrl + C. There is no
information about what your board was doing before you interrupted it because there is no code running.
Either way, once you press a key you'll see a >>> prompt welcoming you to the REPL!
© Adafruit Industries https://learn.adafruit.com/adafruit-qt-py Page 41 of 214
-
If you have trouble getting to the >>> prompt, try pressing Ctrl + C a few more times.
The first thing you get from the REPL is information about your board.
This line tells you the version of CircuitPython you're using and when it was released. Next, it gives you the
type of board you're using and the type of microcontroller the board uses. Each part of this may be
different for your board depending on the versions you're working with.
This is followed by the CircuitPython prompt.
From this prompt you can run all sorts of commands and code. The first thing we'll do is run help() . Thiswill tell us where to start exploring the REPL. To run code in the REPL, type it in next to the REPL prompt.
Type help() next to the prompt in the REPL.
Then press enter. You should then see a message.
© Adafruit Industries https://learn.adafruit.com/adafruit-qt-py Page 42 of 214
-
First part of the message is another reference to the version of CircuitPython you're using. Second, a URL
for the CircuitPython related project guides. Then... wait. What's this? To list built-in modules, please do`help("modules")`. Remember the libraries you learned about while going through creating code? That'sexactly what this is talking about! This is a perfect place to start. Let's take a look!
Type help("modules") into the REPL next to the prompt, and press enter.
This is a list of all the core libraries built into CircuitPython. We discussed how board contains all of the
pins on the board that you can use in your code. From the REPL, you are able to see that list!
Type import board into the REPL and press enter. It'll go to a new prompt. It might look like nothinghappened, but that's not the case! If you recall, the import statement simply tells the code to expect to dosomething with that module. In this case, it's telling the REPL that you plan to do something with that
module.
© Adafruit Industries https://learn.adafruit.com/adafruit-qt-py Page 43 of 214
-
Next, type dir(board) into the REPL and press enter.
This is a list of all of the pins on your board that are available for you to use in your code. Each board's list
will differ slightly depending on the number of pins available. Do you see D13 ? That's the pin you used toblink the red LED!
The REPL can also be used to run code. Be aware that any code you enter into the REPL isn't saved
anywhere. If you're testing something new that you'd like to keep, make sure you have it saved
somewhere on your computer as well!
Every programmer in every programming language starts with a piece of code that says, "Hello, World."
We're going to say hello to something else. Type into the REPL:
print("Hello, CircuitPython!")
Then press enter.
That's all there is to running code in the REPL! Nice job!
You can write single lines of code that run stand-alone. You can also write entire programs into the REPL
to test them. As we said though, remember that nothing typed into the REPL is saved.
There's a lot the REPL can do for you. It's great for testing new ideas if you want to see if a few new lines
of code will work. It's fantastic for troubleshooting code by entering it one line at a time and finding out
where it fails. It lets you see what libraries are available and explore those libraries.
Try typing more into the REPL to see what happens!
© Adafruit Industries https://learn.adafruit.com/adafruit-qt-py Page 44 of 214
-
Returning to the serial consoleWhen you're ready to leave the REPL and return to the serial console, simply press Ctrl + D . This will
reload your board and reenter the serial console. You will restart the program you had running before
entering the REPL. In the console window, you'll see any output from the program you had running. And if
your program was affecting anything visual on the board, you'll see that start up again as well.
You can return to the REPL at any time!
© Adafruit Industries https://learn.adafruit.com/adafruit-qt-py Page 45 of 214
-
CircuitPython Libraries
Each CircuitPython program you run needs to have a lot of information to work. The reason CircuitPython
is so simple to use is that most of that information is stored in other files and works in the background.
These files are called libraries. Some of them are built into CircuitPython. Others are stored on yourCIRCUITPY drive in a folder called lib. Part of what makes CircuitPython so awesome is its ability to store
code separately from the firmware itself. Storing code separately from the firmware makes it easier to
update both the code you write and the libraries you depend.
Your board may ship with a lib folder already, it's in the base directory of the drive. If not, simply create the
folder yourself. When you first install CircuitPython, an empty lib directory will be created for you.
CircuitPython libraries work in the same way as regular Python modules so the Python
docs (https://adafru.it/rar) are a great reference for how it all should work. In Python terms, we can place
our library files in the lib directory because its part of the Python path by default.
One downside of this approach of separate libraries is that they are not built in. To use them, one needs to
copy them to the CIRCUITPY drive before they can be used. Fortunately, we provide a bundle full of our
As we continue to develop CircuitPython and create new releases, we will stop supporting older
releases. Visit https://circuitpython.org/downloads to download the latest version of CircuitPython
for your board. You must download the CircuitPython Library Bundle that matches your version of
CircuitPython. Please update CircuitPython and then visit https://circuitpython.org/libraries to
download the latest Library Bundle.
�
© Adafruit Industries https://learn.adafruit.com/adafruit-qt-py Page 46 of 214
https://circuitpython.org/downloadshttps://circuitpython.org/librarieshttps://docs.python.org/3/tutorial/modules.html
-
libraries.
Our bundle and releases also feature optimized versions of the libraries with the .mpy file extension.
These files take less space on the drive and have a smaller memory footprint as they are loaded.
Installing the CircuitPython Library Bundle
We're constantly updating and improving our libraries, so we don't (at this time) ship our CircuitPython
boards with the full library bundle. Instead, you can find example code in the guides for your board that
depends on external libraries. Some of these libraries may be available from us at Adafruit, some may be
written by community members!
Either way, as you start to explore CircuitPython, you'll want to know how to get libraries on board.
You can grab the latest Adafruit CircuitPython Bundle release by clicking the button below.
Note: Match up the bundle version with the version of CircuitPython you are running - 3.x library for
running any version of CircuitPython 3, 4.x for running any version of CircuitPython 4, etc. If you mix
libraries with major CircuitPython versions, you will most likely get errors due to changes in library
interfaces possible during major version changes.
https://adafru.it/ENC
If you need another version, you can also visit the bundle release page (https://adafru.it/Ayy) which will let
you select exactly what version you're looking for, as well as information about changes.
Either way, download the version that matches your CircuitPython firmware version. If you don't know
the version, look at the initial prompt in the CircuitPython REPL, which reports the version. For example, if
you're running v4.0.1, download the 4.x library bundle. There's also a py bundle which contains the
uncompressed python files, you probably don't want that unless you are doing advanced work on libraries.
After downloading the zip, extract its contents. This is usually done by double clicking on the zip. On Mac
OSX, it places the file in the same directory as the zip.
https://adafru.it/ENC
© Adafruit Industries https://learn.adafruit.com/adafruit-qt-py Page 47 of 214
https://circuitpython.org/librarieshttps://github.com/adafruit/Adafruit_CircuitPython_Bundle/releases/latest/
-
Open the bundle folder. Inside you'll find two information files, and two folders. One folder is the lib bundle,
and the other folder is the examples bundle.
Now open the lib folder. When you open the folder, you'll see a large number of mpy files and folders
Example Files
All example files from each library are now included in the bundles, as well as an examples-only bundle.
These are included for two main reasons:
Allow for quick testing of devices.
Provide an example base of code, that is easily built upon for individualized purposes.
© Adafruit Industries https://learn.adafruit.com/adafruit-qt-py Page 48 of 214
-
Copying Libraries to Your BoardFirst you'll want to create a lib folder on your CIRCUITPY drive. Open the drive, right click, choose the
option to create a new folder, and call it lib. Then, open the lib folder you extracted from the downloaded
zip. Inside you'll find a number of folders and .mpy files. Find the library you'd like to use, and copy it to the
lib folder on CIRCUITPY.
This also applies to example files. They are only supplied as raw .py files, so they may need to be
converted to .mpy using the mpy-cross utility if you encounter MemoryErrors . This is discussed in theCircuitPython Essentials Guide (https://adafru.it/CTw). Usage is the same as described above in the
Express Boards section. Note: If you do not place examples in a separate folder, you would remove the
examples from the import statement.
Example: ImportError Due to Missing Library
If you choose to load libraries as you need them, you may write up code that tries to use a library you
haven't yet loaded. We're going to demonstrate what happens when you try to utilise a library that you
don't have loaded on your board, and cover the steps required to resolve the issue.
This demonstration will only return an error if you do not have the required library loaded into the lib folder
on your CIRCUITPY drive.
Let's use a modified version of the blinky example.
import boardimport timeimport simpleio
led = simpleio.DigitalOut(board.D13)
while True: led.value = True time.sleep(0.5) led.value = False time.sleep(0.5)
Save this file. Nothing happens to your board. Let's check the serial console to see what's going on.
If a library has multiple .mpy files contained in a folder, be sure to copy the entire folder to
CIRCUITPY/lib.�
© Adafruit Industries https://learn.adafruit.com/adafruit-qt-py Page 49 of 214
https://learn.adafruit.com/circuitpython-essentials/circuitpython-expectations#how-can-i-create-my-own-mpy-files-18-6
-
We have an ImportError . It says there is no module named 'simpleio' . That's the one we just included in ourcode!
Click the link above to download the correct bundle. Extract the lib folder from the downloaded bundle file.
Scroll down to find simpleio.mpy. This is the library file we're looking for! Follow the steps above to load an
individual library file.
The LED starts blinking again! Let's check the serial console.
No errors! Excellent. You've successfully resolved an ImportError !
If you run into this error in the future, follow along with the steps above and choose the library that
matches the one you're missing.
Library Install on Non-Express Boards
If you have a Trinket M0 or Gemma M0, you'll want to follow the same steps in the example above to
install libraries as you need them. You don't always need to wait for an ImportError as you probably knowwhat library you added to your code. Simply open the lib folder you downloaded, find the library you need,
and drag it to the lib folder on your CIRCUITPY drive.
You may end up running out of space on your Trinket M0 or Gemma M0 even if you only load libraries as
you need them. There are a number of steps you can use to try to resolve this issue. You'll find them in the
Troubleshooting page in the Learn guides for your board.
© Adafruit Industries https://learn.adafruit.com/adafruit-qt-py Page 50 of 214
-
Updating CircuitPython Libraries/Examples
Libraries and examples are updated from time to time, and it's important to update the files you have on
your CIRCUITPY drive.
To update a single library or example, follow the same steps above. When you drag the library file to your
lib folder, it will ask if you want to replace it. Say yes. That's it!
A new library bundle is released every time there's an update to a library. Updates include things like bug
fixes and new features. It's important to check in every so often to see if the libraries you're using have
been updated.
© Adafruit Industries https://learn.adafruit.com/adafruit-qt-py Page 51 of 214
-
�
Frequently Asked Questions
These are some of the common questions regarding CircuitPython and CircuitPython microcontrollers.
I have to continue using an older version of CircuitPython; where can Ifind compatible libraries?
We are no longer building or supporting library bundles for older versions of CircuitPython. We highly
encourage you to update CircuitPython to the latest version (https://adafru.it/Em8) and use the current
version of the libraries (https://adafru.it/ENC). However, if for some reason you cannot update, here are
points to the last available library bundles for previous versions:
2.x (https://adafru.it/FJA)
3.x (https://adafru.it/FJB)
4.x (https://adafru.it/QDL)
5.x (https://adafru.it/QDJ)
Is ESP8266 or ESP32 supported in CircuitPython? Why not?We dropped ESP8266 support as of 4.x - For more information please read about it here!
https://learn.adafruit.com/welcome-to-circuitpython/circuitpython-for-esp8266 (https://adafru.it/CiG)
We do not support ESP32 because it does not have native USB. We do support ESP32-S2, which does.
As we continue to develop CircuitPython and create new releases, we will stop supporting older
releases. Visit https://circuitpython.org/downloads to download the latest version of CircuitPython
for your board. You must download the CircuitPython Library Bundle that matches your version of
CircuitPython. Please update CircuitPython and then visit https://circuitpython.org/libraries to
download the latest Library Bundle.
�
© Adafruit Industries https://learn.adafruit.com/adafruit-qt-py Page 52 of 214
https://circuitpython.org/downloadshttps://circuitpython.org/librarieshttps://circuitpython.org/downloadshttps://circuitpython.org/librarieshttps://github.com/adafruit/Adafruit_CircuitPython_Bundle/releases/download/20190903/adafruit-circuitpython-bundle-2.x-mpy-20190903.ziphttps://github.com/adafruit/Adafruit_CircuitPython_Bundle/releases/download/20190903/adafruit-circuitpython-bundle-3.x-mpy-20190903.ziphttps://github.com/adafruit/Adafruit_CircuitPython_Bundle/releases/download/20200707/adafruit-circuitpython-bundle-4.x-mpy-20200707.ziphttps://github.com/adafruit/Adafruit_CircuitPython_Bundle/releases/download/20210129/adafruit-circuitpython-bundle-5.x-mpy-20210129.ziphttps://learn.adafruit.com/welcome-to-circuitpython/circuitpython-for-esp8266
-
� How do I connect to the Internet with CircuitPython?If you'd like to add WiFi support, check out our guide on ESP32/ESP8266 as a co-
processor. (https://adafru.it/Dwa)
© Adafruit Industries https://learn.adafruit.com/adafruit-qt-py Page 53 of 214
https://learn.adafruit.com/adding-a-wifi-co-processor-to-circuitpython-esp8266-esp32
-
� Is there asyncio support in CircuitPython?We do not have asyncio support in CircuitPython at this time. However, async and await are turned onin many builds, and we are looking at how to use event loops and other constructs effectively and
easily.
© Adafruit Industries https://learn.adafruit.com/adafruit-qt-py Page 54 of 214
-
� My RGB NeoPixel/DotStar LED is blinking funny colors - what does itmean?The status LED can tell you what's going on with your CircuitPython board. Read more here for what the
colors mean! (https://adafru.it/Den)
© Adafruit Industries https://learn.adafruit.com/adafruit-qt-py Page 55 of 214
https://learn.adafruit.com/welcome-to-circuitpython/troubleshooting#circuitpython-rgb-status-light-20-18
-
What is a MemoryError ?
Memory allocation errors happen when you're trying to store too much on the board. The CircuitPython
microcontroller boards have a limited amount of memory available. You can have about 250 lines of code
on the M0 Express boards. If you try to import too many libraries, a combination of large libraries, or run aprogram with too many lines of code, your code will fail to run and you will receive a MemoryError in theserial console (REPL).
What do I do when I encounter a MemoryError ?
Try resetting your board. Each time you reset the board, it reallocates the memory. While this is unlikely to
© Adafruit Industries https://learn.adafruit.com/adafruit-qt-py Page 56 of 214
-
resolve your issue, it's a simple step and is worth trying.
Make sure you are using .mpy versions of libraries. All of the CircuitPython libraries are available in the
bundle in a .mpy format which takes up less memory than .py format. Be sure that you're using the latest
library bundle (https://adafru.it/uap) for your version of CircuitPython.
If that does not resolve your issue, try shortening your code. Shorten comments, remove extraneous or
unneeded code, or any other clean up you can do to shorten your code. If you're using a lot of functions,
you could try moving those into a separate library, creating a .mpy of that library, and importing it into yourcode.
You can turn your entire file into a .mpy and import that into code.py . This means you will be unable toedit your code live on the board, but it can save you space.
Can the order of my import statements affect memory?
It can because the memory gets fragmented differently depending on allocation order and the size of
objects. Loading .mpy files uses less memory so its recommended to do that for files you aren't editing.
How can I create my own .mpy files?
You can make your own .mpy versions of files with mpy-cross .
You can download mpy-cross for your operating system from https://adafruit-circuit-python.s3.amazonaws.com/index.html?prefix=bin/mpy-cross/ (https://adafru.it/QDK). Almost any version
will do. The format for .mpy files has not changed since CircuitPython 4.x.
To make a .mpy file, run ./mpy-cross path/to/yourfile.py to create a yourfile.mpy in the same directory as theoriginal file.
How do I check how much memory I have free?import gcgc.mem_free()
Will give you the number of bytes available for use.
Does CircuitPython support interrupts?
No. CircuitPython does not currently support interrupts. We do not have an estimated time for when they
will be included.
© Adafruit Industries https://learn.adafruit.com/adafruit-qt-py Page 57 of 214
https://github.com/adafruit/Adafruit_CircuitPython_Bundle/releaseshttps://adafruit-circuit-python.s3.amazonaws.com/index.html?prefix=bin/mpy-cross/
-
Does Feather M0 support WINC1500?
No, WINC1500 will not fit into the M0 flash space.
Can AVRs such as ATmega328 or ATmega2560 run CircuitPython?
No.
Commonly Used Acronyms
CP or CPy = CircuitPython (https://adafru.it/cpy-welcome)
CPC = Circuit Playground Classic (https://adafru.it/ncE)
CPX = Circuit Playground Express (https://adafru.it/wpF)
© Adafruit Industries https://learn.adafruit.com/adafruit-qt-py Page 58 of 214
https://learn.adafruit.com/welcome-to-circuitpythonhttps://www.adafruit.com/product/3000https://www.adafruit.com/product/3333
-
Troubleshooting
From time to time, you will run into issues when working with CircuitPython. Here are a few things you may
encounter and how to resolve them.
Always Run the Latest Version of CircuitPython andLibrariesAs we continue to develop CircuitPython and create new releases, we will stop supporting older releases.
You need to update to the latest CircuitPython. (https://adafru.it/Em8).
You need to download the CircuitPython Library Bundle that matches your version of CircuitPython. Please
update CircuitPython and then download the latest bundle (https://adafru.it/ENC).
As we release new versions of CircuitPython, we will stop providing the previous bundles as automatically
created downloads on the Adafruit CircuitPython Library Bundle repo. If you must continue to use an
earlier version, you can still download the appropriate version of mpy-cross from the particular release ofCircuitPython on the CircuitPython repo and create your own compatible .mpy library files. However, it is
best to update to the latest for both CircuitPython and the library bundle.
I have to continue using CircuitPython 5.x, 4.x, 3.x or2.x, where can I find compatible libraries?We are no longer building or supporting the CircuitPython 2.x, 3.x, 4.x or 5.x library bundles. We highly
encourage you to update CircuitPython to the latest version (https://adafru.it/Em8) and use the current
version of the libraries (https://adafru.it/ENC). However, if for some reason you cannot update, you can
find the last available 2.x build here (https://adafru.it/FJA), the last available 3.x build
here (https://adafru.it/FJB), the last available 4.x build here (https://adafru.it/QDL), and the last available 5.x
build here (https://adafru.it/QDJ).
CPLAYBOOT, TRINKETBOOT, FEATHERBOOT, orGEMMABOOT Drive Not Present
As we continue to develop CircuitPython and create new releases, we will stop supporting older
releases. Visit https://circuitpython.org/downloads to download the latest version of CircuitPython
for your board. You must download the CircuitPython Library Bundle that matches your version of
CircuitPython. Please update CircuitPython and then visit https://circuitpython.org/libraries to
download the latest Library Bundle.
�
© Adafruit Industries https://learn.adafruit.com/adafruit-qt-py Page 59 of 214
https://circuitpython.org/downloadshttps://circuitpython.org/librarieshttps://circuitpython.org/downloadshttps://circuitpython.org/librarieshttps://circuitpython.org/downloadshttps://circuitpython.org/librarieshttps://github.com/adafruit/Adafruit_CircuitPython_Bundle/releases/download/20190903/adafruit-circuitpython-bundle-2.x-mpy-20190903.ziphttps://github.com/adafruit/Adafruit_CircuitPython_Bundle/releases/download/20190903/adafruit-circuitpython-bundle-3.x-mpy-20190903.ziphttps://github.com/adafruit/Adafruit_CircuitPython_Bundle/releases/download/20200707/adafruit-circuitpython-bundle-4.x-mpy-20200707.ziphttps://github.com/adafruit/Adafruit_CircuitPython_Bundle/releases/download/20210129/adafruit-circuitpython-bundle-5.x-mpy-20210129.zip
-
You may have a different board.
Only Adafruit Express boards and the Trinket M0 and Gemma M0 boards ship with the UF2 bootloader
(https://adafru.it/zbX)installed. Feather M0 Basic, Feather M0 Adalogger, and similar boards use a regular
Arduino-compatible bootloader, which does not show a boardnameBOOT drive.
MakeCode
If you are running a MakeCode (https://adafru.it/zbY) program on Circuit Playground Express, press the
reset button just once to get the CPLAYBOOT drive to show up. Pressing it twice will not work.
MacOS
DriveDx and its accompanything SAT SMART Driver can interfere with seeing the BOOT drive. See this
forum post (https://adafru.it/sTc) for how to fix the problem.
Windows 10
Did you install the Adafruit Windows Drivers package by mistake, or did you upgrade to Windows 10 with
the driver package installed? You don't need to install this package on Windows 10 for most Adafruit
boards. The old version (v1.5) can interfere with recognizing your device. Go to Settings -> Apps and
uninstall all the "Adafruit" driver programs.
Windows 7 or 8.1
Version 2.5.0.0 or later of the Adafruit Windows Drivers will fix the missing boardnameBOOT drive problemon Windows 7 and 8.1. To resolve this, first uninstall the old versions of the drivers:
Unplug any boards. In Uninstall or Change a Program (Control Panel->Programs->Uninstall a
program), uninstall everything named "Windows Driver Package - Adafruit Industries LLC ...".
We recommend (https://adafru.it/Amd) that you upgrade to Windows 10 if possible; an upgrade is probably
still free for you: see the link.
© Adafruit Industries https://learn.adafruit.com/adafruit-qt-py Page 60 of 214
file:///adafruit-feather-m0-express-designed-for-circuit-python-circuitpython/uf2-bootloader?view=all#uf2-bootloaderfile:///makecode/sharing-and-saving?view=all#step-1-bootloader-modehttps://forums.adafruit.com/viewtopic.php?f=58&t=161917&p=799309#p799215https://learn.adafruit.com/welcome-to-circuitpython/installing-circuitpython#windows-7-and-8-dot-1-drivers-2977910-9
-
Now install the new 2.5.0.0 (or higher) Adafruit Windows Drivers Package:
https://adafru.it/AB0
When running the installer, you'll be shown a list of drivers to choose from. You can check and
uncheck the boxes to choose which drivers to install.
You should now be done! Test by unplugging and replugging the board. You should see the CIRCUITPYdrive, and when you double-click the reset button (single click on Circuit Playground Express running
MakeCode), you should see the appropriate boardnameBOOT drive.
Let us know in the Adafruit support forums (https://adafru.it/jIf) or on the Adafruit Discord () if this does not
work for you!
Windows Explorer Locks Up When AccessingboardnameBOOT DriveOn Windows, several third-party programs we know of can cause issues. The symptom is that you try to
access the boardnameBOOT drive, and Windows or Windows Explorer seems to lock up. These programsare known to cause trouble:
AIDA64: to fix, stop the program. This problem has been reported to AIDA64. They acquired
hardware to test, and released a beta version that fixes the problem. This may have been
incorporated into the latest release. Please let us know in the forums if you test this.
Hard Disk Sentinel
Kaspersky anti-virus: To fix, you may need to disable Kaspersky completely. Disabling some aspects
of Kaspersky does not always solve the problem. This problem has been reported to Kaspersky.
ESET NOD32 anti-virus: We have seen problems with at least version 9.0.386.0, solved by
https://adafru.it/AB0
© Adafruit Industries https://learn.adafruit.com/adafruit-qt-py Page 61 of 214
https://github.com/adafruit/Adafruit_Windows_Drivers/releases/latest/adafruit_drivers_*.exehttps://forums.adafruit.comhttps://adafru.it/discord
-
uninstallation.
Copying UF2 to boardnameBOOT Drive Hangs at 0%CopiedOn Windows, a Western DIgital (WD) utility that comes with their external USB drives can interfere with
copying UF2 files to the boardnameBOOT drive. Uninstall that utility to fix the problem.
CIRCUITPY Drive Does Not AppearKaspersky anti-virus can block the appearance of the CIRCUITPY drive. We haven't yet figured out asettings change that prevents this. Complete uninstallation of Kaspersky fixes the problem.
Norton anti-virus can interfere with CIRCUITPY . A user has reported this problem on Windows 7. The userturned off both Smart Firewall and Auto Protect, and CIRCUITPY then appeared.
Windows 7 and 8.1 ProblemsWindows 7 and 8.1 can become confused about USB device installations. We
recommend (https://adafru.it/Amd) that you upgrade to Windows 10 if possible; an upgrade is probably still
free for you: see the link. If not, try cleaning up your USB devices with your board unplugged. Use Uwe
Sieber's Device Cleanup Tool (https://adafru.it/RWd), which you must run as Administrator.
Serial Console in Mu Not Displaying AnythingThere are times when the serial console will accurately not display anything, such as, when no code is
currently running, or when code with no serial output is already running before you open the console.
However, if you find yourself in a situation where you feel it should be displaying something like an error,
consider the following.
Depending on the size of your screen or Mu window, when you open the serial console, the serial console
panel may be very small. This can be a problem. A basic CircuitPython error takes 10 lines to display!
© Adafruit Industries https://learn.adafruit.com/adafruit-qt-py Page 62 of 214
https://learn.adafruit.com/welcome-to-circuitpython/installing-circuitpython#windows-7-and-8-dot-1-drivers-2977910-9https://www.uwe-sieber.de/misc_tools_e.html
-
Auto-reload is on. Simply save files over USB to run them or enter REPL to disable.code.py output:Traceback (most recent call last): File "code.py", line 7SyntaxError: invalid syntax
Press any key to enter the REPL. Use CTRL-D to reload.
More complex errors take even more lines!
Therefore, if your serial console panel is five lines tall or less, you may only see blank lines or blank lines
followed by Press any key to enter the REPL. Use CTRL-D to reload.. If this is the case, you need to eithermouse over the top of the panel to utilise the option to resize the serial panel, or use the scrollbar on the
right side to scroll up and find your message.
This applies to any kind of serial output whether it be error messages or print statements. So before you
start trying to debug your problem on the hardware side, be sure to check that you haven't simply missed
the serial messages due to serial output panel height.
CircuitPython RGB Status LightNearly all Adafruit CircuitPython-capable boards have a single NeoPixel or DotStar RGB LED on the board
that indicates the status of CircuitPython. A few boards designed before CircuitPython existed, such as the
Feather M0 Basic, do not.
Circuit Playground Express and Circuit Playground Bluefruit have multiple RGB LEDs, but do NOT have a
status LED. The LEDs are all green when in the bootloader. They do NOT indicate any status while
running CircuitPython.
Here's what the colors and blinking mean:
steady GREEN: code.py (or code.txt , main.py , or main.txt ) is runningpulsing GREEN: code.py (etc.) has finished or does not existsteady YELLOW at start up: (4.0.0-alpha.5 and newer) CircuitPython is waiting for a reset to indicate
that it should start in safe mode
pulsing YELLOW: Circuit Python is in safe mode: it crashed and restarted
steady WHITE: REPL is running
steady BLUE: boot.py is running
© Adafruit Industries https://learn.adafruit.com/adafruit-qt-py Page 63 of 214
-
Colors with multiple flashes following indicate a Python exception and then indicate the line number of the
error. The color of the first flash indicates the type of error:
GREEN: IndentationError
CYAN: SyntaxError
WHITE: NameError
ORANGE: OSError
PURPLE: ValueError
YELLOW: other error
These are followed by flashes indicating the line number, including place value. WHITE flashes are
thousands' place, BLUE are hundreds' place, YELLOW are tens' place, and CYAN are one's place. So for
example, an error on line 32 would flash YELLOW three times and then CYAN two times. Zeroes are
indicated by an extra-long dark gap.
ValueError: Incompatible .mpy file.This error occurs when importing a module that is stored as a mpy binary file that was generated by adifferent version of CircuitPython than the one its being loaded into. In particular, the mpy binary formatchanged between CircuitPython versions 2.x and 3.x, as well as between 1.x and 2.x.
So, for instance, if you upgraded to CircuitPython 3.x from 2.x you’ll need to download a newer version of
the library that triggered the error on import . They are all available in the Adafruitbundle (https://adafru.it/y8E).
Make sure to download a version with 2.0.0 or higher in the filename if you're using CircuitPython version
2.2.4, and the version with 3.0.0 or higher in the filename if you're using CircuitPython version 3.0.
CIRCUITPY Drive IssuesYou may find that you can no longer save files to your CIRCUITPY drive. You may find that yourCIRCUITPY stops showing up in your file explorer, or shows up as NO_NAME . These are indicators thatyour filesystem has issues.
First check - have you used Arduino to program your board? If so, CircuitPython is no longer able to
provide the USB services. Reset the board so you get a boardnameBOOT drive rather than a CIRCUITPYdrive, copy the latest version of CircuitPython ( .uf2 ) back to the board, then Reset. This may restoreCIRCUITPY functionality.
If still broken - When the CIRCUITPY disk is not safely ejected before being reset by the button or beingdisconnected from USB, it may corrupt the flash drive. It can happen on Windows, Mac or Linux.
© Adafruit Industries https://learn.adafruit.com/adafruit-qt-py Page 64 of 214
https://github.com/adafruit/Adafruit_CircuitPython_Bundle/releases/latest
-
In this situation, the board must be completely erased and CircuitPython must be reloaded onto the board.
Easiest Way: Use storage.erase_filesystem()
Starting with version 2.3.0, CircuitPython includes a built-in function to erase and reformat the filesystem. If
you have an older version of CircuitPython on your board, you can update to the newest
version (https://adafru.it/Amd) to do this.
1. Connect to the CircuitPython REPL (https://adafru.it/Bec) using Mu or a terminal program.
2. Type:
>>> import storage>>> storage.erase_filesystem()
CIRCUITPY will be erased and reformatted, and your board will restart. That's it!
Old Way: For the Circuit Playground Express, Feather M0 Express, andMetro M0 Express:
If you can't get to the REPL, or you're running a version of CircuitPython before 2.3.0, and you don't want
to upgrade, you can do this.
1. Download the correct erase file:
https://adafru.it/AdI
https://adafru.it/AdJ
https://adafru.it/EVK
https://adafru.it/AdK
You WILL lose everything on the board when you complete the following steps. If possible, make
a copy of your code before continuing.�
https://adafru.it/AdI
https://adafru.it/AdJ
https://adafru.it/EVK
https://adafru.it/AdK
https://adafru.it/EoM
© Adafruit Industries https://learn.adafruit.com/adafruit-qt-py Page 65 of 214
file:///welcome-to-circuitpython/installing-circuitpythonfile:///welcome-to-circuitpython/kattni-connecting-to-the-serial-consolehttps://cdn-learn.adafruit.com/assets/assets/000/048/745/original/flash_erase_express.ino.circuitplay.uf2?1512152080https://cdn-learn.adafruit.com/assets/assets/000/048/746/original/flash_erase_express.ino.feather_m0_express.uf2?1512152098https://cdn-learn.adafruit.com/assets/assets/000/076/217/original/flash_erase.ino.feather_m4.uf2https://cdn-learn.adafruit.com/assets/assets/000/048/747/original/flash_erase_express.ino.metro_m0.uf2?1512152103https://cdn-learn.adafruit.com/assets/assets/000/073/820/original/Metro_M4_QSPI_Eraser.UF2?1553805937
-
https://adafru.it/EoM
https://adafru.it/DjD
https://adafru.it/DBA
https://adafru.it/Eca
https://adafru.it/Gnc
https://adafru.it/GAN
https://adafru.it/GAO
https://adafru.it/Jat
https://adafru.it/Q5B
2. Double-click the reset button on the board to bring up the boardnameBOOT drive. 3. Drag the erase .uf2 file to the boardnameBOOT drive. 4. The onboard NeoPixel will turn yellow or blue, indicating the erase has started.
5. After approximately 15 seconds, the mainboard NeoPixel will light up green. On the NeoTrellis M4
this is the first NeoPixel on the grid
6. Double-click the reset button on the board to bring up the boardnam